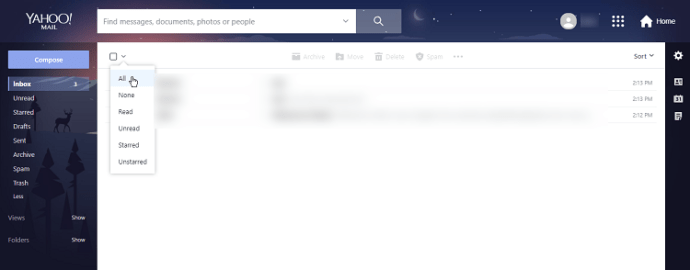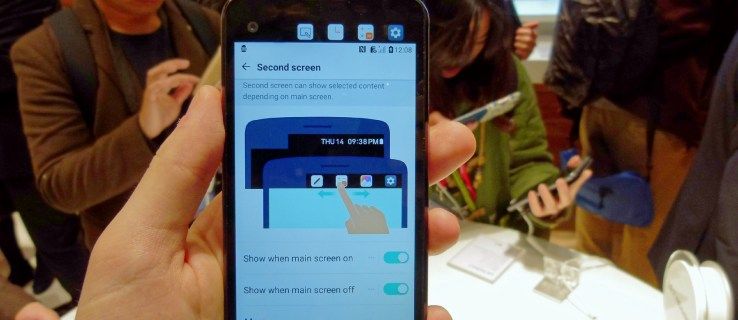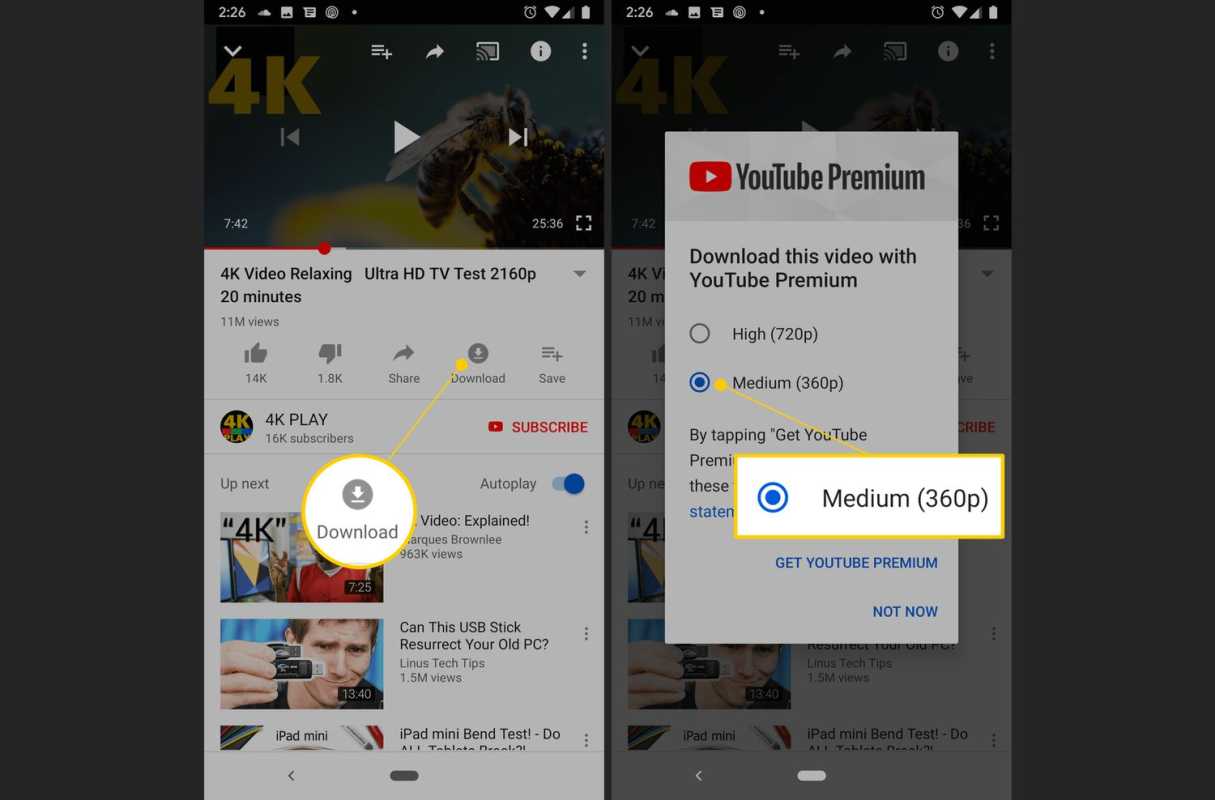Windows tillåter att du delar en skrivare som är ansluten till din dator med över datorer och användare i ditt nätverk. En delad skrivare kan användas av andra för att skicka utskriftsjobb. Det kommer att synas i de delade nätverksresurserna på din dator, så att användare kan installera (lägga till) det till sina skrivare.
Annons
En delad skrivare är tillgänglig för andra användare när datorn den är ansluten till är påslagen och dess operativsystem körs. Skrivaren måste också vara påslagen.

Som du kanske redan vet innehåller Windows 10 inte HomeGroup-funktionen som börjar i version 1803. För många användare var HomeGroup ett bekvämt sätt att dela filer och mappar via ett nätverk. Lyckligtvis är det möjligt att dela en skrivare utan att använda HomeGroup.
Först och främst måste du aktivera fil- och skrivardelningsfunktionen i Windows 10. För referens, se artikeln
hur man får bättre nedladdningshastighet på ånga
Inaktivera eller aktivera delning av filer och skrivare i Windows 10
Obs: Om du kör Windows 10 version 1803, läs artikeln (och dess kommentarer) Nätverksdatorer är inte synliga i Windows 10 version 1803 . Se till att du har tjänsterna Funktion Discovery Resource Publication och Funktion Discovery Provider Host aktiverat (deras starttyp är inställd påautomatisk) och kör. Detta måste göras på varje Windows 10-dator som du vill ställa in för skrivardelning.
Du måste också logga in som administratör innan fortsättning.
Att dela en skrivare i Windows 10 , gör följande.
- Öppna Inställningar app .

- Gå till Enheter -> Skrivare och skannrar.
- Välj den skrivare som du vill dela till höger.
- Klicka påKlara avknapp.

- Klicka på länken på nästa sidaSkrivaregenskaper.

- I dialogrutan Egenskaper för skrivare växlar du till fliken Delning.
- Aktivera alternativetDela den här skrivaren.

- Ändra dess namn om du vill. Det här namnet kommer att vara synligt för andra användare i nätverket.
- Aktivera alternativetGör utskriftsjobb på klientdatorer.
- Klicka på OK.
Du är färdig.
Obs! Om användare i nätverket körs olika arkitekturer (32-bitars eller 64-bitars) i Windows 10 , kanske du vill ge dem drivrutiner genom att klicka påytterligare förareknapp. Detta gör att de kan installera den delade skrivaren direkt utan att behöva ladda ner en annan drivrutin manuellt.
Alternativt kan den klassiska appen Kontrollpanelen användas för att dela en skrivare.
Dela en skrivare med kontrollpanelen
- Öppna klassikern Kontrollpanel-appen .
- Gå till Maskinvara och ljud Enheter och skrivare.

- UnderSkrivare, högerklicka på önskad skrivare.
- VäljSkrivaregenskaperfrån snabbmenyn.

- I dialogrutan Egenskaper för skrivare växlar du till fliken Delning.

- Aktivera alternativetDela den här skrivaren.
- Ändra dess namn om du vill. Det här namnet kommer att vara synligt för andra användare i nätverket.
- Aktivera alternativetGör utskriftsjobb på klientdatorer.
- Klicka på OK.
Till sluta dela en skrivare , inaktivera alternativet Dela den här skrivaren i dialogrutan Skrivaregenskaper.
Slutligen finns det en möjlighet att dela en skrivare med PowerShell.
Dela en skrivare med PowerShell
- Öppna PowerShell som administratör . Tips: Du kan lägg till snabbmenyn 'Öppna PowerShell som administratör' .
- Skriv eller kopiera och klistra in följande kommando:
Get-Printer | Format-tabellnamn, ShareName, Shared
Kommandot skriver ut en tabell med dina skrivare och deras delningsstatus.

- Kör nu kommandot:
Set-Printer -Name 'Printer name' -Shared $ True -ShareName 'Printer share name'. Ersätt 'Skrivarnamn' -delen med det faktiska skrivarnamnet från listan. Byt ut 'Skrivardelnamn' med önskat delningsnamn som andra användare ser. Till exempel,Set-Printer -Name 'Brother DCP-7055' -Shared $ True -ShareName 'Little Brother'

Skrivaren är nu delad. Se följande skärmdump:
Det är allt.
Relaterade artiklar:
- Säkerhetskopiera och återställ skrivare i Windows 10
- Öppna skrivarkön med en genväg i Windows 10
- Ställ in standardskrivare i Windows 10
- Hur man hindrar Windows 10 från att ändra standardskrivare
- Öppna skrivarkön i Windows 10
- Skapa genvägar till mappar för skrivare i Windows 10
- Rensa fasta jobb från skrivarkön i Windows 10
- Skapa enheter och skrivare genväg i Windows 10
- Lägg till enheter och skrivare snabbmeny i Windows 10
- Lägg till enheter och skrivare till den här datorn i Windows 10