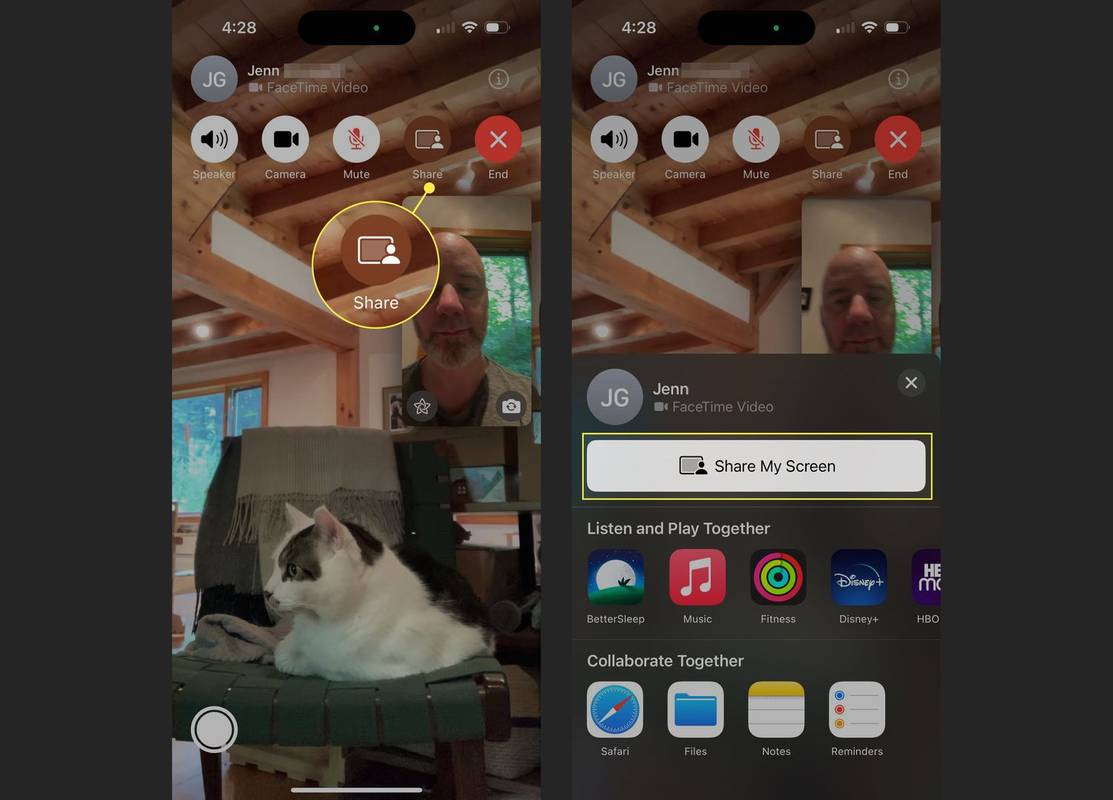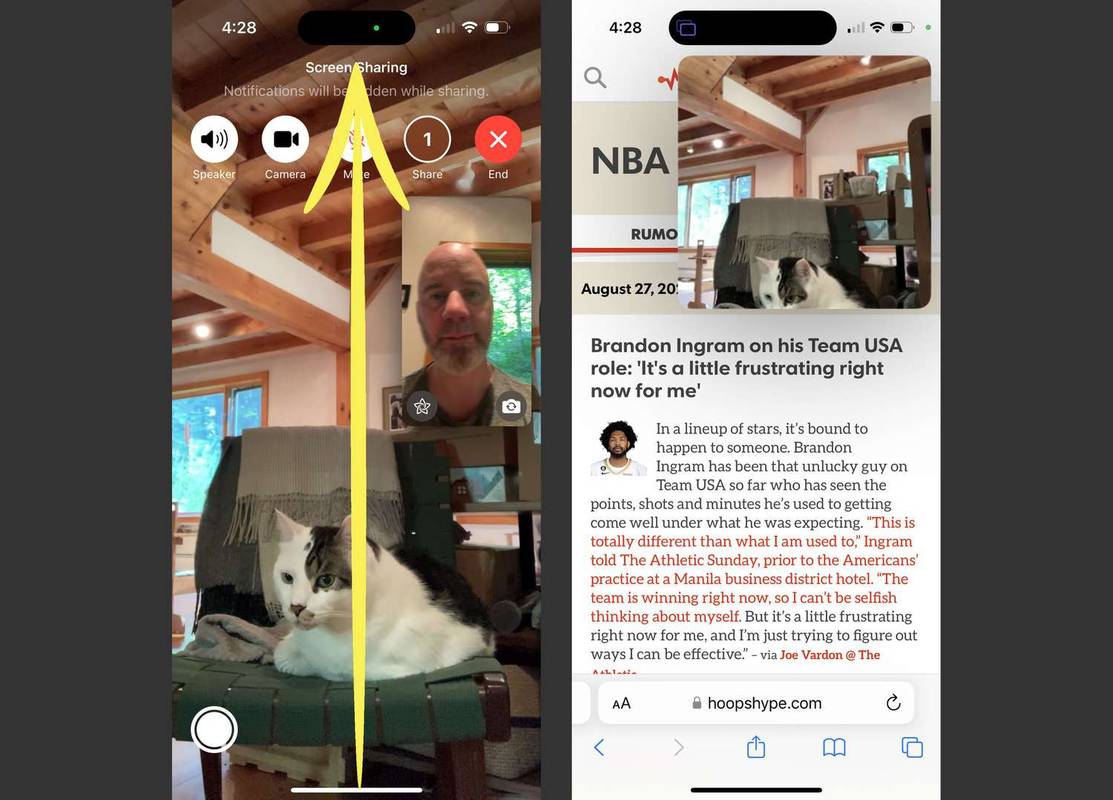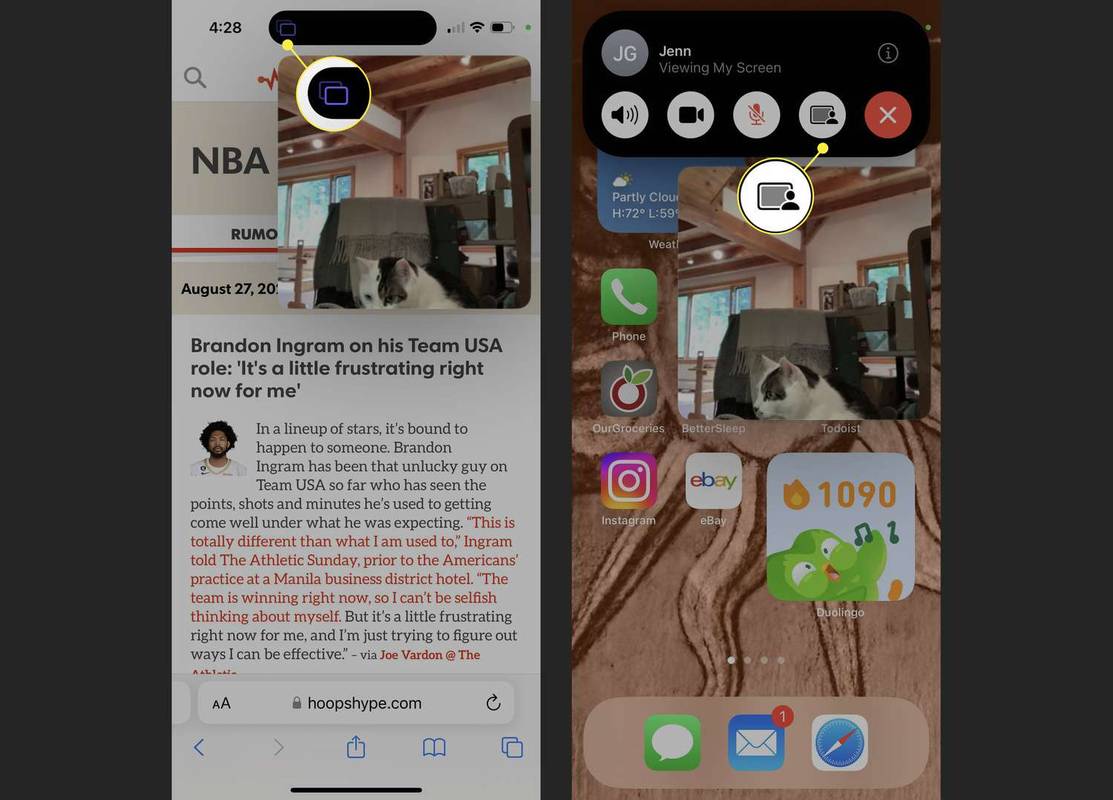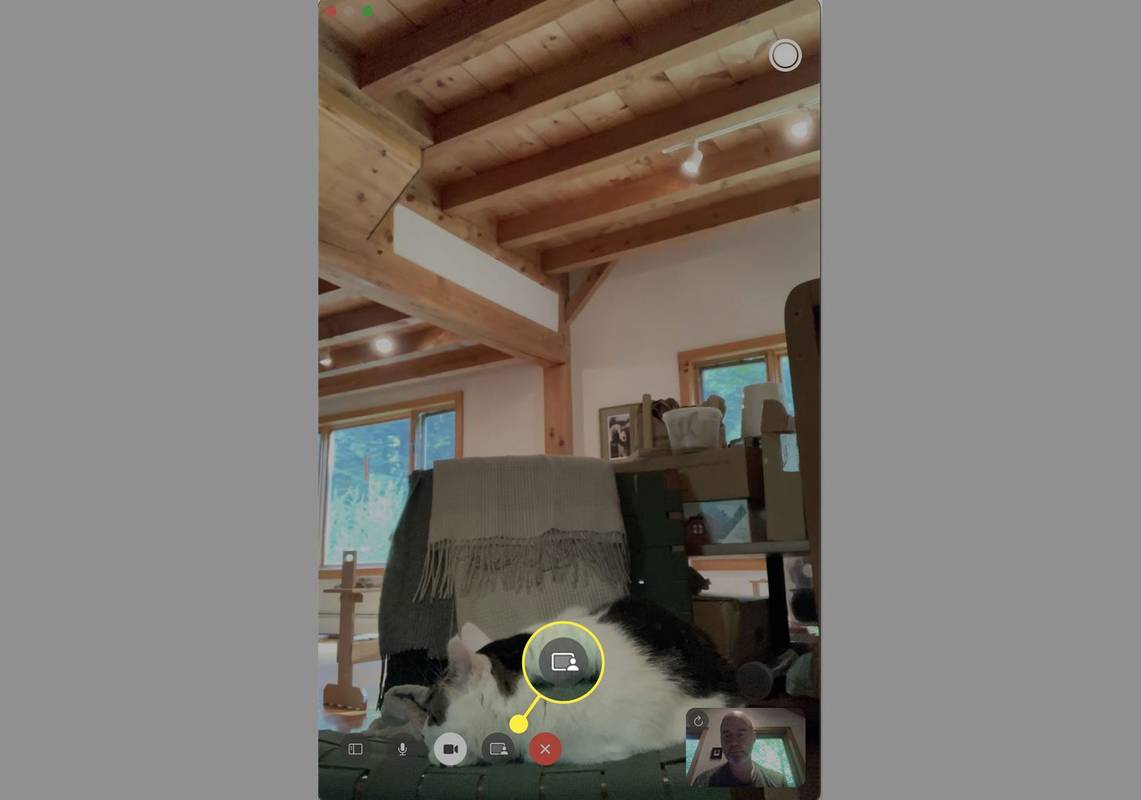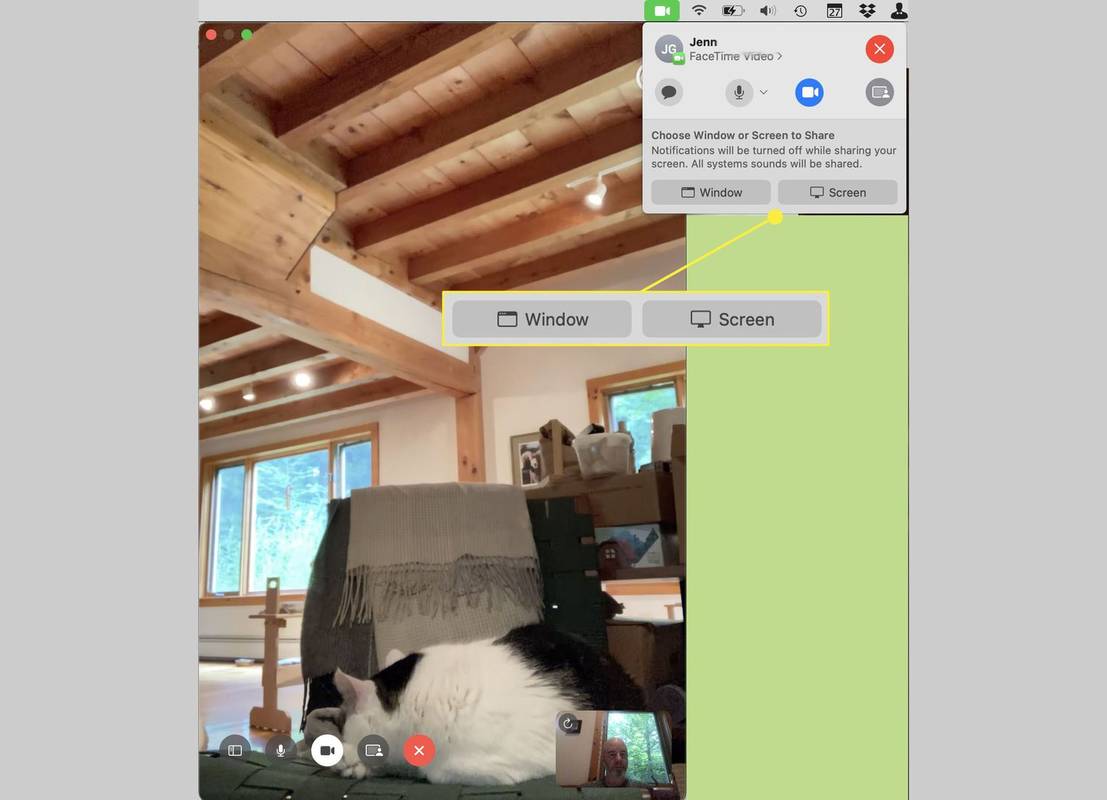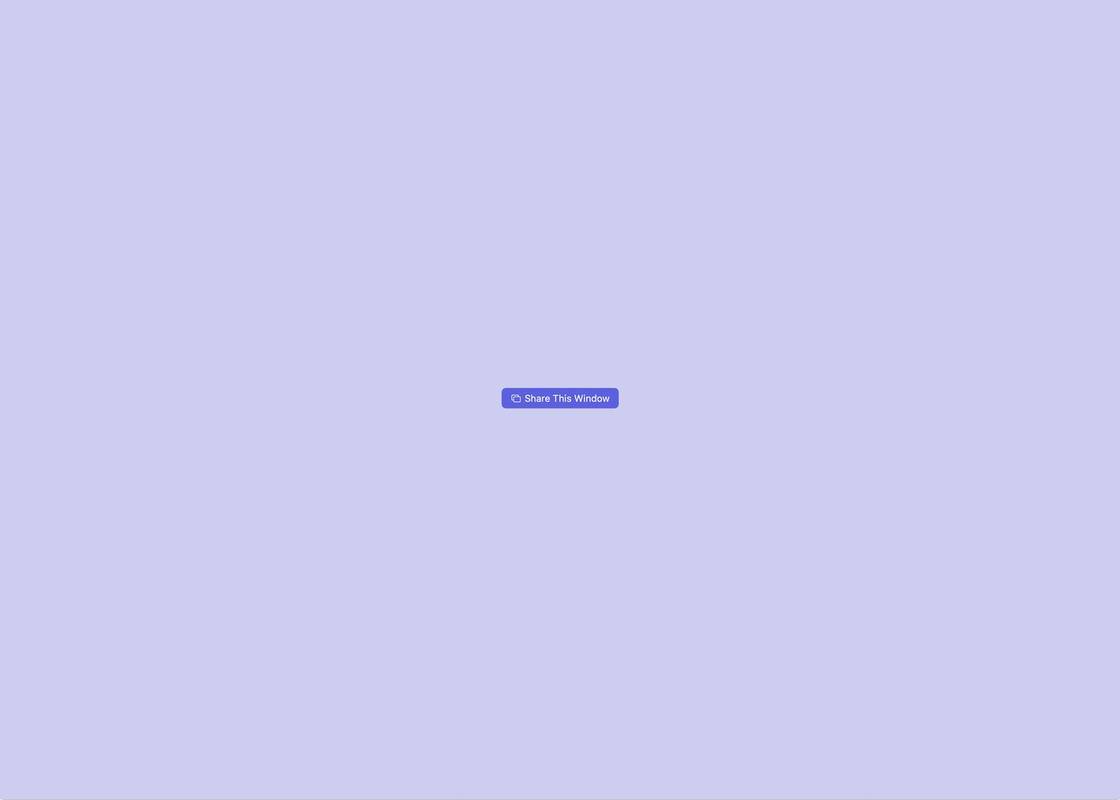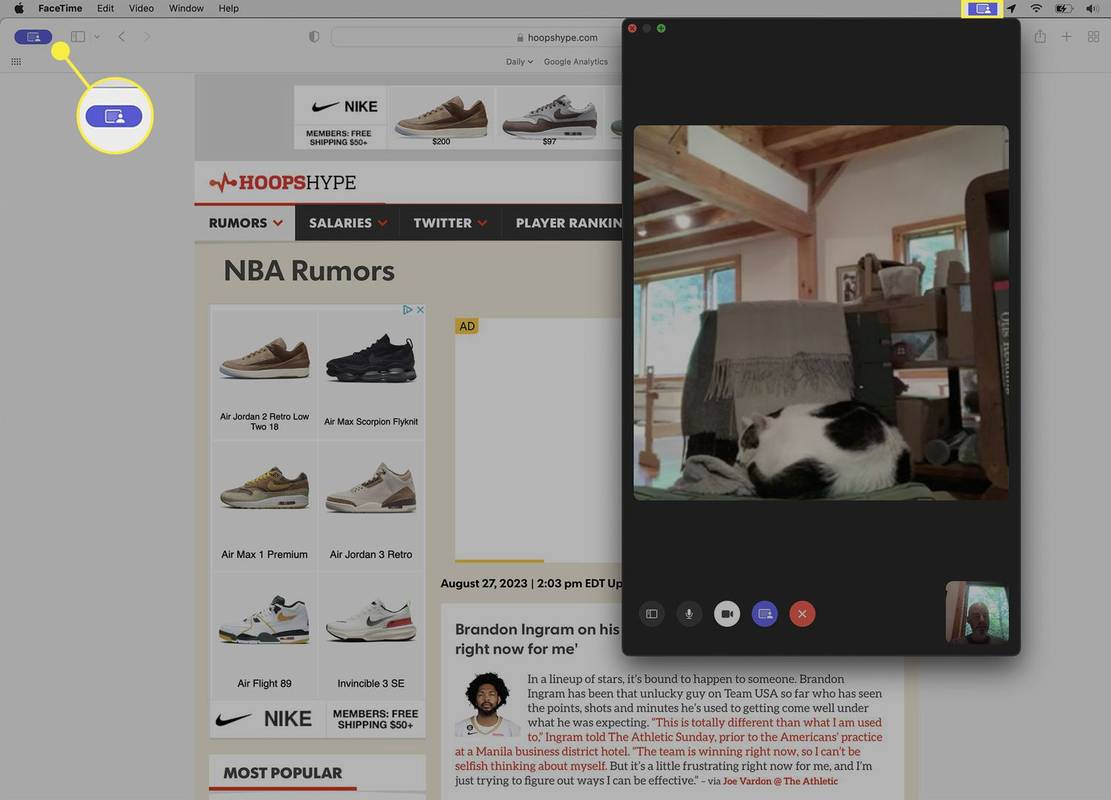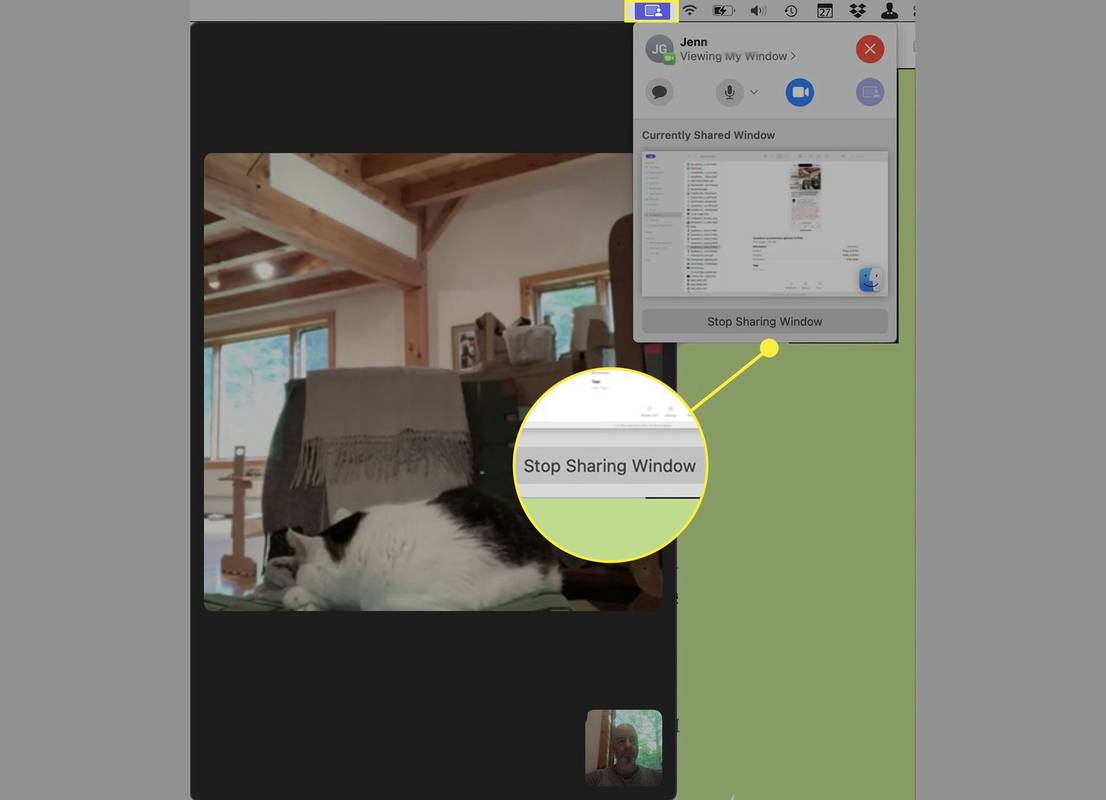Vad du ska veta
- iPhone och iPad: Vid FaceTime-samtal > tryck på skärmen > dela-knappen > Dela min skärm > öppna appen för att dela.
- Mac: Öppna appen för att dela > FaceTime-samtal > dela-knapp > Fönster eller Skärm > klicka på fönstret eller skärmen.
- FaceTime-skärmdelning fungerar bara i FaceTime-samtal på Apple-enheter.
Den här artikeln förklarar hur du delar din skärm med FaceTime på en iPhone, iPad och en Mac.
Din Mac måste köra macOS 12.1 eller senare, och din iPhone/iPad måste köra sitt operativsystem i version 15.1 eller senare.
Hur man skärmdelning i FaceTime på iPhone och iPad
Så här delar du skärm på FaceTime när du använder iPhone eller iPad:
-
När du är på FaceTime-samtalet trycker du på skärmen för att visa FaceTime-kontrollerna.
hur man ändrar en wav-fil till mp3
-
Tryck på dela-knappen (rutan med personen framför).
-
Knacka Dela min skärm .
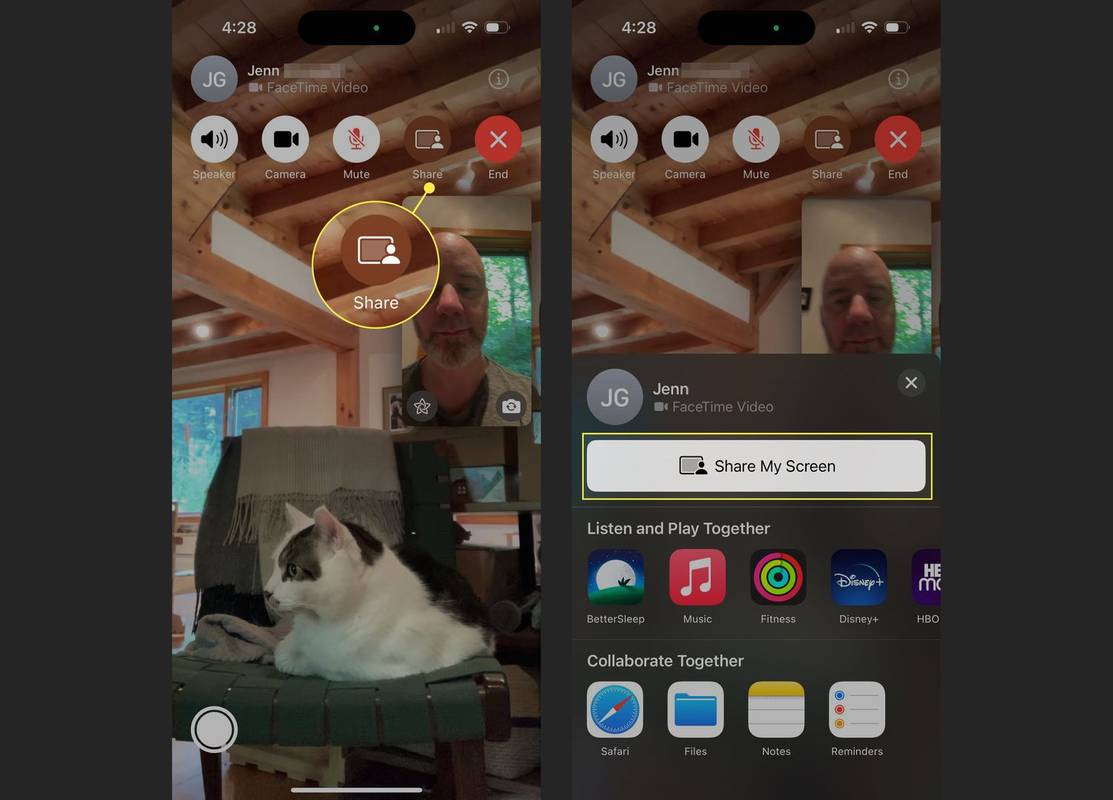
-
En tre sekunder lång nedräkning visas på skärmen. I slutet av nedräkningen börjar skärmdelningen.
Om du använder en iPhone stängs din video av (på vissa versioner ersätts den av ett fönster med dina initialer). På en iPad förblir videon på.
-
Svep uppåt för att komma till startskärmen eller snabb appväxlare. Skaffa innehållet du vill dela på skärmen så kommer personen du pratar med att se det.
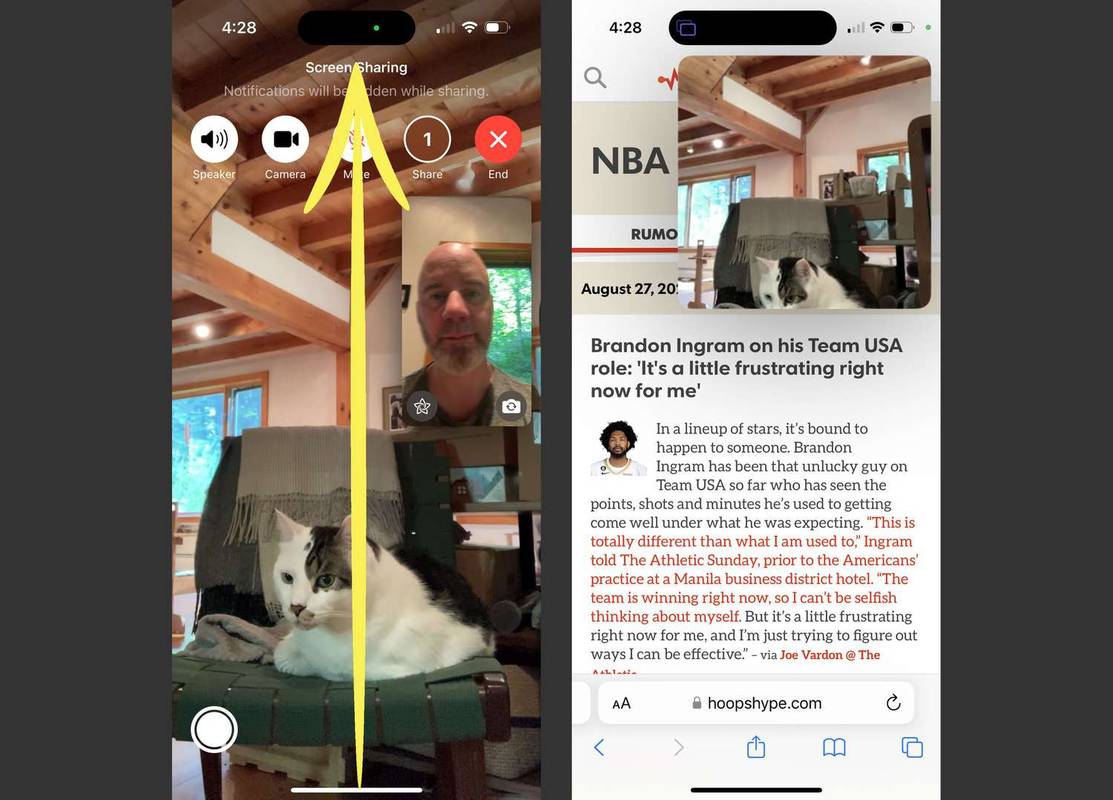
Kom ihåg att den andra personen kommer att sealltpå din skärm, så se till att du inte har något du inte vill att de ska se.
-
När du är redo att stoppa skärmdelning trycker du på skärmdelningsikonen (överst på skärmen på vissa modeller, på Dynamic Island (som visas) på andra).
-
Tryck på skärmdelningsikonen igen för att sluta dela.
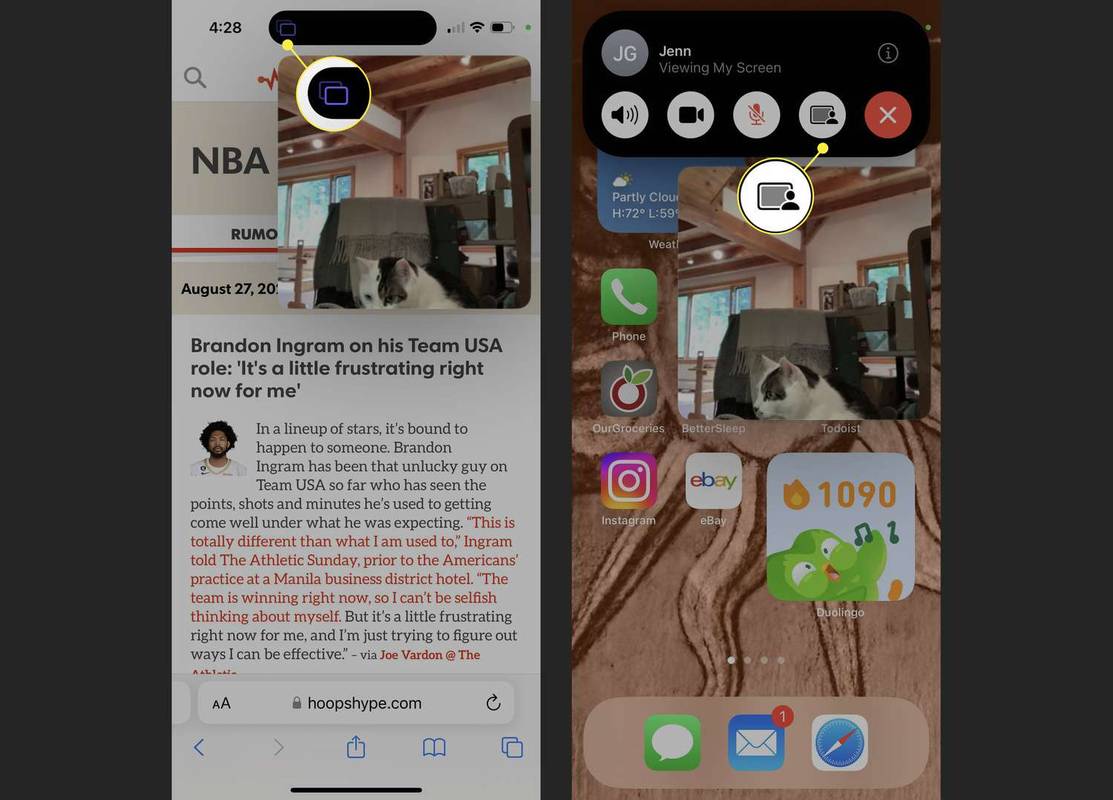
Om någon delar sin skärm med dig i ett FaceTime-samtal, men du vill ta över och dela din skärm, tryck på dela-knappen > Dela min skärm > Ersätt befintlig > få innehållet på skärmen du vill dela.
Hur man skärmdelning på FaceTime på Mac
Om du använder en Mac för ditt FaceTime-samtal och vill dela din skärm, är stegen ganska lika:
-
Öppna appen du vill dela och få innehållet du vill visa på skärmen. När du är på FaceTime-samtalet klickar du på dela-knappen (rutan med personen framför).
hur man aktiverar fusk i sims 4
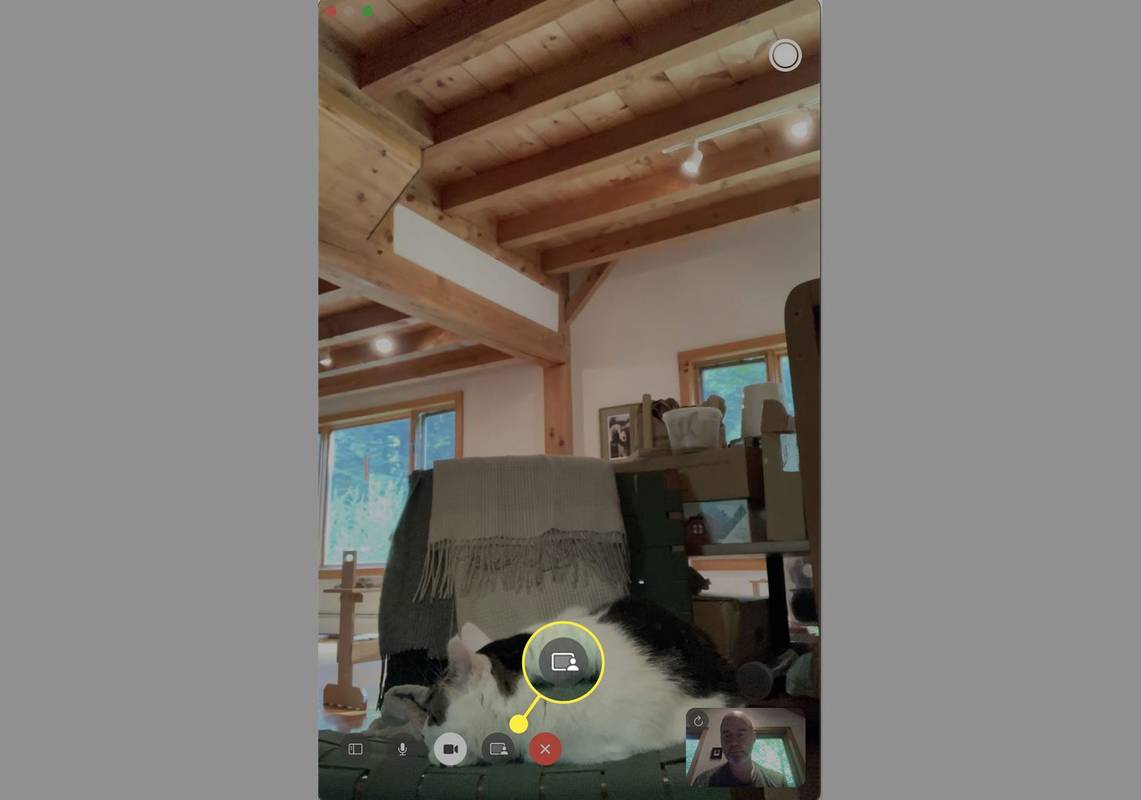
-
Detta öppnar FaceTime-menyn från menyraden högst upp.
Klick Fönster för att bara dela ett specifikt fönster i ett program eller klicka Skärm att dela allt på din Macs skärm (men kom ihåg att de ser allt – inte bara det du vill att de ska se!).
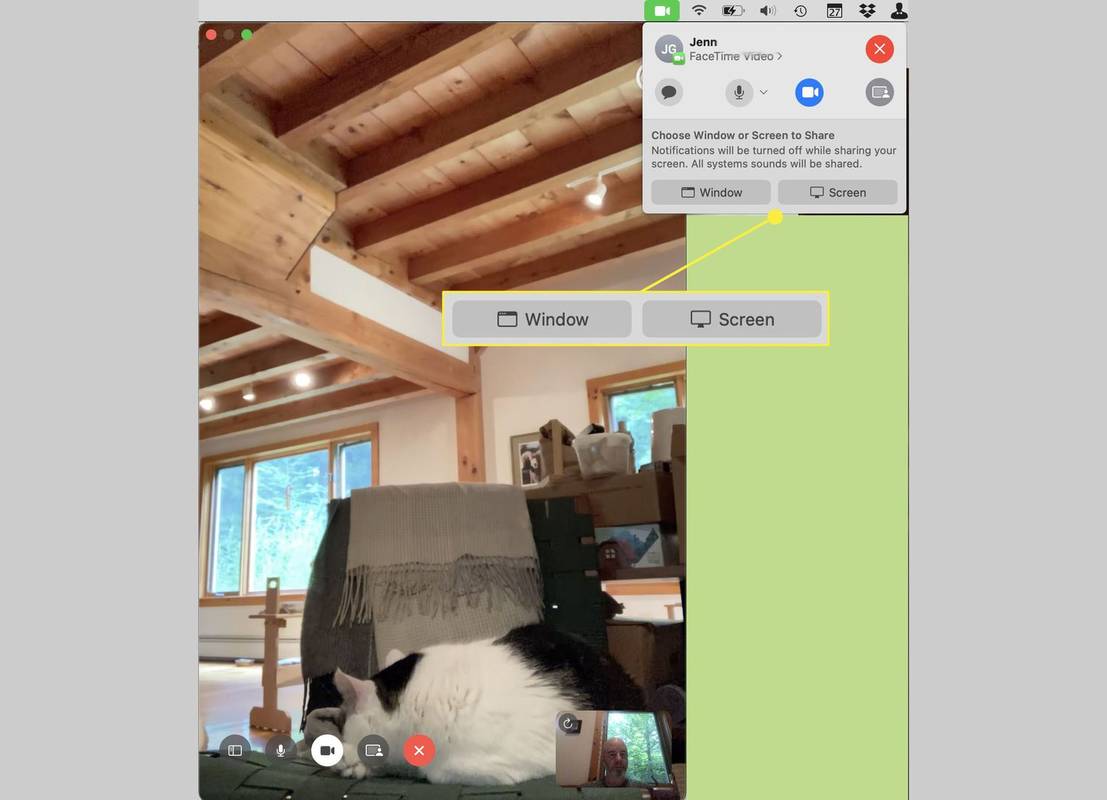
-
Om du klickade Fönster , för musen över fönstret du vill dela och klicka på det. Om du klickade Skärm , flytta musen till skärmen du vill dela (om du bara har en bildskärm kommer det att vara skärmen du tittar på) och klicka på den.
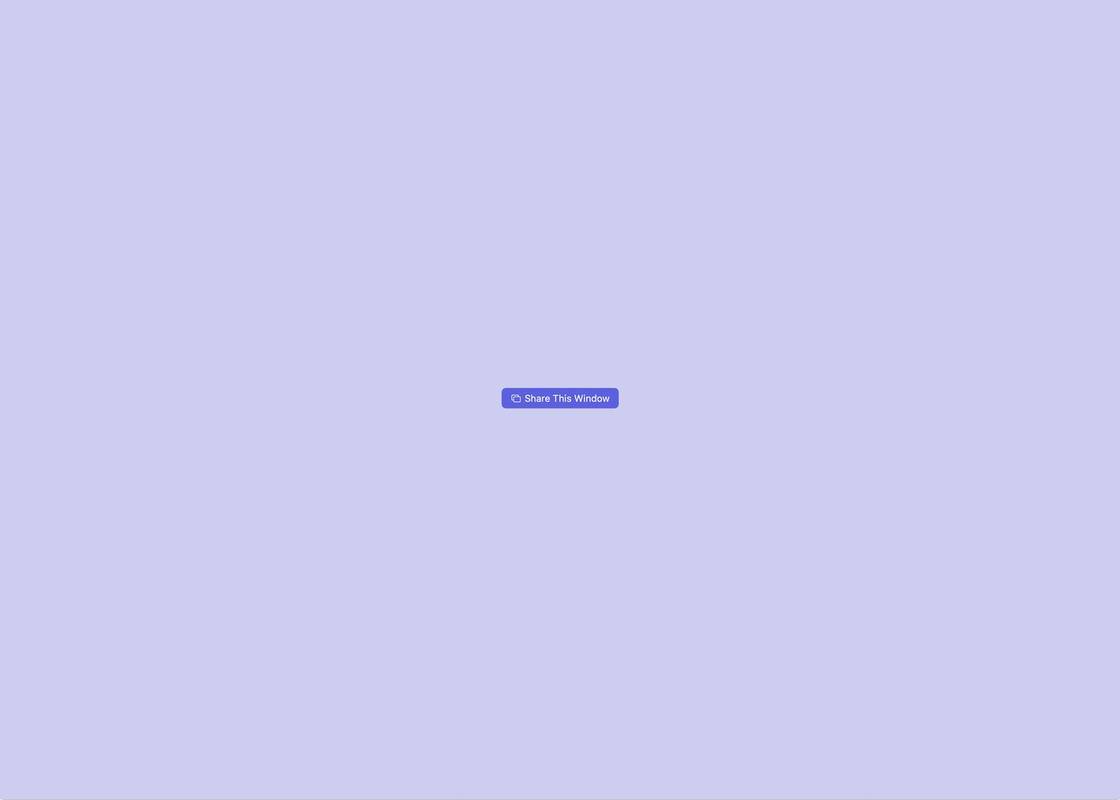
-
Du vet att du delar eftersom FaceTime-menyradens ikon blir lila och fönstret som delas har en lila delningsikon.
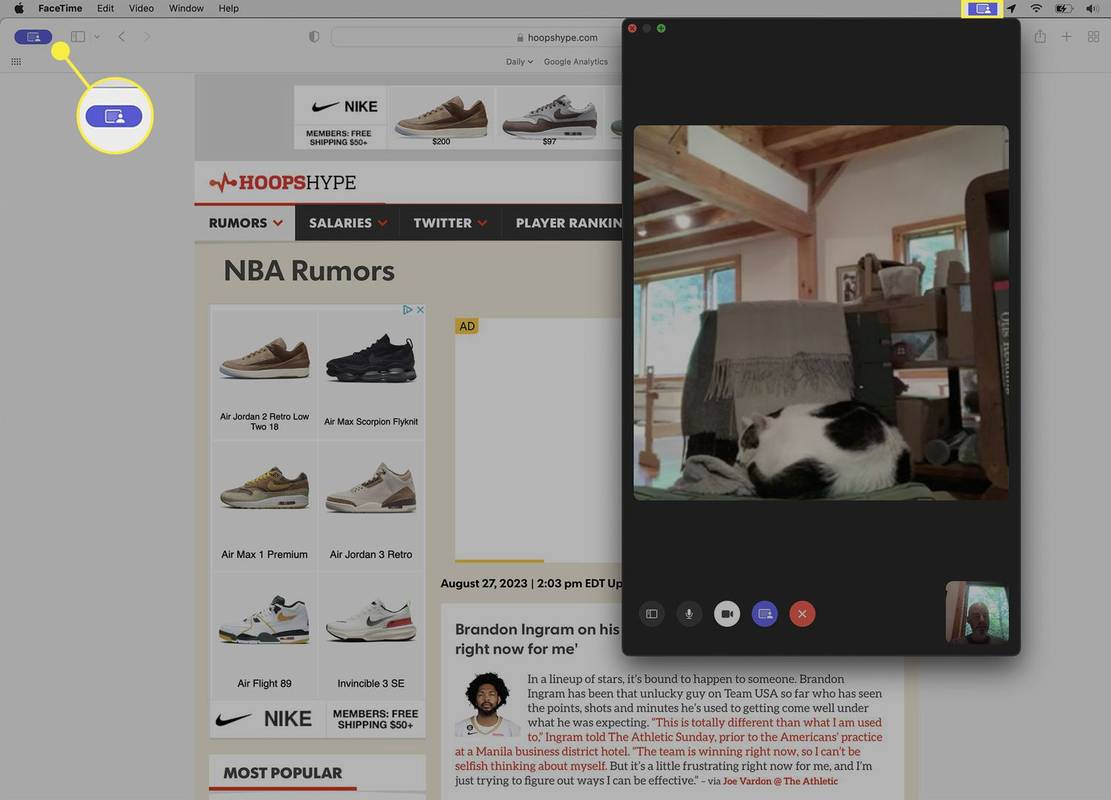
-
För att sluta dela, avsluta antingen FaceTime-samtalet eller klicka på FaceTime-knappen i menyraden och klicka sedan Sluta dela .
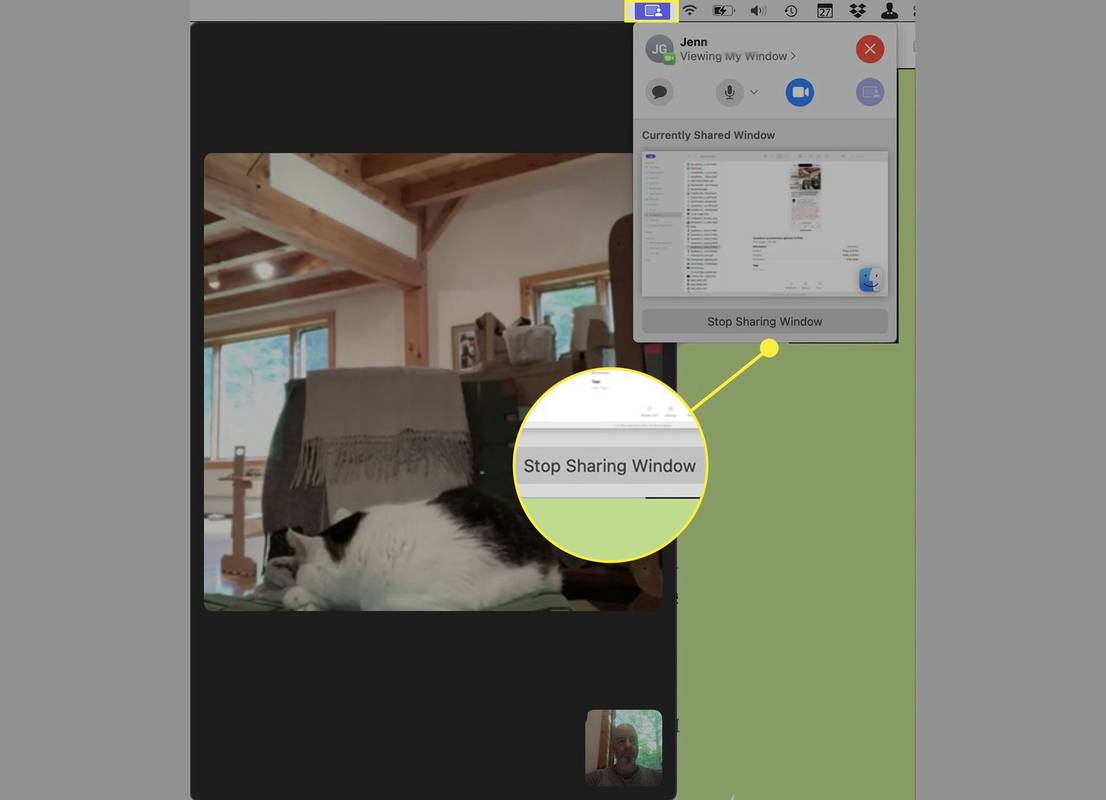
Vad är skärmdelning i FaceTime?
För att skärmdelningen ska fungera måste båda personerna använda FaceTime (vilket betyder att de måste använda en Apple-enhet). Medan du kan FaceTime med Android-användare och FaceTime med Windows på webben, som inte stöder FaceTime-skärmdelning). FaceTime-skärmdelning fungerar oavsett vilken typ av Apple-enhet som används: samtal kan vara iPhone till iPhone, iPad till iPhone, Mac till iPad, etc.
Du kan bara strömma dina egna videor över FaceTime. Du kan inte streama från tjänster som Netflix, Max, etc. Du kan inte heller streama videor även om du köpt eller hyrt dem.
Använd SharePlay för att dela köpt, hyrt, strömmande video över FaceTime