Den här artikeln förklarar hur du tar skärmdumpar i Windows 10, Windows 8 och Windows 7.
4 sätt att ta skärmdumpar i Windows 11Skärmdumpar i Windows 10
För att ta en skärmdump i Windows 10, tryck på Vinna + Flytta + S . Den här snabbtangenten öppnar en liten klippmeny längst upp på skärmen.

Du har fyra alternativ för den typ av område du vill fånga:
- Rektangulär Snip
- Freeform Snip
- Fönsterklipp
- Helskärmsklipp
Välj vilken typ av skärmdump du vill ta. Att använda en Rektangulär eller Freeform Snip , klicka och dra musen för att definiera fångstområdet. När du släpper musknappen sparas området i ditt urklipp.
Om du väljer Fönsterklipp , sparas det aktiva fönstret som du väljer i urklippet.
Om du väljer Helskärmsklipp , sparas hela skrivbordet (inklusive eventuella extra anslutna bildskärmar) i urklippet.
Med någon av klippen får du ett meddelande om att Klippet har sparats i urklipp .

Om du väljer aviseringen innan den försvinner, öppnar den din snip in Klipp & skiss , den nya versionen av Snipping Tool i Windows 10. Eller så kan du klistra in den kopierade skärmdumpen i en bildredigerare, e-postmeddelande, OneNote eller ett annat program.

Klipp och skiss (Windows 10)
Snip & Sketch lägger till verktyg för beskärning och anteckningar. Om du tar en skärmdump med andra tekniker och har Snip & Sketch installerat, uppmanar Windows dig att komma åt din skärmdump i Snip & Sketch. Verktyget erbjuder en timer inställd på en fördröjning på 3 eller 10 sekunder.

Helskärmsinspelningar (Windows 10, 8 och 7)
Oavsett vilken Windows-version du har, ta en skärmdump av hela skrivbordet genom att trycka på PrtScn , Skärmdump , eller, på vissa bärbara datorer, Fn + Prnt Scrn .
PrtScn kopierar en skärmdump av helskärmen till ditt systemurklipp. Därifrån kan du klistra in bilden där du behöver den, till exempel i ett e-postmeddelande eller en bildredigerare som Microsoft Paint eller Gimp för Windows .
För att klistra in bilden, tryck på Ctrl + I .
Skärmdumpen fångar alla aktiva bildskärmar.
Alternativ helskärmsinspelning (Windows 10 och 8)
De PrtScn Metoden ovan fungerar i alla versioner av Windows. Windows 10 och Windows 8 erbjuder dock ett knep som gör skärmfångst lite snabbare.
Tryck Vinna + PrtScn (eller Fn + Vinna + PrtScrn ). Din skärm dämpas tillfälligt som om en kameraslutare precis knäppte, vilket indikerar skärmdumpen. Istället för att behöva klistra in bilden i ett annat program, sparar Windows dock bilden till Bilder > Skärmdumpar .

Skärmdumpar med ett fönster (Windows 10 och 8)
För att ta en skärmdump av ett enskilt fönster, välj fönstrets namnlist (överst). Tryck Allt + PrtScn . En skärmdump av endast det aktiva fönstret sparas i ditt urklipp. Du kan sedan klistra in bilden i ett annat program eller en annan plats, till exempel ett e-postmeddelande eller Microsoft Paint.
Windows Snipping Tool (Windows 10, 8 och 7)
Ett inbyggt verktyg, Snipping Tool, ger dig ett annat sätt att göra skärmdumpar men med mer kontroll över det fångade området. Den är tillgänglig i Windows-versioner från och med Windows Vista , men det skiljer sig något från version till version. Så här använder du den.
Snipping Tool i Windows införlivas i ett nytt verktyg som heter Snip & Sketch. Snip & Sketch låter dig ta skärmdumpar som Snipping Tool, och låter dig även kommentera och beskära dem. Båda verktygen är fortfarande tillgängliga i Windows 10.
-
Välj Start och typ klippning in i Sök låda. Välj Skärmklippverktyget i sökresultaten.
finns det ett mörkt läge för facebook

-
I Windows 10, välj Läge i menyn Klippverktyg. Det är här Snipping Tool i Windows 10 skiljer sig från tidigare versioner.

I Windows 7 och 8, välj Ny rullgardinsmenyn.

Välj ett alternativ för formen på skärmdumpområdet:
-
Alternativ för fri form eller rektangulär klipp : När du har ritat området som du vill fånga släpper du musknappen. Bilden öppnas i Snipping Tool. Det går också till ditt urklipp.

Fönsterklipp : Flytta muspekaren till det aktiva fönstret och klicka för att ta fönsterbilden.
Om du använder alternativet Fönsterklipp och klickar på ett fönster bakom det aktiva fönstret, tas en skärmdump av det fönstret bakom, plus eventuella andra fönster framför det.
Helskärmsklipp : Så snart du väljer det här valet, fångar klippverktyget hela skrivbordsbilden.
-
Om skärmdumpen inte är som du förväntade dig, ta en annan genom att välja Ny i menyn.
-
När du är nöjd med din skärmdump, spara den. Välj Fil > Spara som , Tryck Ctrl + S , eller välj Diskett i klippverktyget.
-
Klick Dröjsmål och välj hur lång tid du vill att Snipping Tool ska vänta innan du tar bilden, upp till fem sekunder.

-
Välj Ny och ställ in skärmen så som du vill att den ska se ut innan timern tar slut. Till exempel, för att fånga en öppen snabbmeny, öppna den menyn innan timern tar slut. När fördröjningen tar slut, tar Snipping Tool skärmdumpen, inklusive öppna menyer.
- Hur tar jag en skärmdump i Windows utan att använda klippverktyget?
På tangentbordet trycker du på Windows-logotangenten + PrtScn för att kopiera skärmen till systemets urklipp. Om ditt tangentbord inte har en PrtScn-knapp, tryck på Fn + Windows-tangenten + mellanslagstangent istället.
- Hur tar jag en skärmdump på en Chromebook?
På tangentbordet trycker du på Ctrl + Visa Windows nycklar. Om du använder en Chromebook-surfplatta trycker du på Power + Volym ned knapparna på enheten.
- Hur tar jag en skärmdump på en Mac med ett Windows-tangentbord?
Tryck samtidigt på Windows + Shift + 3 knappar för att ta en skärmdump – vilket är ungefär som att ta en Mac-skärmdump med ett Mac-tangentbord, men att trycka på Windows istället för Command.
Friformsklipp låter dig rita skärmbildsområdet på fri hand. Klicka och håll nere vänster musknapp och flytta musen för att rita det område du vill fånga.Rektangulär Snip använder det välbekanta vänsterklicka-och-dra för att skapa ett rektangulärt område på skärmen. Allt inuti rektangeln fångas.Fönsterklipp fångar ett helt fönster. När du har aktiverat ett fönsterklipp flyttar du musen till det fönster du vill fånga. Fönstret som kommer att fångas är valt. Vänster klick musen för att skapa bilden.Helskärmsklipp fångar en bild av hela skrivbordet och öppnar den i Snipping Tool.Snipping Tool fångar inte öppna snabbmenyer eller andra popup-menyer. När du försöker göra en skärmdump av dessa, så snart klippverktyget är aktiverat, stängs dessa menyer.
Använda fördröjning för att fånga popup-menyer (Windows 10)
Windows 10 erbjuder en fördröjningsfunktion för att göra skärmdumpar med Snipping Tool. Fördröjningen gör att du kan ställa in ditt skrivbord innan programmet fryser din skärm.
Klippverktyget har ingen livetimer som visar hur mycket tid du har kvar. För att vara på den säkra sidan, ge dig själv fem sekunder för varje skott.
Andra metoder för skärmfångst
OneNote brukade ha en skärmklippningsfunktion. Även om det inte längre är tillgängligt kan du fortfarande använda den här metoden för att ta en skärmdump på äldre versioner.
Använd funktionen för autospara skärmdump på en Windows-surfplatta genom att trycka på Vinna + Sänk volymen .
FAQIntressanta Artiklar
Redaktionen

Så här fixar du att Instagram inte skickar säkerhetskoden
Med ökningen av hackning och cyberbrottslingar är det bra att appar som Instagram använder verktyg för att verifiera din identitet innan de tillåter åtkomst till ditt konto. En verifieringsmetod är att skicka en SMS-säkerhetskod. Om du försöker

Vivaldi Android Snapshot 1795.3 Funktioner snabbuppringningsförbättringar
För en tid sedan lanserade teamet bakom den innovativa webbläsaren Vivaldi ett motsvarighetsprojekt för Android. Webbläsaren är nu tillgänglig som en betaapp på Google Play. Devs släpper också ögonblicksbilder för Android, som inkluderar alla förändringar av blödande kanter. Ändringsloggen för Vivaldi Android Snapshot 1795.3 avslöjar ett antal förbättringar som gjorts

Här är varför du inte kan redigera text i Figma
Som ett samarbetsdesignverktyg låter Figma dig bjuda in flera personer att arbeta med projekt. Även om detta är praktiskt för att påskynda ditt arbete och förbättra samarbetet, kan det också leda till problem. Motstridiga åtkomsträttigheter och oavsiktliga ändringar

Hur man tar bort videor på Amazon Fire Tablet
Amazon Fire Tablet är en av de mest använda tabletterna idag. Det finns många varianter och de har olika interna lagringskapaciteter, var som helst från 8 GB till 64 GB. Om du väljer den med mindre lagring, gör du
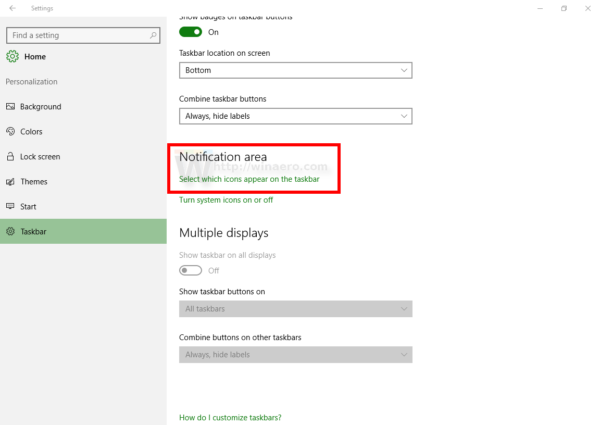
Fix: Ikonerna för meddelandefältet (systemfältet) trasslar i Windows 10
Om fackikoner i Windows 10 ger dig oväntat beteende eller om du behöver städa upp listan över begagnade appar, följ bara den här instruktionen.

Vad det betyder när vänner sätter 'LMS' i sina Facebook-statusar
LMS betyder Gilla min status. Det är en populär form av internetslang som användare av sociala medier använder i en statusuppdatering för att få mer engagemang från sina följare. Lär dig mer om LMS och hur du använder det.

Hur man spelar arkadspel på din PC med MAME: spela retrospel på din dator med denna Multiple Arcade Machine Emulator (MAME)
Multiple Arcade Machine Emulator (MAME) låter dig köra gammal arkadkod på din dator. Det är ett väl stöttat öppen källkodsprojekt, så att skaffa emulator innebär inte att tränga igenom oändliga popup-fönster - det är smärtfritt
-







