En av de mest kraftfulla funktionerna som finns i modern databehandling är användningen av lokala nätverk som gör att du kan dela filmer eller musikfiler över alla enheter i ditt hem eller kontor. Du kan använda ett nätverk för att ställa in en mediaserver, dela skrivare och skannrar eller bara för att dela filer mellan två maskiner. Även om dina datorer i princip är ganska enkla kan det i praktiken vara ont att få den att fungera ordentligt. Ett vanligt problem är att en dator inte kan se delade mappar på en annan maskin. I Windows 10 har detta problem fixats i stor utsträckning, men det förekommer fortfarande.

Äldre versioner av Windows stödde lokala nätverk, ända tillbaka till Windows för arbetsgrupper 3.11 1993. Fram till Windows 8.1 kan nätverk i Windows faktiskt ganska beskrivas som en mardröm och presentera problem efter problem. Om du har ett nätverk igång på de tidigare operativsystemen, blev du faktiskt ovillig att ändra någonting alls, av rädsla för att ditt osäker fungerande nätverk skulle falla sönder igen.
Lyckligtvis har Windows 10 förbättrat processen väsentligt. Det finns fortfarande problem men nätverks- och delningsresurser i ett nätverk är inte riktigt den smärtsamma upplevelse det en gång var. Windows 10 förenklar processen för att skapa ett nätverk, så att allt du behöver göra nu är att skapa en nätverksdelning och det fungerar i teorin som en charm.

Konfigurera en delad nätverksmapp i Windows 10
En av de vanligaste orsakerna till nätverksfel i Windows 10 är felaktig installation. Trots att det är det enklaste Windows-nätverket som är möjligt är det fortfarande väldigt enkelt att få fel på saker. Så här ska ett Windows-nätverk ställas in.
- Öppna Utforskaren och högerklicka på en mapp som du vill dela och välj Egenskaper.

- Välj sedan fliken Delning.

- Klicka nu på Dela-knappen.

- Ange de personer du vill ge åtkomst till dina filer i popup-rutan som visas eller så kan du välja Alla i rullgardinsmenyn om du inte har specifika användare i ditt hemnätverk. Klicka på Lägg till när du är klar.

- Ändra behörighetsnivån i fönstret om du behöver. Läs ger användare möjlighet att läsa filer; Läs / skriv låter dem ändra eller ta bort filer.

- Klicka på Dela.

- Notera länkarna till de delade katalogerna, du behöver dessa för att komma åt mapparna i nätverket. Klicka på Klar när du har slutfört allt och kopierat länkarna.
När delningen har ställts in ska du kunna komma åt den från en annan dator. Öppna Utforskaren i Windows, välj Nätverk i den vänstra rutan, välj filen och logga in med dina referenser. Det är allt!

PC kan inte se delade mappar i Windows 10
Om du ställer in delning korrekt bör din dator se delade mappar i Windows 10. Om du inte kan se dem, utför dessa kontroller.
- Se till att dina datorer använder samma nätverk.
- Se till att IPv6 är aktiverat på alla datorer.
- Se till att nätverksidentifiering är aktiverad på alla datorer.
- Se till att delning av filer och skrivare är aktiverat på alla datorer.
- Toggle Aktivera lösenordsskyddad delning till av och om test.
- Se till att du loggar in med samma konto som du angav när du lade till användare att dela med.
- Om du använder Windows Defender Firewall, öppna Firewall-appen, välj Tillåtna appar och se till att Fil- och skrivardelning får passera.
Om ingen av dessa fungerar, se till att alla nätverkstjänster körs. Följande tjänster ska alla vara inställda på Automatisk och köras för närvarande:
- DNS-klient
- Funktion Discovery Provider Host
- Funktion Discovery Resource Publication
- Hemgruppsleverantör
- Hemgruppslyssnare
- Gruppering av peer-nätverk
- SSDP-upptäckt
- UPnP-enhetsvärd
Även om Homegroup nu har tagits bort från Windows 10 nämns det fortfarande i hela operativsystemet.
hur man kontrollerar om telefonen är olåst
Om din dator fortfarande inte kan se delade mappar i Windows 10, kontrollera autentiseringsuppgifterna på den dator du försöker komma åt filer från.
- Öppna Kontrollpanelen, användarkonton och referenshanteraren.
- Välj Windows-referenser och lägg till en Windows-referens.
- Lägg till IP-adressen till den dator som är värd för filen och administratörens användarnamn och lösenord för den datorn.
- Välj OK för att spara.
Se till att du lägger till IP-adressen och administratörens användarnamn och lösenord för den dator som är värd för filerna. Du kan sedan teoretiskt komma åt delningen genom att skriva nätverksadressen i Explorer på andra datorer, t.ex. 192.168.0.52AdminAdmin lösenord.
Misslyckas allt detta finns alltid felsökaren för delade mappar. Välj Inställningar, Uppdatera & Säkerhet, Felsök och välj Delade mappar. Kör felsökaren därifrån.
Åtkomst till en delad mapp som inte är lösenordsskyddad
- Skriv 'kontroll' i Windows sökfält och välj Kontrollpanelen, eller så går du till inställningssidan.

- Välj sedan Nätverk och Internet.

- Välj nu Nätverks- och delningscenter.

- Välj Ändra avancerade delningsinställningar från Nätverks- och delningscenter.

- Se till att nätverksidentifiering och delning av filer och skrivare är aktiverade för privata, gäst- eller offentliga och alla nätverk.

- Markera rutan bredvid Aktivera automatisk installation av nätverksanslutna enheter där det är tillämpligt.

- Nu, under Alla nätverk, växlar Stäng av lösenordsskyddad delning.

- Se till att aktivera delning av offentlig mapp under Alla nätverk.

- Klicka på knappen Spara ändringar för att tillämpa de nya inställningarna.
Nätverk i Windows 10 är bara mycket svårare än det borde vara. Om din dator inte kan se delade mappar i Windows 10, bör en av dessa korrigeringar få dig igång. De har alla arbetat för mig.
Har du några förslag eller tips för att hjälpa till med Windows 10-nätverk? Dela dem med i kommentarerna!
Vi har fler nätverksresurser tillgängliga för dig!
Undrar du vilken typ av router du ska få? Kolla in vår guide till rätt trådlös router för dina behov .
Har du problem med ditt WiFi-nätverk? Här är vår felsökningsguide för trådlösa nätverk .
Vill du ha ett säkrare nätverk? Så här ställer du in WPA2 Enterprise-säkerhet i ditt nätverk .
Undrar du om nätverkssäkerhet? Här är en guide till vad WPS betyder i ditt nätverk .
Vi har också en handledning om vad anpassad firmware är .















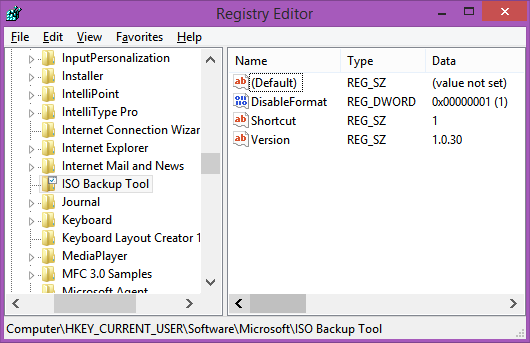


![Det gick inte att aktivera mobildatanätverk [korrigeringar]](https://www.macspots.com/img/smartphones/30/could-not-activate-cellular-data-network.jpg)




