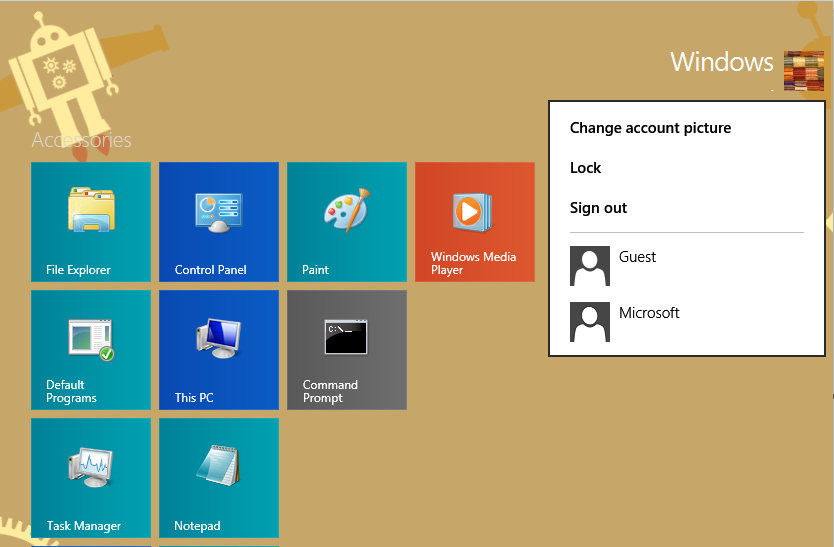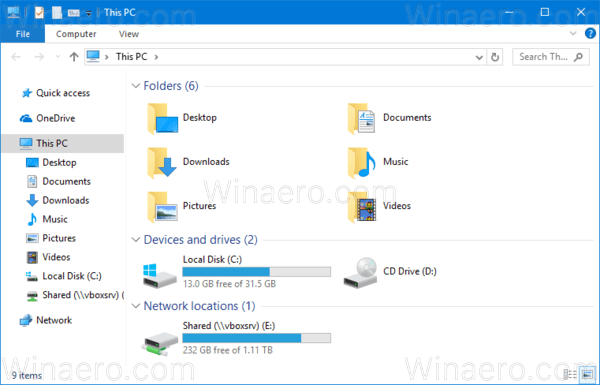Amazon Fire TV Stick är ett bra sätt att få allt streaminginnehåll du vill ha direkt till din TV. Det kan ansluta dig till streamingtjänster som HBO, Netflix, Hulu och Disney +, liksom live-TV och Amazons enorma katalog med filmer och TV-program.
hur laddar jag ner en video från ett Facebook-meddelande?

Men som alla moderna, internetaktiverade enheter kommer det ofta att behöva tidsgräns för en automatisk uppdatering. Normalt är det inte möjligt att stänga av den här funktionen, eftersom det inte finns något inbyggt alternativ att göra det i inställningsmenyn. Men det finns ett arbete runt - om det är ganska komplext. Det är därför vi har sammanställt den här guiden för att gå igenom hur det görs.
Steg 1: Aktivera Android Debug Bridge
Android Debugging Bridge, eller ADB, är ett kommandoradsnivåprogram som gör att du kan göra förändringar på utvecklingsnivå i din Fire Stick operativsystem. Du måste aktivera det för att göra de ändringar som krävs för att stänga av den automatiska uppdateringsfunktionen på din Fire Stick.

Aktivera ADB på det nyare Fire Stick-gränssnittet
Först måste du aktivera din Fire TV Stick för att skapa anslutningar till ADB via inställningsmenyn. Här är stegen du måste ta:
- Gå till Fire TV Stick-startskärmen och välj inställningar .
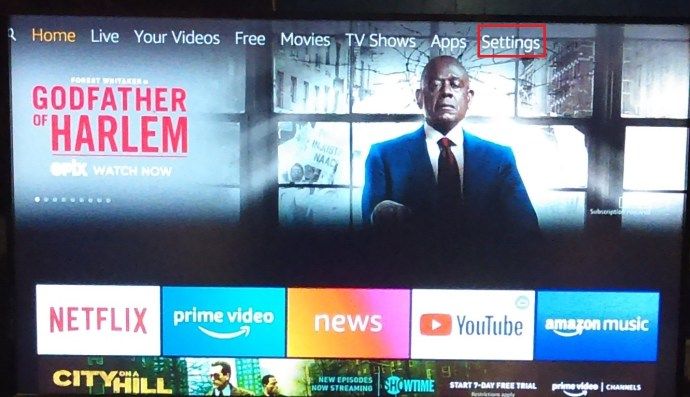
- Bläddra till höger och välj Min Fire TV (det kan vara Enhet eller Systemet på Fire Sticks som kör en äldre version av gränssnittet).
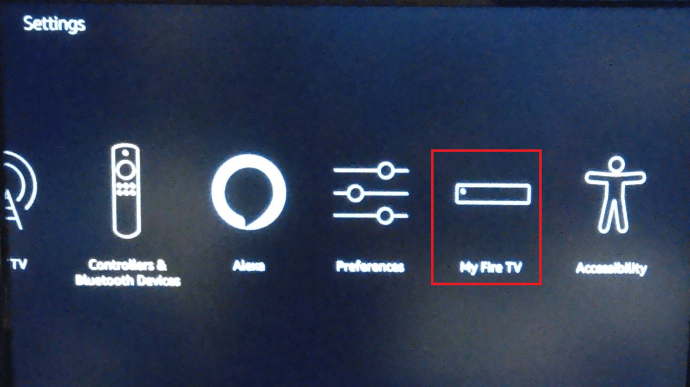
- Bläddra ner till Utvecklaralternativ och välj ADB-felsökning för att vända den PÅ .
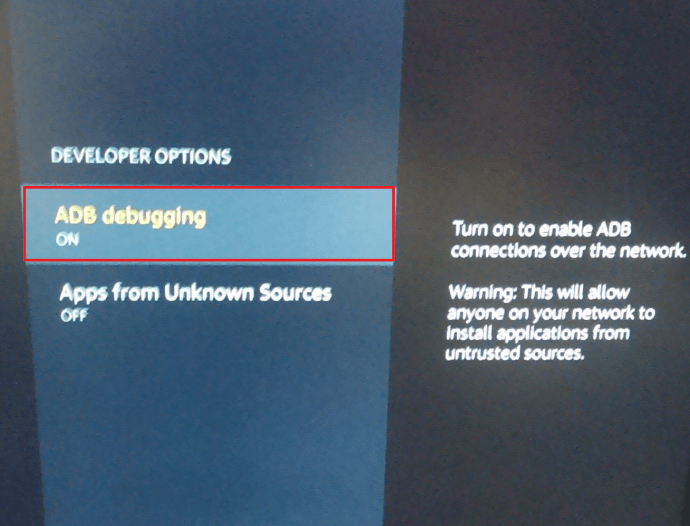
Steg 2: Hitta din IP-adress till din Fire Stick
Därefter måste du bestämma IP-adressen som tilldelats din Fire TV Stick av ditt Wi-Fi-nätverk för att ansluta den till din TV. Så här gör du det:
hur man spelar PSP ISO på PS Vita
- Gå som tidigare till Fire TV Stick-startskärmen och välj Inställningar.
- Bläddra till höger och välj Min Fire TV (det kan vara Enhet eller Systemet på Fire Sticks som kör en äldre version av gränssnittet).
- Välj sedan Handla om .
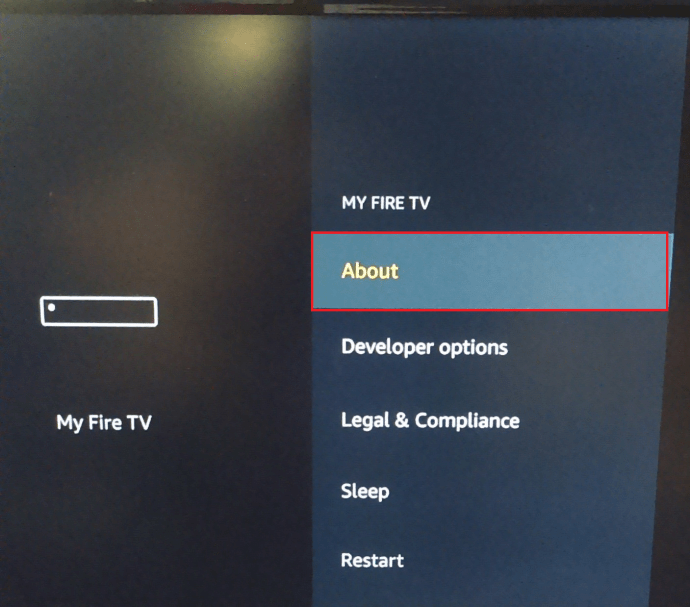
- Bläddra ner till Nätverk .
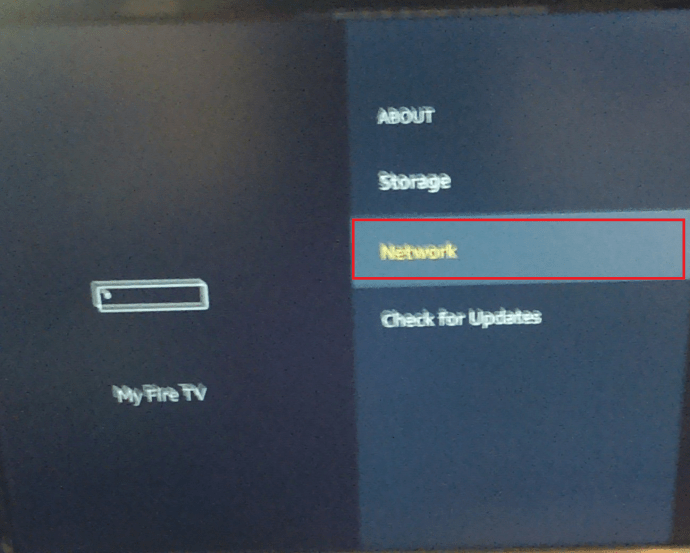
- IP-adressen till din Fire Stick visas till höger på skärmen. I de flesta fall kommer det att vara ungefär som 192.168.1.XX (där XX är det nummer som tilldelats Fire Stick). Anteckna hela talsträngen, eftersom de alla behövs senare.
Steg 3: Installera ADB på din dator
Nästa steg är att se till att du har Android DebugBridge installerad på din dator om du inte redan har den. Nedan följer de steg som krävs för att installera det på både Windows- och Mac-datorer.
Installera ADB på Windows
- Öppna en webbläsare och ladda ner ADB-installationsprogrammet från den här länken: ADB Installer (Windows) .
- Öppna installationsprogrammet när nedladdningen är klar.
- Installatören kommer att fråga Vill du installera ADB och Fastboot? TypYoch slå Stiga på .
- Därefter kommer det att fråga Installera ADB hela systemet? TypYoch slå Stiga på .
- Slutligen kommer det att fråga Vill du installera drivrutiner? TypNoch tryck Enter.
Installera ADB på Mac
- Öppna din Macs webbläsare och ladda ner ADB från den här länken: ADB Installer (Mac)
- Extrahera installationsprogrammets zip-fil genom att dubbelklicka på den.
- När den är klar med att extrahera dubbelklickar du på den nya packade mappen.
- Öppna Terminal-applikationen genom att gå till Applikationer > Verktyg, eller genom att trycka på Space + mellanslag och skrivaTerminalin i Spotlight.
- Dra filen med titeln ADB-Install-Mac.sh till terminalfönstret.
- Klicka på terminalfönstret och tryck på enter. Ange ditt lösenord om så önskas.
Steg 4: Starta ADB på din dator
Nu har du installerat ADB, du måste starta upp det. Så här gör du:
- Öppna Start-menyn, börja skrivakommandotolkeni sökfältet och klicka på Kommandotolken. På Mac öppnar du Terminal på samma sätt som du gjorde tidigare.
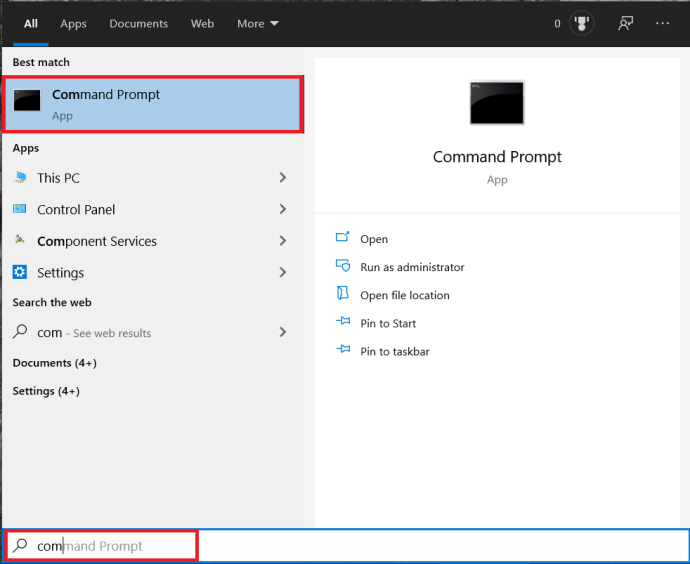
- Skriv inadb kill-server(utan citattecken) slå sedan Stiga på .
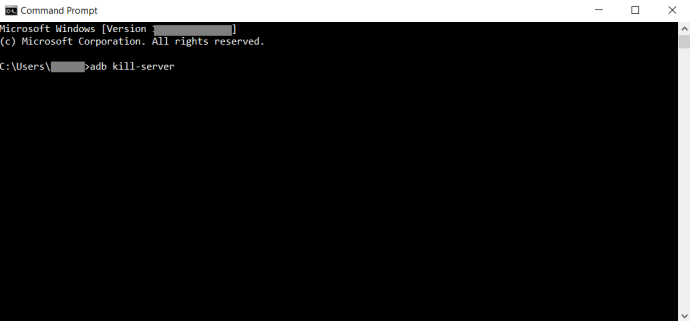
- Skriv inadb startserverslå sedan Stiga på .

- Skriv inadb connect [IP-adress](använd IP-adressen för din Fire Stick som du hittade tidigare och ta inte med parenteserna) och slå sedan Stiga på .
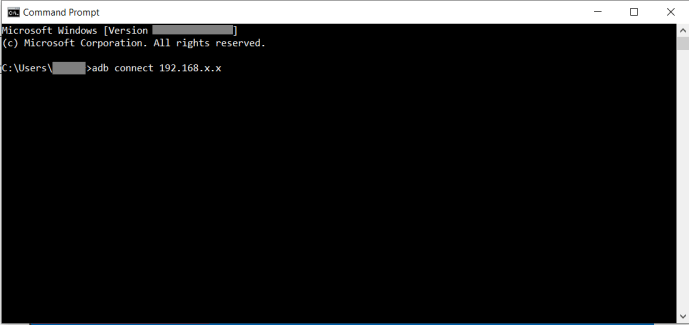
Steg 5: Inaktivera automatiska uppdateringar med ADB
Det sista steget är ganska enkelt, nu är allt klart. Du behöver bara köra ett specifikt kommando för att be Fire Stick att sluta uppdatera automatiskt. Så här gör du:
- Med fönstret Kommandotolken fortfarande öppet och anslutet till din enhet från stegen ovan skriver dudessoch slå Stiga på . Detta kommando ger dig administratörsnivååtkomst till din Fire TV Stick.
- Skriv in Fire TV Stick's med OS3adb shell pm inaktivera com.amazon.dcpoch slå Stiga på .
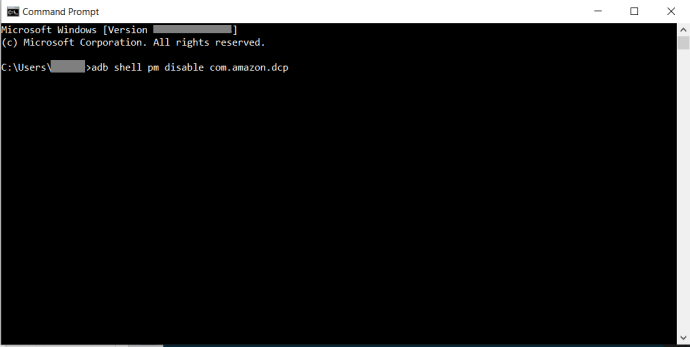 Om din Fire TV har OS5 eller senare, skriv inadb skal pm dölja com.amazon.device.software.otaoch slå Stiga på .
Om din Fire TV har OS5 eller senare, skriv inadb skal pm dölja com.amazon.device.software.otaoch slå Stiga på .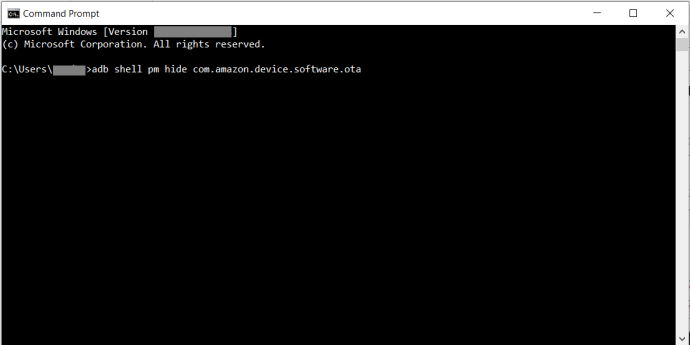 Prova kommandona utan att skrivaADB-skaldel i början om du har problem.
Prova kommandona utan att skrivaADB-skaldel i början om du har problem.
Om du någonsin vill återaktivera automatisk uppdatering på din Fire TV Stick kan du antingen utföra en fabriksåterställning eller följa det sista steget igen och ersätta ordet dölj med visa.

hur man administrerar någon på oenighet
Inga fler automatiska uppdateringar
Med den här något långa processen kan du övertala din Fire TV Stick att inte längre automatiskt ladda ner och installera uppdateringar. Om du har hittat en bättre eller enklare metod för att hantera detta skulle vi gärna höra om det i kommentarfältet nedan.

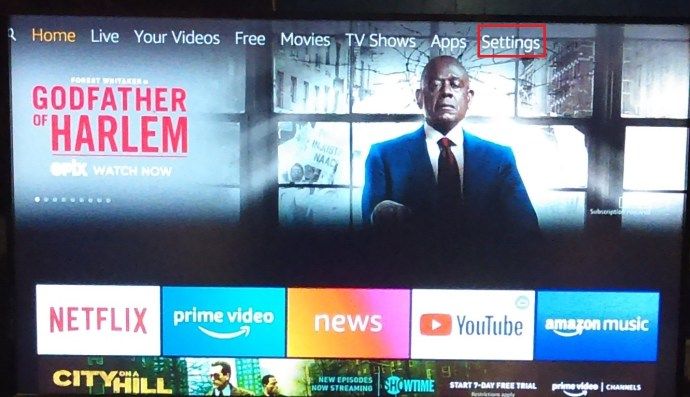
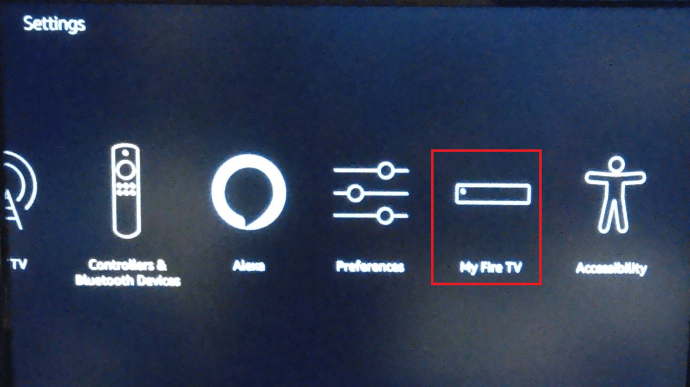
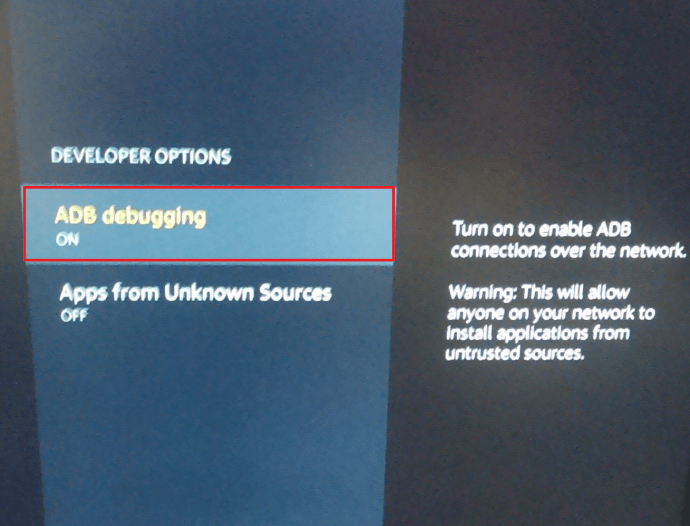
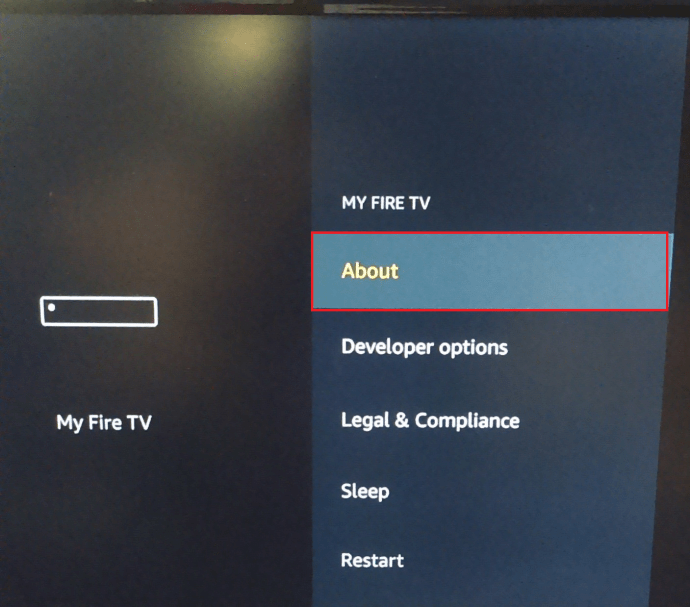
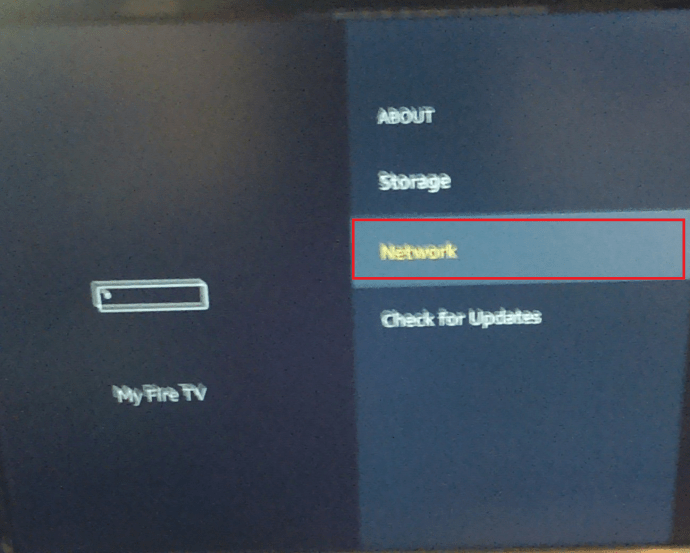
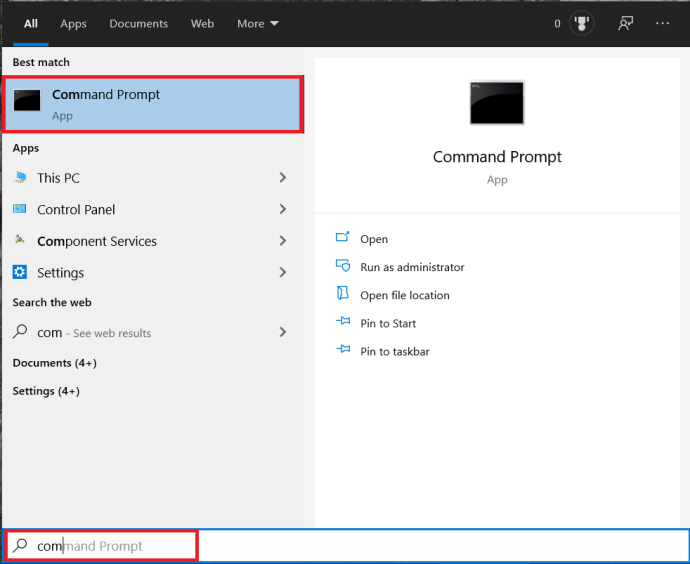
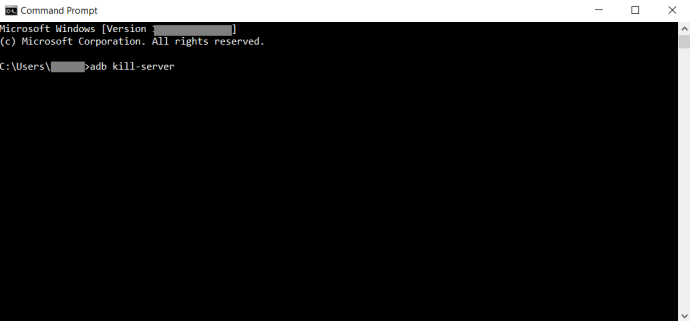

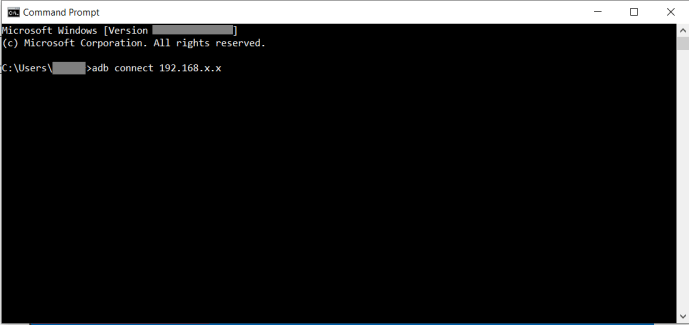
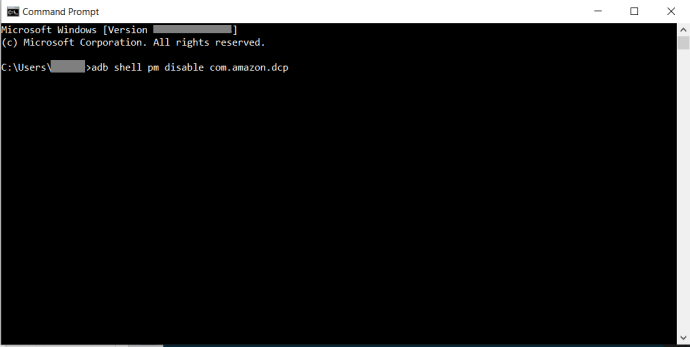 Om din Fire TV har OS5 eller senare, skriv inadb skal pm dölja com.amazon.device.software.otaoch slå Stiga på .
Om din Fire TV har OS5 eller senare, skriv inadb skal pm dölja com.amazon.device.software.otaoch slå Stiga på .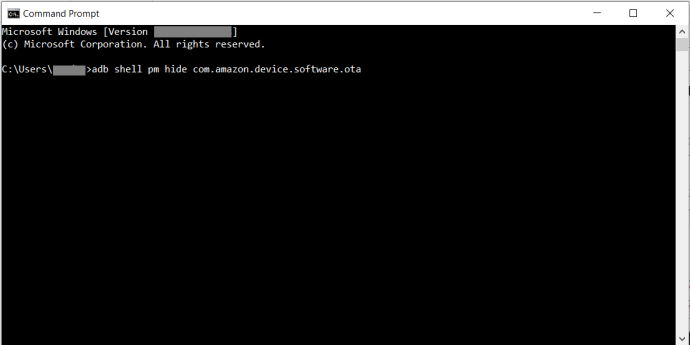 Prova kommandona utan att skrivaADB-skaldel i början om du har problem.
Prova kommandona utan att skrivaADB-skaldel i början om du har problem.