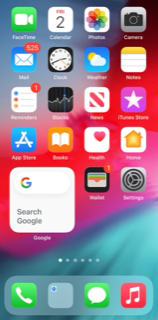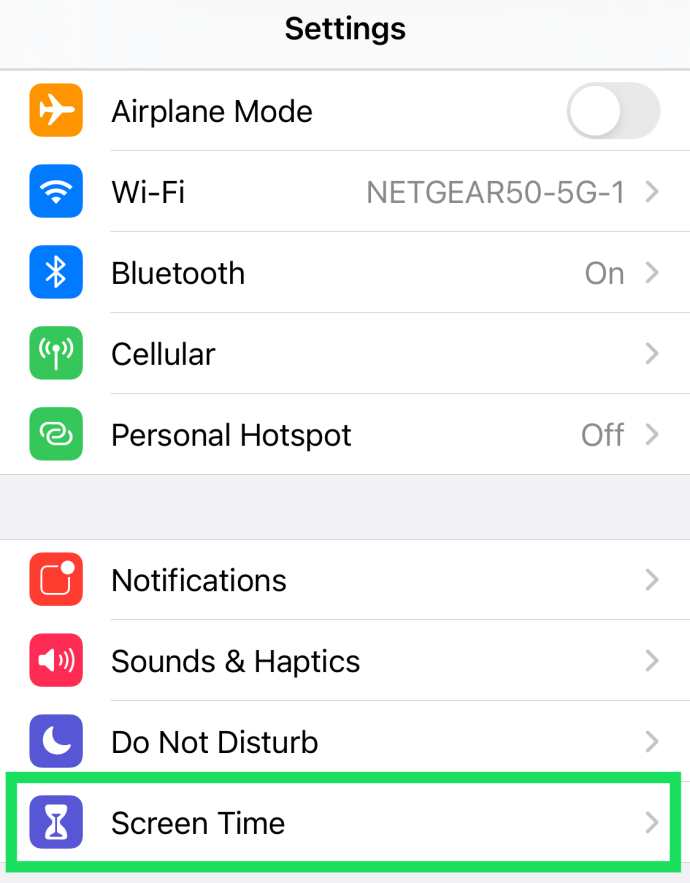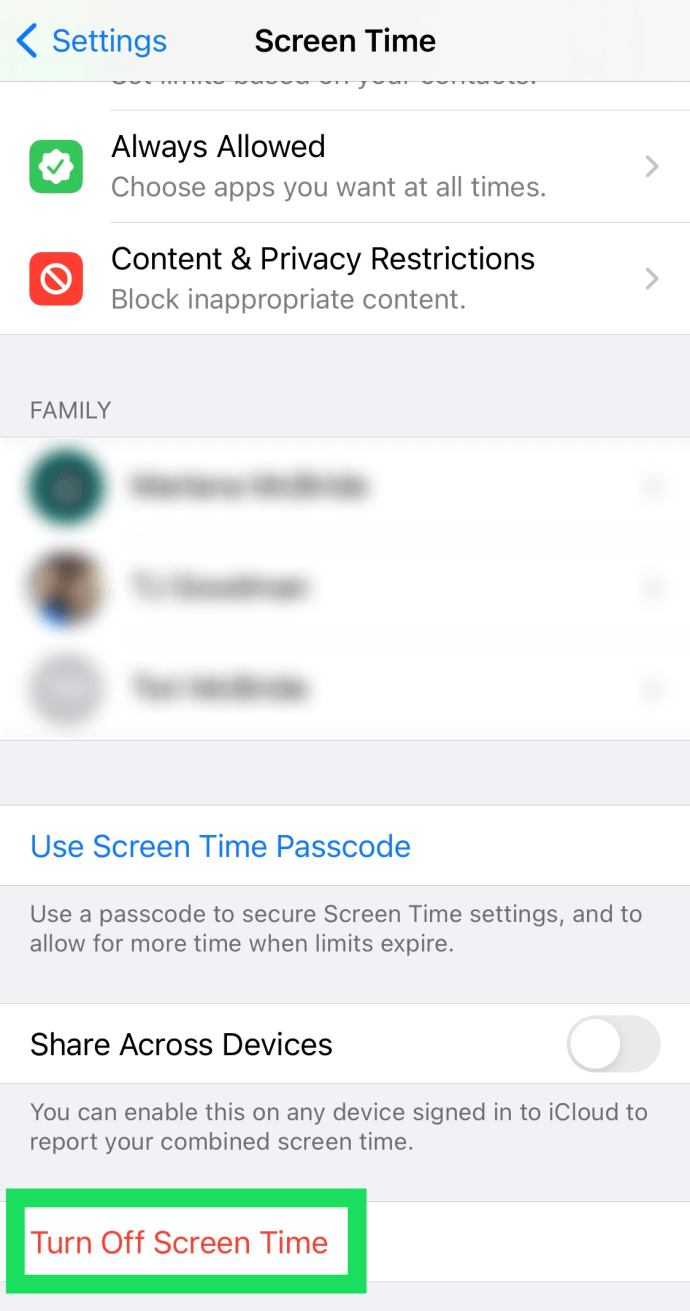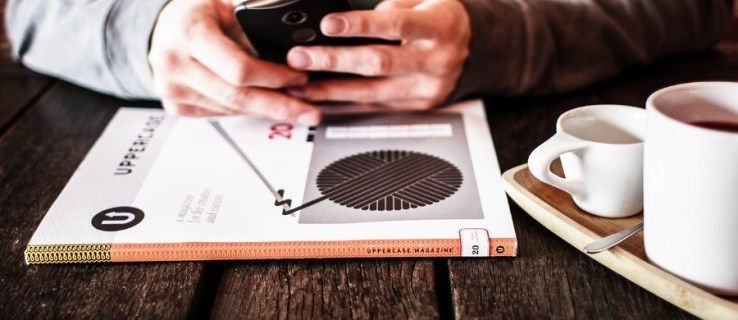Apple iOS 12 introducerade en ny funktion för iPhones och iPads som kallasSkärmtidsom hjälper dig att övervaka och begränsa skärmtiden, som du kan ställa in för dig själv eller som föräldrakontroll för att begränsa dina barns skärmtid och begränsa vilka appar de kan använda på dina enheter.

Användare har möjlighet att ställa in skärmtid som förälder eller som allmän användare. Även om du kanske vill stänga av skärmtid, vilket är vad den här artikeln visar hur du gör.
Vad är skärmtid?
Skärmtid är en del av Apples ansträngningar för att ta itu med smartphone- och surfplattmissbruk och spårar hur du spenderar din tid när du använder din iPhone och iPad.
Den övervakar hur mycket tid du använder en viss app eller kategori av appar och låter dig ställa in begränsningar som förhoppningsvis hjälper dig att utveckla hälsosammare relationer med dina mobila enheter och appar. Som föräldrakontroll kan Screen Time hjälpa dig att hjälpa dina barn att utveckla hälsosammare relationer med enheter och appar.
Som Apple beskriver problemet som Screen Time adresserar:
Genom att ge kunderna insikt i hur de spenderar tid med appar och webbplatser skapar Screen Time detaljerade dagliga och veckovisa aktivitetsrapporter som visar den totala tid en person tillbringar i varje app de använder, deras användning i olika kategorier av appar, hur många aviseringar de får och hur ofta de hämtar sin iPhone eller iPad. Genom att förstå hur de interagerar med sina iOS-enheter kan människor ta kontroll över hur mycket tid de tillbringar i en viss app, webbplats eller kategori av appar.
Till exempel kan användare begränsa den tid som iOS tillåter åtkomst till Facebook, schemalägga en stilleståndstid varje kväll som begränsar åtkomsten till spel eller till och med blockera åtkomst till vissa webbplatser och appar helt för att hjälpa dig att undvika frestelser.
Även om du inte vill gå så långt att du ställer in faktiska begränsningar,Skärmtidkommer fortfarande att tillhandahålla ett diagram som beskriver hur mycket tid du har använt olika kategorier av appar och tjänster.

Men inte alla iPhone- eller iPad-användare behöver en funktion som Screen Time eller kanske vill stänga av den tillfälligt. Det kan också vara en integritetsfråga, inte från Apple utan i den meningen att alla som har tillgång till dina enheter kan se vilka appar du använder och hur länge du använde dem.
För dem som inte behöver eller vill ha en skärmtid, kommer den här TechJunkie-artikeln att gå igenom stegen för att stänga av skärmtid på iOS 12 på din iPhone eller iPad.
varför fortsätter min markör att hoppa
Stäng av skärmtiden på din iPhone eller iPad
Först en viktig anmärkning: när skärmtid aktiveras först kan den konfigureras för en vuxen eller ett barn. Om den konfigurerades för ett barn behöver du vuxnas lösenord för att stänga av skärmtid.
- Tryck på på din iPhone eller iPad Inställningar.
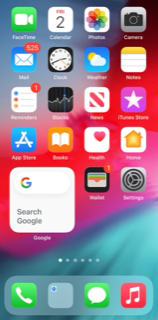
- Tryck sedan på Skärmtid .
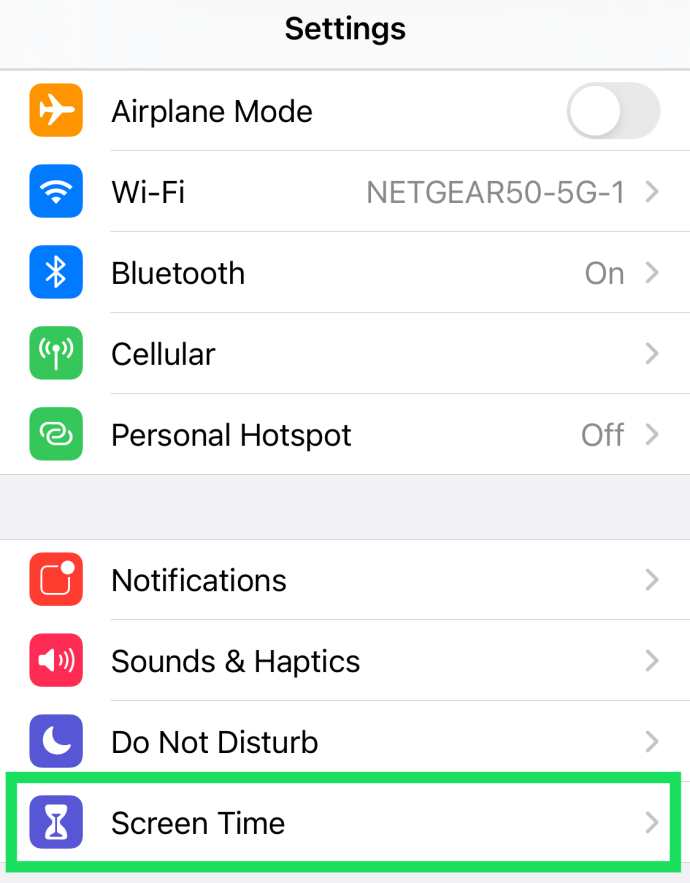
- Svep ner till botten av listan och välj Stäng av skärmtid .
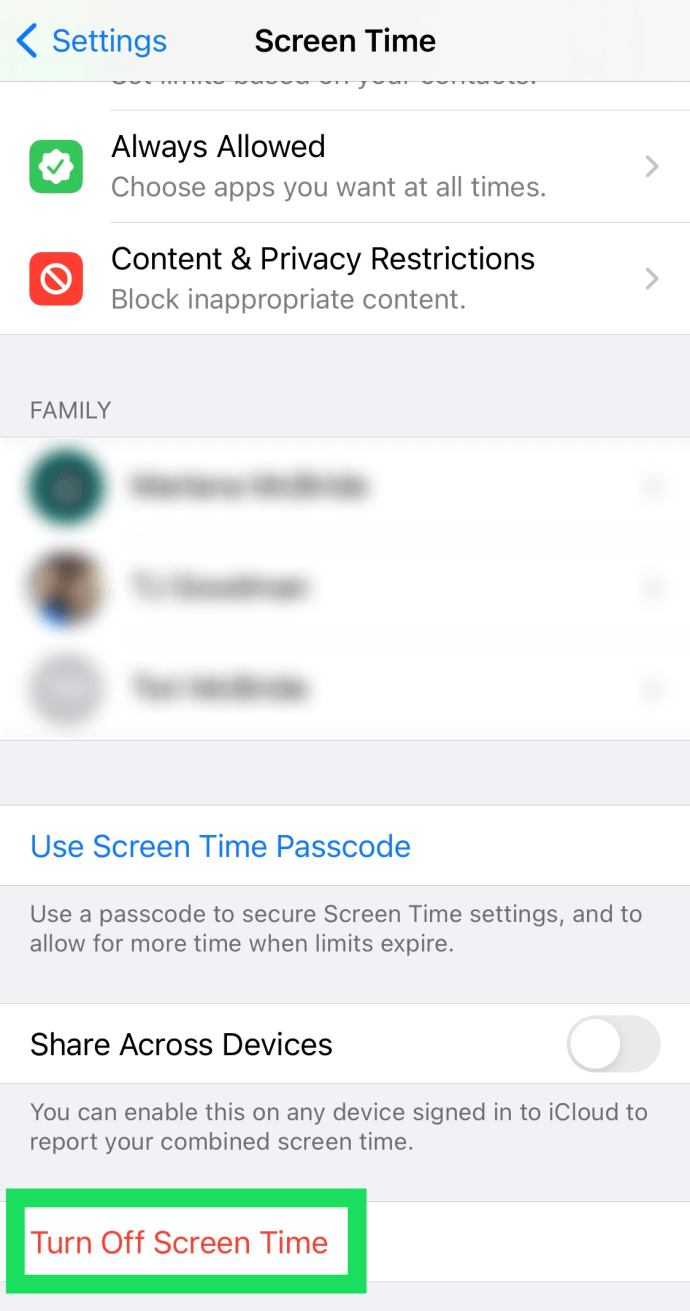
- Ange ditt lösenord för skärmtid när din telefon ber om det.
- Knacka Stäng av skärmtid igen för att bekräfta
Med skärmtid inaktiverad spårar inte din iOS-enhet din användningstid och några begränsningar eller begränsningar baserade på inställningar för skärmtid kommer att upphävas på din enhet.
Observera dock att ur ett integritetsperspektiv kan applikationsanvändning fortfarande vara synlig via information om batterihälsa och användning i iOS-inställningar, som du kan lära dig mer om att läsa Hur man använder iOS 12 iPhone-batterianvändning och batterihälsoinformation.
Slå på skärmtiden igen
Om du senare bestämmer att du vill använda skärmtid och dess relaterade funktioner igen kan du slå på den igen genom att gå tillbaka till Inställningar> Skärmtid och välja Aktivera skärmtid .

Du måste dock gå igenom hela installationsprocessen igen, och tidigare data om skärmtid återställs inte.
För en komplett artikel om hur du begränsar din skärmtid, kolla in Så här begränsar du skärmtiden på iPhone och iPad.
Vanliga frågor
Apples skärmtid är den perfekta lösningen för föräldrakontroll och även för att hantera din egen användning. Men du kan ha fler frågor om funktionen. Det är därför vi har inkluderat det här avsnittet. Läs vidare för att få svar på fler av dina frågor om skärmtid.
Hur stänger jag av mitt lösenord för skärmtid?
Det är enkelt att stänga av skärmtidskoden. Allt du behöver göra är att gå till Inställningar på din iPhone och trycka på 'Skärmtid.' Bläddra nedåt och tryck på 'Ändra skärmtidslösenord.' Tryck sedan på 'Stäng av skärmtidslösenord.' När popupen visas visas, tryck för att bekräfta att du vill stänga av lösenordet.
Naturligtvis kan du stänga av lösenordet och låta skärmtiden vara på. Vissa funktioner fungerar inte, men din telefon kommer fortfarande att övervaka dina aktiviteter och skicka varningar om användningen.
Vad är mitt lösenord för skärmtid?
Eftersom det är en föräldrakontrollfunktion måste du ställa in ett fyrsiffrigt lösenord som skiljer sig från din skärmlåsningskod. Förutsatt att du känner till det befintliga lösenordet kan du alltid ändra ditt lösenord enligt stegen ovan.
Öppna helt enkelt inställningarna på din iPhone och tryck på 'Skärmtid.' Klicka sedan på 'Ändra skärmtidslösenord.' Tryck sedan på 'Ändra skärmtidslösenord' igen. Ange ditt gamla lösenord och ställ in ett nytt.
Om du har glömt ditt nuvarande lösenord för skärmtid, följ samma steg som vi just nämnde men tryck på 'Glömt lösenord.' Skriv in Apple-ID och lösenord och följ sedan anvisningarna för att återställa ditt lösenord.
Använder du skärmtid på dina Apple-enheter? Om så är fallet, använder du det för föräldrakontroll, för att begränsa din egen skärmtid eller båda? Snälla oss om det i kommentarerna nedan!