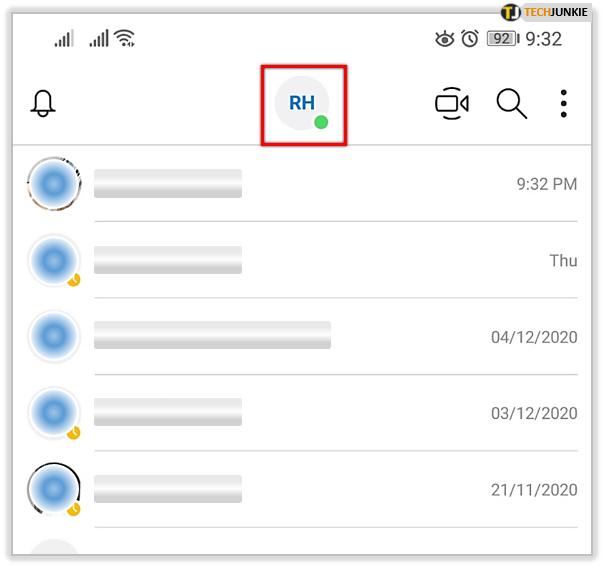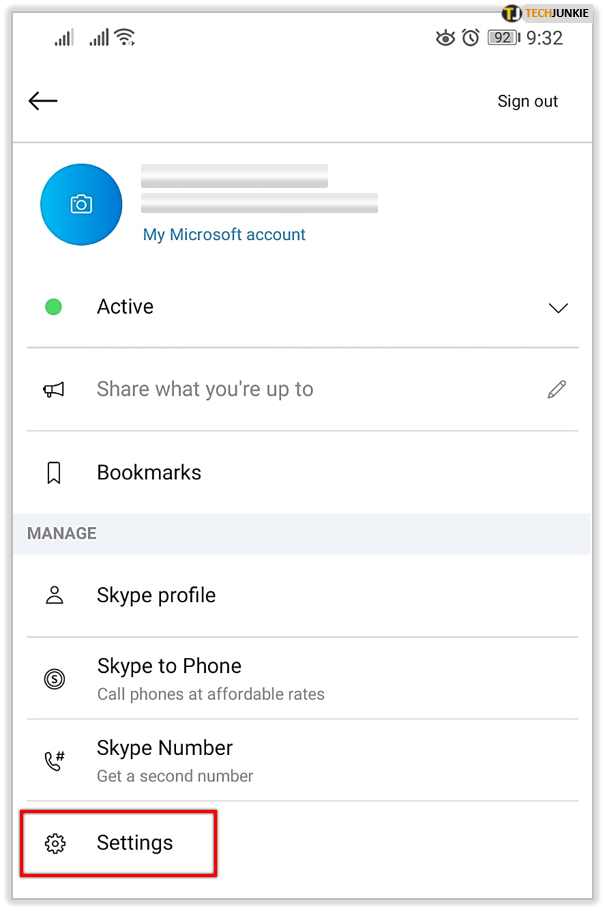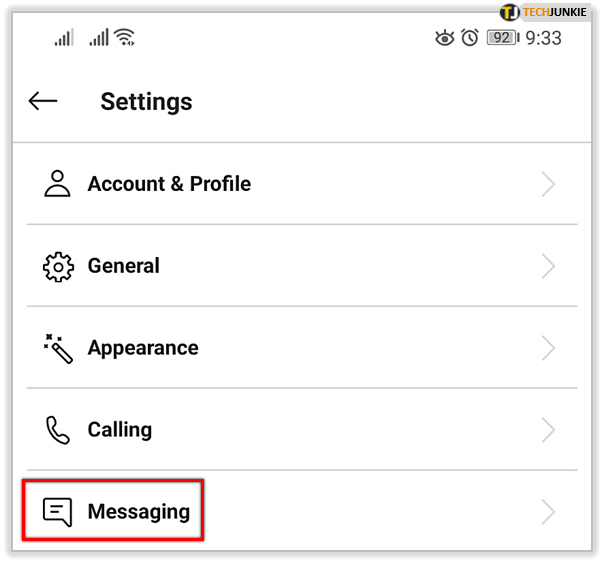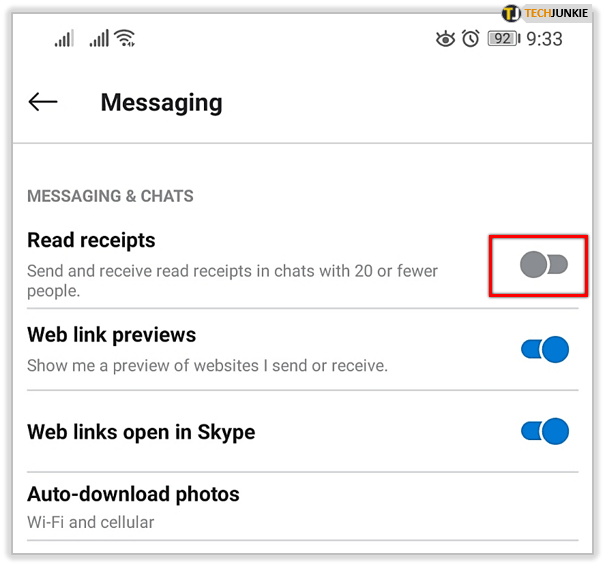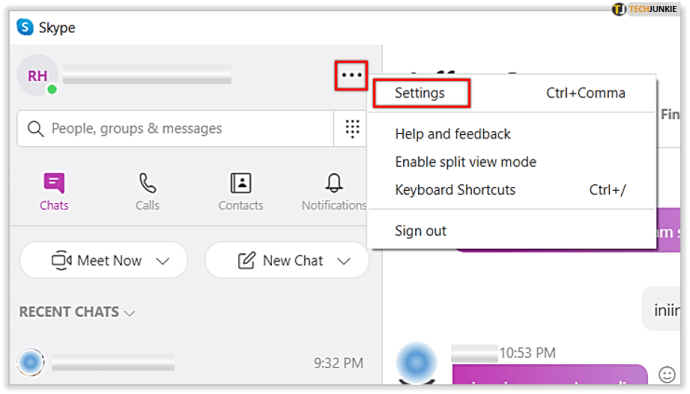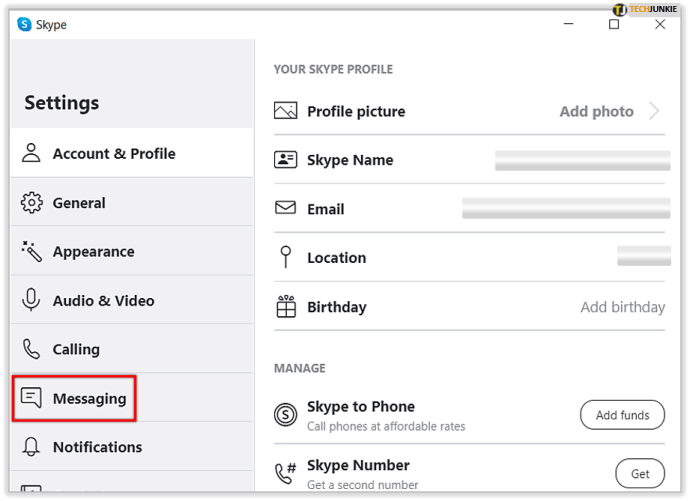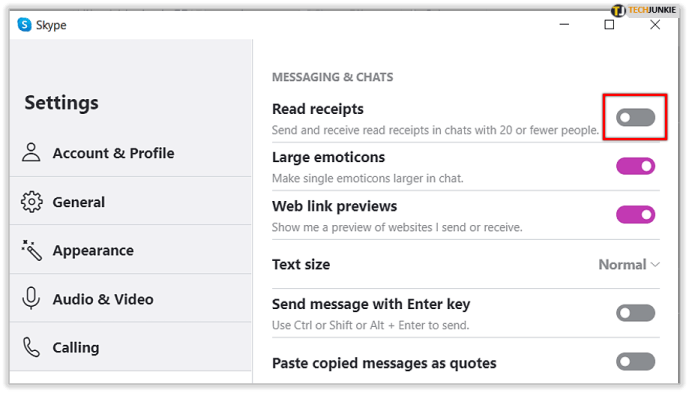Skype har varit ett långvarigt kommunikationsverktyg i teknikvärlden. Användbart för affärs- och personliga interaktioner online, Skype är tillgängligt i en nedladdningsbar applikation på en mobiltelefon eller skrivbord.

Med läskvitton blir mer tillgängliga på olika plattformar; Skype har antagit denna typ av varning. Även om vissa användare kanske föredrar att hålla sina meddelandeaktiviteter anonyma läskvitton gör det möjligt för mottagaren av ett meddelande att hålla koll på meddelandets leverans. Från att skriva bubblor till en popup som visar att meddelandet har läst kan vara tröstande, men också irriterande för vissa.
Vad är läskvitton på Skype?
Skypes läskvitton är ganska enkla att förstå förutsatt att du vet vad du ska leta efter.
Endast meddelandet visas
Om du inte ser något ovanför ditt meddelande men tidsstämpeln - Ditt meddelande har skickats men inte öppet.
Profilikon
När mottagaren läser meddelandet du har skickat ser du deras profilbild visas precis ovanför innehållet på höger sida.
Skriva bubblor
Om du ser att skrivbubblorna dyker upp på vänster sida precis ovanför Skriv ett meddelandefält skriver din mottagare ett svar.
Vissa användare, särskilt de som använder Skype för att kommunicera i affärssyfte, kan njuta av den sinnesro som läskvitton ger. Att veta att meddelandet har levererats och mottagaren svarar kan spara tid och minska oro för felkommunikation.
Om det är en helg och du föredrar att inte visa din chef eller kollega att du har läst ett meddelande; Skype ger dig möjlighet att stänga av dessa läskvitton.
Stäng av Skype-läskvitton för mobil
- Starta Skype-appen, logga in vid behov och tryck på din användarbild längst upp på skärmen (den ska vara centrerad längst upp)
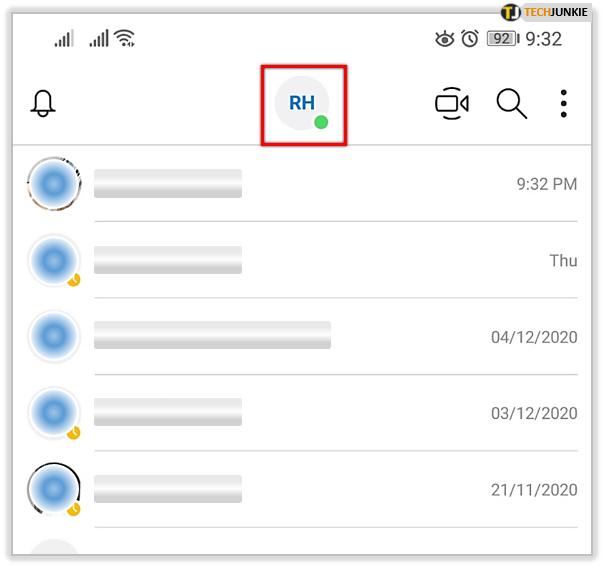
- Bläddra hela vägen ner och knacka på Inställningar.
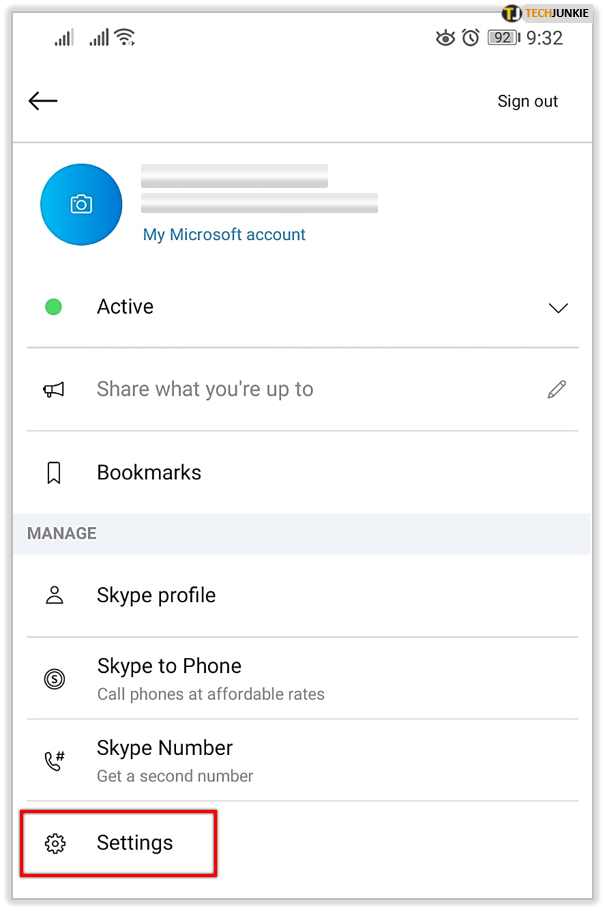
- Från menyn Inställningar väljer du Meddelanden .
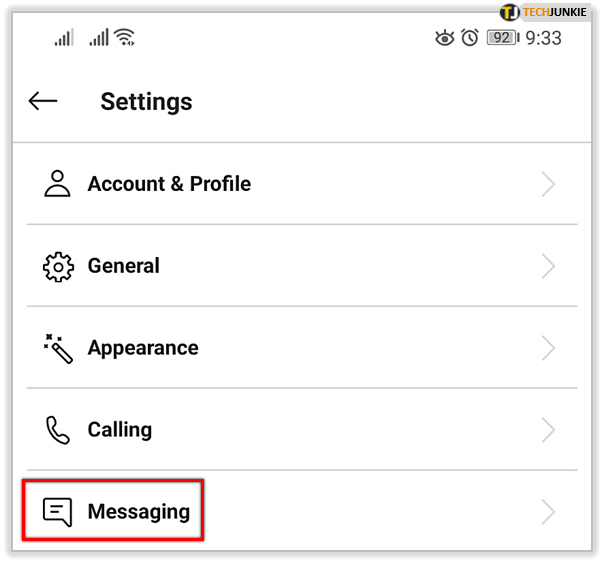
- Tryck på växlingsknappen för att stänga av den Läsa kvitton .
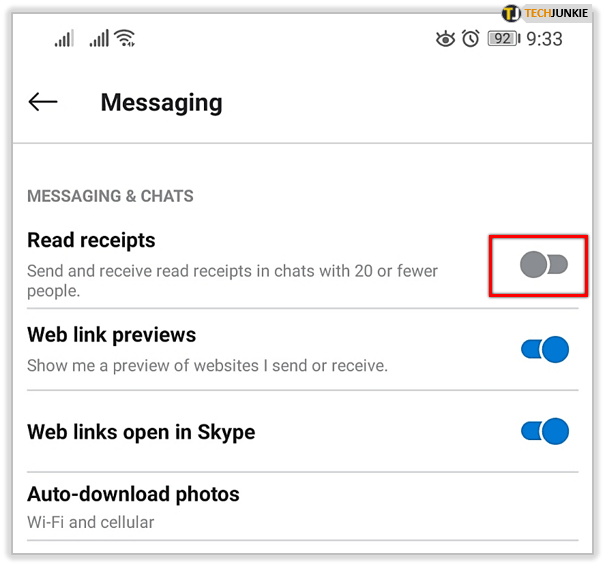
Stäng av Skype-läskvitton för skrivbordet
- Starta Skype-appen, logga in vid behov och klicka på de tre punkterna till höger om din användarinformation. Välj inställningar från rullgardinsmenyn som visas.
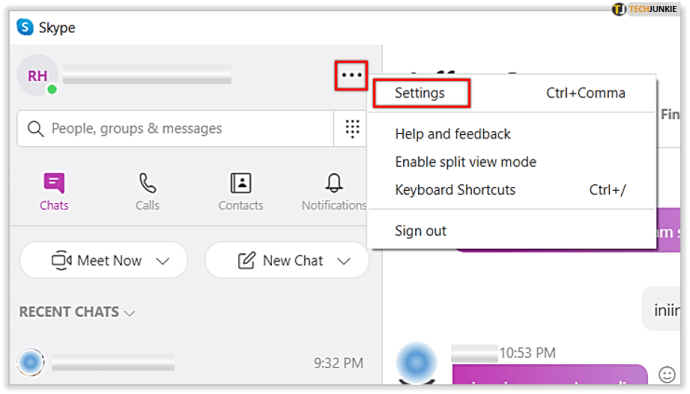
- Välj Meddelanden från listan till vänster.
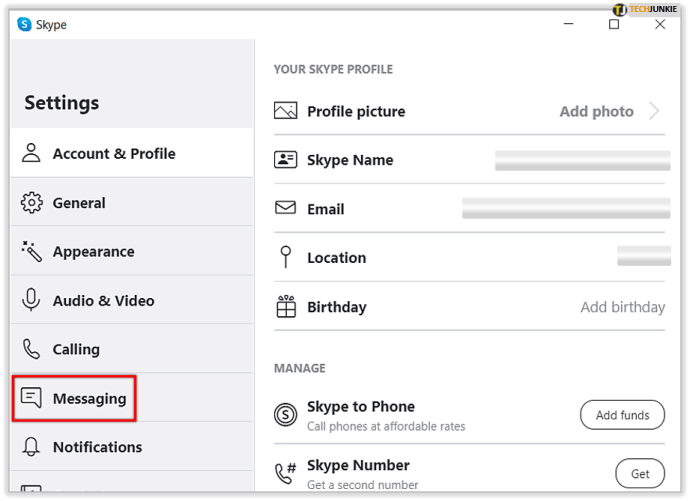
- Använd växlingsknappen för att stänga av Läsa kvitton .
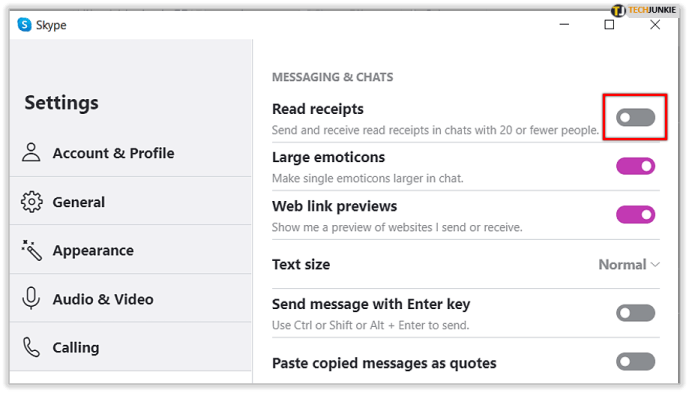
Med Skype-läskvitton inaktiverade ser du fortfarande läskvitton för alla kontakter som har funktionen aktiverad, men de kan inte se vilka meddelanden du har läst. Om du inte ser läskvitton för kontakter du förväntar dig, observera att det finns vissa begränsningar för funktionen.
Först måste dina kontakter använda en version av Skype som stöder läskvitton. De måste också vara inloggade med en synlig närvaroinställning. Samtal med grupper på mer än 20 personer visar inte heller läskvitton. Slutligen kommer du inte att se dem från någon som har blockerat dig, även om ni båda fortsätter att vara deltagare i ett samtal med flera partier.
Skypes onlinestatusalternativ
Beroende på din användning av Skype har utvecklarna implementerat ett annat användbart verktyg för att förbättra din onlineaktivitet eller integritet . En online-status låter andra veta om du är tillgänglig för chatt eller inte. Skype har fyra alternativ:
Tillgängligt
Det betyder att du är online och är öppen för chatt och samtal. Karaktäriseras av den gröna punkten; Tillgänglig är standard online-status.

Bort
Om du ställer in din onlinestatus på Borta vet andra att du för närvarande är upptagen med något annat. Kännetecknas av en orange prick; de som vill skicka ett meddelande till dig förväntar sig inte ett snabbt svar. Denna onlinestatus utlöses av en inaktiv dator eller du kan ställa in den manuellt i inställningarna.

Stör inte
Denna onlinestatus låter andra veta att du inte accepterar meddelanden just nu. Skillnaden mellan ”Stör inte” berättar vanligtvis för andra att du inte vill kontaktas just nu. Medan denna onlinestatus är inställd; du kommer inte att varnas om några inkommande meddelanden. Detta kännetecknas av en röd symbol.

När du väljer alternativet Stör ej får du möjlighet att ändra meddelandeinställningar.
Osynlig
Den osynliga statusen är unik eftersom du fortfarande ser meddelandeaktivitet men avsändaren vet inte att du är online. Karaktäriseras av en grå och vit prick; den här onlinestatusen håller dig i ögonen utan att låta andra veta att du är online.

Läskvitton stängs automatiskt av om onlinestatusen är inställd på 'Osynlig'.
Hur du ändrar din onlinestatus
Du kan uppdatera din onlinestatus via skrivbordet eller din mobila enhet.
Skrivbord
Från skrivbordsapplikationen - Leta efter ditt namn i appens övre vänstra hörn.
- Klicka på cirkeln med dina initialer (eller profilbild) i den och klicka på den.
- Det första tillgängliga alternativet bör vara din nuvarande onlinestatus. Klicka på den så visas en popup.
- Klicka på något av alternativen du vill ändra din status till.

Mobilenhet
hur du lägger till din egen musik till snapchat
Efter att du startat Skype-applikationen på din telefon eller surfplatta -
- Tryck på cirkeln med dina initialer (eller profilbild) i mitten längst upp i appen.
- Tryck på din nuvarande onlinestatus längst upp under ditt namn och e-postadress.
- Välj bland de fyra tillgängliga alternativen och tryck på.

Ta bort Skype-meddelanden
Om du av misstag har skickat ett meddelande till fel person och du väntar ivrig på motreaktionen genom att titta på läskvitton kan du radera meddelanden som du har skickat. Det finns ett kort fönster för att göra detta, men om du är tillräckligt snabb kan du lindra all oro för felkommunikation.
Från skrivbordet
- Håll markören över meddelandet som du vill förringa.
- Högerklicka på meddelandet
- Klicka på Avlägsna
- Bekräfta om popup-begäran visas

Från mobilappen
- Håll länge meddelandet du vill ta bort.
- Tryck på Ta bort i popup-fönstret
- Bekräfta om alternativet visas

Meddelandeapplikationer som ger dig friheten att välja din integritet är underbara tillägg till kommunikationsalternativen online.