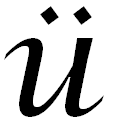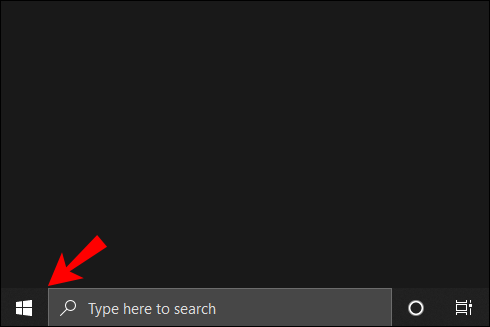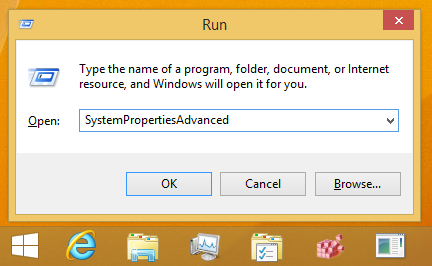Att köpa en bärbar dator brukade innebära ett rakt val mellan två operativsystem - Windows eller OS X. Men nu finns det Googles Chrome OS, som erbjuder ett billigt tredje alternativ. Chromebooks som kör det molnbaserade operativsystemet har blivit mycket populära och det är lätt att se varför. De är överkomliga eftersom så länge du gärna utför det mesta av ditt arbete på webben och i din webbläsare, behöver de inte mycket dyr processorkraft.

Se relaterad Acer Chromebook 14-recension (hands on): En Chromebook som är lika tuff som den är vacker Google Chromebook Pixel recension: Är det här din nästa bärbara dator? De bästa bärbara datorerna 2016: Köp de bästa bärbara datorerna från Storbritannien från £ 180
Samma princip kan tillämpas på en gammal dator, så även om den kanske inte kan köra den senaste versionen av Windows, kan din gamla dator fortfarande ha mer än tillräckligt med ström för att köra Chrome-operativsystemet. CloudReady tar Chromebook-upplevelsen till din dator och kan antingen ersätta din befintliga Windows-installation eller kör tillsammans med den. Operativsystemet riktar sig kommersiellt till skolor men ges bort gratis till hemanvändare.
Vad du behöver
Förutom CloudReady-bildfilen, som är en 600 MB nedladdning från hemsidan behöver du Chromebook Recovery Utility . Detta är ett officiellt Google-verktyg som låter dig skapa återställningsenheter för Chromebooks men det kan också användas för att installera Chrome OS (via CloudReady) på din dator.
Det kräver att webbläsaren Chrome fungerar. Du behöver också ett tomt USB-minne (eller SD-kort) för att skriva installationsprogrammet till. Detta bör ha en kapacitet på minst 8 GB, men 16 GB skulle vara bättre. Du kan hämta en på Amazon för några dollar.
Hur man förvandlar din gamla bärbara dator till en Chromebook
- Gå till www.neverware.com/freedownload och välj antingen 32-bitars eller 62-bitars nedladdningsfil. Packa inte upp CloudReady-nedladdningen ännu, eftersom det kan orsaka problem.

- Sätt i en tom USB-flashenhet (eller en som du inte har något emot att förlora data på), öppna Chrome-webbläsaren och installera och kör sedan Chromebook Recovery Utility. Klicka inte på Komma igång knapp. Klicka istället på kugghjulsikonen och välj Använd lokal bild .

- Navigera till den sparade filen och välj det media du vill använda för installationen och klicka på Öppna .

- Se till att du väljer rätt enhet och sedan klickar på Fortsätta.

- Bekräfta sedan att detaljerna på nästa sida är korrekta. Förutsatt att de är det, klicka Skapa nu .

- Godkänn UAC-prompten som visas.
- Att skapa en återställningsavbildning bör bara ta några minuter - koppla inte ur USB-enheten under processen. När det är klart startar du om datorn och startar från USB-enheten. CloudReady-installationsprogrammet laddas. Ställ in språk, tangentbord och nätverk och klicka sedan på Fortsätt för att starta installationsprocessen.
- Under installationen måste du gå med på att installera Flash och sedan logga in på din 'Chromebook' med ditt befintliga Google-konto. Om du inte har ett konto eller vill skapa ett nytt att använda med CloudReady klickar du på Fler alternativ och välj Skapa nytt konto . Klick Nästa och ange ditt lösenord.
- Välj en bild som du vill använda för ditt konto så får du chansen att ta en rundtur i din nya enhet. Alla appar kan nås via startprogrammet i det nedre högra hörnet. Systemfältet ger åtkomst till inställningarna, det är där du hittar möjligheten att installera CloudReady.
- Klicka på Installera CloudReady knapp. Du har möjlighet att installera det som ett fristående operativsystem (som helt raderar allt på din hårddisk) eller som en dubbel start tillsammans med Windows. Om du väljer det senare kan du välja att ladda Windows eller CloudReady när du startar upp.