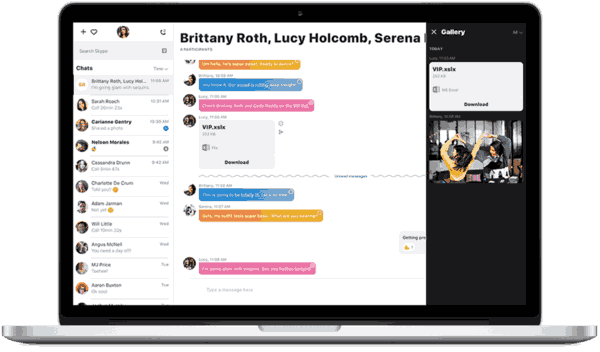Enhetslänkar
Även om Google Drive är en av de mest populära tjänsterna för att säkerhetskopiera och hantera dina filer, betyder det inte att den är utan nackdelar eller buggar. Som alla andra system kan det presentera problem som kan orsaka problem för sina användare.
Så oavsett om du vill åtgärda ett tillfälligt fel eller helt enkelt inte vill använda Googles tjänst längre, är vi här för att hjälpa dig. I den här artikeln ger vi en detaljerad steg-för-steg-guide om hur du avinstallerar Google Drive på olika plattformar.
Hur man avinstallerar Google Drive på en Windows-dator
Avinstallation av Google Drive på en Windows-dator kan göras i några få steg. Först måste du koppla bort ditt konto från appen. Sedan måste du komma åt inställningarna och avinstallera programmet. Här är stegen för hur du gör det:
överföra godisförälskelse till ny iPhone
- Öppna Google Drive på din Windows-dator. Det bör finnas i systemfältet under namnet Säkerhetskopiering och synkronisering från Google. Det är molnikonen med en uppåtvänd pil.

- Tryck på de tre prickarna i det högra hörnet och tryck på Inställningar.

- Välj Google Drive från alternativen till vänster.

- Avmarkera kryssrutan bredvid Synkronisera min enhet med den här datorn.
- Välj Inställningar från alternativen till höger.

- Tryck på Koppla bort konto. Vänta några sekunder tills du är utloggad och avsluta appen.

- Öppna Start-menyn, sök efter och öppna Appar och funktioner.

- Leta upp Google Drive i listan och välj den.

- Tryck på Avinstallera.

- Följ instruktionerna på skärmen för att avsluta avinstallationen av appen.
Du kan också avinstallera Google Drive från kontrollpanelen:
- Öppna Start-menyn, börja skriva Kontrollpanelen och öppna den.

- Tryck på Program.

- Tryck på Program och funktioner.

- Hitta Google Drive på listan eller använd sökfältet för att hitta det.

- Högerklicka på den och tryck på Avinstallera.

Notera : Om du avinstallerar Google Drive raderas inte filerna du redan har säkerhetskopierat. Du kan alltid komma åt och flytta dem efter behov.
Hur man avinstallerar Google Drive på en Mac
Att avinstallera Google Drive på en Mac består av flera steg. Först måste du se till att dina filer inte synkroniseras längre och koppla bort ditt konto. Sedan måste du avinstallera appen. Slutligen måste du leta efter eventuella kvarvarande filer som kan gömma sig i din enhet. Låt oss hoppa direkt på det:
- Öppna ikonen Säkerhetskopiera och synkronisera från Google i det övre högra hörnet. Om du inte ser det, öppna det från mappen Applications.

- Tryck på de tre prickarna i det övre högra hörnet och tryck sedan på Inställningar.

- Gå till fliken Google Drive och avmarkera Synkronisera min enhet till den här datorn.
- Gå till fliken Inställningar och tryck på Koppla bort konto.

- Hitta appens ikon i toppmenyn, tryck på de tre prickarna och tryck sedan på Avsluta.

- Gå till mappen Applications och hitta Backup and Sync. Dra ikonen till papperskorgen. Öppna sedan papperskorgen och töm den.
Nu när du har avinstallerat Google Drive, låt oss bli av med kvarvarande filer:
- Öppna Finder.

- Tryck på Gå.
- Tryck på Gå till mapp.

- Ange ~/Library och tryck på Gå.

- Ta bort filer relaterade till Google Drive eller Säkerhetskopiera och synkronisera från Google.
Du har nu slutfört avinstallationsprocessen. Alla synkroniserade filer finns kvar på Google Drive och du kan komma åt dem när som helst.
hur man aktiverar röstchatt i fortnite
Hur man avinstallerar Google Drive på en Android-enhet
Google Drive är förinstallerat på de flesta Android-enheter. Men detta betyder inte att du inte kan avinstallera det. Om du inte gillar att använda appen på din telefon kommer du gärna att veta att det finns flera sätt att avinstallera den.
Det första sättet är att hitta enheten i din meny:
- Gå till din meny och hitta Google Drive-ikonen. Det kommer att finnas i mappen som heter Google.

- Tryck och håll ned ikonen tills du ser flera alternativ visas.

- Tryck på Avinstallera.

Ett annat sätt är att göra det genom inställningar:
- Gå till inställningarna på din enhet.

- Tryck på Appar.

- Rulla ned för att hitta Google Drive och tryck på den.

- Tryck på Avinstallera.

Du kan också använda Play Butik för att avinstallera Google Drive:
- Gå till Play Butik.

- Tryck på Profil till höger om sökfältet.

- Tryck på Mina appar och spel.

- Gå till fliken Installerat och leta efter Google Drive.

- Öppna appen och tryck på Avinstallera.

Om du avinstallerar appen raderas inte de synkroniserade filerna. Dessutom, om du vill fortsätta använda Google Drive på en annan enhet, är det bra att veta att avinstallation av Android-appen inte påverkar det.
Hur man avinstallerar Google Drive på en iPhone
Om du inte vill använda Google Drive på din iPhone längre eller vill installera om den finns det flera sätt att avinstallera det.
Ett av sätten är genom menyn:
- Öppna din meny och hitta Google Drive.

- Tryck och håll appen tills du ser ett x i det övre vänstra hörnet av ikonen.

- Tryck på x och tryck sedan på Ta bort.

Du kan också avinstallera det genom att öppna dina inställningar:
- Öppna dina inställningar.

- Tryck på Allmänt.

- Tryck på iPhone Storage.

- Tryck på Google Drive.

- Tryck på Ta bort app.

Som du kan se är det en enkel process att avinstallera Google Drive från din iPhone. Om du vill fortsätta använda appen på andra enheter kommer det inte att påverka den av att avinstallera iPhone-versionen. Alla filer du har synkroniserat via din iPhone kommer att finnas kvar i molnet.
Hur man avinstallerar Google Drive File Stream
Google Drive File Stream är en app som du kommer att stöta på om du använder en PC eller Mac. Den här appen är en del av Google Drive (därav namnet), och den är ansvarig för att synkronisera din dator till den. Att avinstallera det är inte komplicerat, men det finns små skillnader mellan PC- och Mac-versionen.
hur man tar bort chattar i Messenger
Hur man avinstallerar Google Drive File Stream på en PC
Om du använder en dator, så här avinstallerar du Google Drive File Stream:
- Hitta filströmningsikonen i systemfältet.

- Öppna den och tryck på de tre prickarna i det övre högra hörnet.

- Tryck på Avsluta. Viktigt: se till att inga filer synkroniseras när du avslutar. Om vissa filer håller på att synkroniseras, vänta tills det är klart. När du ser Allt är uppdaterat kan du fortsätta med avinstallationen.

- Öppna Start-menyn, börja skriva Kontrollpanelen och öppna den.

- Tryck på Program.

- Tryck på Program och funktioner.

- Hitta Google Drive File Stream, högerklicka på den och tryck på Avinstallera.

Hur man avinstallerar Google Drive File Stream på en Mac
Här är stegen för att avinstallera Google Drive File Stream på en Mac-enhet:
- Hitta Google Drive File Stream i navigeringsfältet i det övre högra hörnet.

- Tryck på de tre prickarna och tryck sedan på Avsluta.

- Gå till mappen Applications och leta upp appen.

- Högerklicka på den och tryck på Flytta till papperskorgen.
Om du har slutfört dessa steg och du ser ett meddelande om att några av appens tillägg används, följ stegen nedan:
- Tryck på Apple-ikonen.

- Välj Systeminställningar.

- Tryck på Tillägg.

- Tryck på Finder.

- Avmarkera kryssrutan bredvid Google Drive Direktsynk.

- Gå tillbaka till appen och tryck på Flytta till papperskorgen.

- Ange ditt lösenord om det behövs så avinstalleras appen.

Google Drive är slut
Olika metoder för att avinstallera Google Drive är tillgängliga och beror på vilken plattform du använder. Att lära sig hur du avinstallerar Google Drive kan vara användbart oavsett om du planerar att installera om det. Det bästa är att Google Drive inte tar bort de synkroniserade filerna när du avinstallerar det, så att du kan komma åt dem när du vill.
Har du någonsin testat att avinstallera Google Drive? Använde du någon av metoderna vi nämnde i artikeln? Berätta för oss i kommentarsfältet nedan.