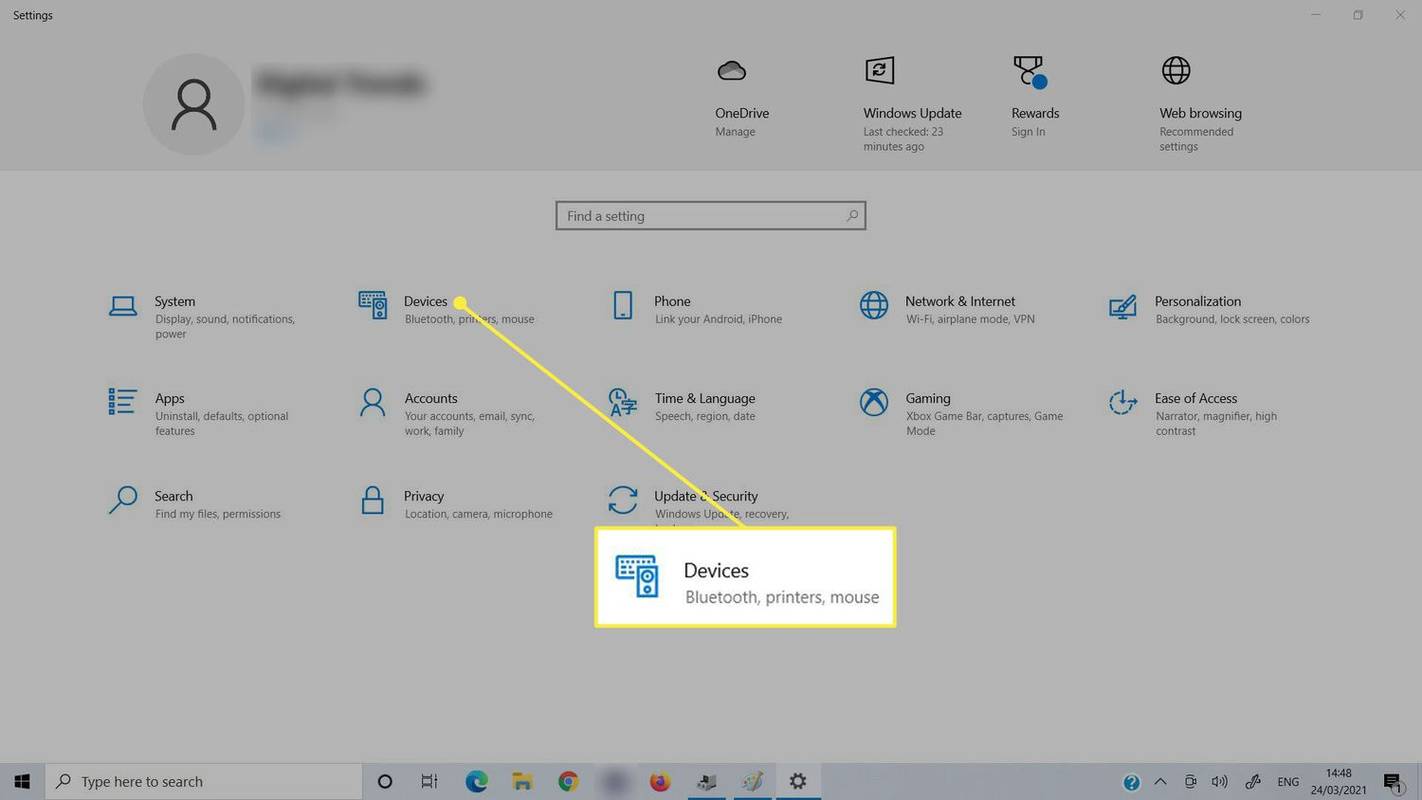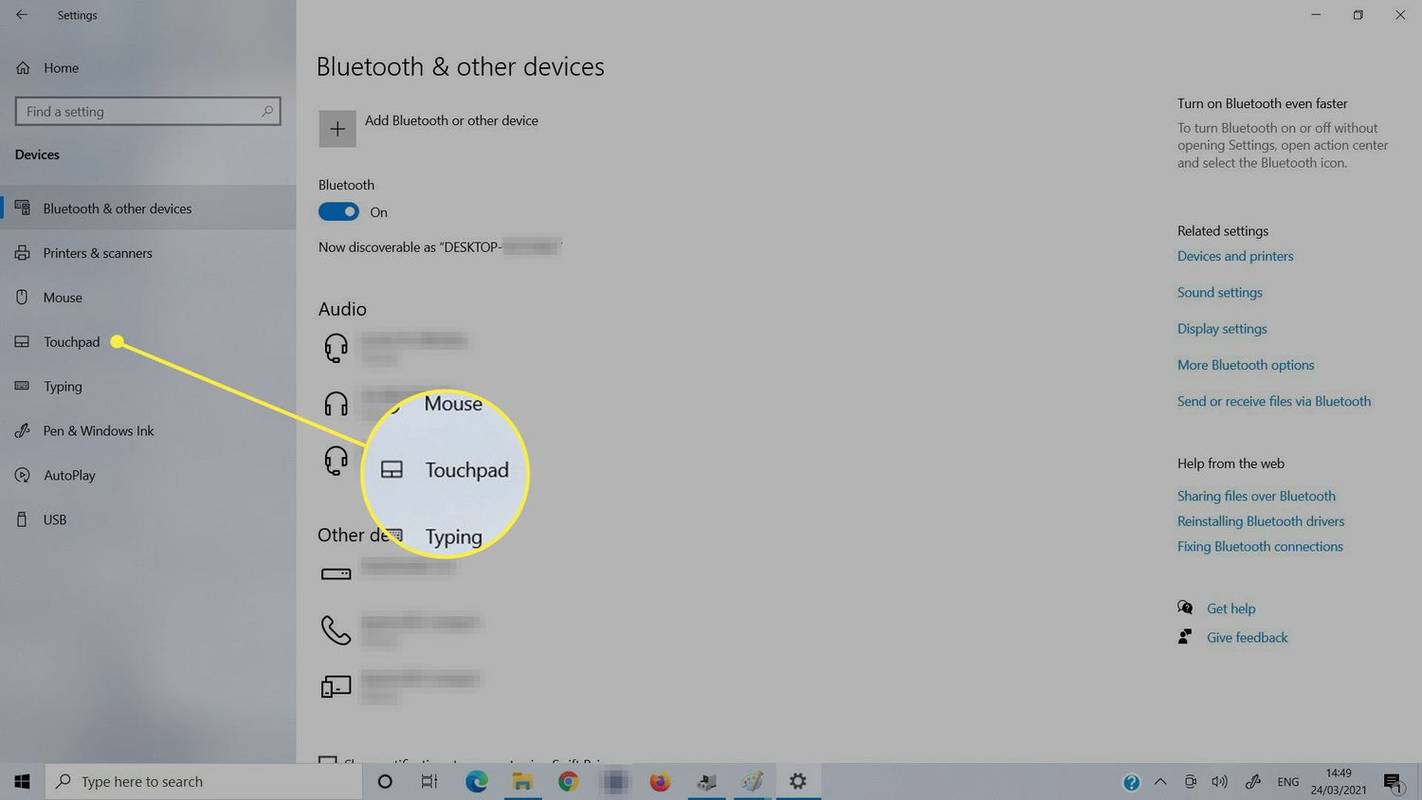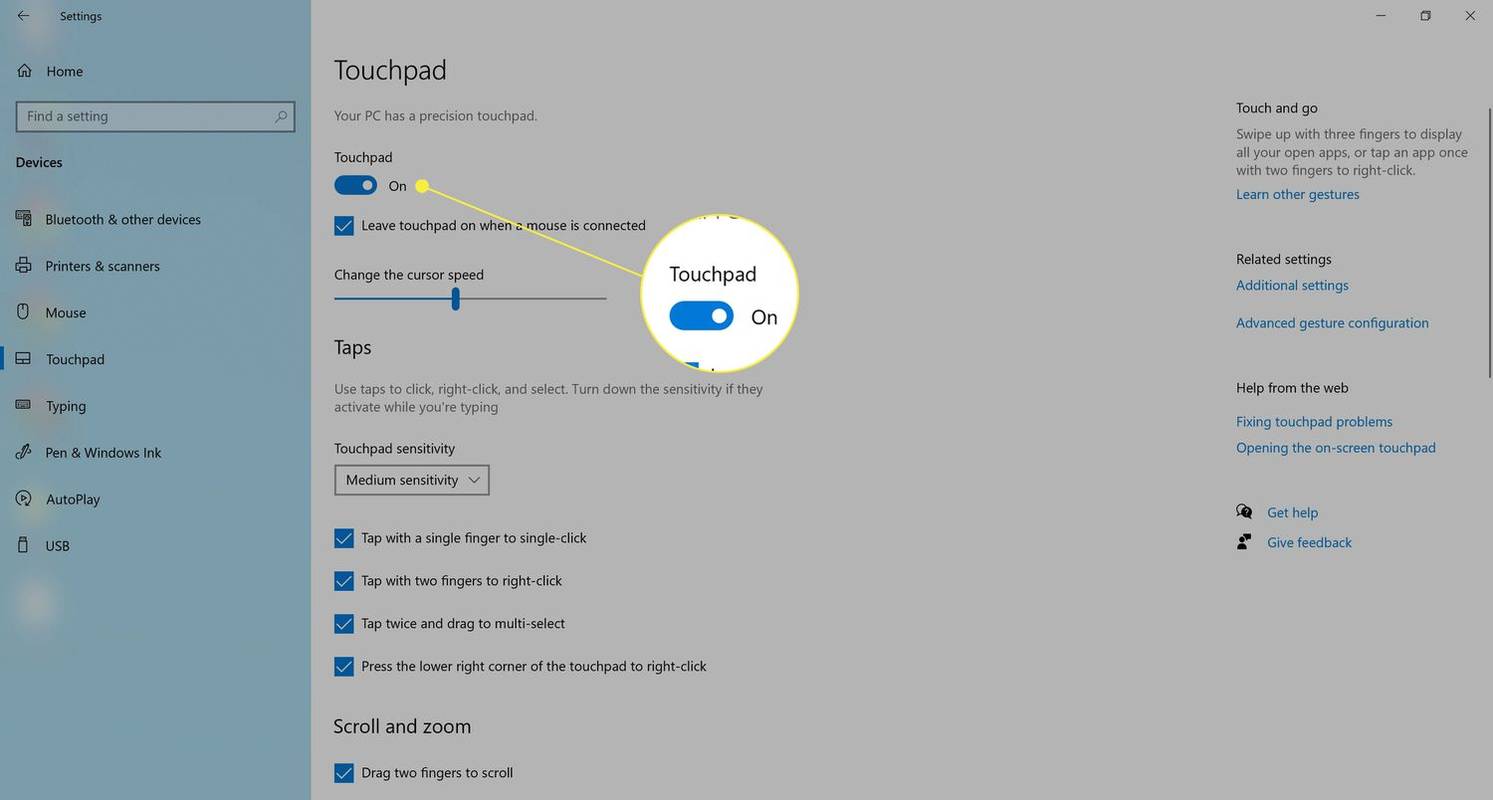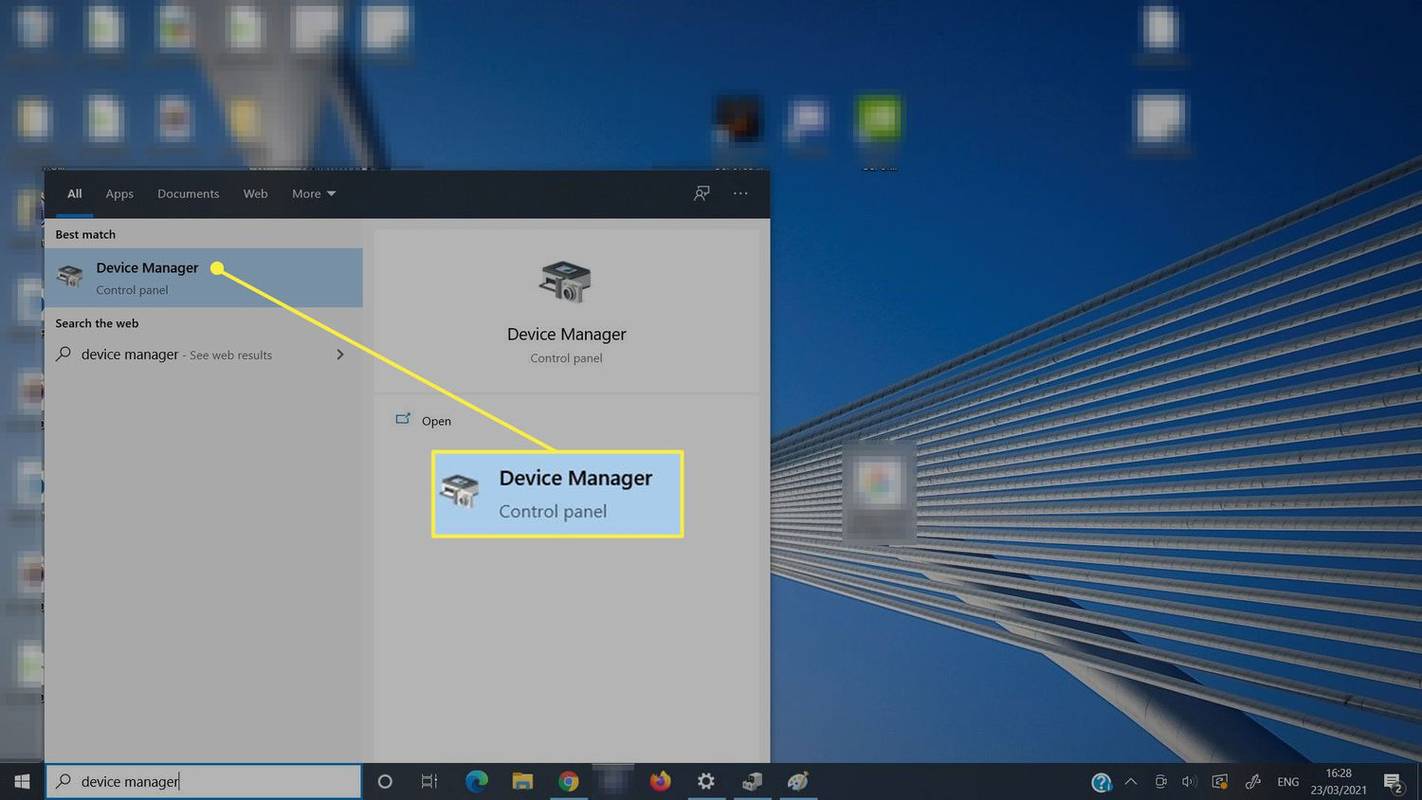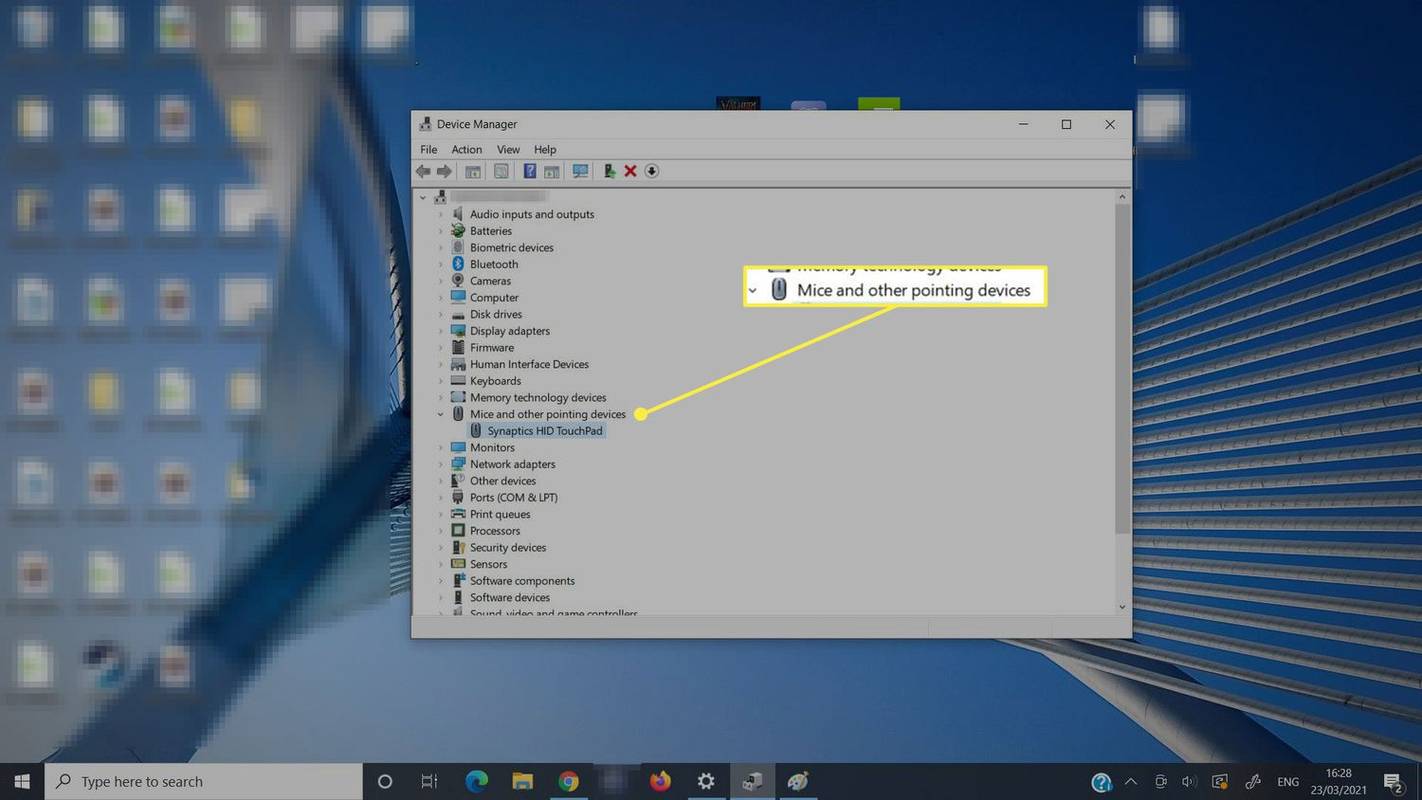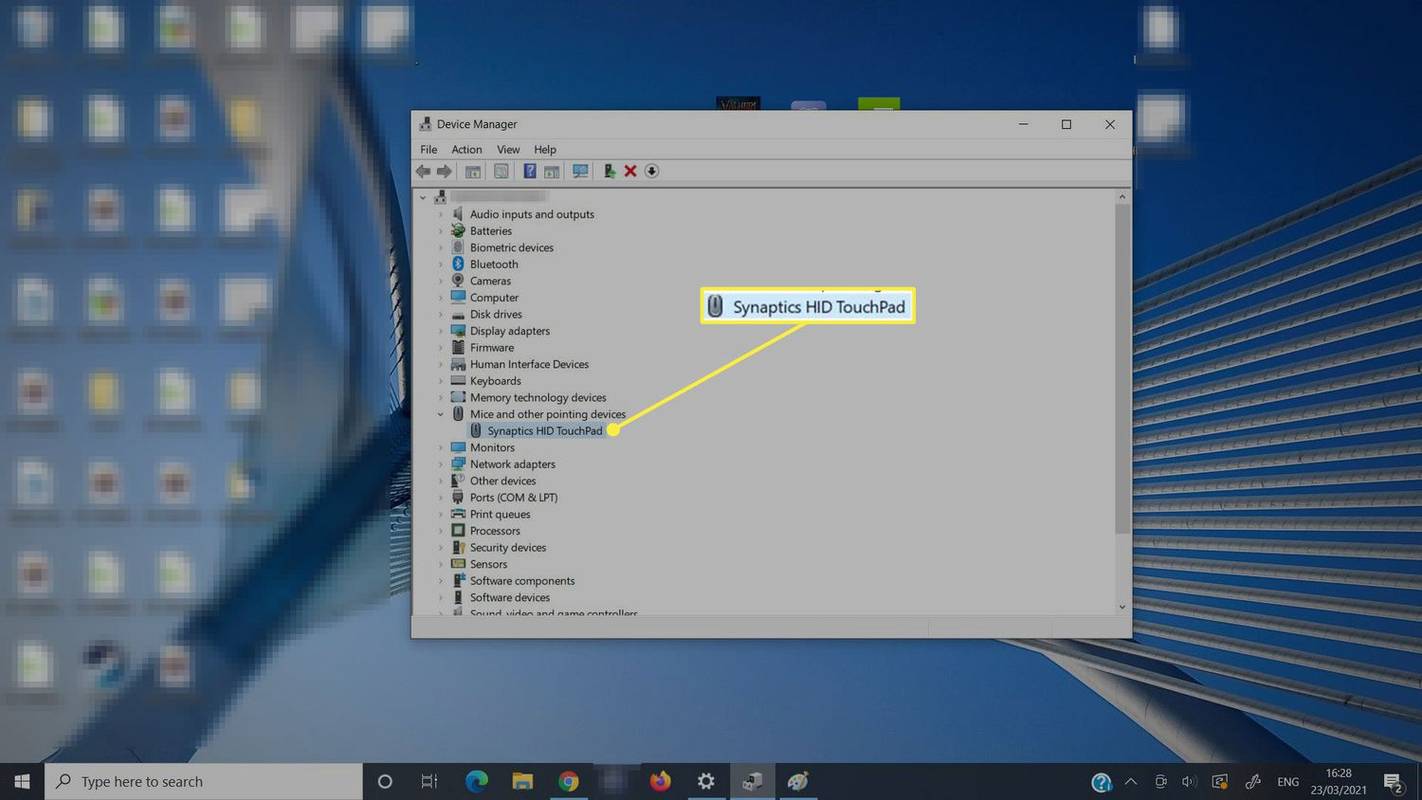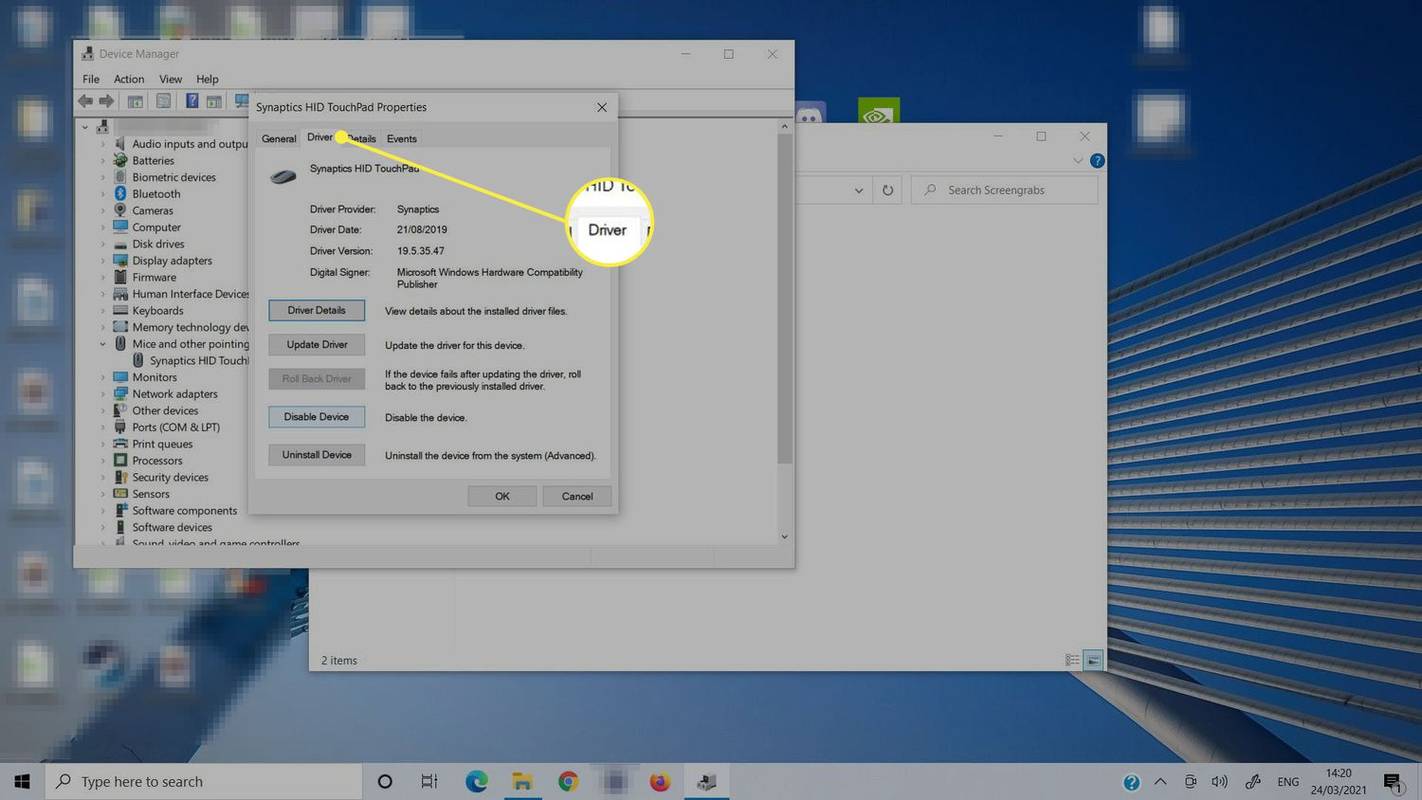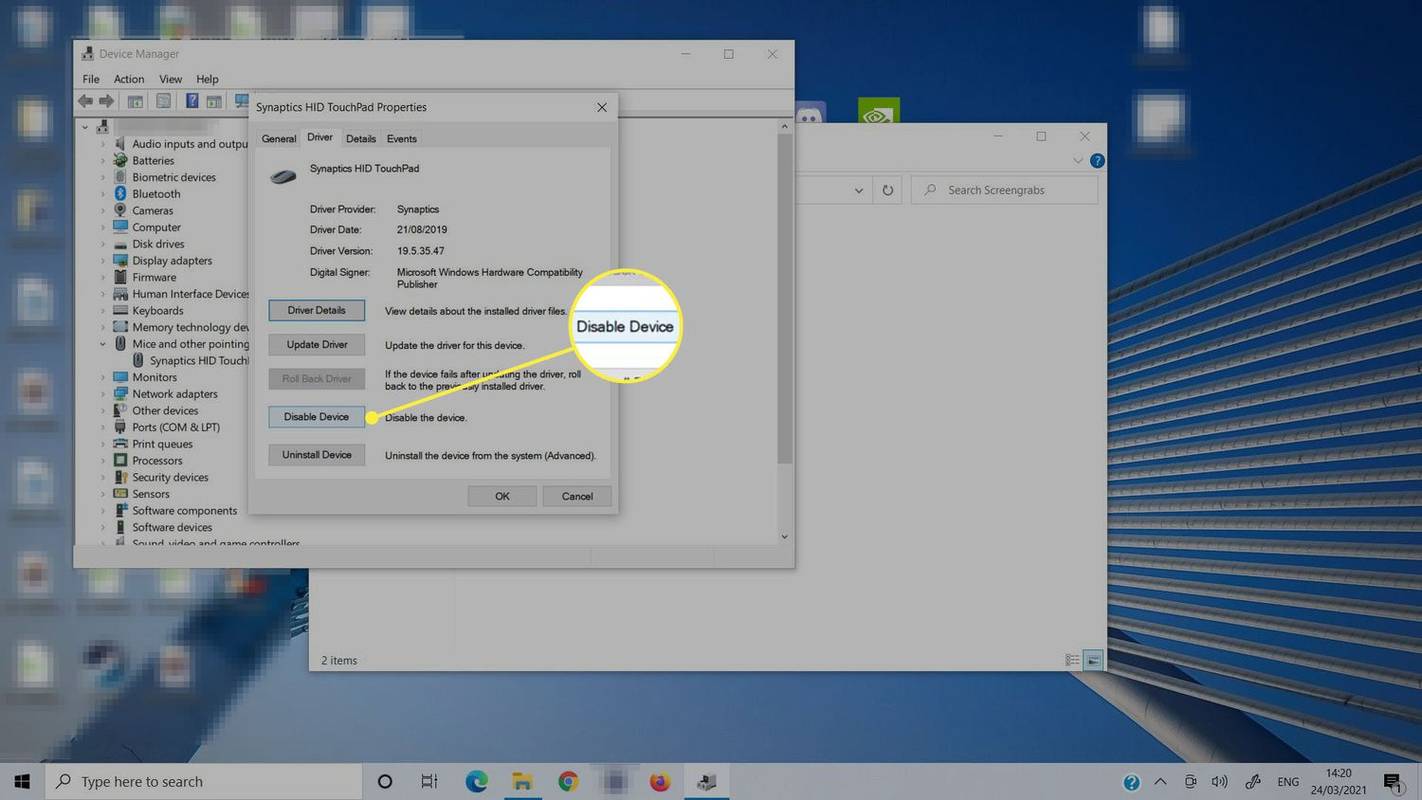Vad du ska veta
- För Synaptics Touchpads, dubbelklicka på det övre vänstra hörnet för att inaktivera och aktivera.
- Eller, öppna inställningar och sök efter pekplatta . Slå på den för att låsa upp pekplattan.
- Alternativt öppnar du pekplattan Förare fliken i Enhetshanteraren för att aktivera den manuellt.
Den här artikeln förklarar hur du låser upp och låser din HP laptops pekplatta. Hur det fungerar beror på din specifika bärbara dator och om du har de senaste drivrutinerna installerade, så du kan behöva prova flera metoder.
HP bärbara datorer med Synaptics pekplattor

Jon Martindale
Om du har en bärbar HP-dator med en Synaptics-pekplatta kan du kanske låsa upp pekplattan med ett snabbt tryck. Dubbelklicka bara i det övre vänstra hörnet av pekplattan. Du kan se att ett litet ljus i samma hörn släcks. Om du inte ser ljuset bör din pekplatta nu fungera – ljuset visas när den är låst. Du kan också inaktivera pekplattan igen i framtiden genom att utföra samma åtgärd.
Vissa Synaptics Touchpads svarar också på en lång, fem sekunder lång tryckning i det övre vänstra hörnet. Prova det istället om dubbeltryckning inte fungerar.
Om du har en Synaptics pekplatta, men den inte svarar på fysiska tryck som beskrivs ovan, leta efter drivrutinsuppdateringar .
HP bärbara datorer med en pekplatta-switch
Vissa äldre bärbara HP-datorer har en dedikerad strömbrytare bredvid pekplattan för att slå på och av den. Du kommer att se den genom dess indikatorlampa. Om den lilla lysdioden visar antingen gul, orange eller blå, är pekplattan låst. Dubbeltryck på sensorn för att återaktivera pekplattan.
Precis som med Synaptics Touchpads bör detta slå på pekplattan igen. Du kan låsa den igen med samma metod, då ska lampan tändas.
HP Touchpad låst och svarar inte? Prova detta
Om din pekplatta fortfarande inte fungerar, är ett annat sätt att aktivera den genom själva Windows. Det finns ett alternativ i Inställningar för att aktivera pekplattans funktionalitet, och Enhetshanteraren ansvarar för att inaktivera pekplattan. Så här kontrollerar du dessa inställningar:
Aktivera pekplattan i Inställningar
Den inbyggda appen Inställningar har en enkel växling du behöver för att aktivera för att låsa upp pekplattan.
-
Öppna Inställningar ( VINNA + i ) och välj Bluetooth och enheter (Windows 11) eller bara Enheter (Windows 10).
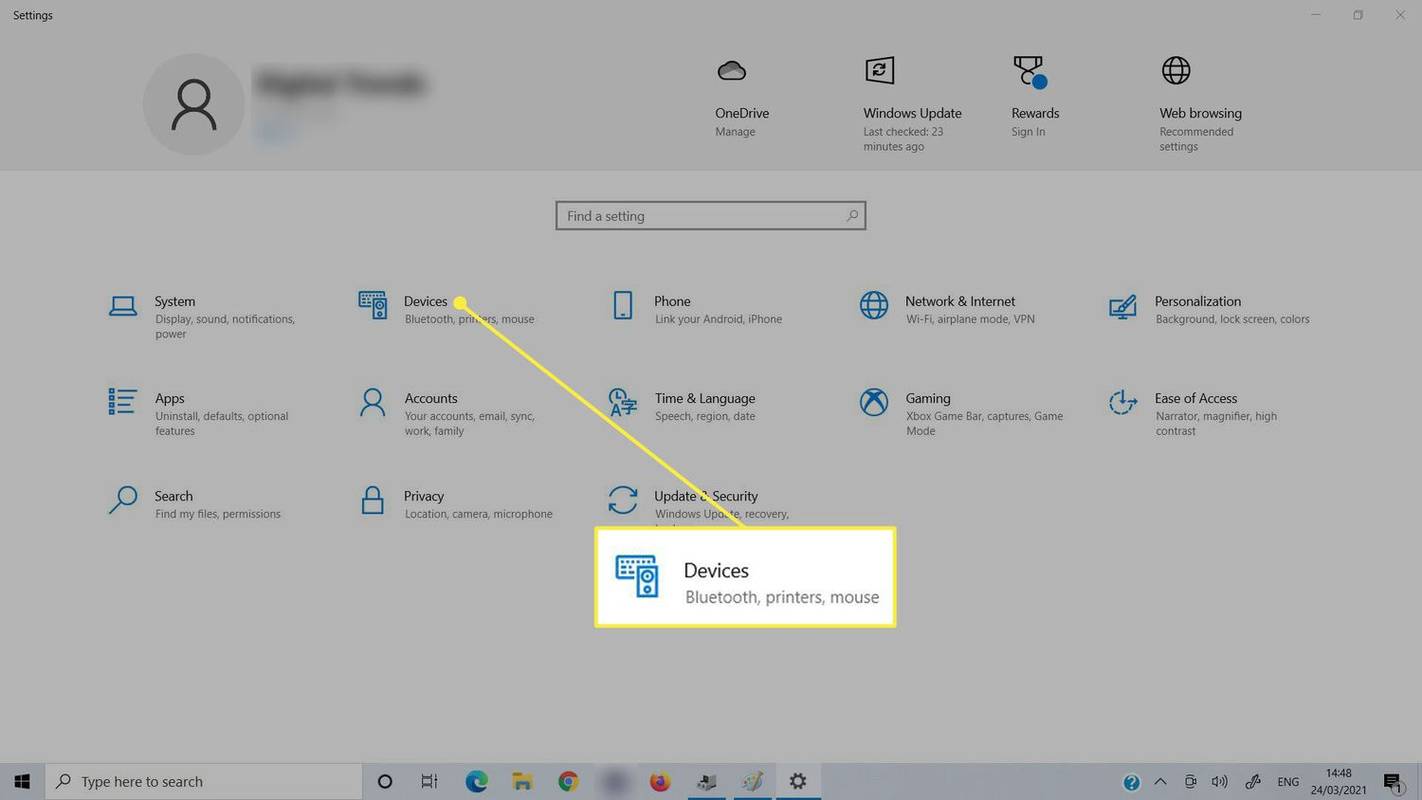
-
Välja Pekplatta .
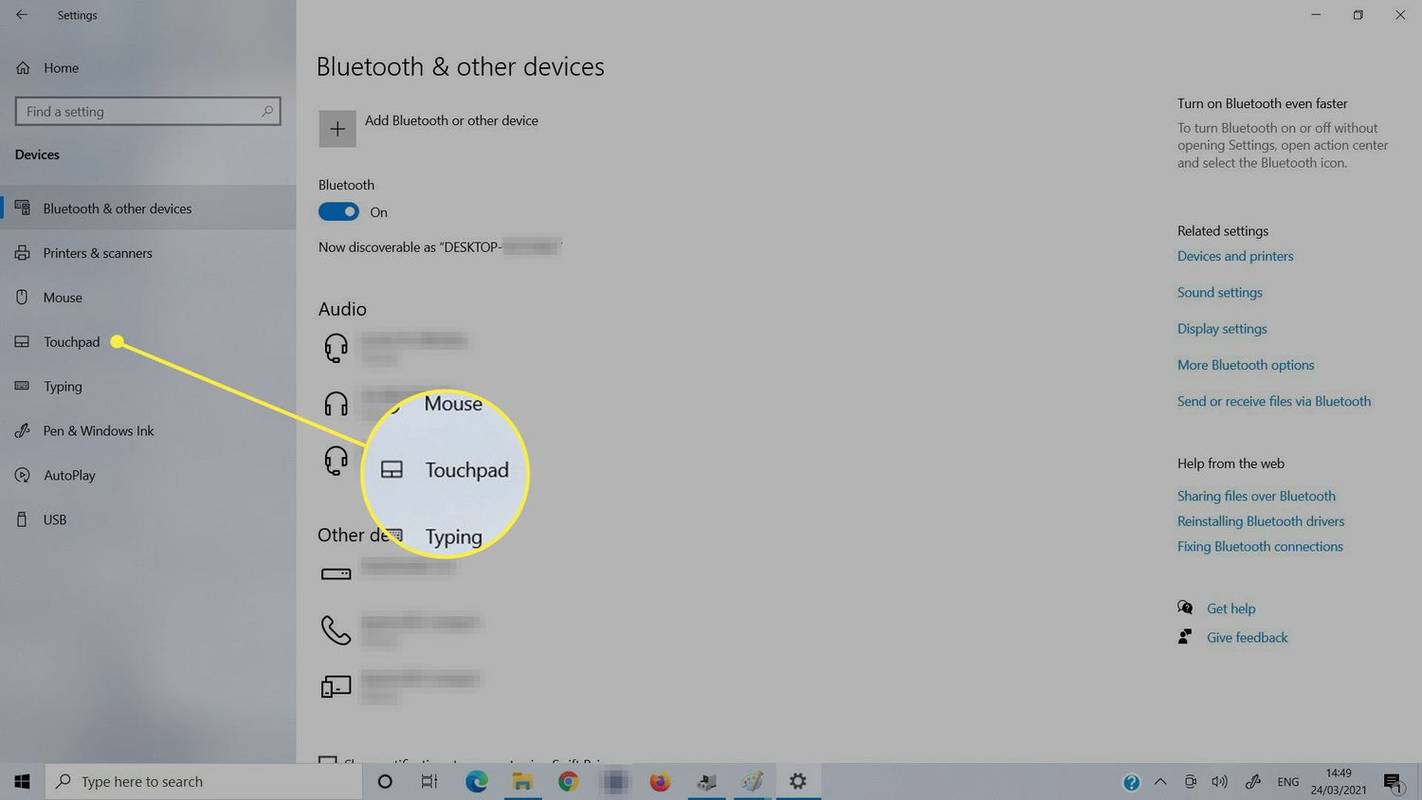
-
Växla Pekplatta på.
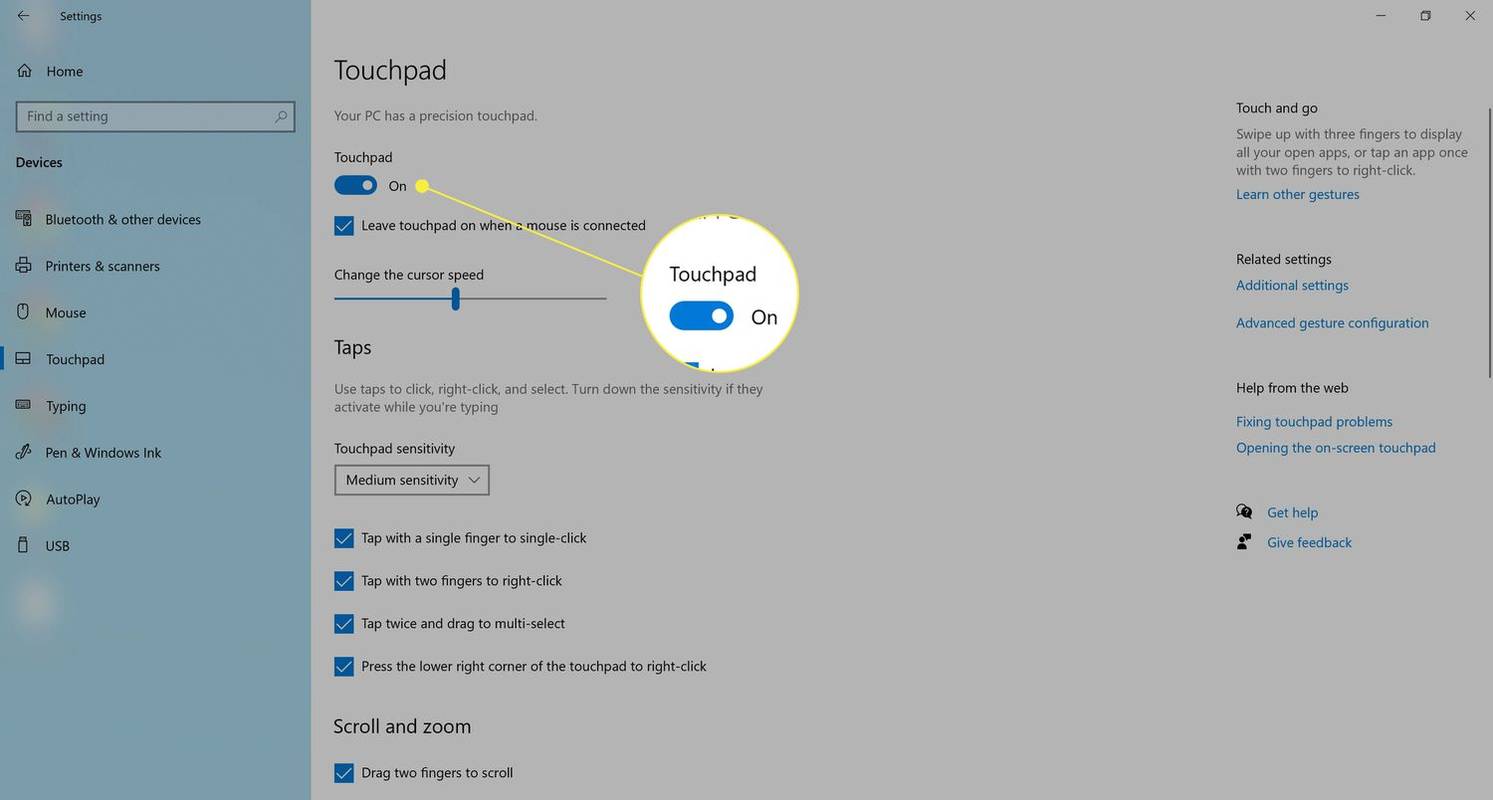
Använd Enhetshanteraren för att låsa upp pekplattan
Enhetshanteraren innehåller alla kontroller för hårdvara, inklusive pekplattan. Kontrollera dess inställningar för att bekräfta att den är aktiverad.
-
Öppna Enhetshanteraren . Ett sätt är att söka efter Enhetshanteraren från aktivitetsfältets sökfält.
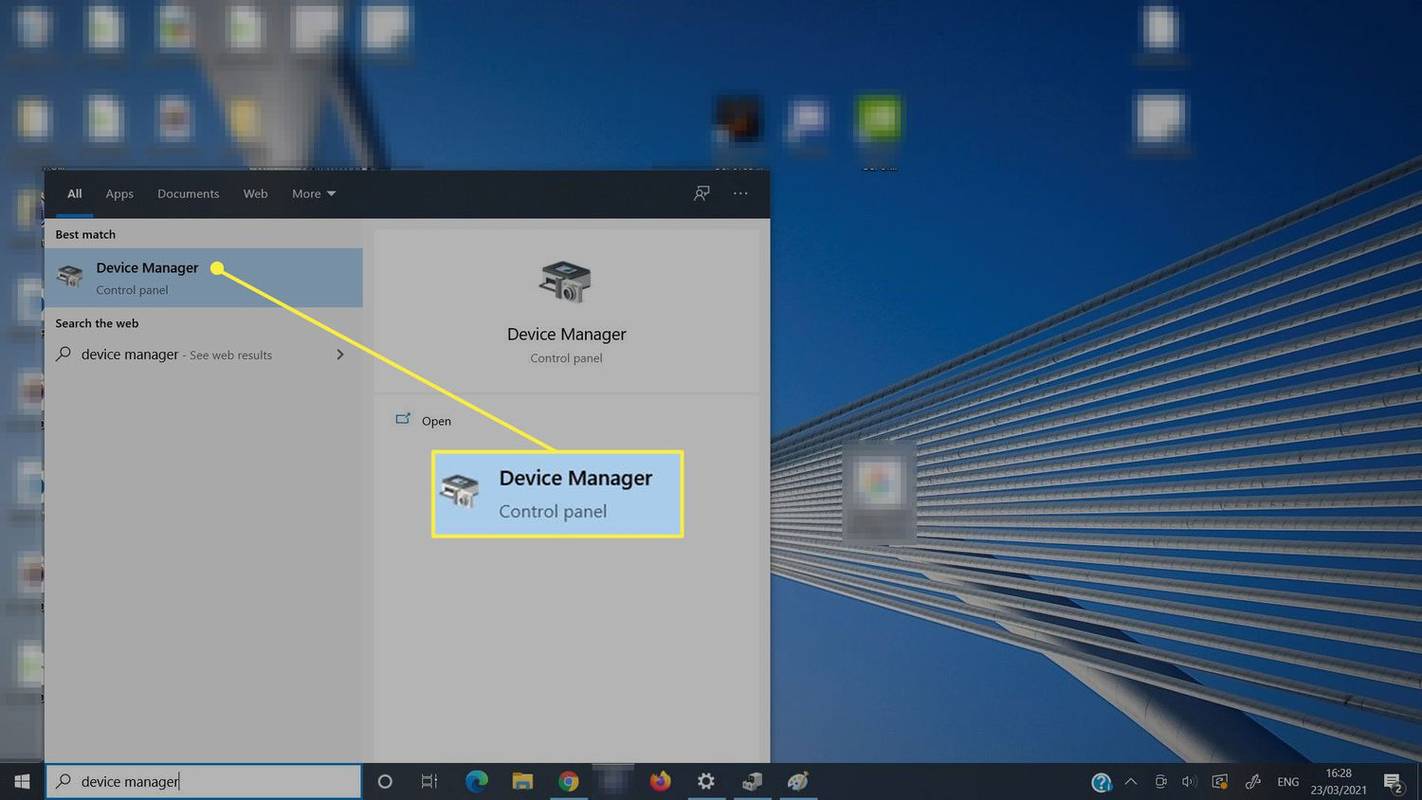
-
Expandera Möss och andra pekdon sektion.
USB-mus fungerar inte Windows 10
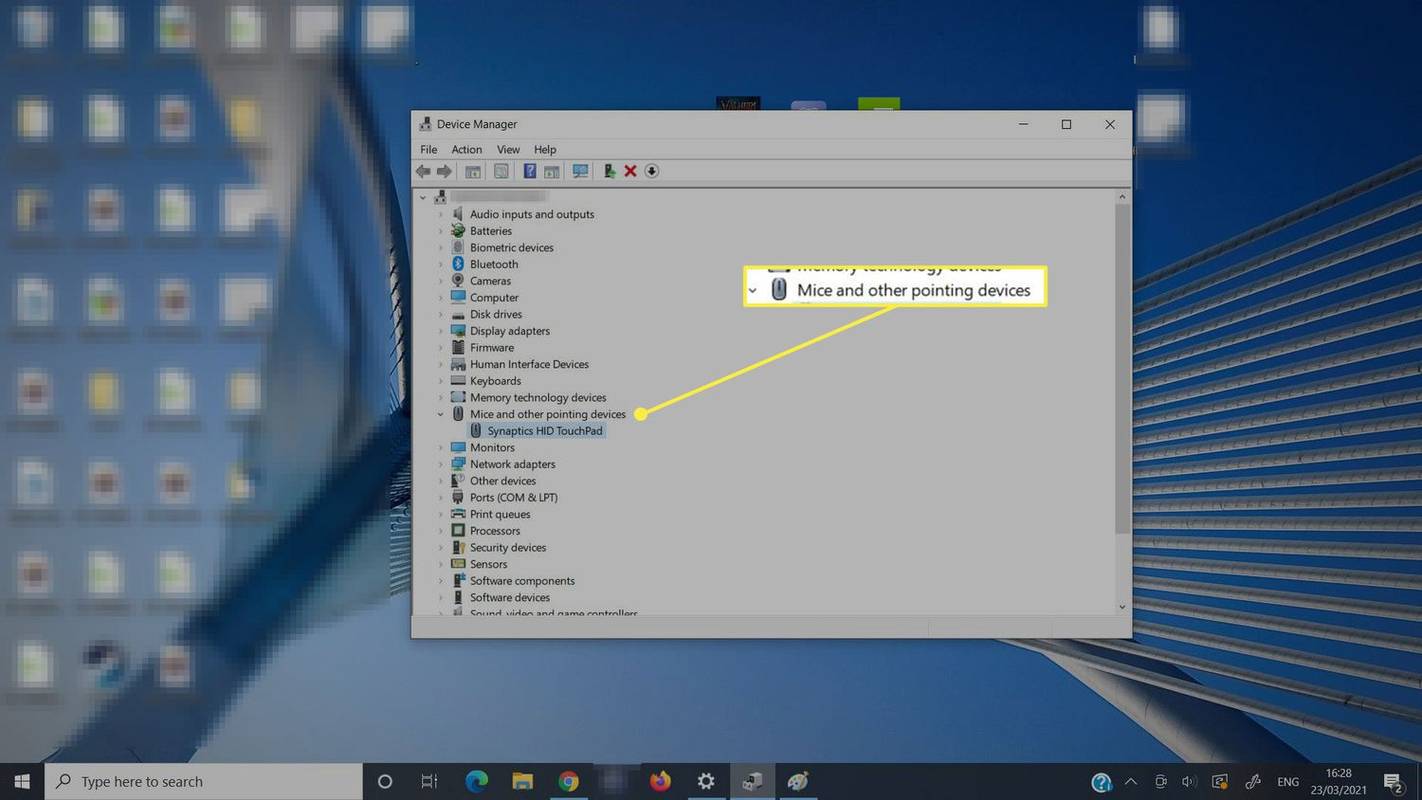
-
Dubbelklicka eller dubbelklicka på pekplattan. Den i vårt exempel heter Synaptics HID styrplatta .
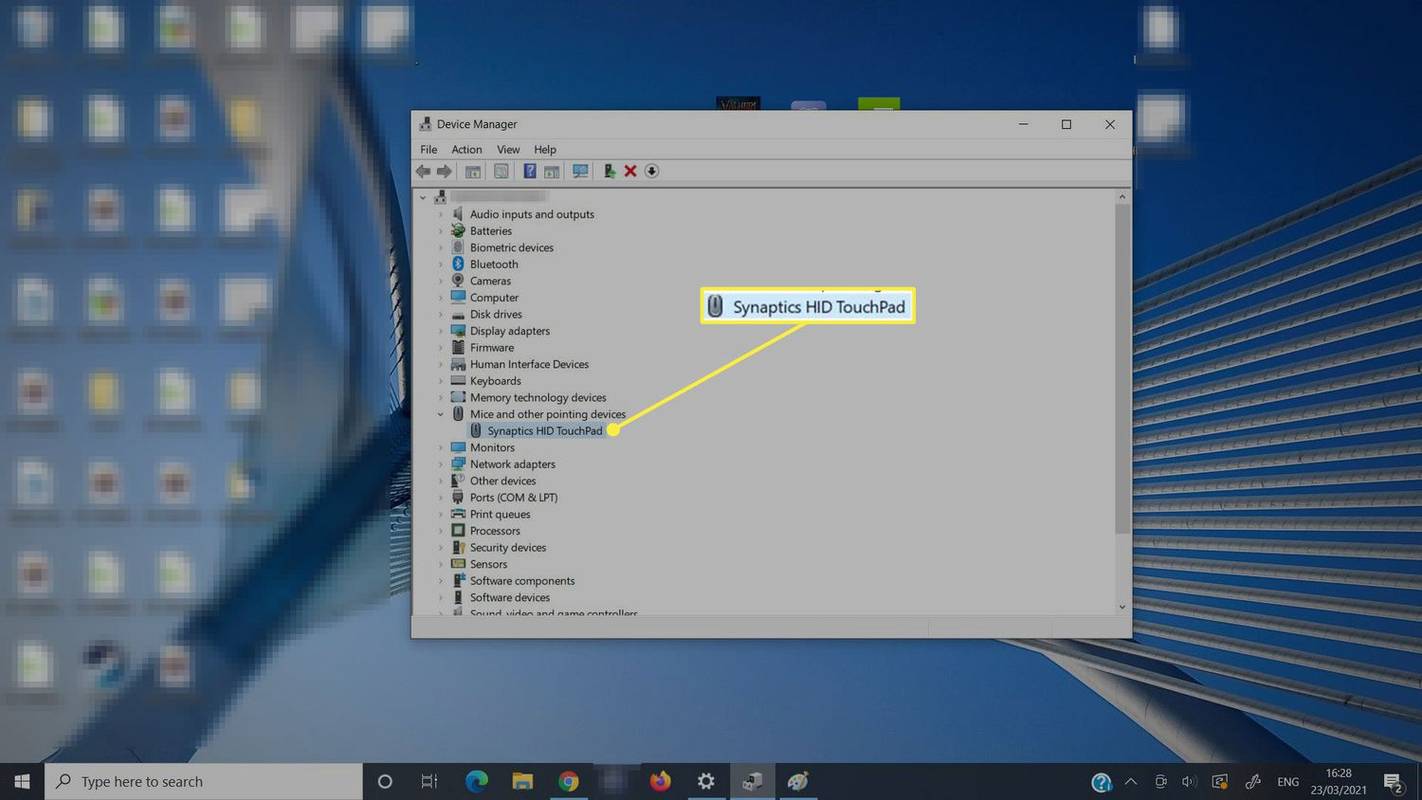
-
Välj Förare flik.
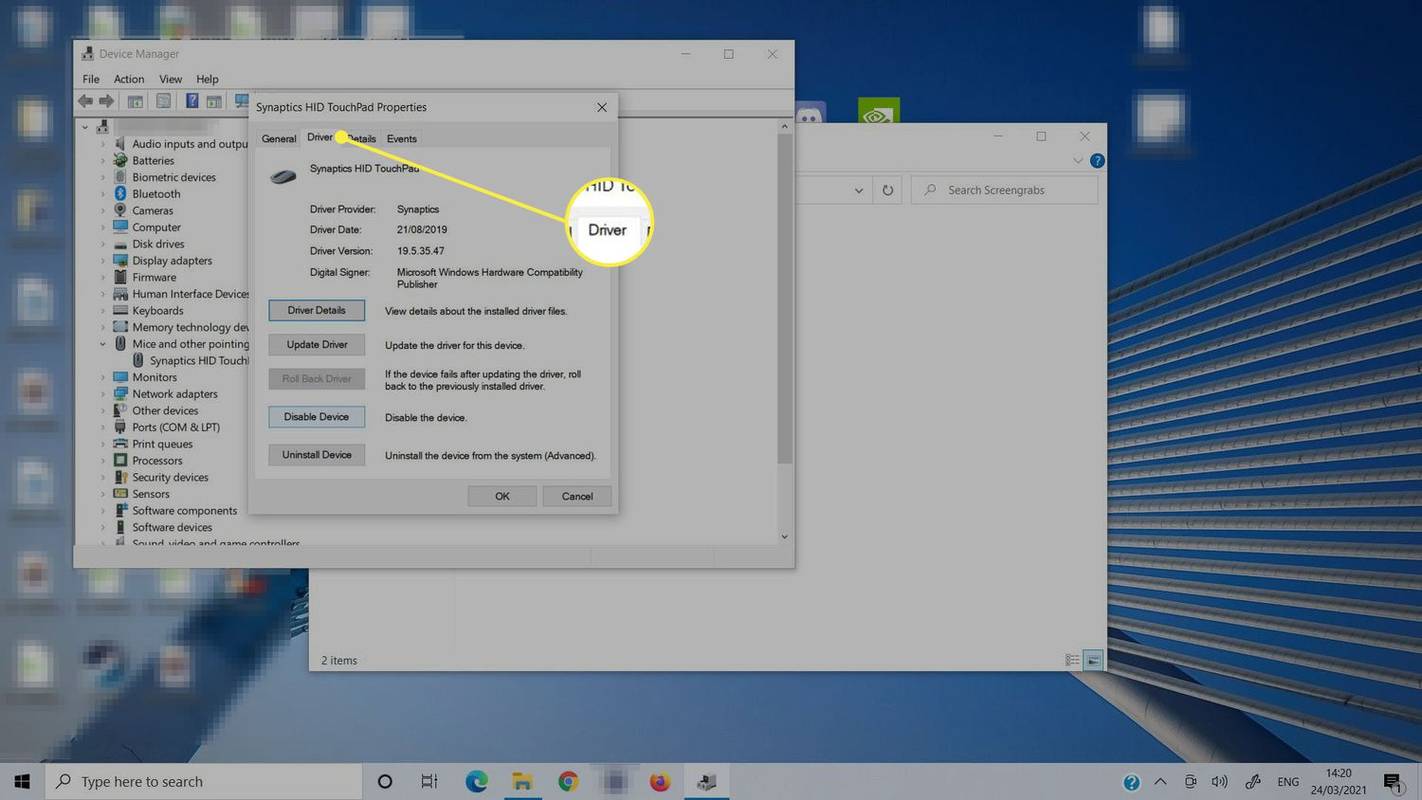
-
Välj Aktivera enhet för att aktivera pekplattan, eller Inaktivera enhet för att inaktivera den.
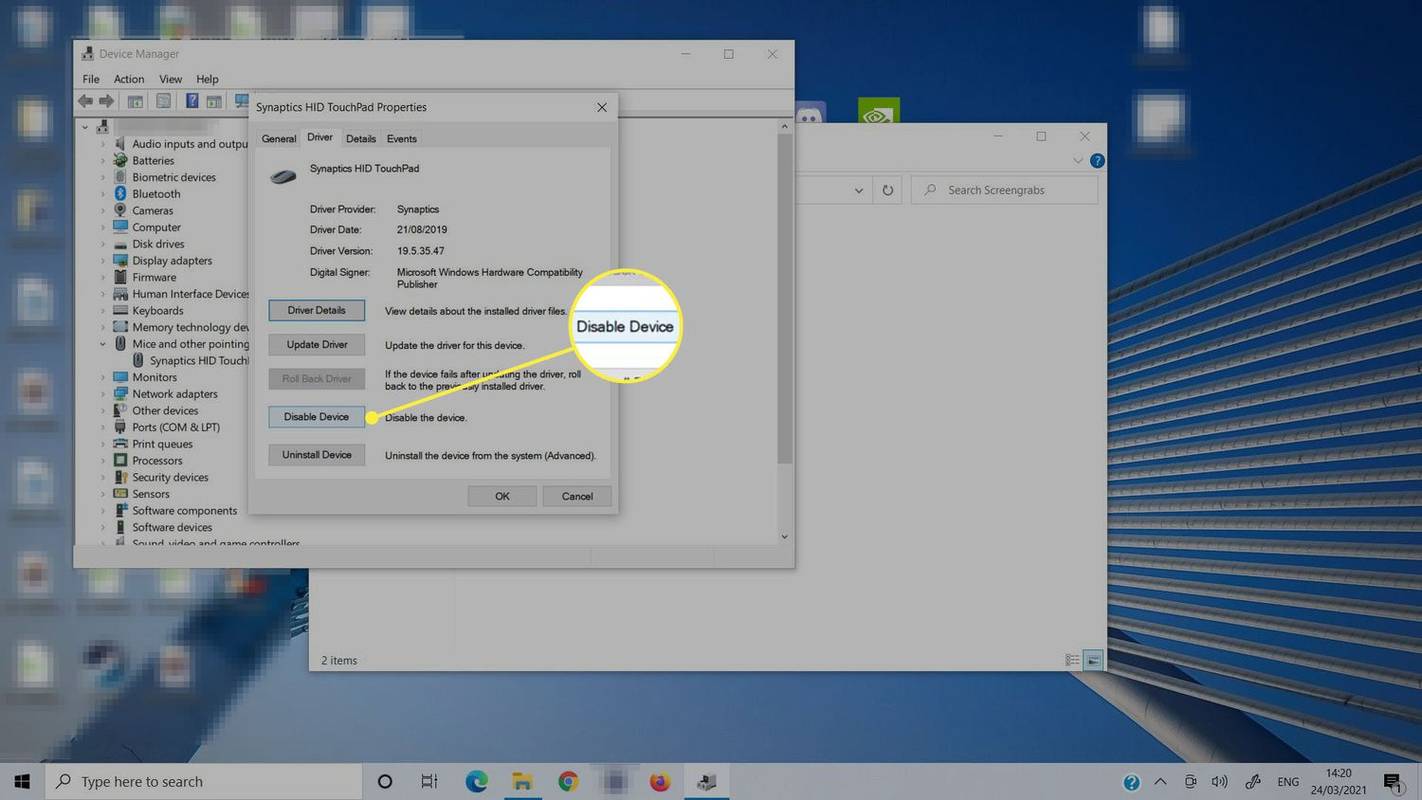
Så här sätter du på pekplattan på bärbara HP-datorer
HP bärbara datorer har länge erbjudit olika alternativ för att stänga av en pekplatta om du inte vill att den ska stå i vägen för ditt skrivande, spelande eller olika andra aktiviteter – särskilt när du använder en extern mus.
Det betyder också att det är möjligt att låsa musens funktionalitet av misstag. Om det händer ger anvisningarna ovan enkla sätt att låsa upp en bärbar dator med en pekplatta.
Det finns dock andra saker du kan prova om din pekplatta fortfarande inte fungerar.
Så här fixar du en pekplatta som inte fungerar på Windows 10