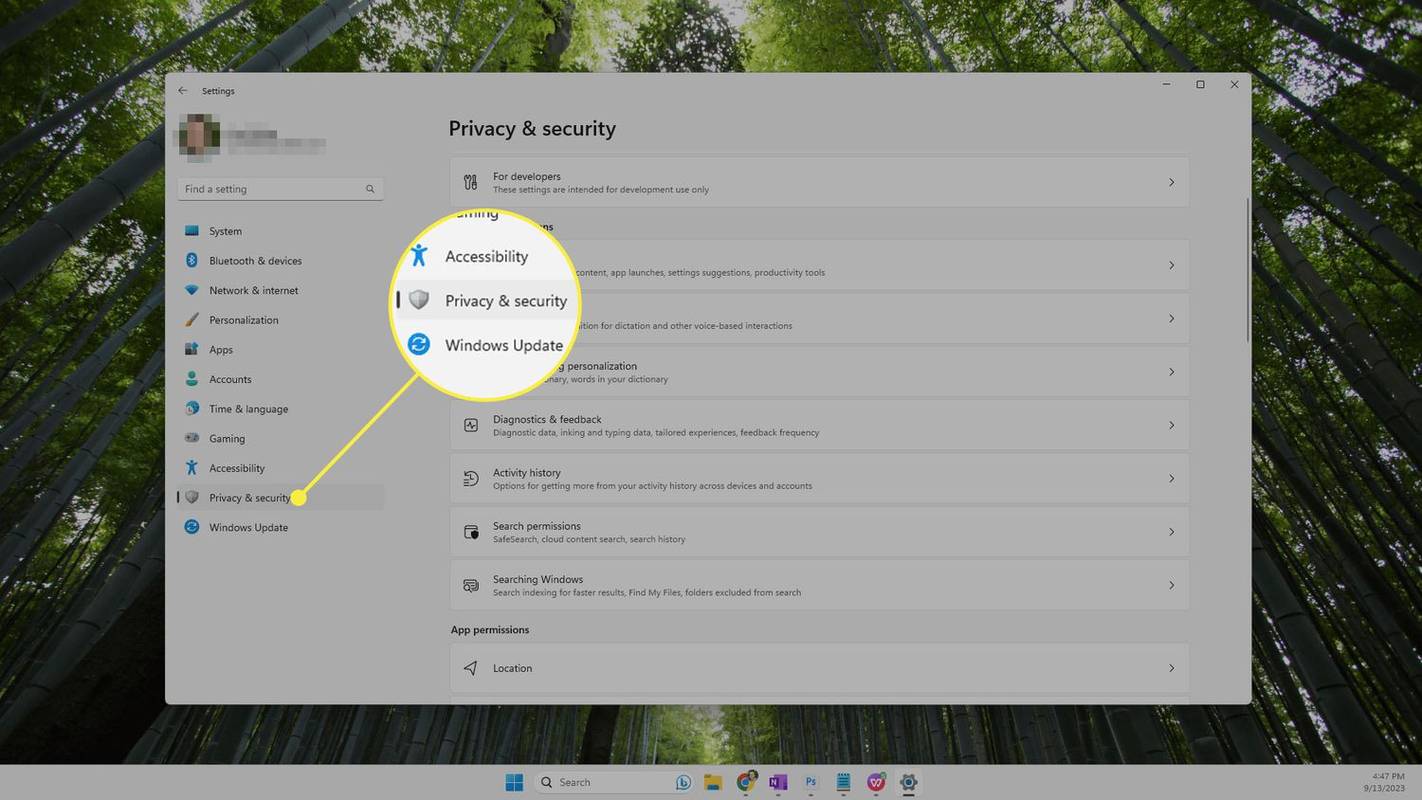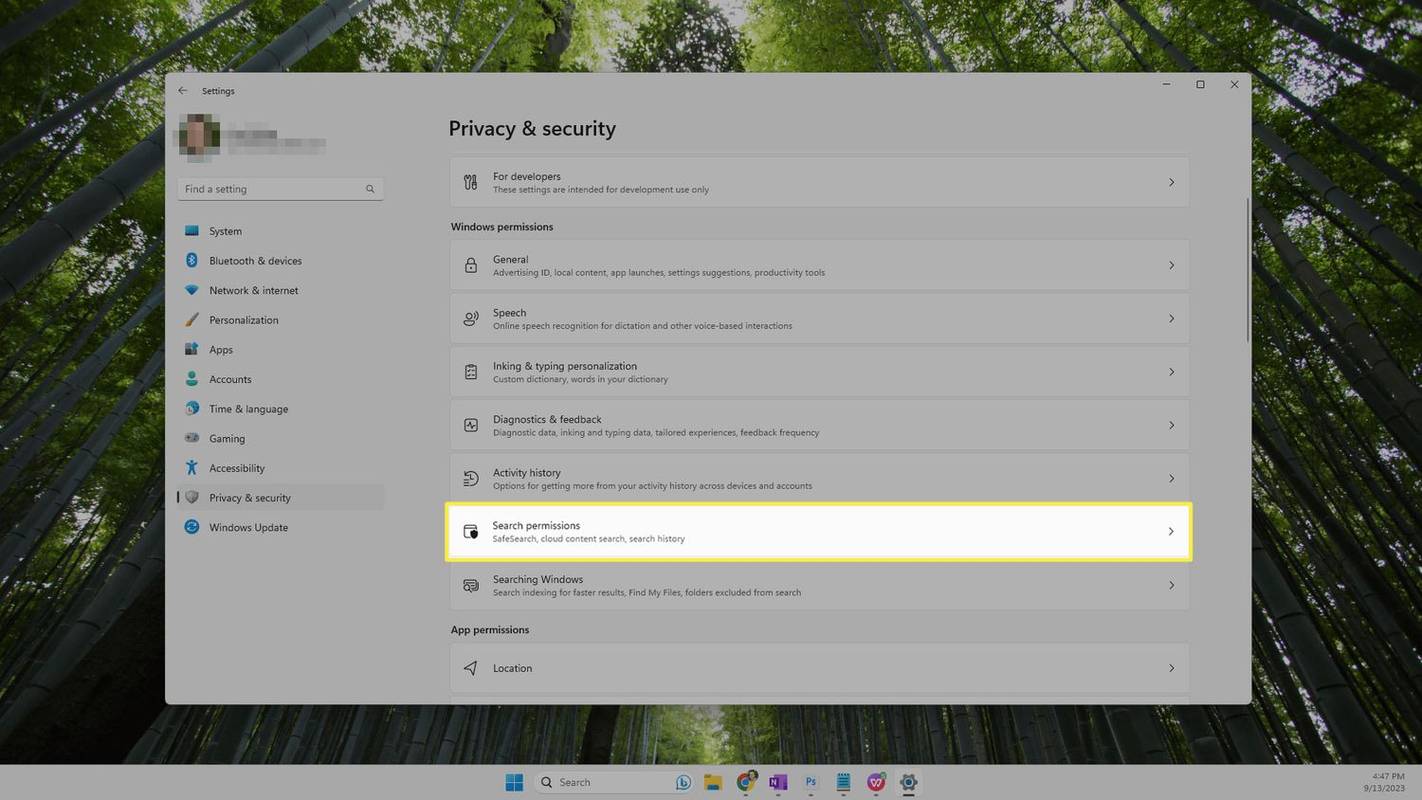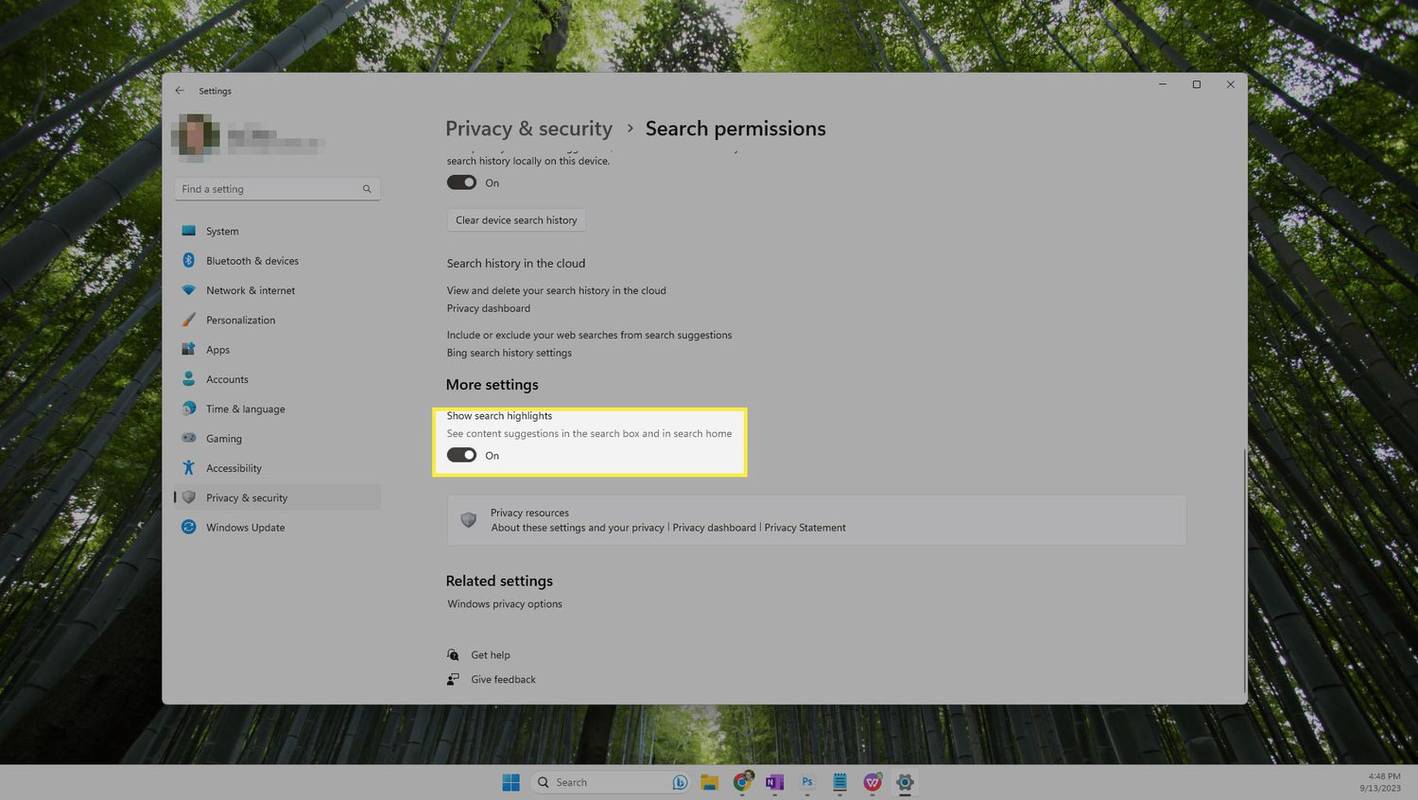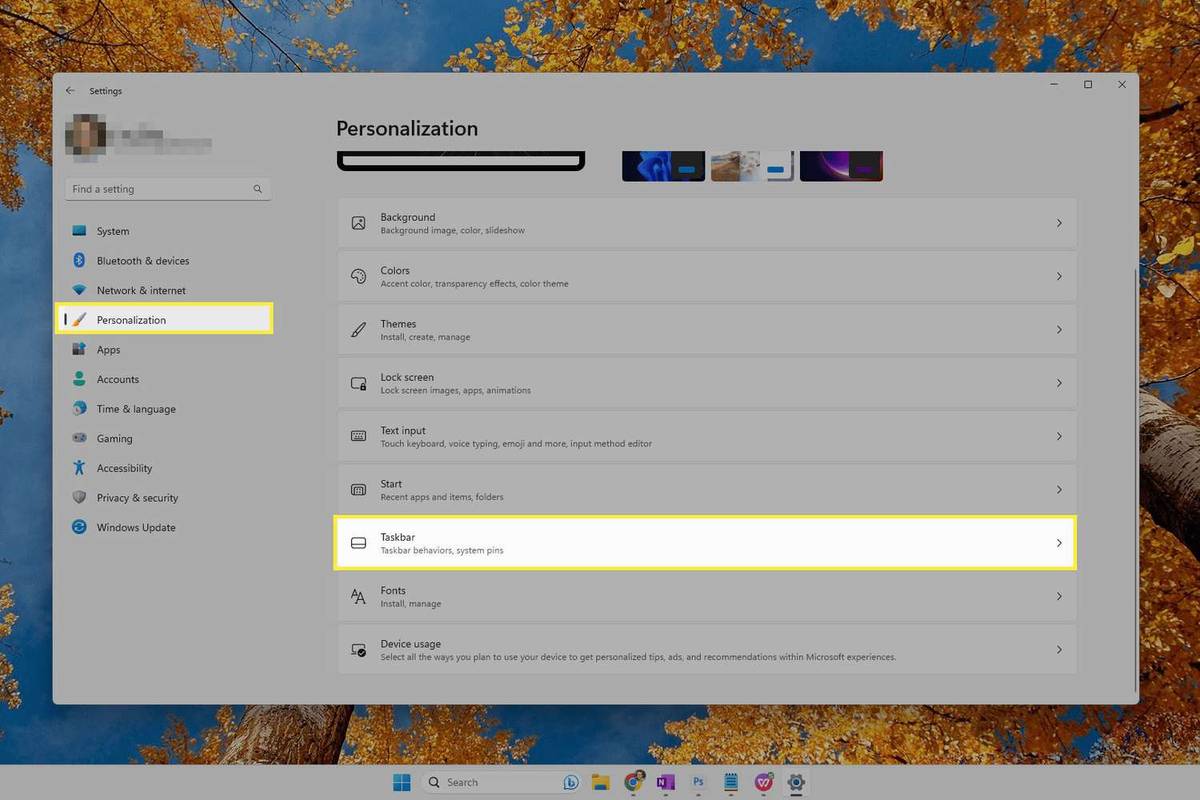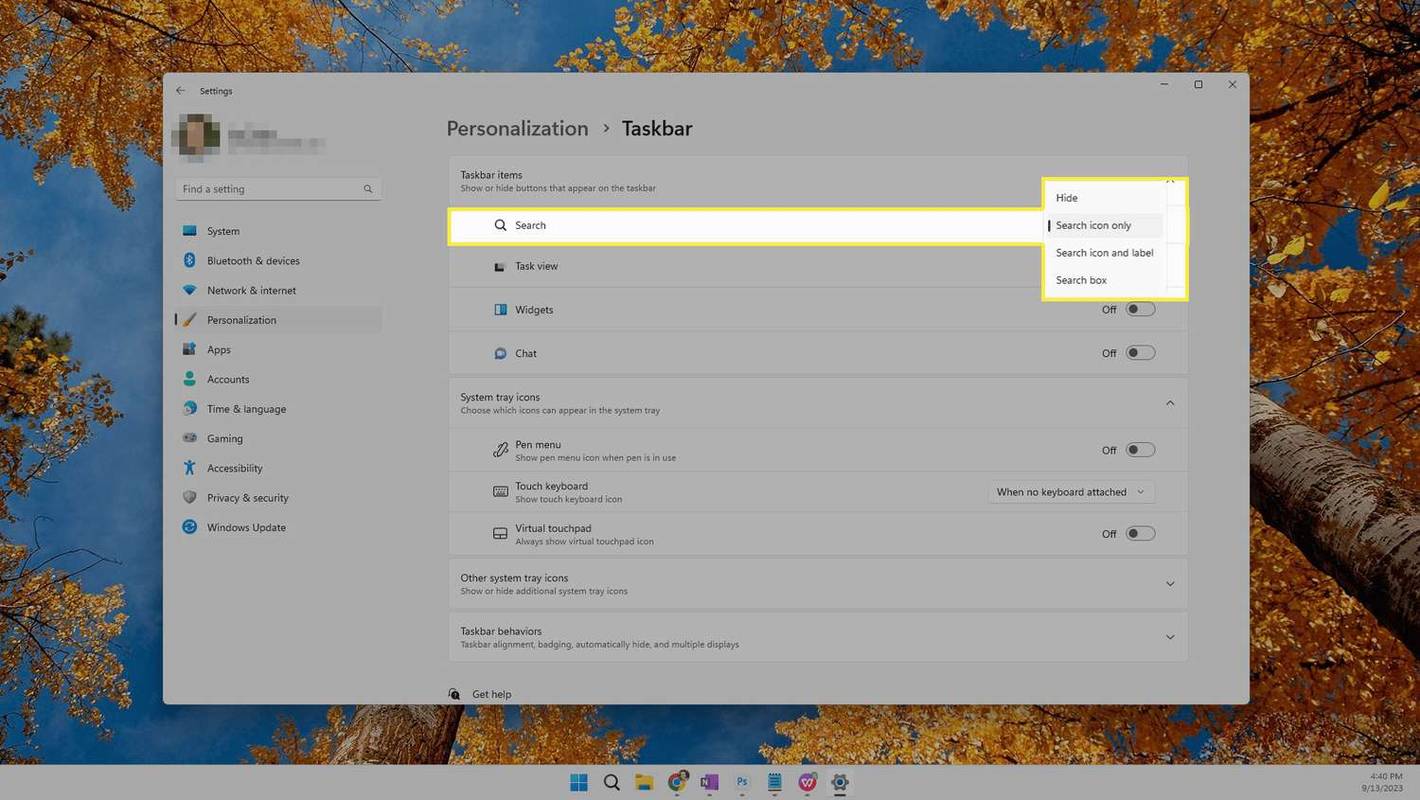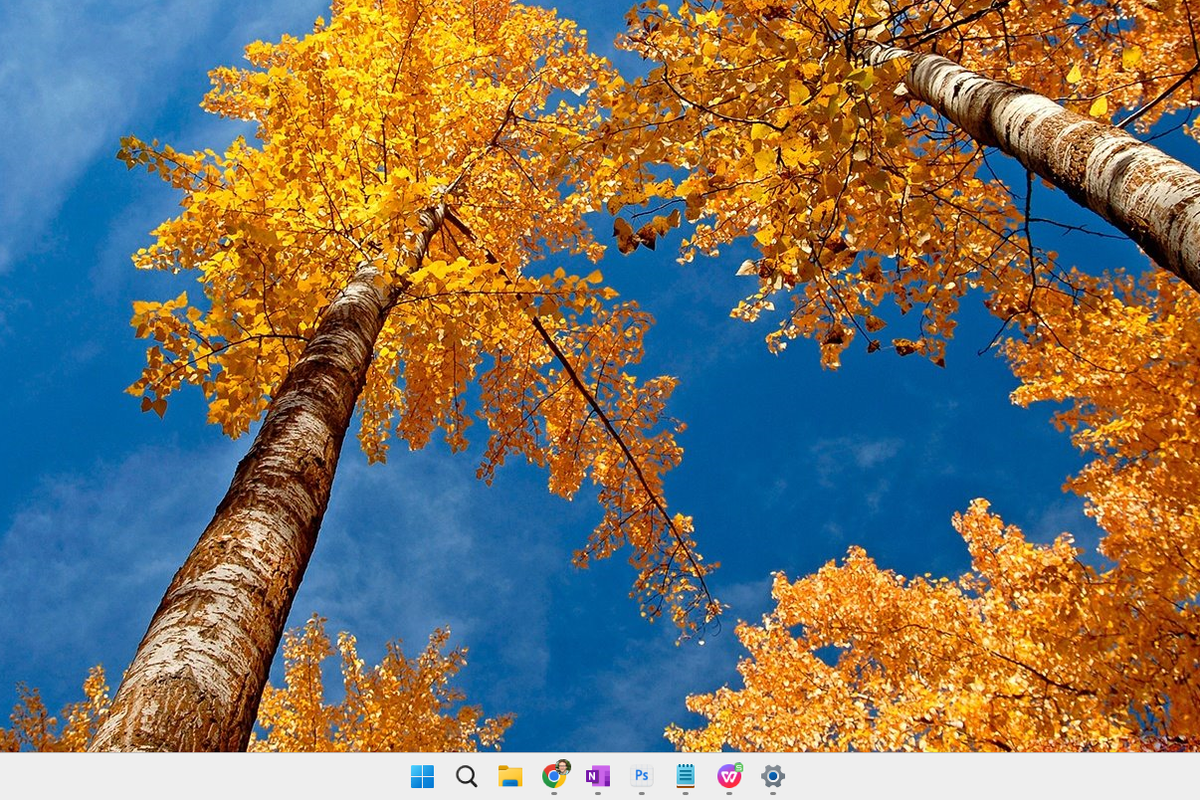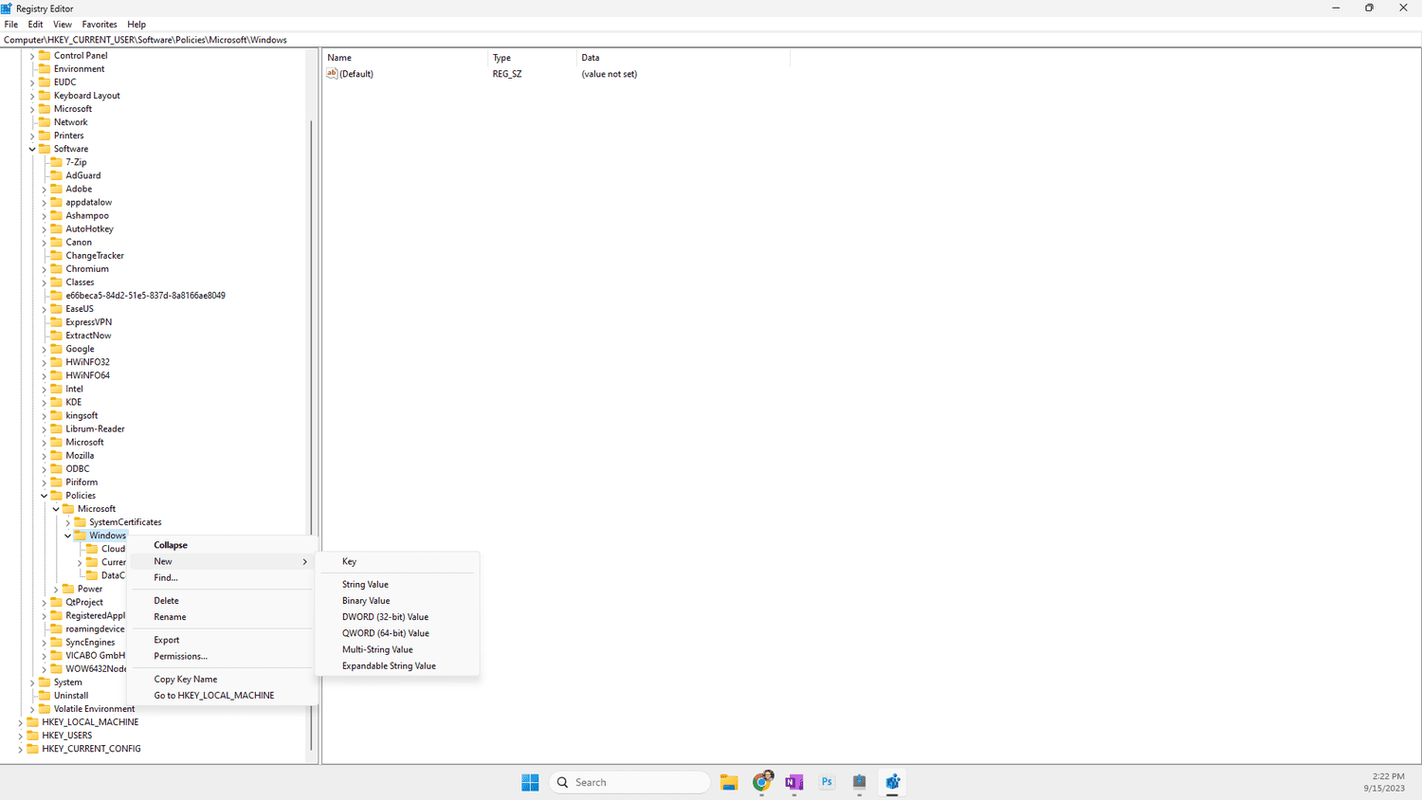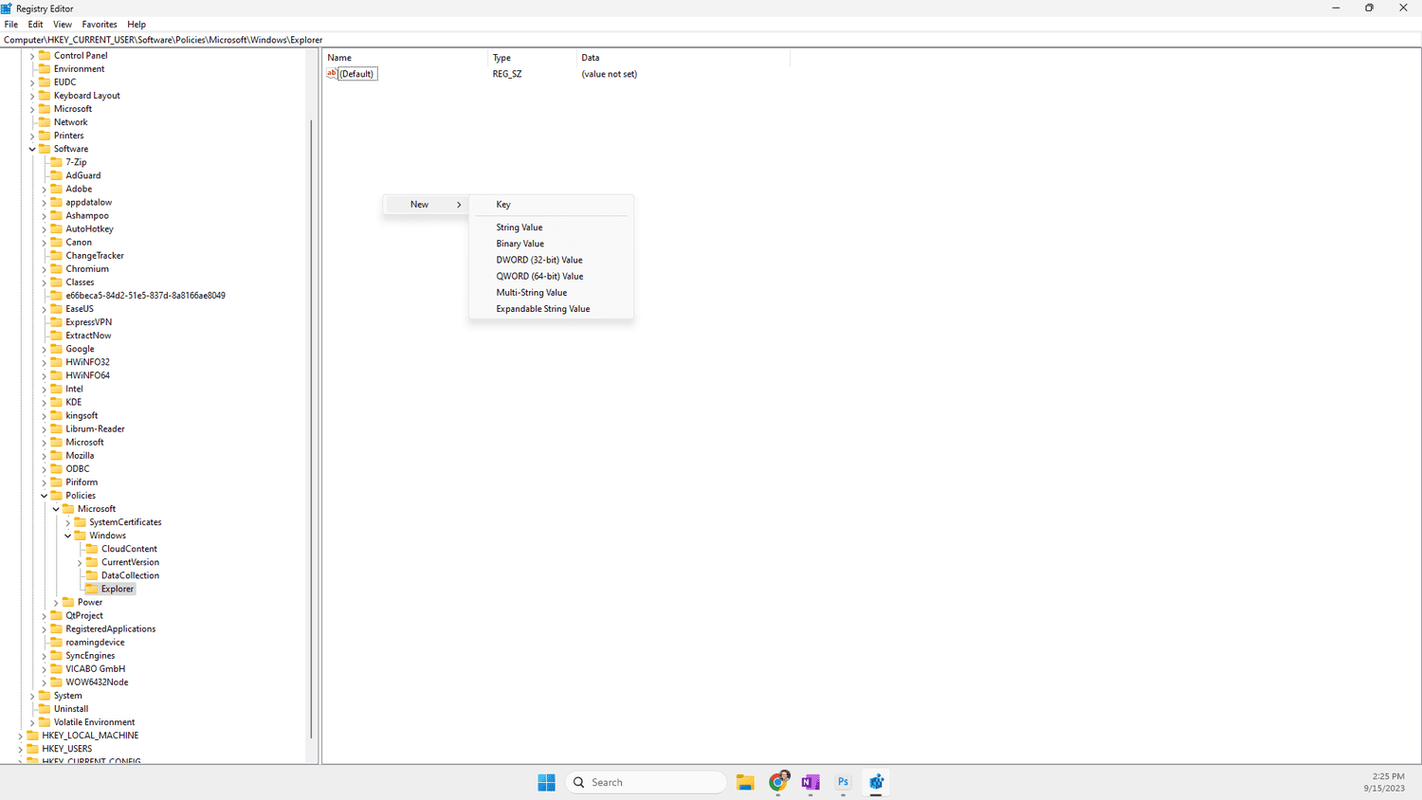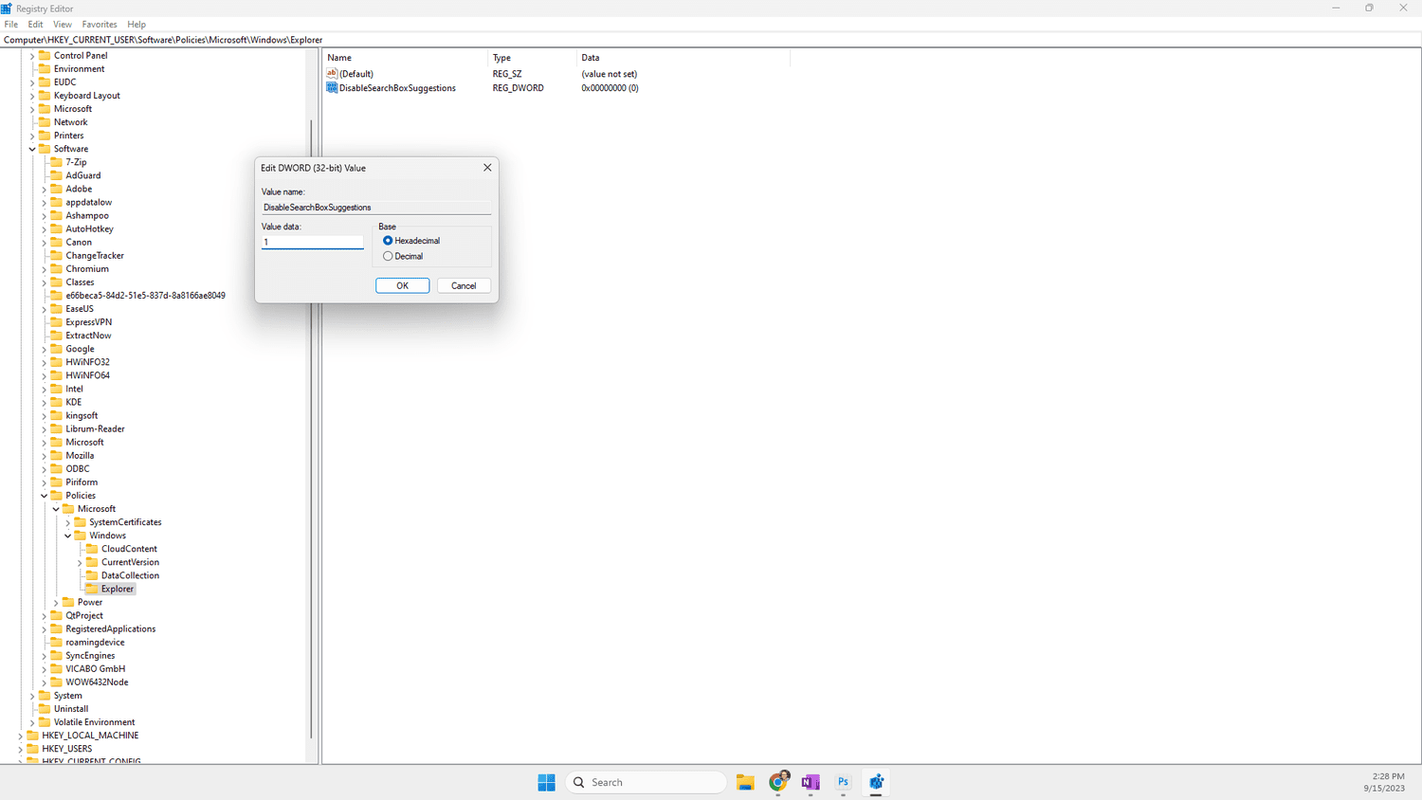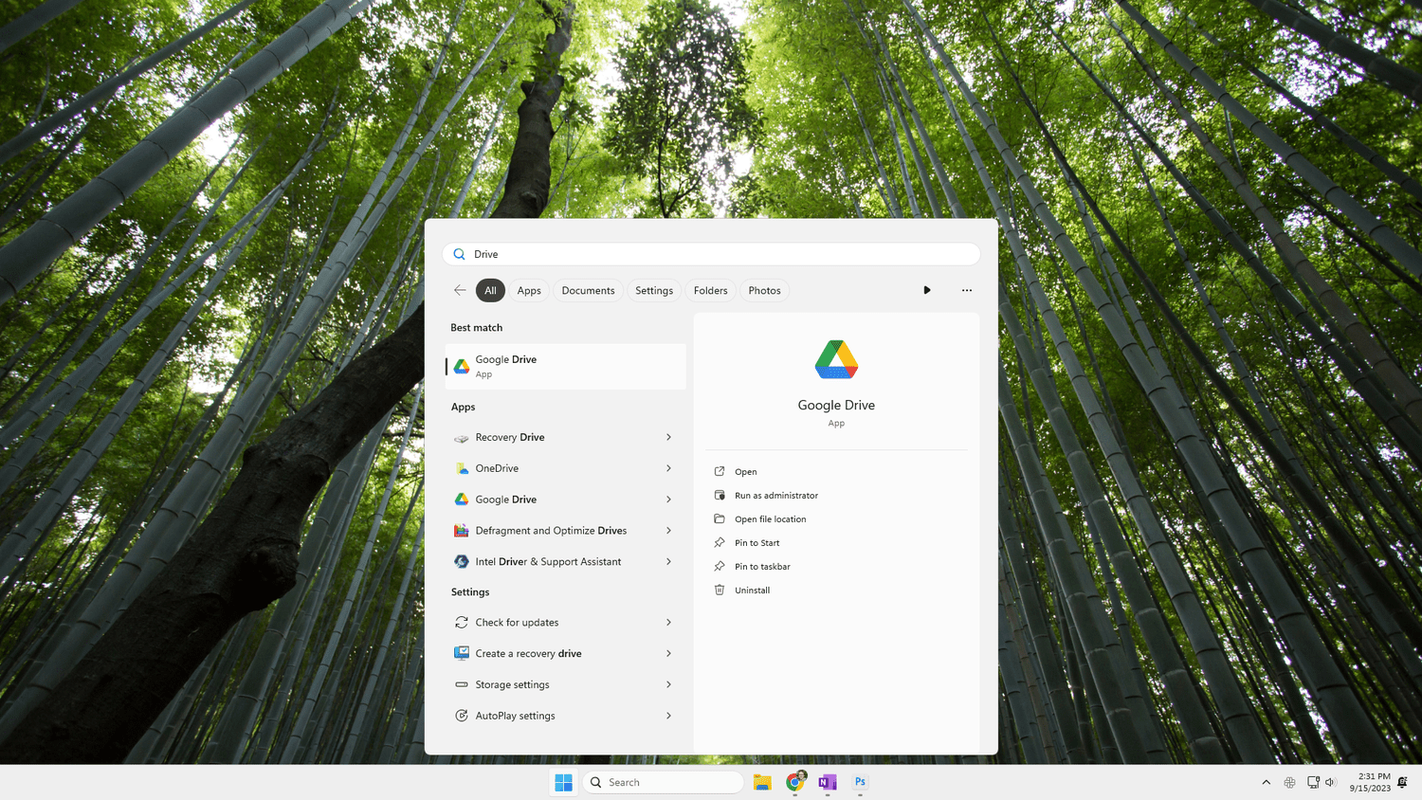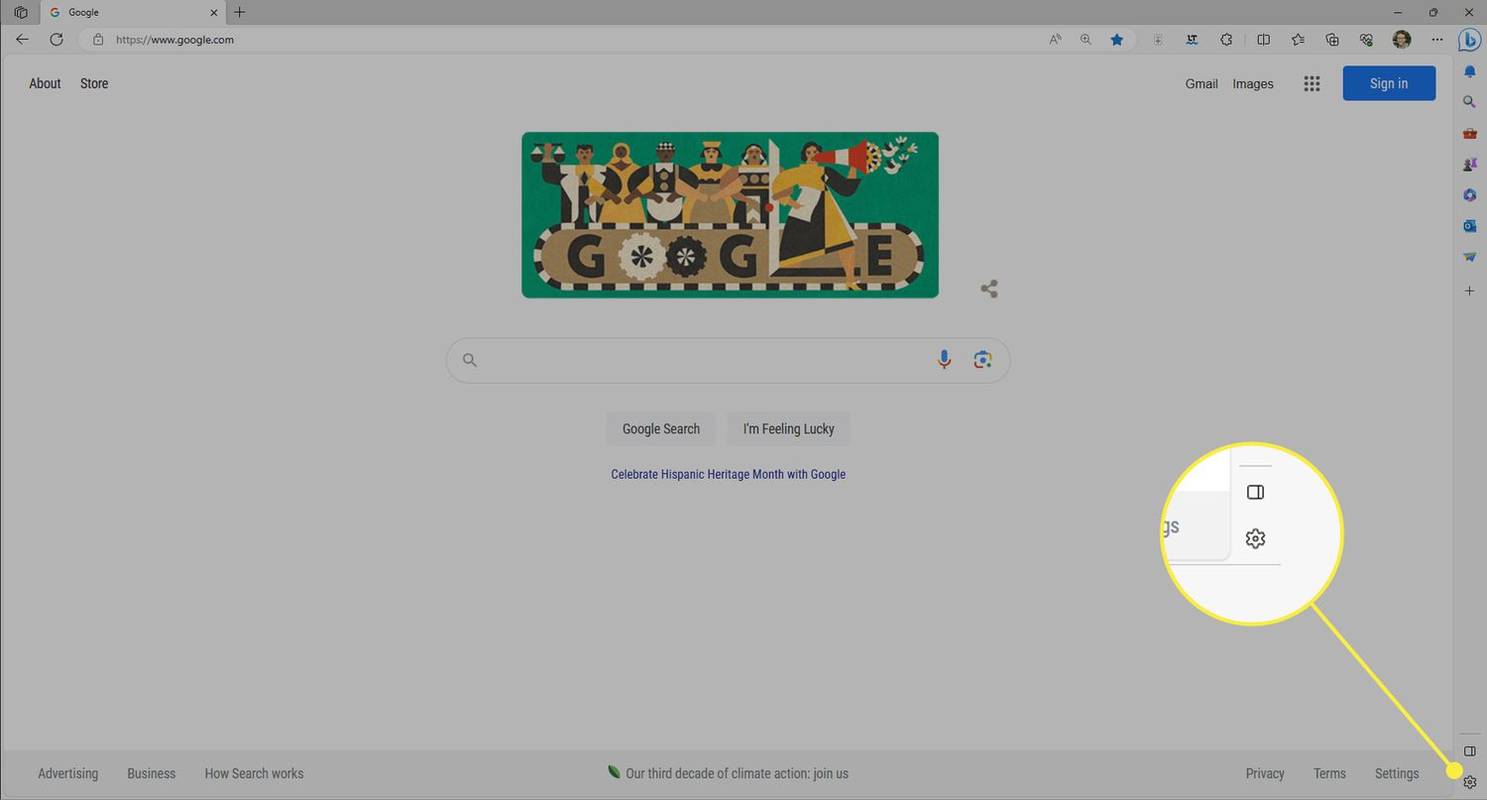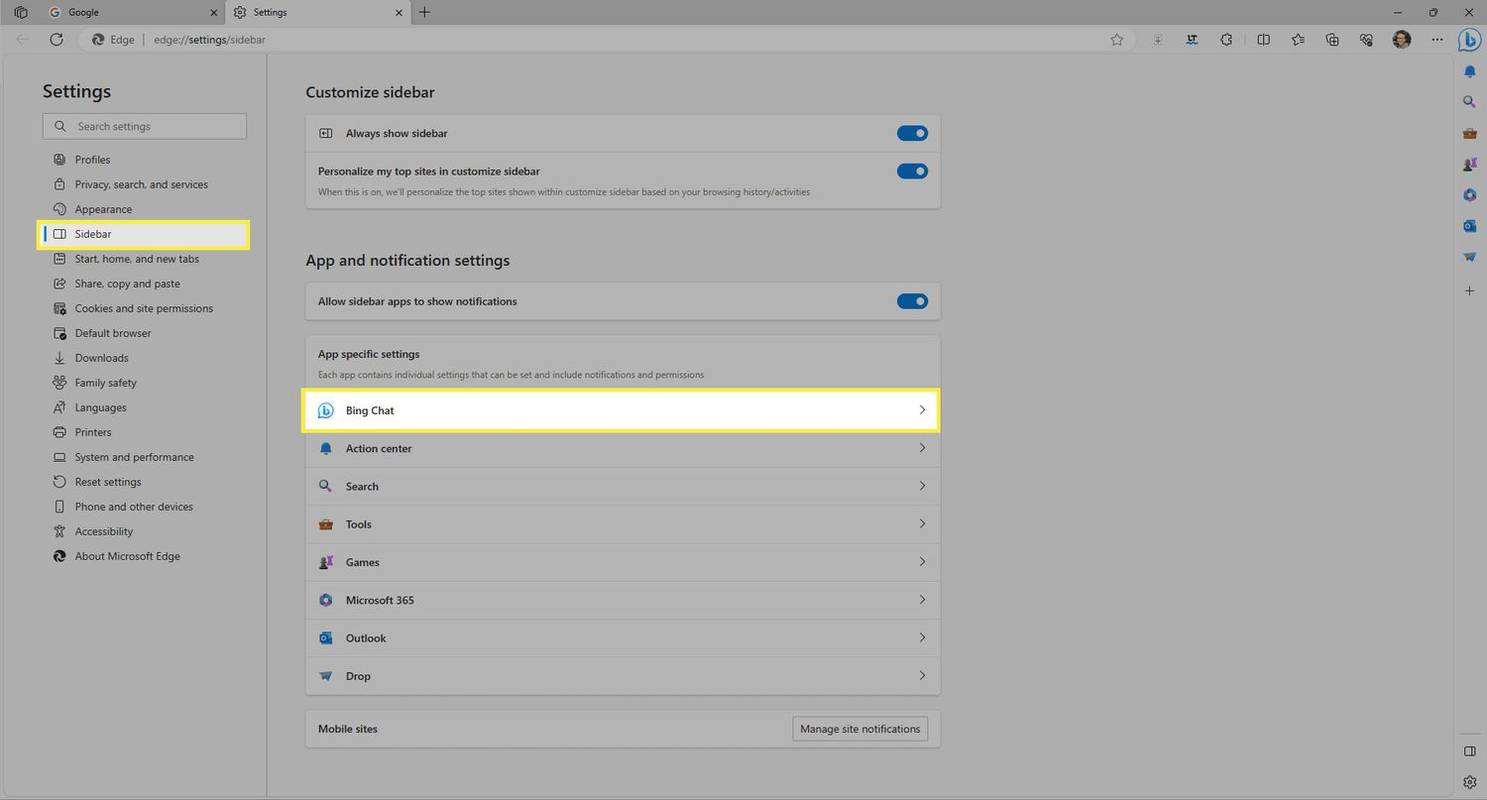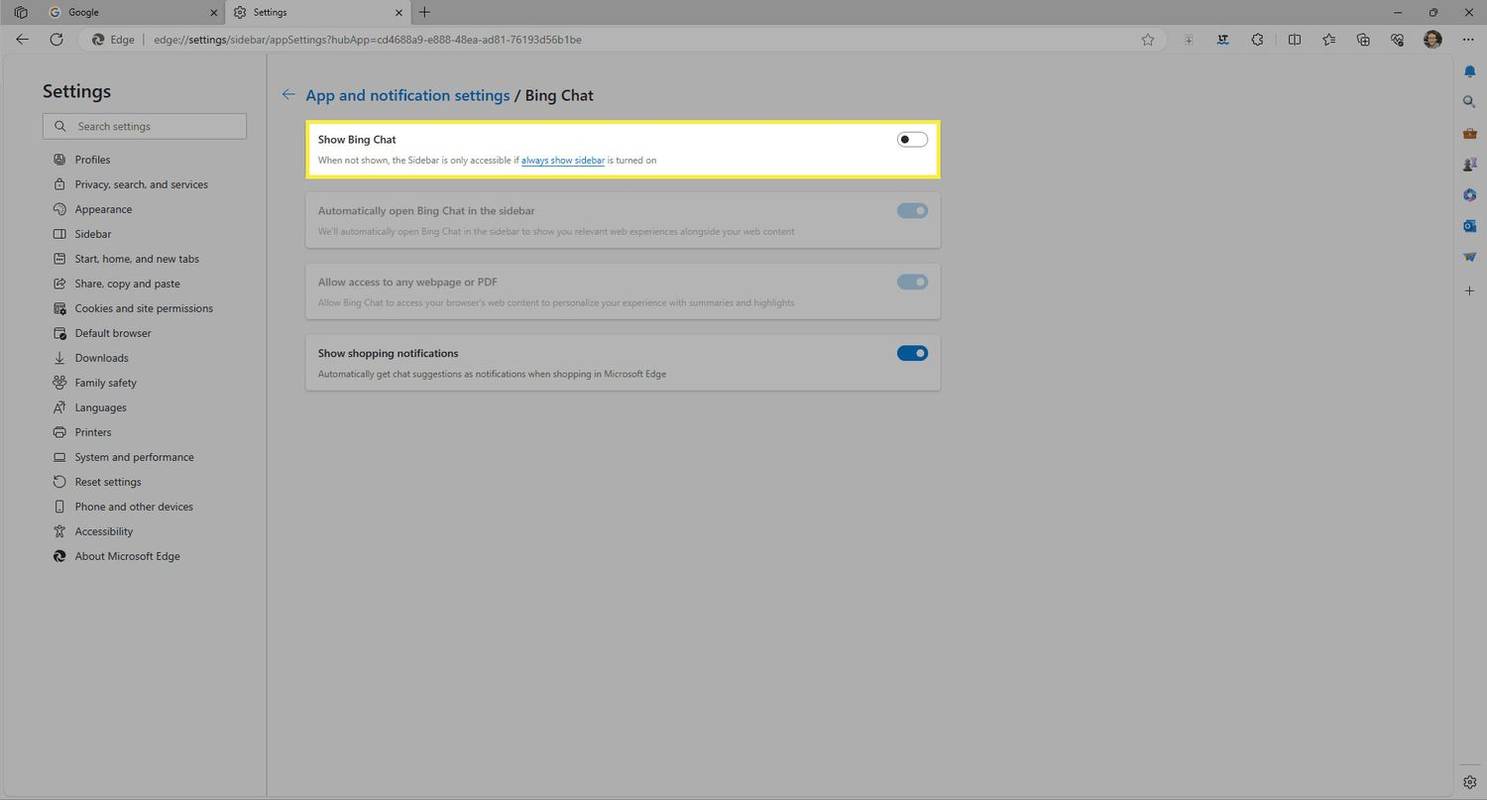Vad du ska veta
- För att använda Bing AI på Windows 11, skriv in text i aktivitetsfältets sökruta och välj Chatt .
- Så här döljer du knappen: inställningar > Sekretess & säkerhet > Sökbehörigheter . Växla Visa sökhöjdpunkter av.
- Eller hacka Windows-registret för att helt radera Bing Chat från Windows 11.
Den här artikeln förklarar hur du använder Bing AI i Windows 11. Den förklarar också hur du döljer eller tar bort den.
Hur man använder Bing AI i Windows 11
Det enklaste sättet att använda Bing AI i Windows 11 är genom Copilot. Du kan trigga det sidofältet med Vinna + C tangentbordsgenväg.

Här är några andra sätt att komma till Bing Chat-webbplatsen från Windows 11:
- Starta en sökning från aktivitetsfältet, men innan du trycker på Retur, välj Chatt högst upp för att öppna Bing Chat-webbplatsen.
- Öppna sökrutan och välj Bing Chat-knappen uppe till höger.
- Välj Bing AI-knappen i aktivitetsfältet.
- Öppna Bing Chat direkt i din webbläsare.
En annan metod är att välja Bing Chat-knappen från sidofältet i Edge. Detta ger ett komprimerat, men i huvudsak identiskt gränssnitt som webbplatsen.

Om du inte ser Bing AI i något av dessa områden, se till att du har installerat alla tillgängliga Windows-uppdateringar. Bing Chat är integrerad i aktivitetsfältet med Windows 11 22H2 Moment 2-uppdateringen, och Copilot ingår i en senare uppdatering.
Hur man lägger till eller tar bort Bing Chat från Windows 11
Följ en av dessa två uppsättningar instruktioner för att visa eller dölja Bing AI-chatbot från aktivitetsfältet.
Redigera sökinställningar
Inställningar har en växel som slår på eller av Bing AI i Windows 11. Denna metod påverkar bara knappen i aktivitetsfältet; den kommer fortfarande att vara tillgänglig från sökresultatsidan.
-
Öppen inställningar genom att söka efter det från aktivitetsfältet eller går in i Vinna + i tangentbordsgenväg.
-
Välj Sekretess & säkerhet från vänster sida.
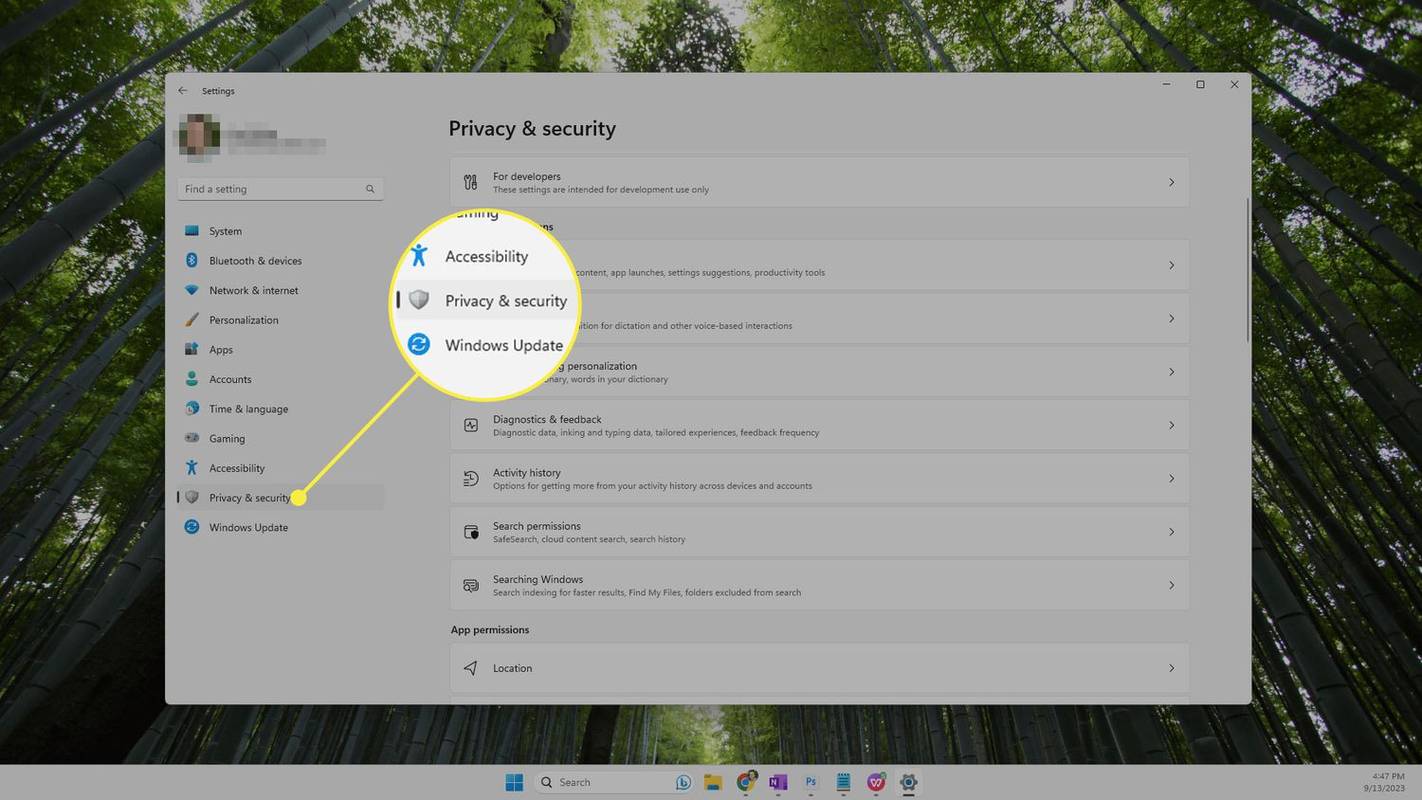
-
Välja Sökbehörigheter till höger.
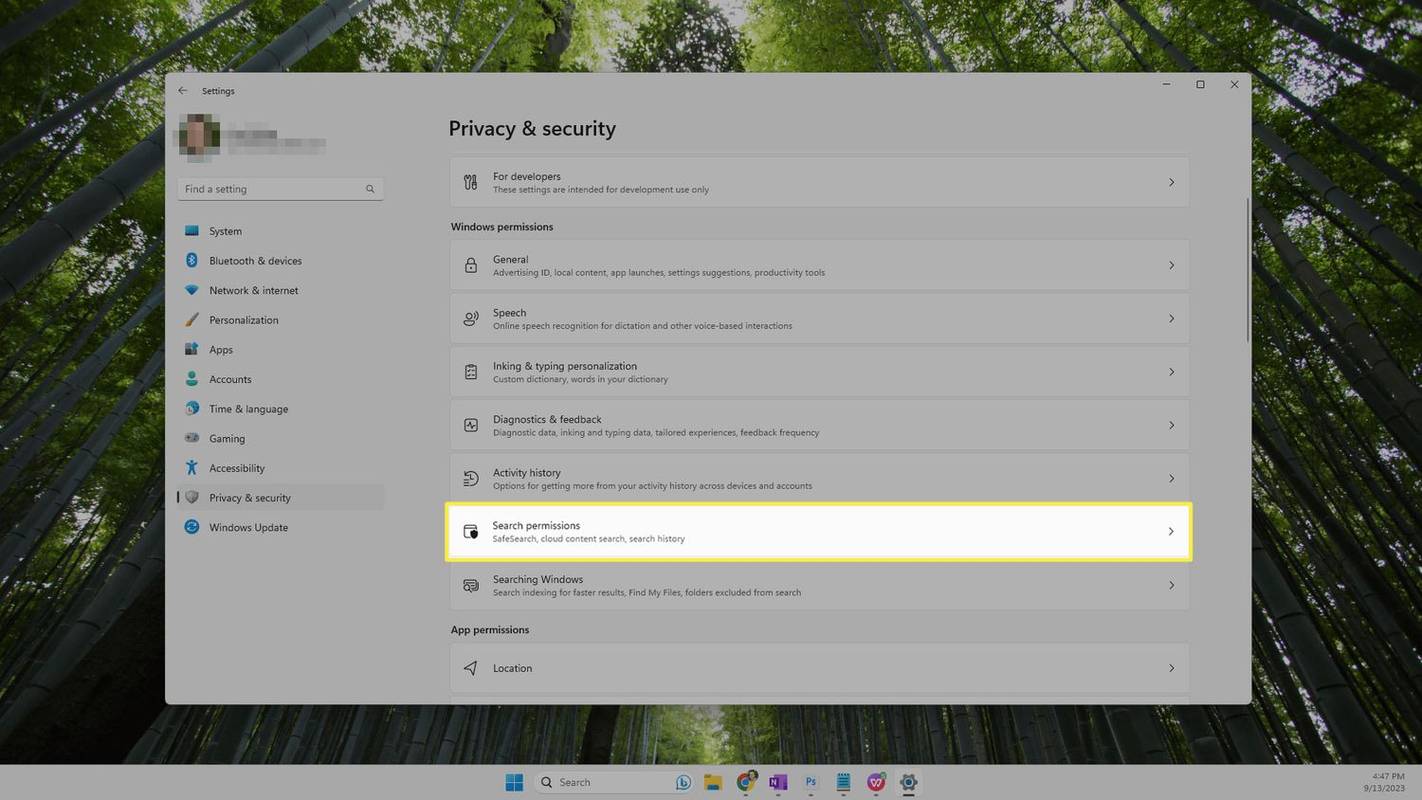
-
Välj knappen bredvid Visa sökhöjdpunkter , under Fler inställningar rubrik för att slå på eller av Bing Chat.
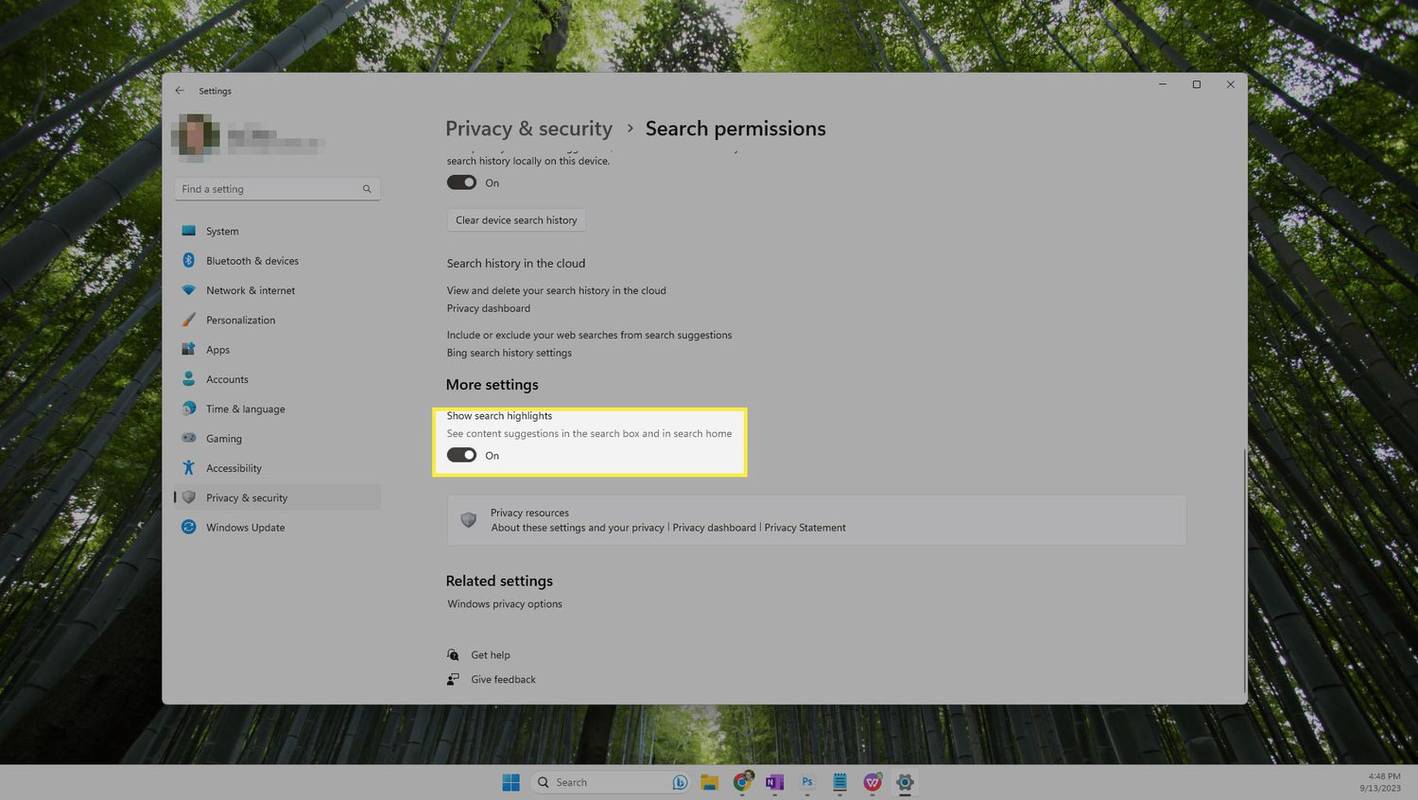
-
Detta borde ha tagit bort Bing Chat eller lagt till det igen om det saknades. Starta om din dator om du inte märker en förändring.
Redigera sökrutan
Ett annat sätt att visa eller dölja Bing Chat-knappen är att anpassa aktivitetsfältet i Windows 11. Ungefär som anvisningarna ovan kommer den här metoden att behålla de andra Bing AI-knapparna i sökresultaten men radera den som normalt ses från aktivitetsfältet.
-
Öppna inställningarna i aktivitetsfältet i Windows 11 inställningar > Personalisering > Aktivitetsfältet .
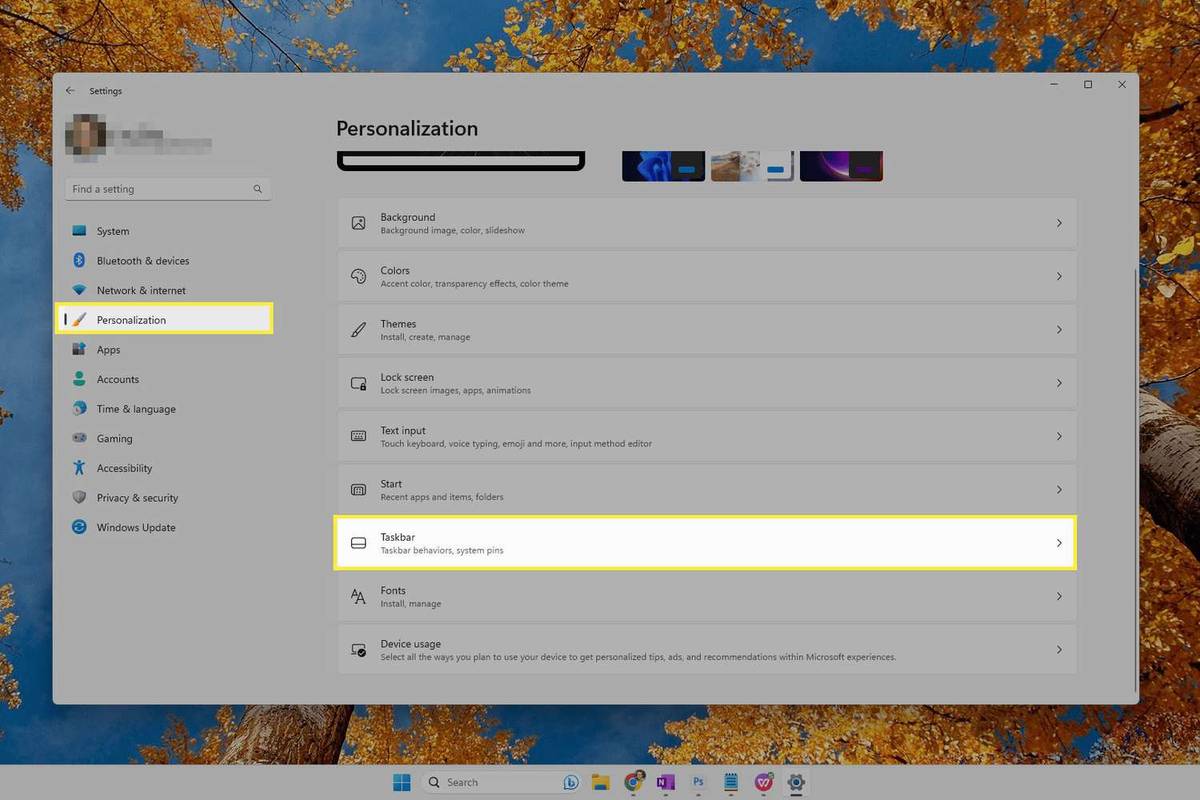
-
Välj menyn bredvid Sök och välj sedan något av alternativen nedan. Vad du väljer är upp till dig; de tre första kommer att dölja Bing Chat-ikonen, och den sista kommer att göra den synlig.
-
Förändringen sker omedelbart; du behöver inte starta om datorn.
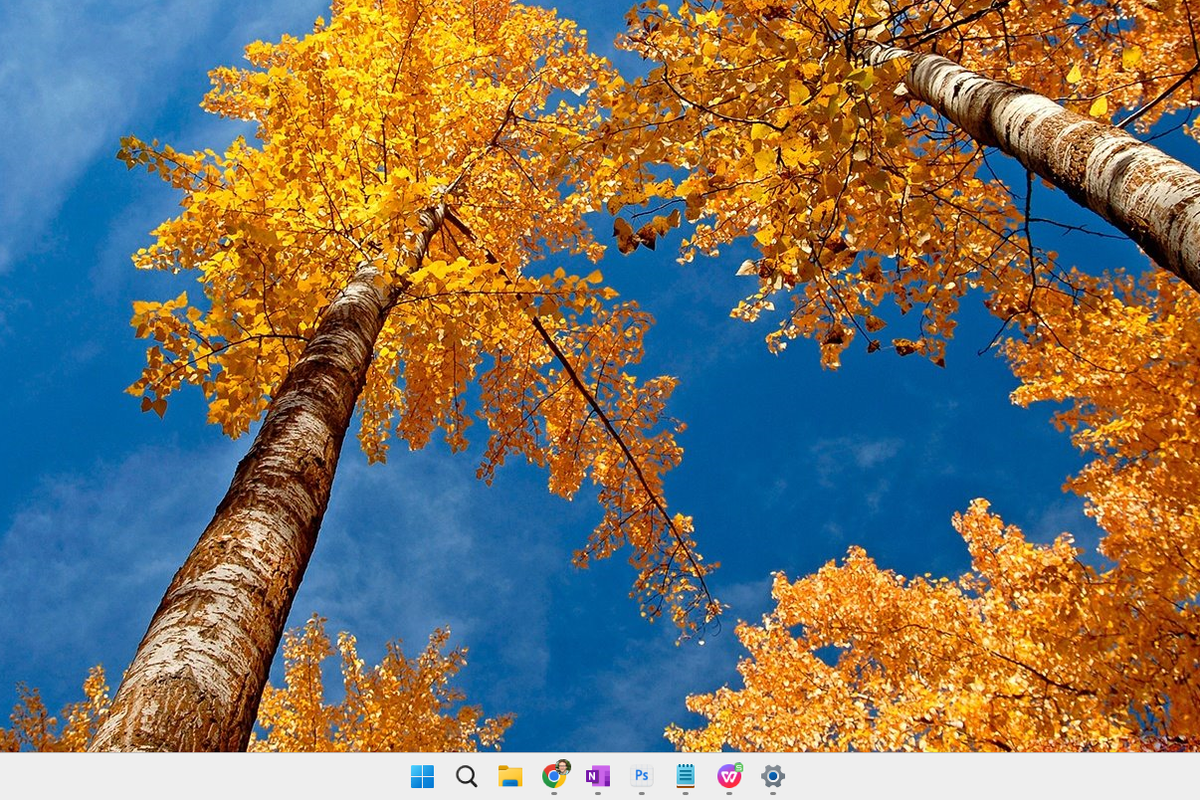
-
Öppna Registereditorn och klistra in följande i sökvägsrutan högst upp i programmet:
|_+_| -
På vänster sida av Registereditorn, under Windows , leta efter en nyckel som heter Utforskare .
Om du ser det, gå vidare till steg 3. Om du inte ser det, skapa en ny registernyckel : Högerklicka Windows , gå till Ny > Nyckel , och namnge det Utforskare .
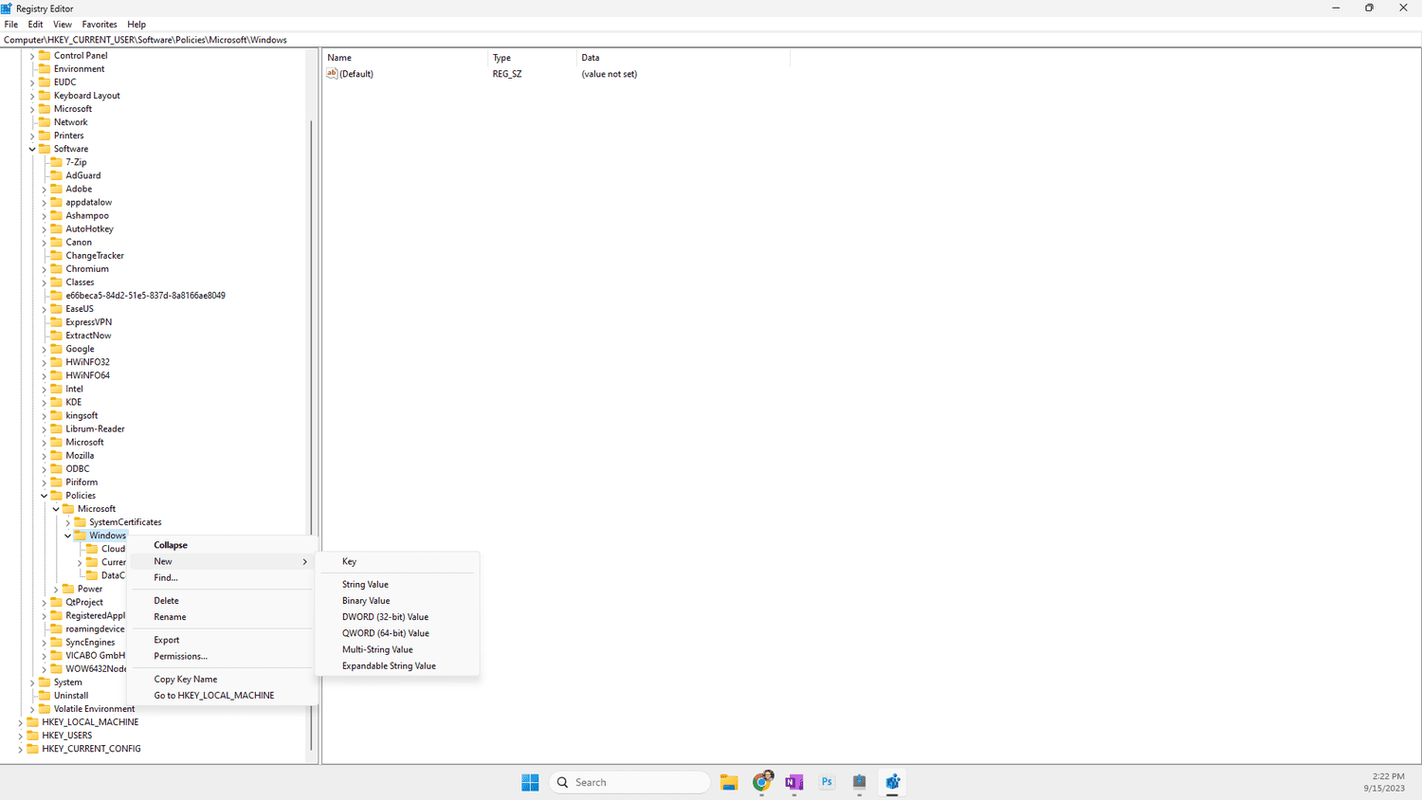
-
Välj Utforskare så det är markerat. På höger sida, i ett tomt utrymme, högerklicka och välj Ny > DWORD (32-bitars) värde .
hur du visar din googles sökhistorik
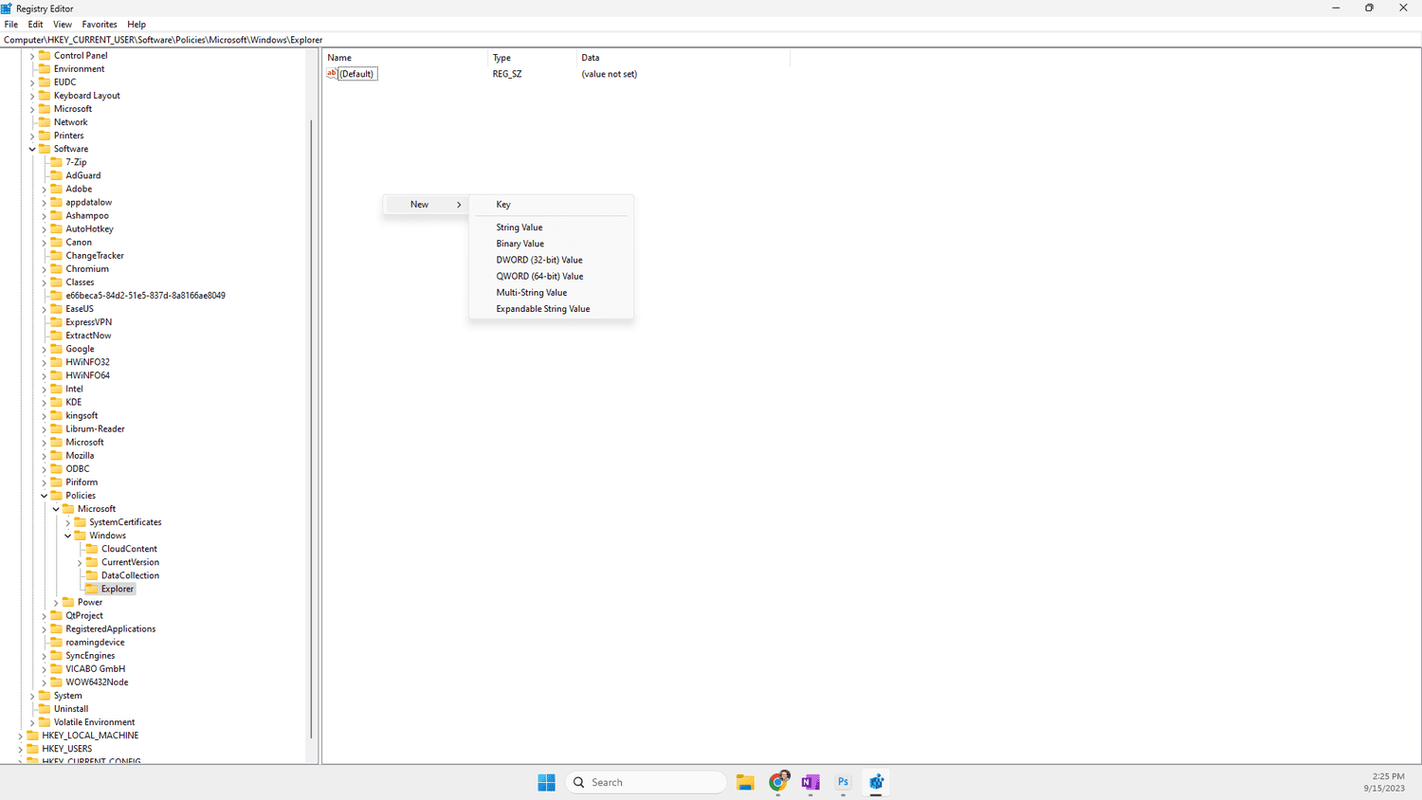
-
Ge det nya värdet följande namn:
|_+_| -
Dubbelklicka på det nya värdet för att redigera det. Ändra Värdedata textruta att läsa 1 , tryck sedan på OK .
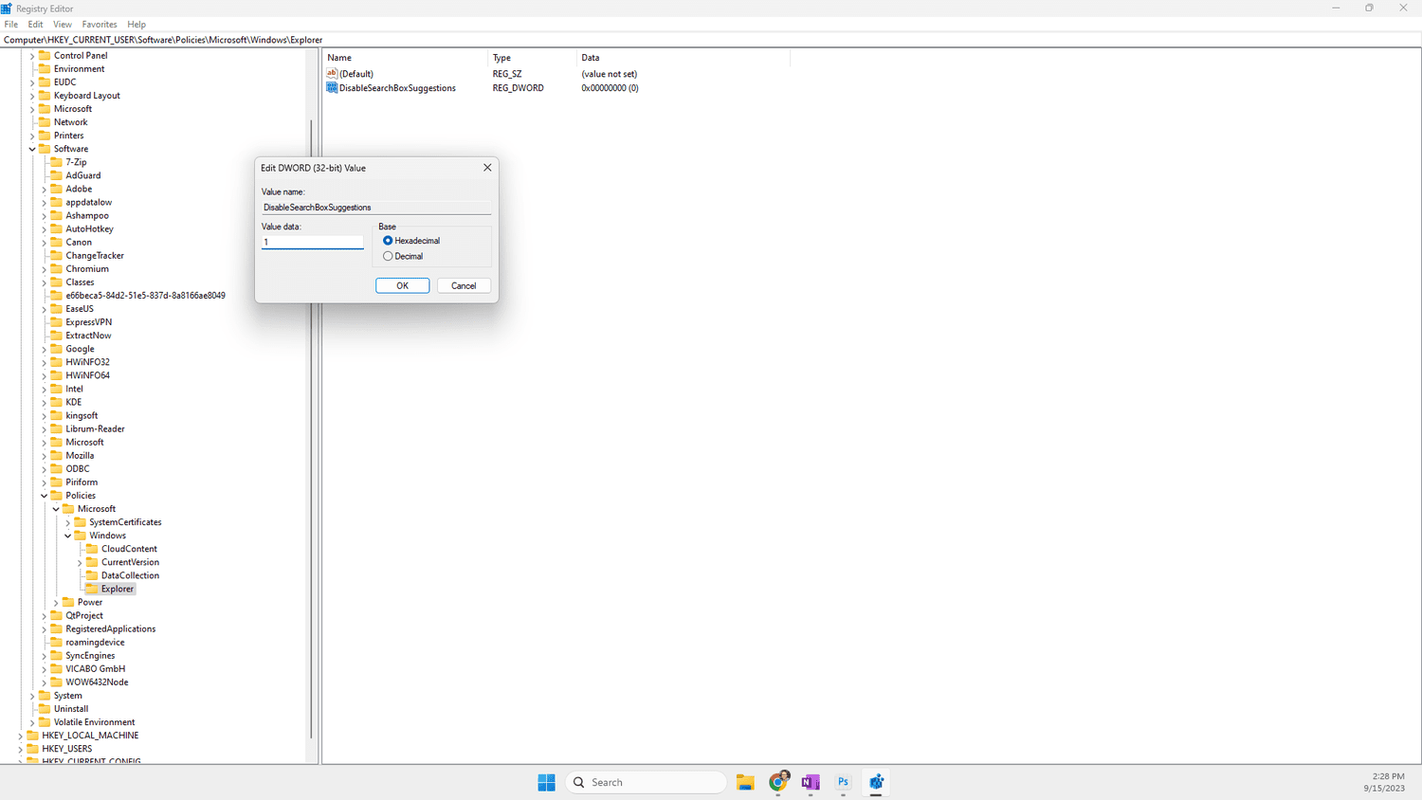
-
Starta om datorn för att tillämpa ändringarna. Du kan se på den här skärmdumpen att alla Bing Chat-knappar är borta.
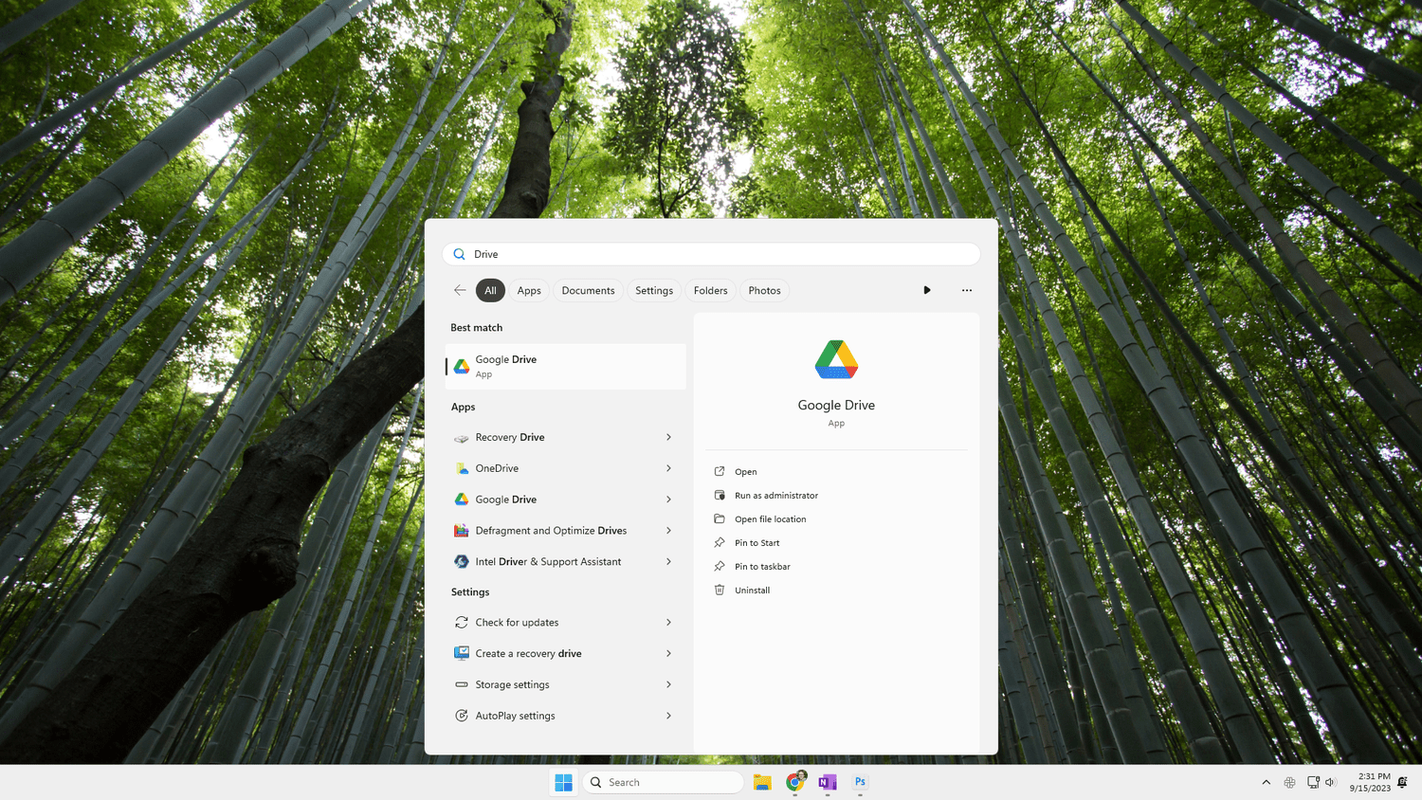
-
Välj inställningar knappen längst ned i sidofältet.
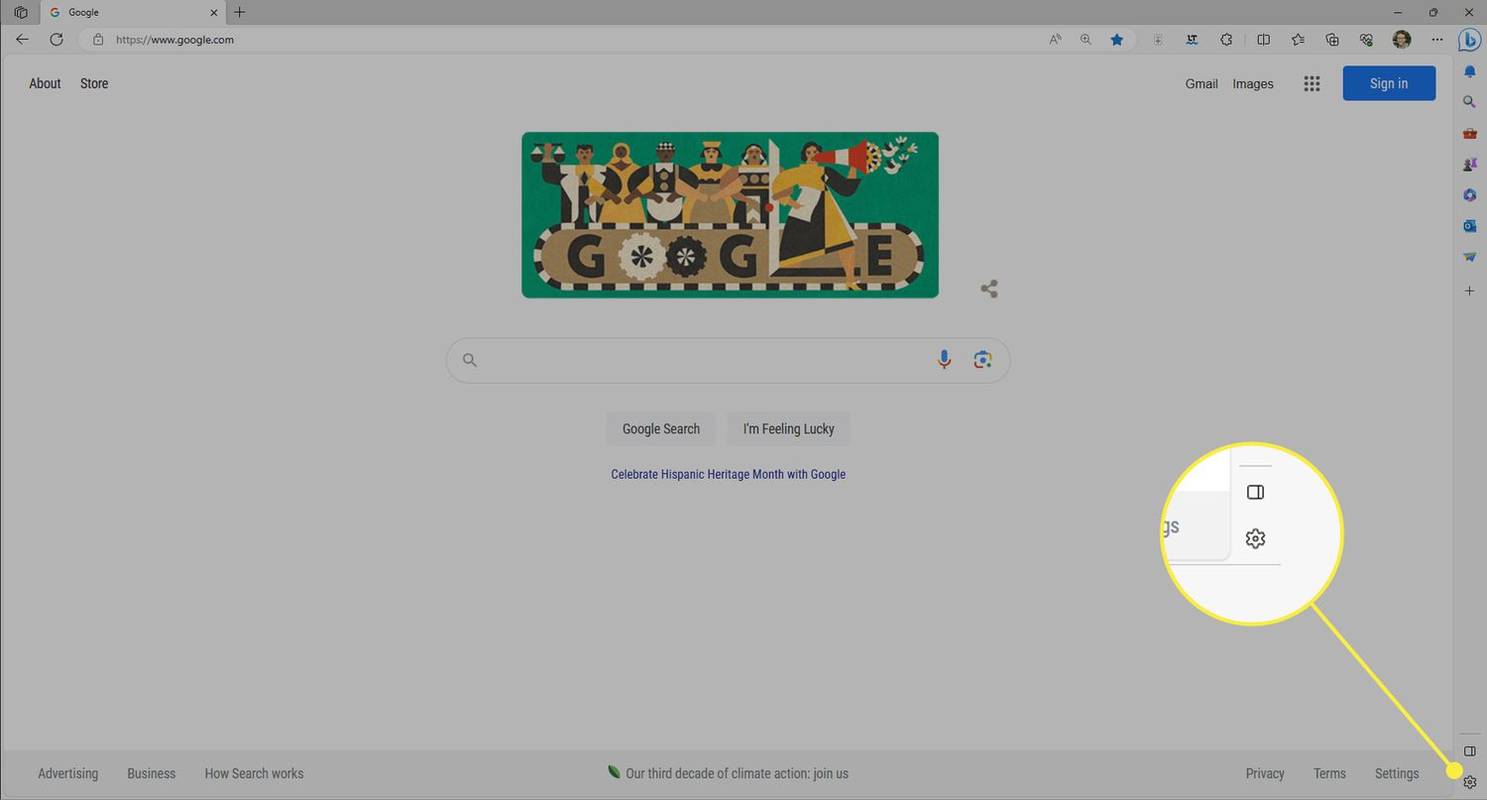
-
Välj Bing Chat från App- och aviseringsinställningar sektion.
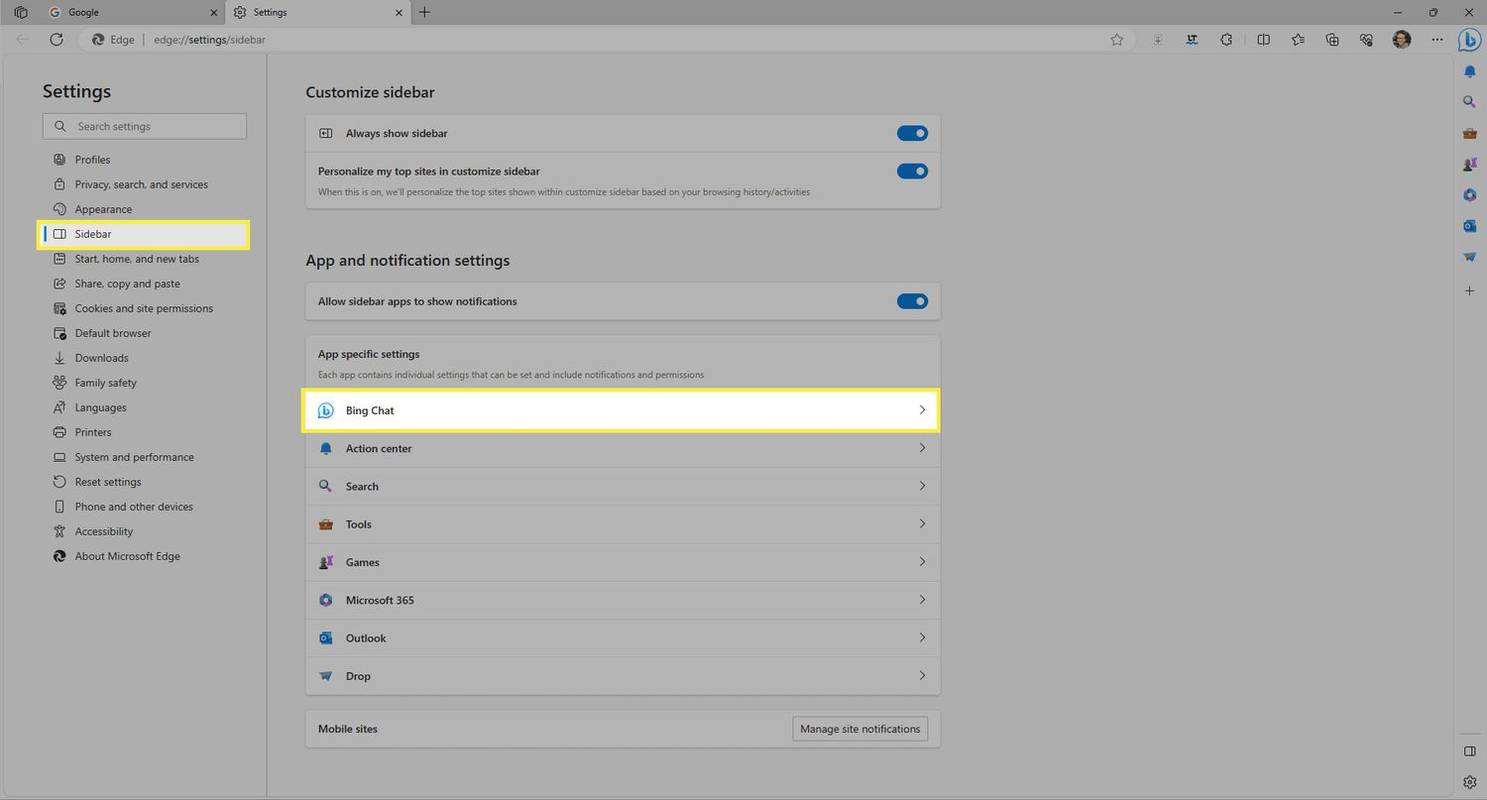
-
Använd reglaget bredvid Visa Bing Chat för att visa eller dölja knappen.
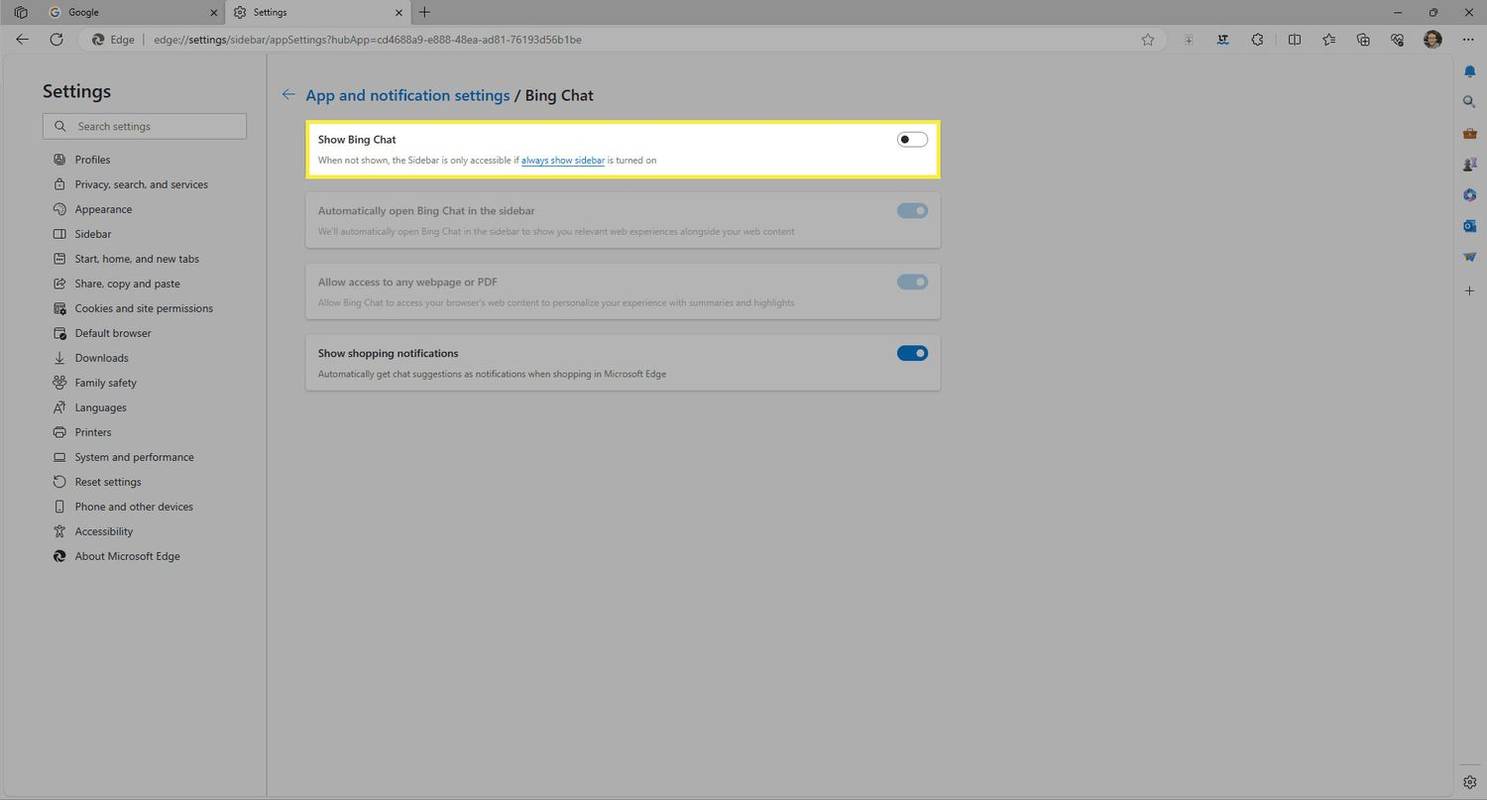
Dölj tar bort sökrutan från aktivitetsfältet.Endast sökikon krymper ner den till ett förstoringsglas.Visa ikon och etikett förkortar sökrutans längd.Sökruta visar hela rutan, inklusive Bing AI-knappen.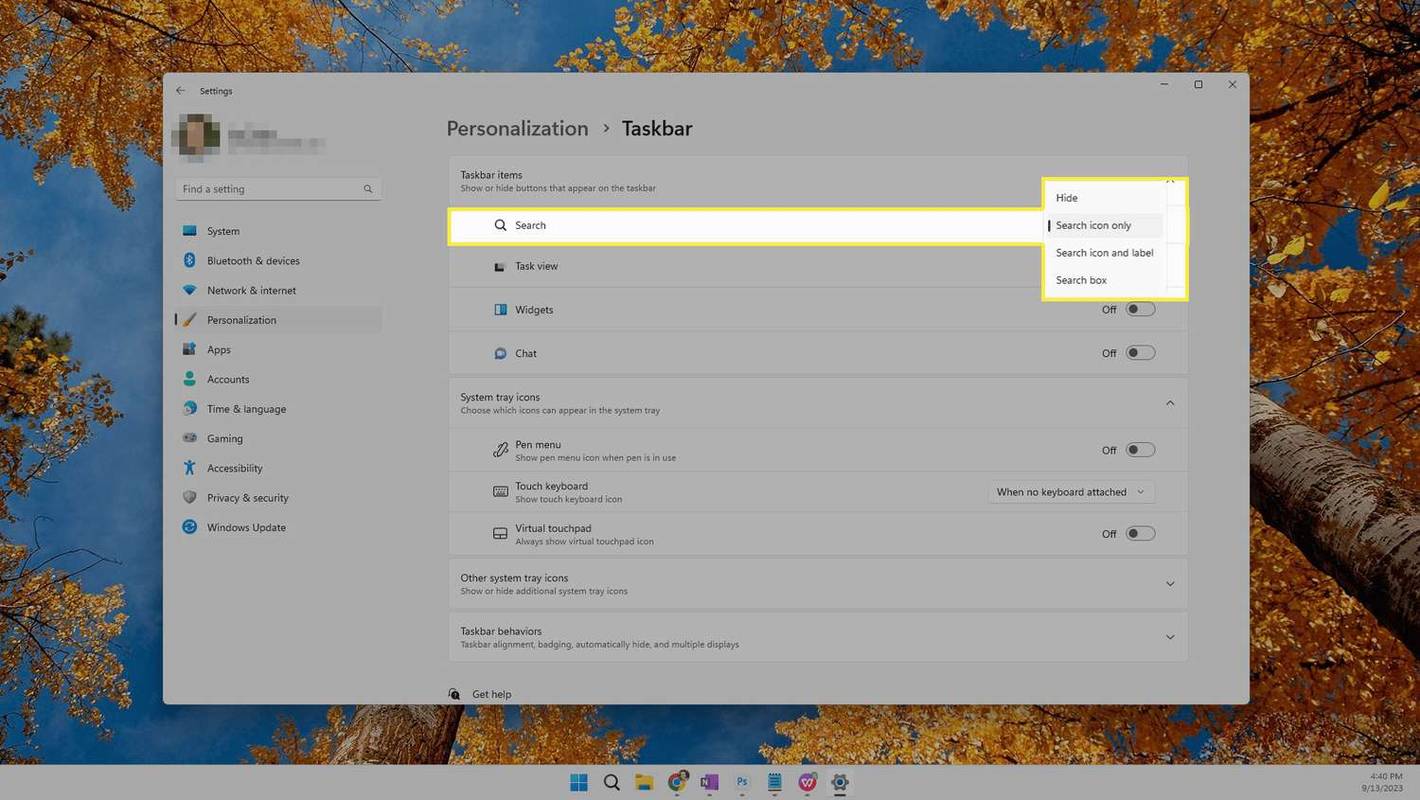
Hur man tar bort Bing Chat permanent från Windows 11
Följ dessa anvisningar för att ta bort Bing Chat från Windows 11fullständigt. Detta tar bort knappen i sökrutanochde två andra kontrollerna från sökresultatpanelen.
Hur man lägger till eller tar bort Bing Chat från Edge
Bing Chat är också tillgängligt i Windows 11 via sidofältet i Edge-webbläsaren. Så här lägger du till eller tar bort den här knappen:
Ska du ta bort Bing Chat från Windows 11?
Att ha Bing AI i aktivitetsfältet har en uppenbar fördel: det är extremt lätt att anropa. Du behöver inte söka efter Bing Chat i din webbläsare eller potentiellt förlora din tankegång. Välj bara dess ikon för att börja chatta med den direkt.
Men beroende på den inbyggda versionen av Bing Chat som du bestämmer dig för att använda, är den inte lika omfattande som webbversionen. Här är några funktioner du får med webbversionen av chatboten över den inbyggda versionen: besök äldre chattar igen, välj en konversationsstil, ställ frågor om en bild och skriv in text med din röst.
Förutom den uppenbara förändringen - Bing AI-knappen försvinner från aktivitetsfältet - påverkar det andra saker du kan se i sökrutan om du tar bort Bing Chat i Windows 11.
Om du följer den första uppsättningen anvisningar ovan (stänger av sökhöjdpunkter), kommer Windows 11 att sluta presentera innehållsförslag. Detta inkluderar anmärkningsvärd, informativ och intressant information om dagen, som kan inkludera information om helgdagar, årsdagar, etc.
Hur man åtgärdar det när Bing AI Chat inte fungerar
Intressanta Artiklar
Redaktionen

Ladda ner hjältebakgrund och alla bakgrundsbilder från Windows 10 build 10159
I den släppta versionen 10159 av Windows 10 sågs en uppsättning nya standardbakgrunder av användarna. Du kan ladda ner alla bakgrundsbilder här.

”Termen känns inte igen som namnet på en cmdlet” - Så här fixar du i Windows PowerShell
Det enda som alla Microsoft-produkter har gemensamt är de kryptiska felmeddelandena de ger dig när något går fel. I stället för att prata på vanlig engelska så att vi alla kan förstå, ger Microsoft-program dig en del okrypterbar bråk

Så här återställer du Edge i Windows 10
Om Microsoft Edge inte fungerar ordentligt för dig i Windows 10 kan du försöka återställa appen och börja om. Så här kan det göras.

Hur man skapar en ny mall i begreppet
Rätt val av mallar i Notion kan göra dig mer produktiv. Oavsett om du arbetar med ett teamprojekt, gör möten eller spårar din ekonomi, kan du ha den perfekta layouten för att organisera dina uppgifter mycket snabbare. Begrepp erbjuder

Hur man bildsökning på DuckDuckGo
Har du hört talas om DuckDuckGo? Det är en alternativ sökmotor som försöker sätta tillbaka integritet i internetsökning. Det ser ut, känns och fungerar ungefär som Google men samlar inte in information eller säljer din data till de högsta

Hur man lägger till användare i Zoho
Zoho är ett teknikföretag med ett brett utbud av mjukvarulösningar som hjälper företag att driva på olika sätt. Med så många system och produkter tillgängliga kommer många människor att stöta på Zoho i sina karriärer och kanske till och med hitta sig själva

Med Skype Store-appen kan du svara direkt från aviseringar
För en tid sedan ersatte Microsoft Skype UWP-appen med en nyare elektronversion i butiken. På grund av den här uppdateringen förlorade Skype några av sina funktioner, som Microsoft nu återställer i den senaste appversionen. Övergången från UWP till Electron var inte smidig, men det gör det möjligt för utvecklare att enkelt anpassa Skype för
-