Vad du ska veta
- Gå till read.amazon.com och logga in med dina Amazon-inloggningsuppgifter. Klicka för att läsa valfri bok som finns i ditt bibliotek.
- Köp en Kindle-bok: Välj Kindle Store och välj en bok. Under Leverera till , Välj Kindle Cloud Reader , slutför sedan ditt köp.
- Ta bort en bok: Logga in på ditt Amazon-konto och välj Konton och listor > Ditt innehåll och dina enheter . Välj Radera för att ta bort en bok.
Den här artikeln förklarar hur du köper, läser och tar bort en Kindle-bok med webbapplikationen Amazon Kindle Cloud Reader. Med den här metoden är det möjligt att läsa en Kindle-bok utan en Kindle-enhet eller den officiella Kindle-mobilappen.
Hur man ställer in Kindle Cloud Reader
Kindle Cloud Reader ansluter till ditt vanliga Amazon-konto. Om du har ett Amazon-konto behöver du inte skapa ett nytt – såvida du inte vill ha ett separat enbart för att köpa och läsa Kindle-böcker.
För att skapa ett nytt Amazon-konto, gå till Amazon.com . Om du besöker från skrivbordswebben håller du muspekaren över Konto & listor menyalternativet i det övre högra hörnet och välj sedan Börja här under den gula Logga in-knappen. Ange dina uppgifter i de angivna fälten för att skapa ditt konto.

Om du besöker från den mobila webben på en smartphone eller surfplatta, välj menyikonen (indikerad med tre horisontella linjer i det övre vänstra hörnet) och välj sedan konto > Skapa konto och ange dina uppgifter.
Amazon skickar dig en textverifiering för att slutföra kontokonfigurationen.
Hur man får åtkomst till Kindle Cloud Reader
För att komma åt Kindle Cloud Reader, öppna din favoritwebbläsare, gå till read.amazon.com , och ange dina inloggningsuppgifter för ditt Amazon-konto.
Om du har problem med att komma åt Kindle Cloud Reader kan du behöva uppdatera eller ändra webbläsaren. Enligt Amazon , Kindle Cloud Reader fungerar på alla större webbläsare, inklusive Google Chrome , Mozilla Firefox , Microsoft Edge , och Safari .
Om du loggar in med ett Amazon-konto där du tidigare köpte Kindle-böcker, visas dessa böcker i ditt Kindle Cloud Reader-bibliotek. Om det här är första gången du loggar in på Kindle Cloud Reader kan det fråga dig om du vill aktivera offlineläsning, vilket är praktiskt när du inte är på internet.
hur man rensar kodi-cache på firestick
Ditt bibliotek visar varje boks omslag, titel och författare. Böckerna som du senast öppnade listas först.
Hur man lägger till Kindle Books till Kindle Cloud Reader
Om ditt Kindle Cloud Reader-bibliotek för närvarande är tomt, är det dags att köpa din första Kindle e-bok.
-
Välj Kindle Store knappen i det övre högra hörnet för att se vilka böcker som är populära eller sök efter en specifik titel.

-
När du köper din första bok, se till att Kindle Edition alternativet är valt.

-
Innan du gör ett köp, leta efter Leverera till alternativet under köpknappen och använd rullgardinsmenyn för att välja Kindle Cloud Reader .

-
Nu är du redo att göra köpet. Din nya Kindle-bok bör visas i Kindle Cloud Reader-appen strax efter att ditt köp är klart.
Om du använder Amazon Prime bör du även ha tillgång till Amazon Prime Reading , som låter dig läsa tusentals böcker gratis.
Hur man läser böcker med Kindle Cloud Reader
Om du vill läsa en Kindle-bok i ditt Kindle Cloud Reader-bibliotek väljer du en titel för att öppna den. Om du slutar läsa går Kindle Cloud Reader automatiskt till sidan där du slutade nästa gång du öppnar boken.
Under läsningen försvinner topp- och bottenmenyerna så att allt du kan se är bokens innehåll. Du kan dock flytta markören eller trycka på enheten nära toppen eller botten av skärmen för att få dessa menyer att dyka upp igen.

På toppmenyn har du en mängd olika alternativ för att göra din läsupplevelse ännu bättre:
ta bort dubbletter av foton i google foton
-
För att radera böcker, logga in på ditt konto på Amazon.
-
Håll muspekaren över Konton och listor och välj Ditt innehåll och dina enheter från rullgardinsmenyn.

-
En lista över böckerna på ditt konto visas. För att radera en bok, markera kryssrutan bredvid boken och välj Radera .

-
När du har raderat de böcker du inte vill ha försvinner de från Kindle Cloud Reader.
Att ta bort en Kindle-bok kan inte ångras. Du måste återköpa en titel om du bestämmer dig för att få tillbaka den.
- Böcker läggs automatiskt till i din Kindle Cloud Reader-webbapp varje gång du köper en ny från Amazon (endast Kindle-versionen).
- En ren, skarp och högkvalitativ läsupplevelse ser ut och känns som att läsa en verklig bok.
- Offlineläge för läsning när du reser eller på en plats utan internetanslutning.
- Webbappen synkroniserar dina böcker och läsaktivitet över hela ditt konto och kompatibla enheter.
- Extra verktyg för att anpassa din läsupplevelse, som bokmärken, textmarkering och anteckningar som motsvarar specifika sidor eller avsnitt.
- Spara utrymme i ditt hem genom att inte behöva förvara fysiska böcker.
- Pengar sparas eftersom e-böcker ofta är billigare än sina motsvarigheter i inbunden eller pocketbok.
- Det minskar pappersförbrukningen genom att välja digitala böcker framför fysiska.
Den nedre menyn visar din boks plats och ett procentuellt värde av hur mycket läsning du har läst baserat på var du är. Du kan också dra din punkt längs platsskalan för att snabbt bläddra fram och tillbaka genom en bok.
För att vända blad, använd pilarna som visas på varje sida eller rulla som du skulle göra i vilken annan webbläsare som helst. Använd styrplattan på en bärbar dator, rullningshjulet på en mus eller pekplattan på en mobil enhet.
Hur du hanterar ditt Kindle Cloud Reader-bibliotek
Du kan visa och hantera ditt bibliotek på flera sätt. Du kanske vill dra fördel av inställningarna för att göra den övergripande upplevelsen enklare och bekvämare.
Använd Rutnätsvy eller Listvy knappar för att se dina böcker på två sätt. I Grid View, använd Skala Storlek på höger sida för att göra varje titel mindre eller större.

De Nyligen knappen låter dig sortera böcker efter Senaste, Författare eller Titel. Välj anteckningsblock för att se dina anteckningar och markeringar. Synkronisera allt över ditt konto genom att välja cirkulära pilar knapp. Gå till dina inställningar genom att välja redskap och sök efter en bok genom att välja förstoringsglas knapp.

Hur man tar bort böcker från Kindle Cloud Reader
När du skaffar fler böcker och ditt bibliotek växer kanske du vill ta bort böcker som du inte längre vill för att hålla ditt Kindle Cloud Reader-bibliotek snyggt och snyggt. Du kan inte ta bort böcker från Kindle Cloud Reader.
Fördelarna med att använda Kindle Cloud Reader
Förutom att erbjuda ett snabbt och bekvämt sätt att läsa Kindle-böcker , Kindle Cloud Reader ger andra fördelar. Här är några fördelar du kan förvänta dig att få ut av det när du använder Kindle Cloud Reader regelbundet som ett läsverktyg:
Vad du inte kan göra med Kindle Cloud Reader
Kindle Cloud Reader är en förenklad version av officiella Kindle-appen . En av de viktigaste fördelarna som är tillgängliga på Kindle-appen men inte på Kindle Cloud Reader är att skapa samlingar för att kategorisera böcker, vilket håller ditt bibliotek organiserat när det växer.
hur man ändrar textfärg i pdf
Du kan skapa samlingar från Kindle-appen genom att använda appens huvudrullgardinsmeny eller i ditt Amazon-konto under Konto & listor > Hantera ditt innehåll och dina enheter . Kindle Cloud Reader stöder inte samlingsfunktionen, så du kan inte se de du skapar via Kindle-appen eller i ditt Amazon-konto.
Även om Kindle Cloud Reader inte stöder samlingar, listar webbappen fortfarande alla dina böcker. Dessa böcker katalogiseras tillsammans i ditt bibliotek som en heltäckande lista.
Intressanta Artiklar
Redaktionen

6 sätt att fixa det när AirPods inte ansluter eller går in i parningsläge
När dina AirPods inte går att ansluta och para kan det bero på lågt batteri, skräp eller till och med en mängd olika hårdvaru- eller mjukvaruproblem. Få dem återanslutna till iPhone, iPad och andra enheter med dessa 6 lösningar.
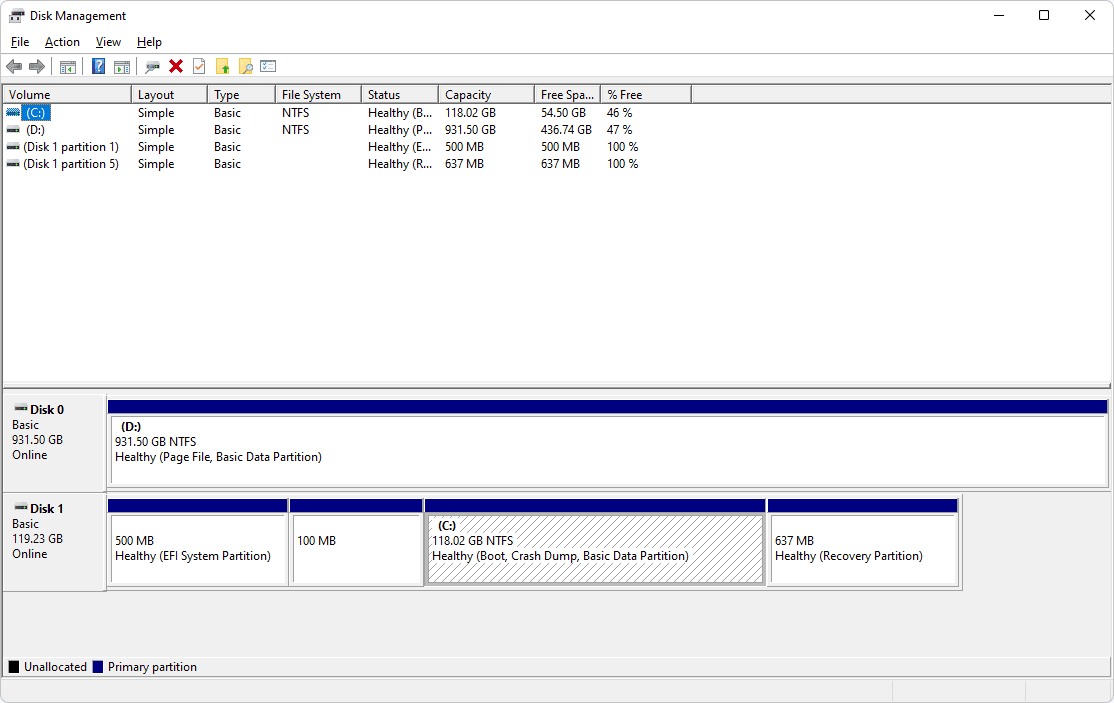
Vad är NTFS-filsystemet?
NTFS-filsystemet skapades av Microsoft. Det är det vanligaste filsystemet för hårddiskar i Windows. Här är mer om vad NTFS kan göra.

Hur man tittar på HBO live utan kabel
Att vara ett av premium-tv-nätverk runt, erbjuder HBO otroligt många filmer och TV-program. Med några av de bästa originaltitlarna är det definitivt en tjänst som är värt att behålla när du klippt dina band med en kabel

Hur man laddar upp musik till Spotify
Även om det finns över 82 miljoner låtar på Spotify, kanske den här musikströmningsappen inte erbjuder alla dina favoritlåtar. Liveframträdanden, gamla låtar, impopulära artister, remixar, covers och låtar på andra språk kanske inte ingår i Spotify'
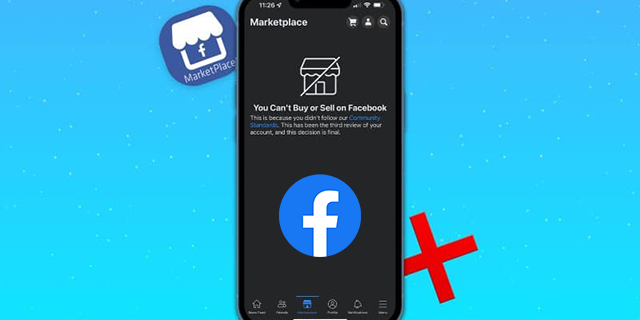
Facebook Marketplace – Här är varför du inte kan hitta den
Facebook Marketplace är ett snyggt sätt att köpa och sälja begagnade eller handgjorda föremål lokalt inom ditt samhälle. Oavsett om du letar efter en begagnad cykel eller en skonsamt använd soffa kan du hitta det du behöver på Facebook Marketplace.

Hur man döljer kontakter på iPhone
Förhindra andra från att titta på dina kontakter med dessa tips för din iPhone.








