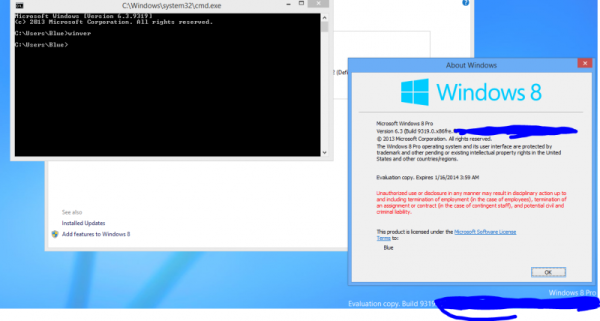Även om iCloud och Photos-appen fungerar bra när det gäller att hantera och visa dina foton, är det en förvirrande uppgift att ta reda på var de lagras på din Mac. Om du vill kopiera eller redigera dina foton måste du först placera dem på hårddisken.
I den här artikeln visar vi dig hur du hittar alla dina bilder på din Mac, förklarar hur de lagras och hur du hittar dem efter nedladdning från iCloud.
Hur du hittar dina bilder
Som tidigare nämnts kan du enkelt se dina foton med appen Foton. Men för att se de faktiska filerna måste du ge dig lite djupare in i Finder. Följ dessa steg för att hitta dina bildfiler:
hur man återställer Macbook Pro 2017 till fabriksinställningarna
- Öppna Finder och gå sedan till Hem.

- Hitta och öppna mappen Bilder.

- Hitta Photos Library. Fotosbibliotek, högerklicka på det och välj alternativet Visa paketinnehåll.

- Öppna mappens mapp.

Med den här metoden kan du se alla dina fotofiler och manipulera dem på det sätt du vill - du kan redigera, kopiera, flytta eller ta bort bilderna. Var medveten om att alla ändringar du gör i bildfilerna återspeglar hur bilderna visas i appen Foton.
Den alternativa metoden
Ett annat sätt att hitta dina foton är att använda Spotlight. Fördelen med denna metod är att du kan söka efter bilder efter typ. Så här gör du just det:
- Starta Finder Spotlight genom att trycka på Command + mellanslag

- Klicka på Plus-knappen längst upp till höger.

- Håll Alternativ så ser du att Plus-knappen förvandlas till tre punkter. Klicka på den för att lägga till kriterierna för sökningen.

- Du får se en meny som heter Any. Från den väljer du Kind, Image och ett bildformat som JPEG eller PNG.

- I slutet av raden klickar du på plusknappen och lägger till ytterligare en uppsättning kriterier. Behåll alternativen Kind och Image, men ändra formatet. Gör detta för varje bildformat du kan tänka dig eller för de som är lagrade på din Mac.

- Klicka på Spara i det övre högra hörnet för att spara kriterierna för framtida sökningar. Kom ihåg att namnge det så att du alltid vet vad det är till för - välj ett namn som Pictures Search eller något liknande. När du har valt Spara försvinner kriterierna från skärmen och du ser bara den smarta mappen du just skapade. Du kan dock öppna kriteriefönstret igen genom att klicka på kugghjulsikonen och välja Visa sökkriterier.

- Om du vill flytta alla dina foton, eller bara de av en viss typ, till en enda mapp, ställ först in dem genom att skapa och namnge den nya mappen. Öppna den sedan i ett nytt fönster.

- Navigera till dina sökresultat och välj alla bildfiler genom att trycka på Kommando + A eller klicka på Välj alla i Arkiv-menyn.

- Dra fotofilerna från sökresultaten till den nya mappen. Observera att om det finns ett stort antal filer kan processen ta en stund, och om sökningen returnerar ett stort antal foton kan ditt system till och med inte svara. Om det finns för många bilder i sökresultaten kan det vara bättre att kopiera dem till den nya mappen i flera omgångar.

Om du vill undvika att kopiera bilder som bara är grafik associerade med andra filer, t.ex. hjälpfiler, kan du utesluta dem från sökningen efter storlek. För att göra det, gå tillbaka till den smarta mappen, öppna sökkriterierna och välj Filstorlek, är större än. Ange den minsta storleken i kilobyte, och sökningen ger inte resultat som är mindre än vad du väljer. Den säkraste uppskattningen av minsta storlek skulle vara från 3KB-100KB - bilder av den storleken är troligen inte dina foton. För den här processen skulle det vara till hjälp att känna till medelstorleken på fotofiler. Vanligtvis kommer bilderna inte att vara mindre än 0,5 MB, och till och med är det mest från kameror med tre eller få megapixlar.
Ett ytterligare alternativ till den här metoden är att använda appar från tredje part som är specialiserade för att söka och organisera filer och foton på Mac. Denna programvara kan hjälpa dig att kopiera, flytta, visa och organisera dina bilder utanför Photos-appen för att se till att alla ligger på ett ställe.
Ta reda på hur många foton du har
Om du vill ta reda på exakt antalet foton du har finns svaret på den frågan i Photosapp. Allt du behöver göra är att öppna appen, vänta om den behöver ladda eller indexera nya foton och öppna vyn Foton. Bläddra sedan till botten för att se listan över alla objekt som finns i biblioteket. Du ser det exakta antalet foton, videor och andra filer.
Du kan också använda appen Foton för att migrera filer till en synlig plats på hårddisken. För att göra det, välj bara önskat foto och exportera det till skrivbordet. Du kan också använda funktionen drag-och-släpp för att exportera foton, och filerna kan till och med släppas direkt till en fotoredigerare.
stäng av textning på Disney Plus
Vad är de vanliga PhotoFolders?
Alla dina foton lagras i Photos Library.photoslibrary. Observera att för att visa filerna måste du alltid öppna den genom att högerklicka - dubbelklicka på den öppnar helt enkelt appen Foton. Kom ihåg att undermappar på den här platsen kan namnges olika baserat på din Mac OS-version, men vad de än heter, alla dina bilder borde finnas där.
Det finns ett sätt att hitta mappen med ursprung för varje enskilt foto, men det görs lättare om du har hanterat dina foton manuellt. Om du har importerat kopior av dina bilder till appen Photos kommer den något komplicerade processen som vi har beskrivit ovan att gälla. För att undvika förvirring bör du lägga märke till att båda metoderna involverar Photos-appen - den enda skillnaden är om bilderna har kopierats till den.
Visar foton i Finder
När du väl har hittat den bild du behöver i appen Foton kan du högerklicka på den och välja Visa refererad fil inFinder. Samma sak kan göras genom att välja detta alternativ från Arkiv-menyn. Onolder Mac OS-versioner kallades det här alternativet Reveal i Finder, men namnet betyder betydelse på något sätt. När du klickar på alternativet slår du dig till Finder-fönstret, där bilden väljs. Därifrån kan du enkelt kopiera eller flytta bilden till en annan mapp eller redigera den med bildredigeringsprogram.
Hur man hittar och återställer förlorade foton
Kanske kunde du inte hitta ett specifikt foto, eller så kan det hända att hela mappen som innehåller ett album saknas? Om du av någon slump inte kan hitta önskade foton, även efter att du har testat varje metod, finns det en möjlighet att du av misstag har tagit bort dem.
Men det är inte slutet på berättelsen. Borttagna filer och mappar, inklusive foton, kan återställas. För att göra det behöver du programvara för återställning av data från tredje part. Den här typen av programvara skannar hela hårddisken och kan hitta till och med de raderade filerna, så länge data inte skrivs över av något annat. Om du har tappat bort några foton eller till och med en hel bildmapp är det troligt att de fortfarande kan återställas om du inte har gjort några ändringar sedan borttagningen.
Windows 10 kan inte använda startmenyn
För att återställa förlorade filer via en datarecovery-app måste du välja och ladda ner en. De flesta appar av denna typsnitt på samma sätt, men användarrecensioner kan hjälpa till när du gör ett val. När du har startat appen måste du välja vilken partition du vill skanna. Sedan, på mostapps, finns det flera skanningsalternativ, till exempel en snabb- eller djupskanning. Om det inte finns några relevanta resultat efter en lättare skanning, skulle det vara bäst att prova mer grundliga alternativ.
Programvaran för dataräddning låter förmodligen också välja vilken filtyp du vill söka efter - om det finns ett sådant alternativ, välj Bilder eller Foton. När skanningen är klar kan du se resultaten och möjligen till och med förhandsgranska filerna. Om du hittar de förlorade bilderna bland resultaten, välj helt enkelt alternativet för att återställa dem, välj mappen där du vill spara bilderna, och det är det. Dina förlorade foton återställs och är klara att användas.
Få bilden
Hur Mac-system hanterar bilder kan ibland vara lite förvirrande, speciellt om du är van att bero på iCloud och Photos-appen för bildorganisation. Faktum är att för ivriga användare kan dessa verktyg vara mycket praktiska och kan ordna foton med mycket mer effektivitet än vad som är fallet med manuell hantering. Men även de här användarna vill hantera fotofilerna en gång i taget, och det är när komplikationer uppstår.
Nu när du har lärt dig hur du hittar alla bilder på din Mac, liksom var de lagras, är vi ganska säkra på att dina foton kommer att vara lättare tillgängliga. Om du följer våra råd och kommer ihåg alla metoder för att upptäcka och kopiera dina foton kan du organisera ditt bibliotek exakt hur du gillar det.
Har du problem med att hitta dina bilder på Mac? Hur upptäckte du deras platser? Berätta för oss i kommentarfältet nedan.