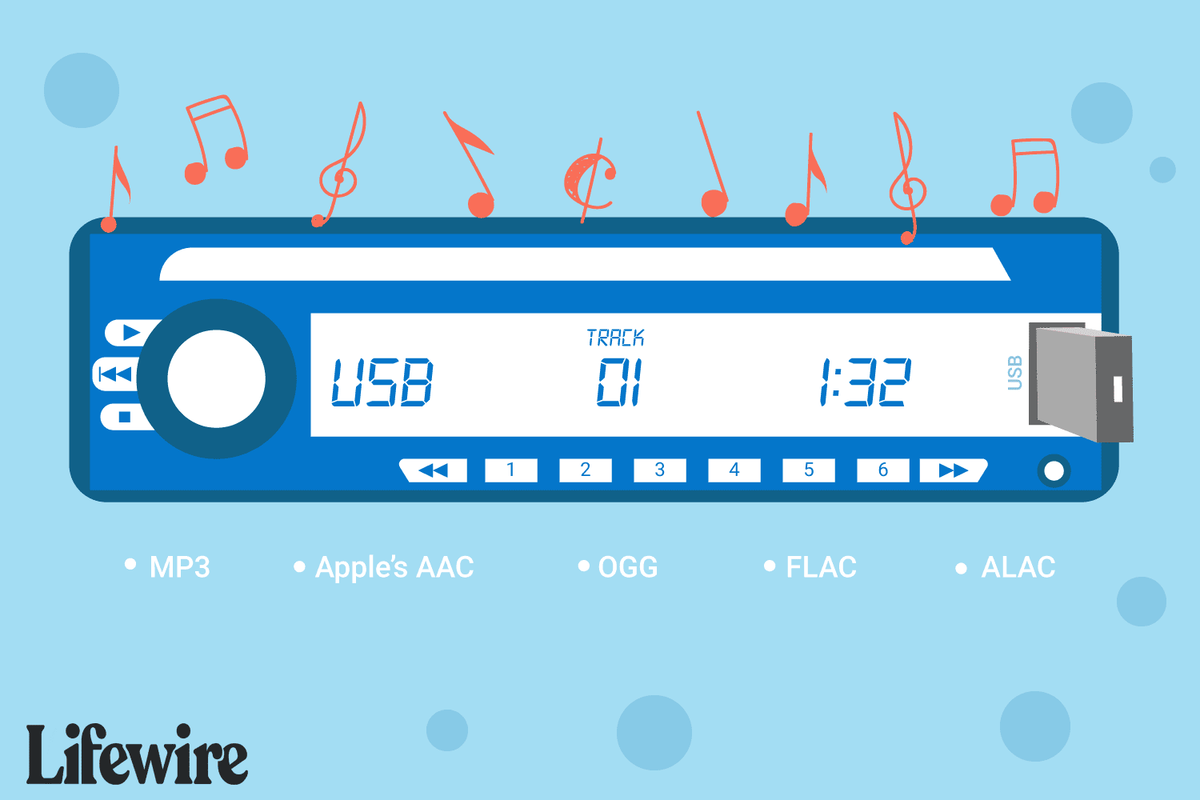Om du behöver spela in hela skärmen eller bara en webbläsarflik är Screencastify ett bra verktyg att ha till hands. Det kommer i form av en Chrome-förlängning och det är super enkelt att installera och använda.
hur man placerar bilden bakom text i Google Docs

För online-presentationer har du också mikrofon- och webbkamerafunktionerna tillgängliga. Och här är det bästa, du behöver inte använda dem båda samtidigt.
Om du vill kan du spela in ljud med Screencastify och till och med exportera inspelningen senare. Den här artikeln visar hur du gör det.
Spela in endast ljud
Många gånger, när du använder Screencastify, behöver du bara inte videoalternativet. Om du håller en presentation eller om du är en lärare som spelar in en handledning är det mycket viktigare för publiken att höra dig.
Screencastify gör det alternativet enkelt. Innan du börjar spela in väljer du vilken typ av Screencastify-inspelning du behöver. Du kan välja webbläsarfliken eller skrivbordet genom att klicka på Screencastify-ikonen i din Chrome-webbläsare. När du har gjort det, följ dessa steg:
- Klicka på ikonen Screencastify igen.
- Växla mikrofonknappen till på.
- Välj den ljudenhet du ska använda för att spela in sessionen. Du måste se soundbaren för att veta att den fungerar.
- Om du vill inkludera ljudet som kommer från webbläsarfliken (som YouTube-video):
- välj Visa fler alternativ.
- aktivera flikljud.
- Klicka på fliken Inspelning. Du kommer att höra en nedräkning, varefter din ljudinspelningssession startar.
Om du vill fånga ljud från din dator är stegen nästan desamma. Den enda skillnaden är att den här gången kan du också inkludera alternativet System Audio.

Saker att tänka på
Du kan vara lite förvirrad över hur mikrofon-, flik- och systemljud fungerar tillsammans i en enda Screencastify-session. För bästa resultat finns det några saker att tänka på. Om du till exempel behöver använda både ljudfunktionen Tab och berätta under inspelningen är det bäst att använda hörlurar.
Om du väljer att inte göra det är det höga möjligheter att din mikrofon tar upp flikljudet från högtalarna och stör ljudet. Systemljudfunktionen är för närvarande endast tillgänglig för Windows och Chromebooks.

Så här exporterar du ljud från dina skärmutsändningar
En av de praktiska funktionerna i Screencastify är att det gör det enkelt att spara och dela dina inspelningar. Om du inte väljer något annat kommer Screencastify att lagra dem på Google Drive. Därifrån kan du kopiera delbara länkar eller ladda ner den till din dator.
Du kan också exportera en animerad GIF eller en MP4-fil. Men visste du att du kan exportera din inspelning i endast ljudformat? Om du behöver den berättade delen av din Screencast väljer du alternativet Exportera endast ljud.
Screencastify genererar en MP3-fil för nedladdning. Men det finns en fångst. Den här funktionen fungerar bara i Premium-versionen av appen.
hur man ändrar aktivitetsfältets färgfönster 10
I skrivande stund kan du uppgradera ditt gratis konto till Premium för $ 24 per år. Du får också flera andra förmåner, som obegränsad inspelningstid, videoredigeringsalternativ och ingen vattenstämpel på dina videor.
Om du inte kan höra något ljud
Det kan vara ganska besvärligt att inse att hela berättelsen saknas i Screencastify-inspelningen. Du kan göra några saker för att undvika det.
Kontrollera mikrofonen
Vällde du rätt mikrofonalternativ? Om du använder en extern mikrofon men också har en integrerad på din bärbara dator är det lätt att glömma vilken som är på.
Gör alltid ett kort ljudtest och kontrollera om soundbar-ikonen rör sig. Och se till att din externa mikrofon är korrekt ansluten.
Kan Chrome se din mikrofon?
Om du inte är säker på om Chrome kan upptäcka din mikrofon finns det ett enkelt test för det. Besök detta sida och försök att prata i din mikrofon.
Om det inte finns något ljud är det förmodligen bäst att starta om Chrome först. Om det inte fungerar, se till att Chrome har alla nödvändiga behörigheter. Som en sista utväg startar du om datorn och försöker igen.

hur man skapar ett collage i ord
Installera om Screencastify
Ibland kan ett problem orsaka problem och för att lösa det bör du börja om från början. Om ljudet inte fungerar med Screencastify kan du försöka installera om tillägget. Så här gör du:
- Klicka på ikonen Screencastify och välj Ta bort från Chrome.
- Välj Ta bort och ikonen försvinner från Chrome-verktygsfältet.
- För att installera det igen, gå bara till Screencastify hemsida och klicka på Installera.
Viktig anmärkning: När du avinstallerar Screencastify försvinner också alla Google Drive-inspelningar. Ladda ner dem till din enhet eller ett annat molnbaserat lagringsutrymme för att du inte ska förlora dem.
Ibland är ord tillräckligt
Screencastify ger dig många alternativ när det gäller inspelning av ljudet. Du kan ha röst-, webbläsarljud och systemljud. Presentationer fungerar ofta bättre på det sättet eftersom det inte finns några distraktioner.
Om du är Premium-användare kan du bara exportera ljuddelen av inspelningen. Och om du har några problem med ljudet, prova några av de nämnda felsökningstipsen.
Har du någonsin berättat när du spelade in skrivbordet eller webbläsarfliken i Screencastify? Hur gick det? Låt oss veta i kommentarfältet nedan.