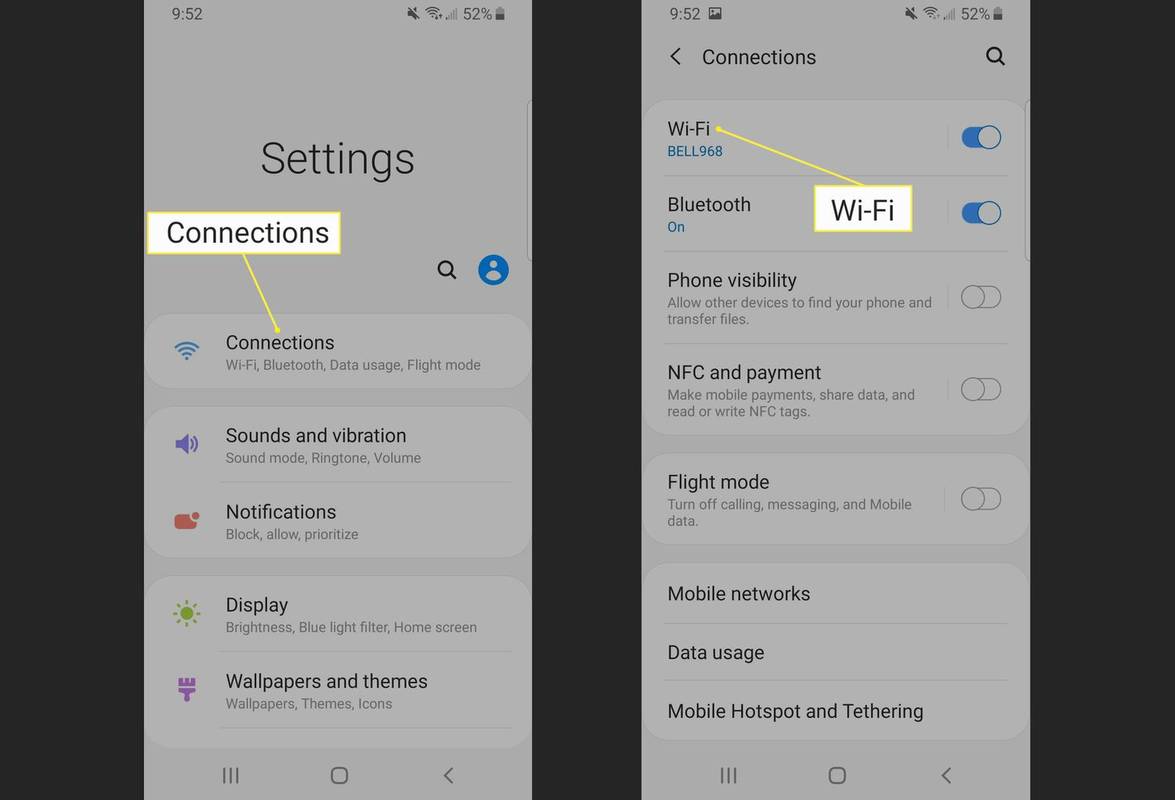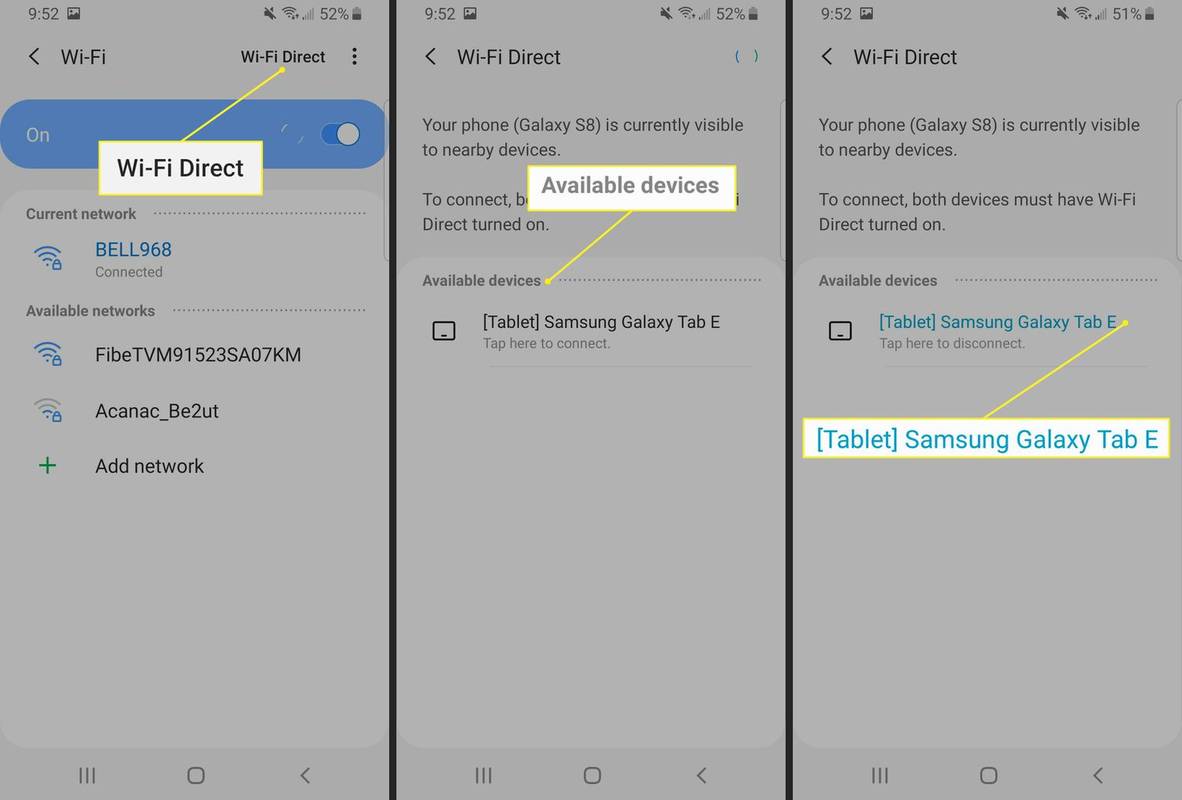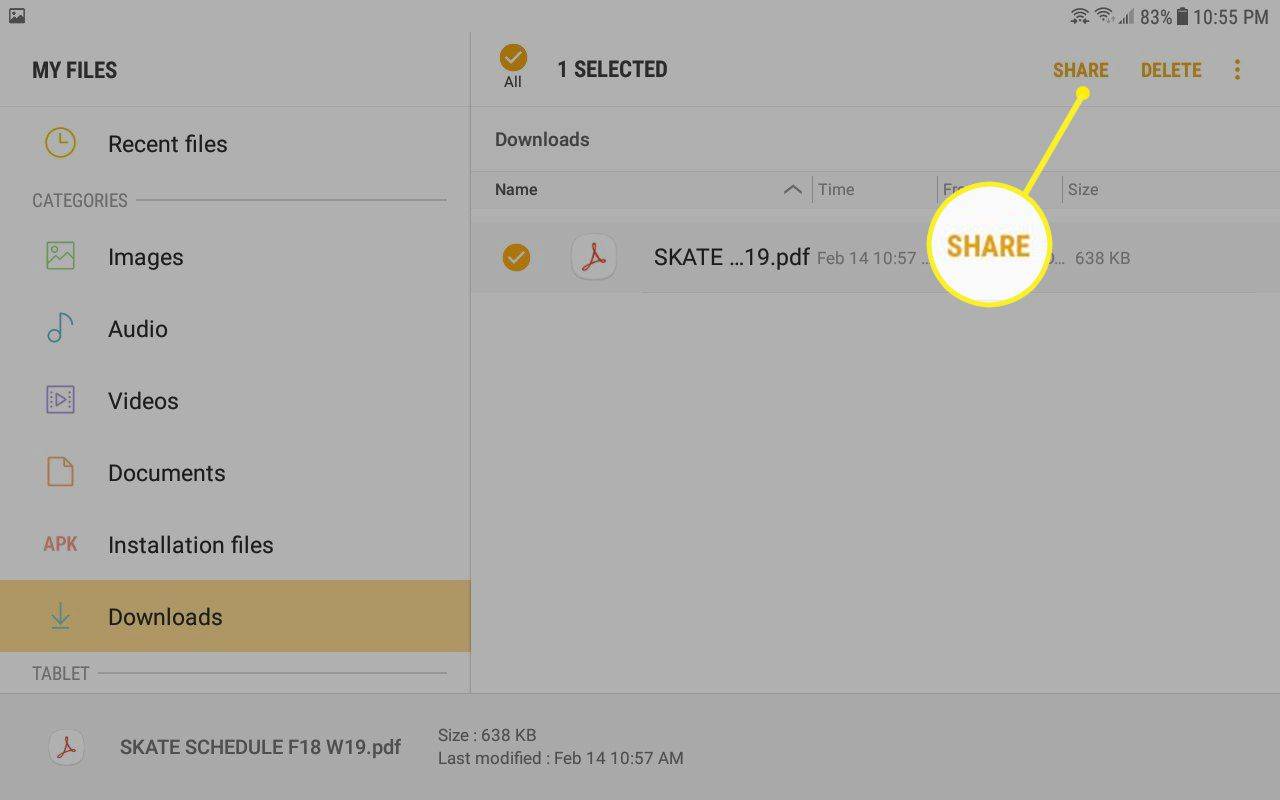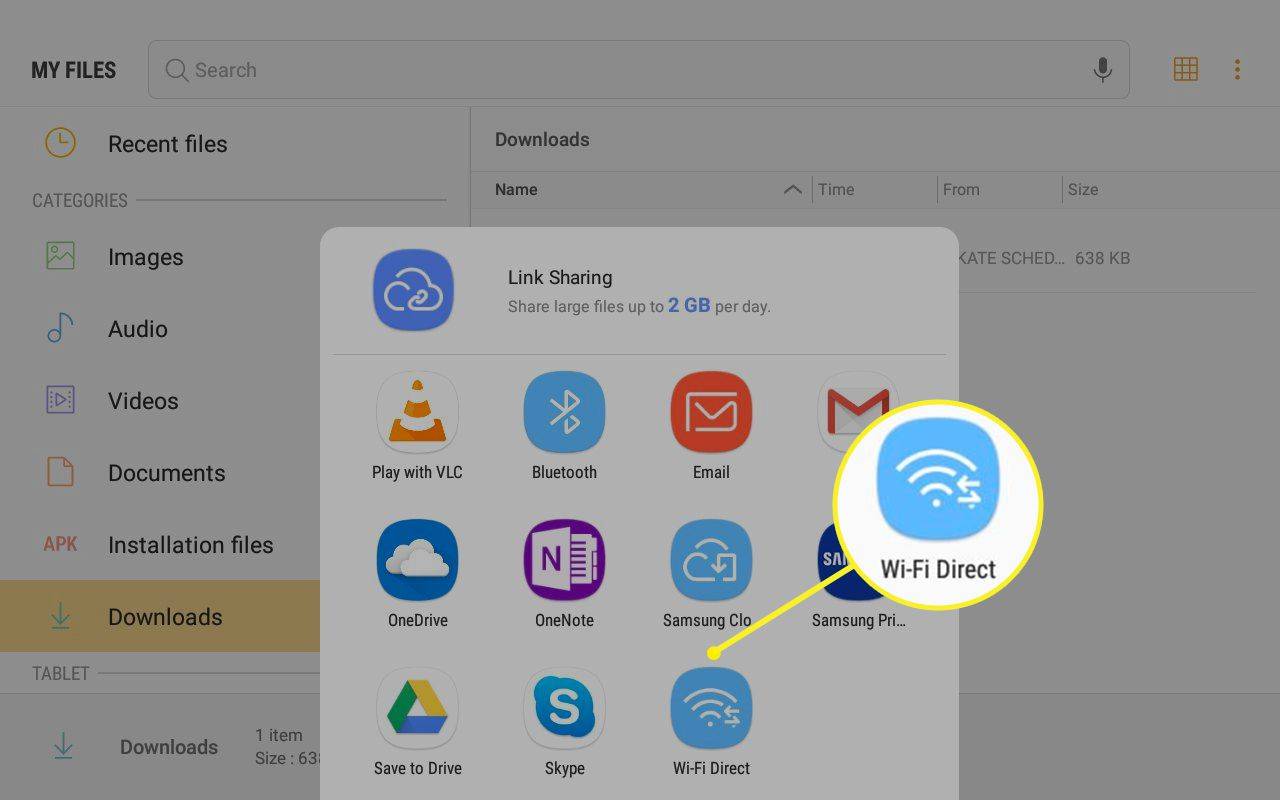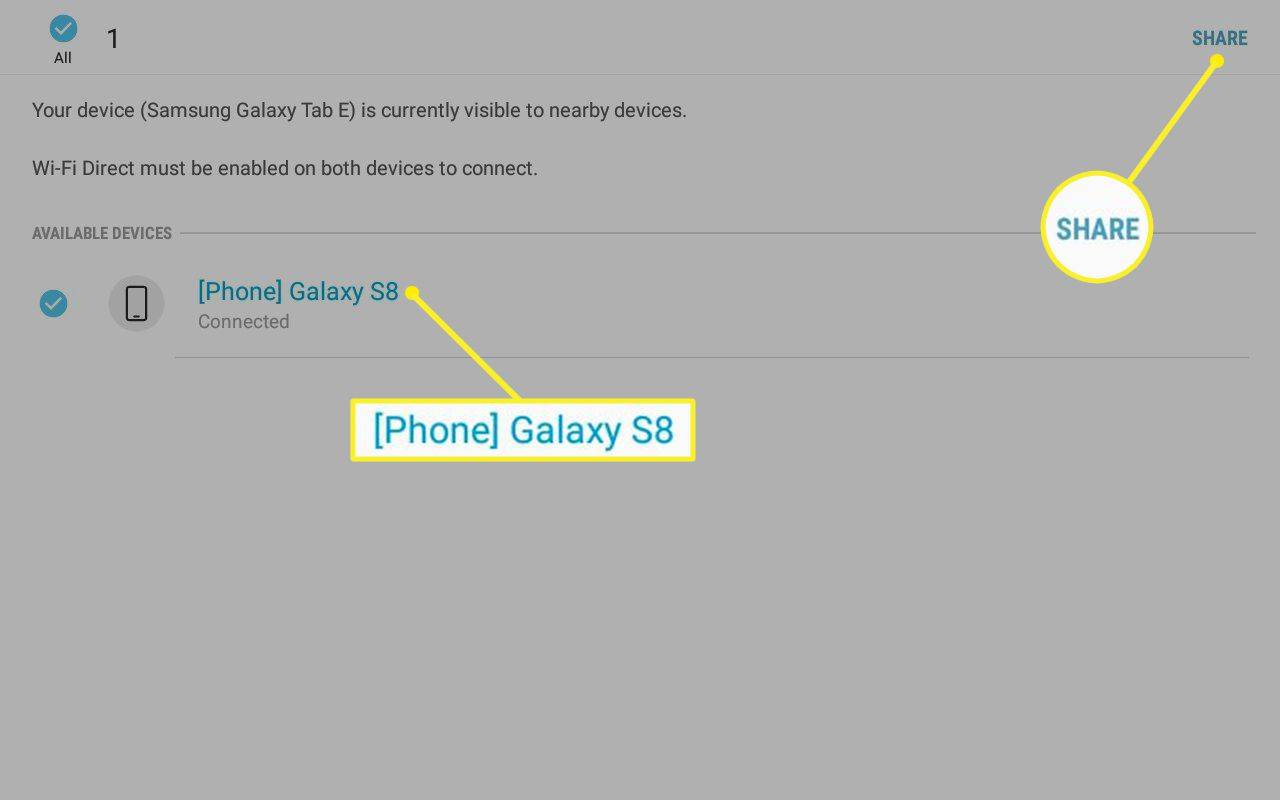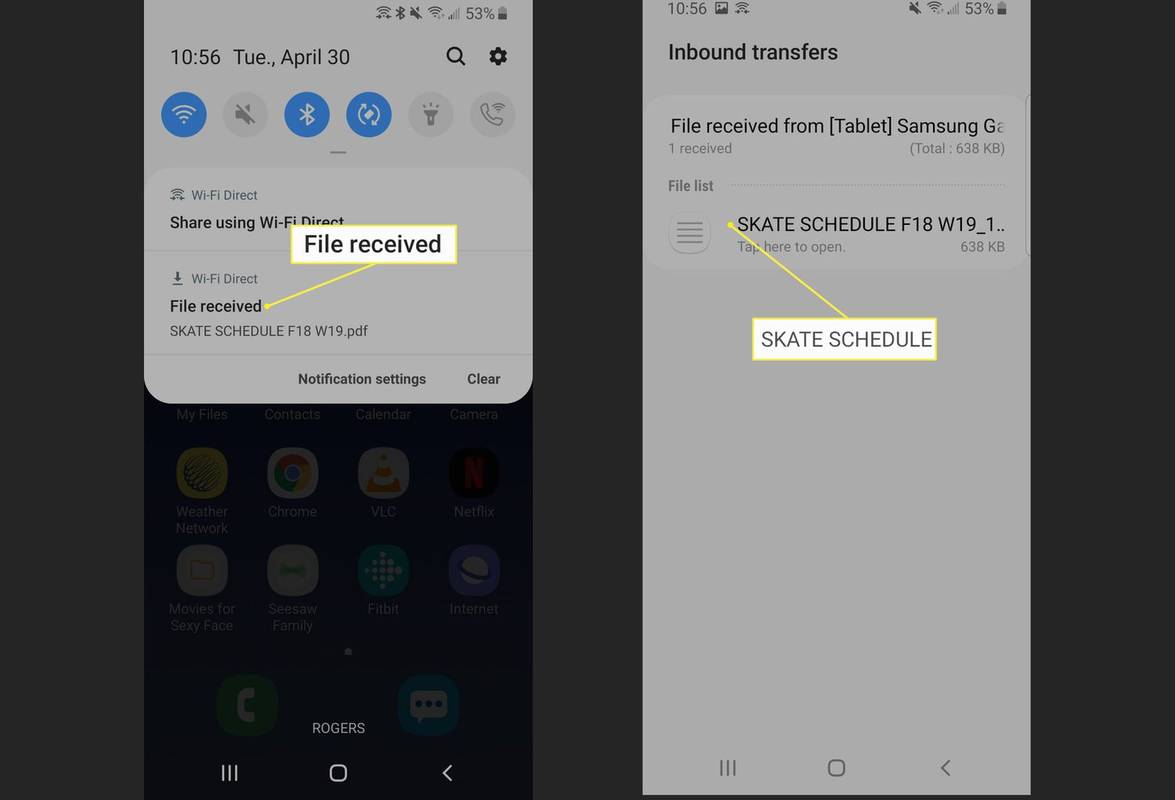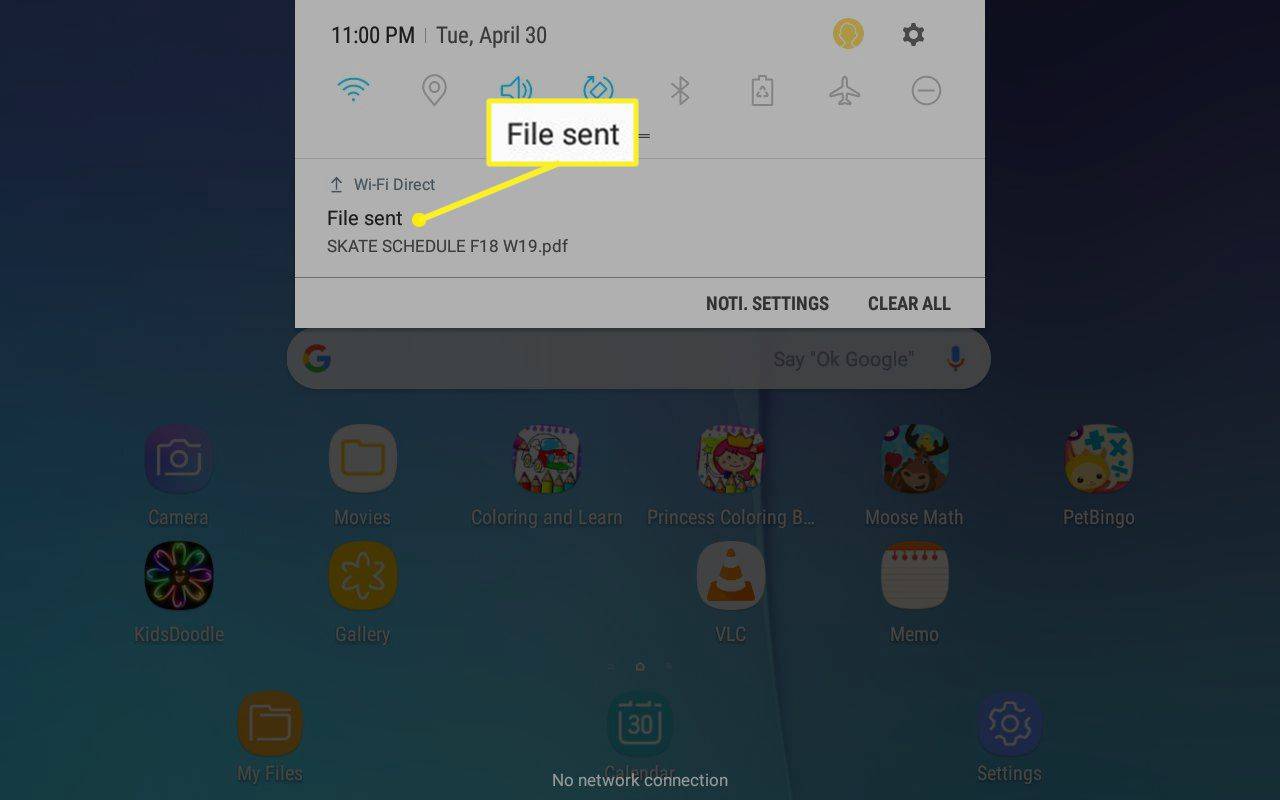Vad du ska veta
- Android 9, 8 och 7: Starta Inställningar och välj Anslutningar > Wi-Fi > Wi-Fi Direct . Välj din enhet.
- Samsung: Tryck och håll på filen och välj sedan Dela med sig > Wi-Fi Direct . Välj den enhet du vill skicka till och välj Dela med sig .
- Inaktivera Wi-Fi Direct när du inte använder det för att spara ström. Koppla bort från alla ihopparade enheter för att inaktivera den.
Att använda Wi-Fi Direct på Android-enheter för att dela filer är ett utmärkt alternativ till Bluetooth , som har mindre räckvidd och långsammare överföringshastigheter. Med möjligheten att ansluta två eller flera telefoner eller surfplattor eliminerar Wi-Fi Direct behovet av en internetanslutning. Att dela filer, skriva ut dokument och screencasting är de primära användningsområdena för Wi-Fi Direct på mobila enheter.
Använd Wi-Fi Direct på Android Pie, Oreo och Nougat
Följande steg illustrerar hur du ansluter till andra Samsung-enheter med Wi-Fi Direct på Android 9, 8 och 7 .
-
Starta appen Inställningar och tryck på Anslutningar .
-
Knacka Wi-Fi .
hur man tar bort ånghämtningshastighet
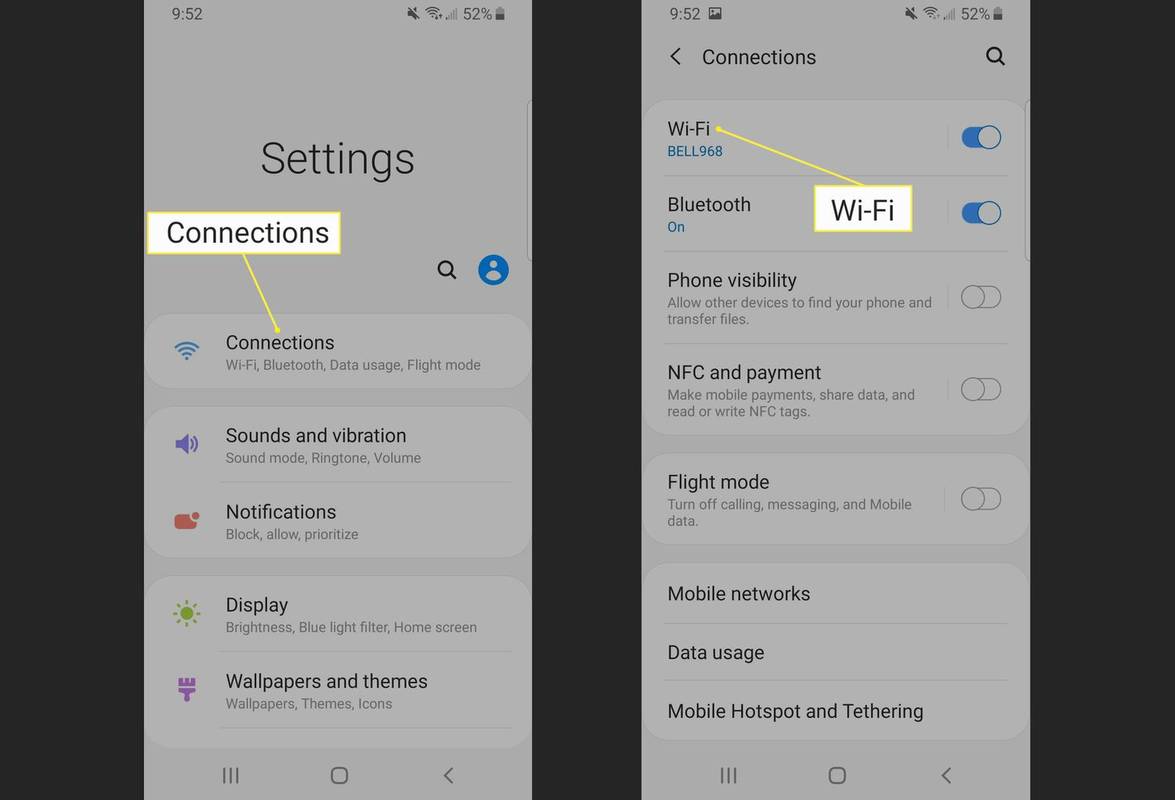
-
Knacka Wi-Fi Direct .
Se till att din andra enhet eller enheter har Wi-fi Direct aktiverat och är synliga.
-
I den Tillgängliga enheter sektion , tryck på enheten du vill ansluta till.
hur man binder rullningshjulet för att hoppa csgo
-
När den är ansluten visas enhetsnamnet i ett blått teckensnitt. För att koppla från när som helst, tryck på enhetens namn igen.
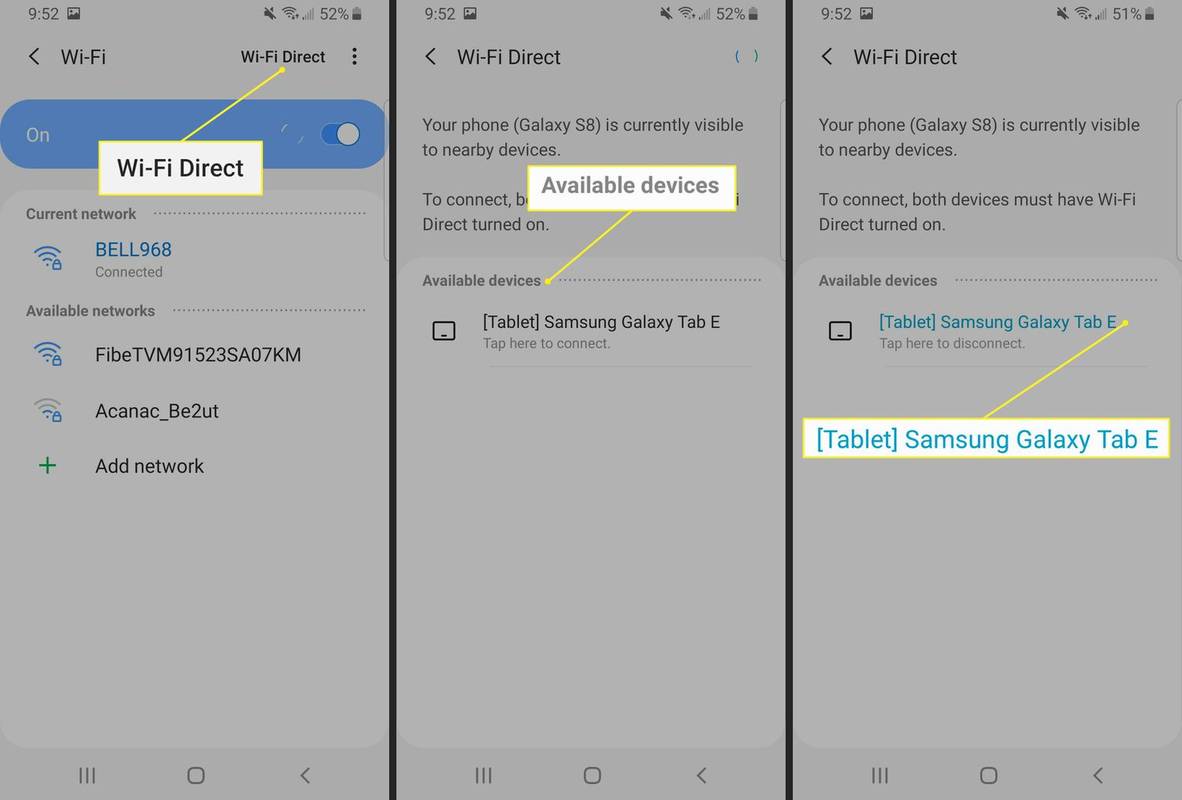
Hur man använder Wi-Fi Direct för att skicka filer mellan Samsung-enheter
Samsungs telefoner och surfplattor fungerar exceptionellt bra med Wi-Fi Direct. Äldre enheter som Galaxy S5/S6 ansluter till nya Galaxy S9/10s utan problem.
-
Öppna filen du vill skicka, tryck och håll ned den och tryck sedan Dela med sig i det övre högra hörnet.
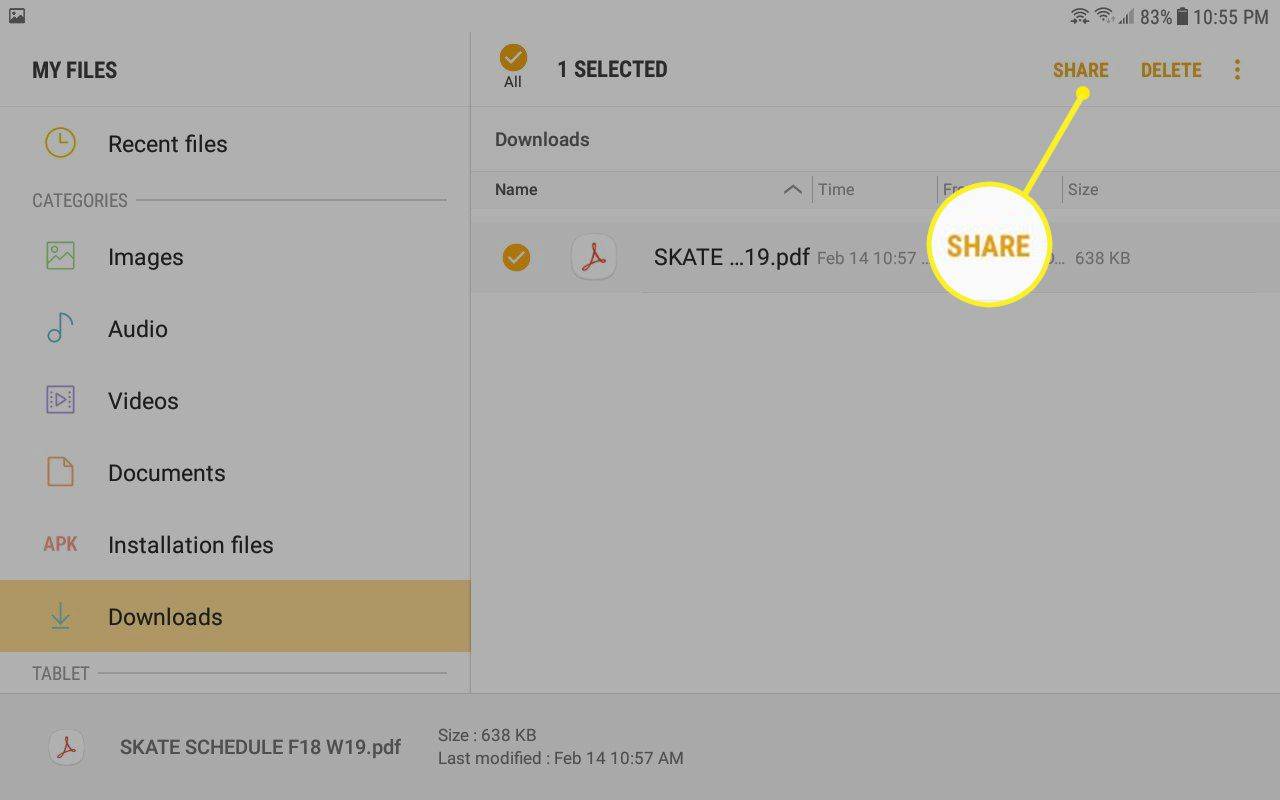
-
Med delningsalternativen synliga trycker du på Wi-Fi Direct .
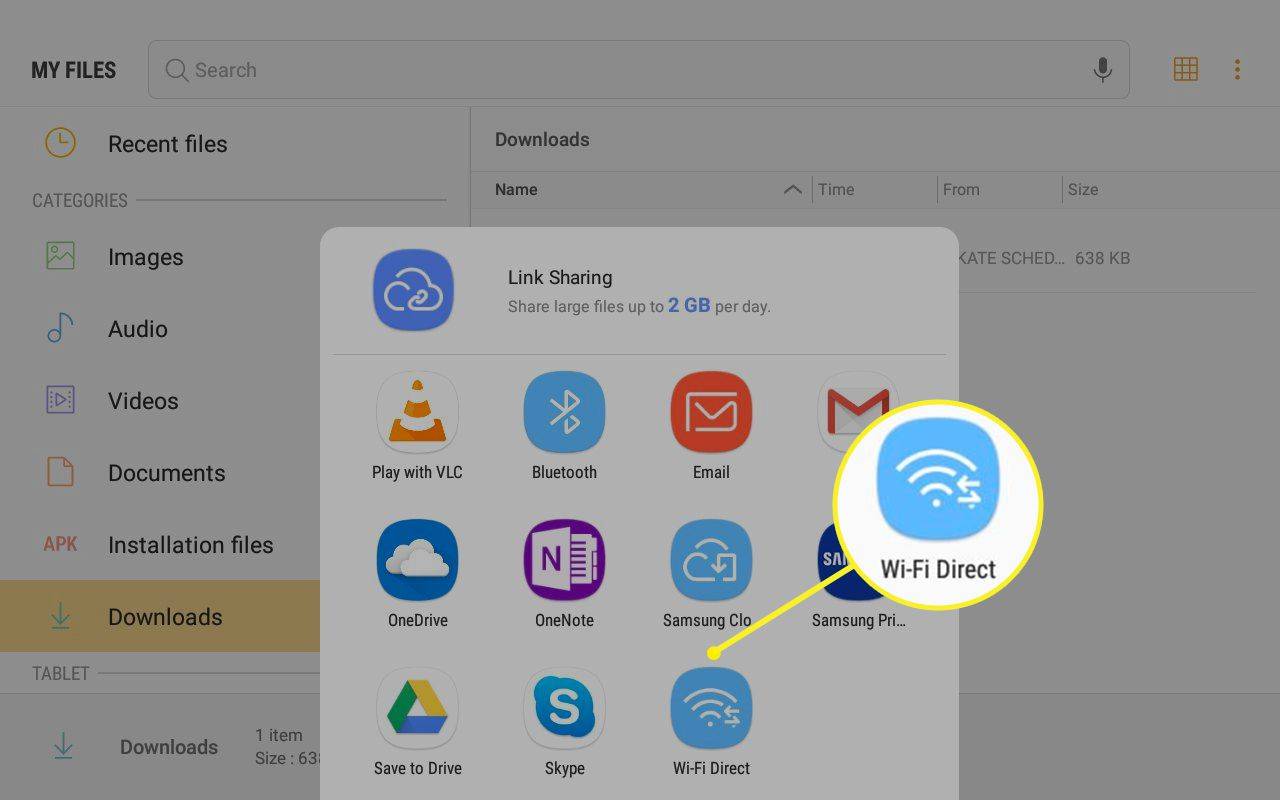
-
Under Tillgängliga enheter , tryck på telefonen eller surfplattan du vill skicka till och tryck sedan på Dela med sig i det övre högra hörnet.
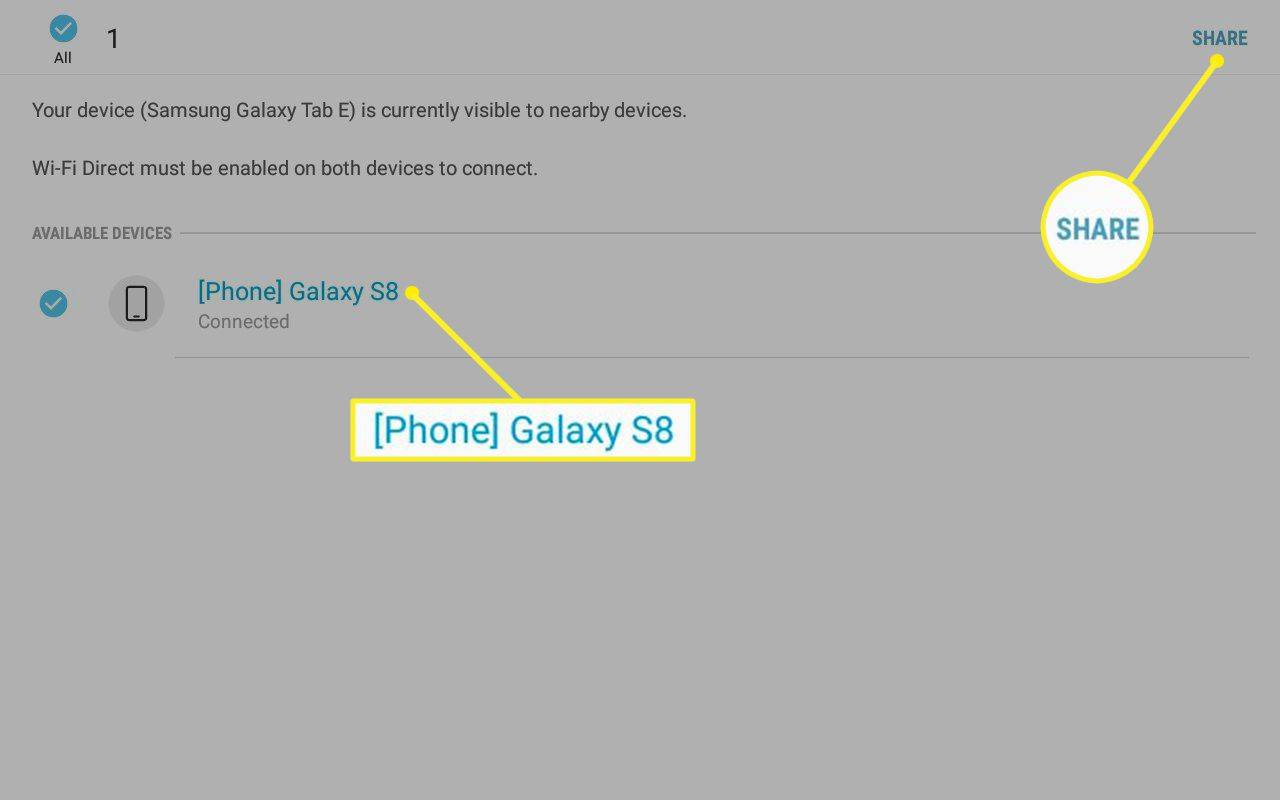
Om du vill skriva ut ett dokument, tryck på den skrivare som stöds av Wi-Fi Direct. Om du vill casta din telefons eller surfplattas skärm till din TV, tryck på Wi-Fi Direct TV.
-
På den mottagande enheten trycker du på Fil mottagen underrättelse.
hur man rensar oenighet chatthistorik
-
Under fillistan trycker du på filen du just fick för att öppna eller visa den.
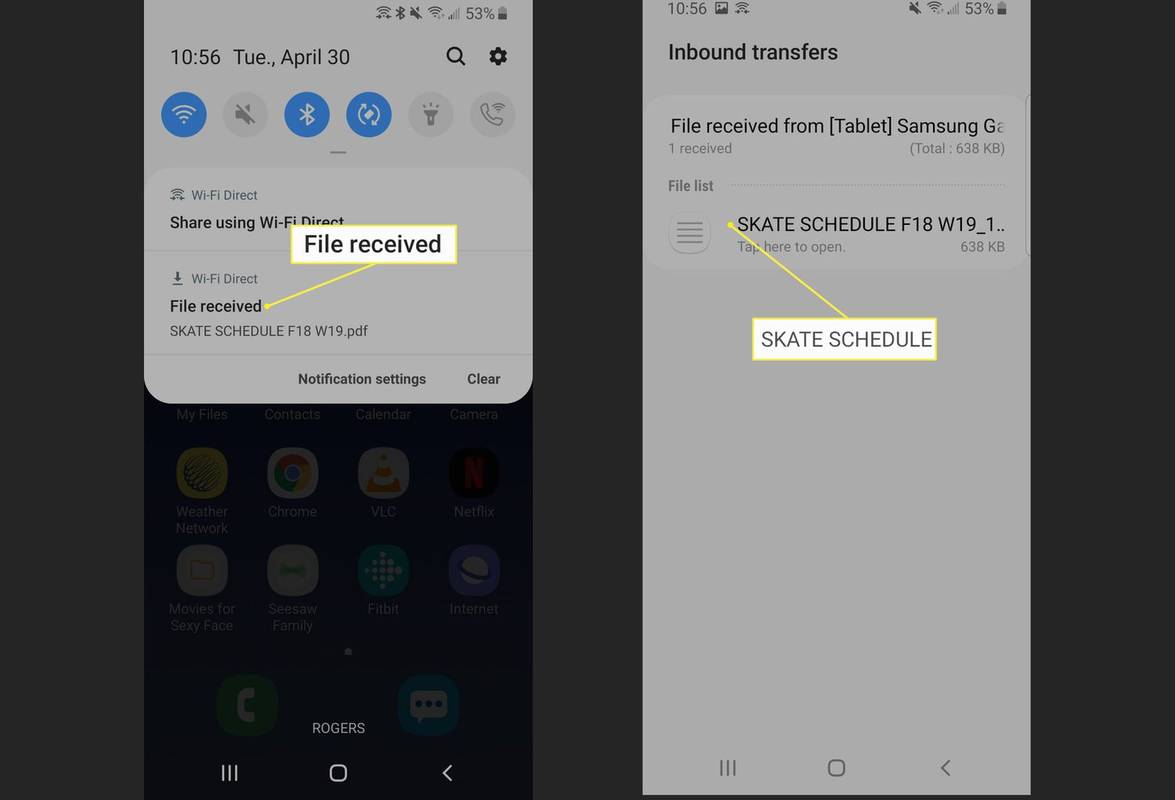
-
På den sändande enheten visas ett meddelande som indikerar att filöverföringen lyckades.
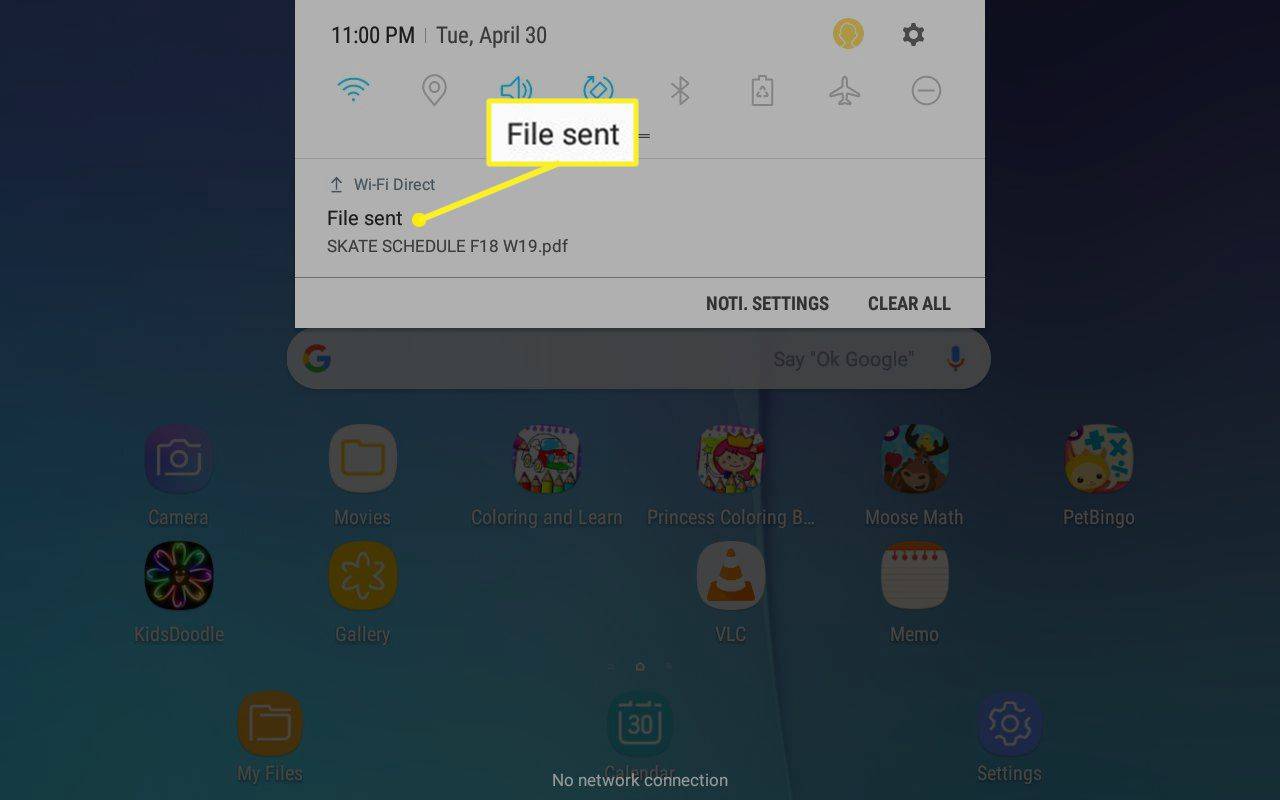
Inaktivera Wi-Fi Direct när du är klar med det för att spara ström. För att inaktivera Wi-Fi Direct, koppla från alla ihopparade enheter.