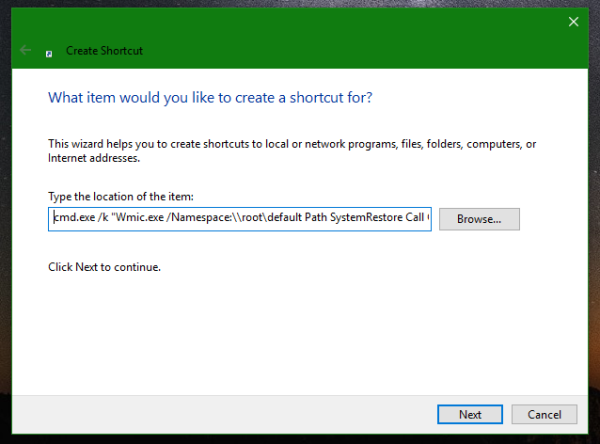Det är semesterperioden, och även om tv-apparater aldrig har varit billigare än i år, finns det en god chans att du inte är redo att uppgradera från den avancerade uppsättningen du köpte för ett decennium sedan. Även om TV-apparater har kommit långt de senaste åren - 4K, HDR och alla typer av ny inbyggd programvara - betyder det kanske inte något för dig. När allt kommer omkring är en skärm en skärm, och om du köpte en fantastisk 1080p-TV tillbaka 2010 ser det troligen fortfarande bra ut idag, speciellt om du inte är intresserad av 4K-innehåll.
![Hur du använder din Amazon Fire Stick på en icke-smart TV [december 2020]](http://macspots.com/img/firestick/37/how-use-your-amazon-fire-stick-non-smart-tv.jpg)
Naturligtvis saknar de äldre TV-apparaterna ett viktigt element som behövs för att njuta av dina favoritfilmer och program: streamingtjänster. Det som en gång var ett trevligt tillskott till ditt kabelpaket blir snabbt det enda sättet att titta på originalprogram, filmer och mer. Netflix ursprungliga innehåll drar ständigt ögon och öron på internet, medan Disneys streamingtjänst har helt nya original i Marvel ochStjärnornas kriguniversum som kommer till dig under de närmaste fem åren. Under tiden planerar HBO Max att premiär WB: s hela 2021-filmskiffer dag-och-datum med sina teatraliska utgåvor, vilket gör en resa till teatern helt föråldrad.
Om din TV hade de här inbyggda apparna är du klar, men om din TV inte innehåller appar, behöver du inte slutföra och uppgradera idag. För så lite som $ 29 kan du hämta en av Amazons Fire TV-pinnar för din TV och lägga till tusentals appar, spel och on-demand-uthyrning från företaget till din TV. Att installera din Fire Stick tar bara några steg, även om din TV är äldre, så ta din nya streaming-gadget och gör dig redo att låsa upp timmar av underhållning.
Vilken Fire Stick ska jag köpa?
Om du inte redan har valt en Fire Stick, vill du se till att du går till Amazons webbplats för att ta tag i din. Amazon säljer tre distinkta versioner av Fire Stick, även om de alla har identiska programvaruupplevelser när de har ställts in.

- I det låga läget hittar du det nya Fire Stick Lite , som släpptes första gången 2020. På 29 $ - och tillgänglig för så lågt som $ 18 under semesterförsäljning och Prime Day - är Lite-versionen av Fire-stick i våra ögon perfekt för de flesta icke-smarta TV-ägare. Du får all den fantastiska programvaran som ingår i de andra två modellerna utan de extra hårdvarutillägg som inte behövs.
- I mitten hittar du standarden 1080p eldpinne . För $ 39 är det bara $ 10 mer än Lite-versionen, och förutom en något förbättrad processor hittar du den nyare Fire Remote som innehåller röstkommandon och volym- och strömkontroller för din TV. Se om din TV har HDMI-CEC - vi pratar lite mer om det nedan. Om den gör det är detta modellen för dig; annars är dessa funktioner inte värda att öka priset.
- Slutligen säljer Amazon en 4K-version av deras Fire Stick , identiskt på nästan alla sätt som den ursprungliga 1080p-modellen. För $ 49 är det $ 20 mer än Lite-versionen, men erbjuder 4K HDR-stöd för dina pengar. Om din TV är 4K har den nästan säkert smarta appar, men det här är fortfarande ett bra köp för att byta bort från (vanligtvis dålig) programvara som ingår på de flesta TV-apparater. Det här är också ett bra köp om du försöker framtida säkerställa din investering. Om du hämtar en ny 4K-TV om några år är du redo att använda den här enheten.

När du har din Fire Stick i handen är det dags att ställa in den med din TV.
Ställa in din eldpinne
Först och främst måste du se till att din TV har minst en HDMI-ingång. Om du använder en TV som ärmycketäldre än moderna skärmar, kanske du inte hittar någon HDMI-port alls. Om din TV inte har en HDMI-ingång kan du göra det ta fortfarande en omvandlare som den här att använda din Fire Stick med kompositkablar - även om du verkligen borde fundera på att uppgradera din TV för en bättre upplevelse.
hur man ringer går direkt till röstbrevlådan på en fast telefon

För alla andra, se till att du har en trådlös internetanslutning hemma, sätt i batterierna i din Fire Remote och du är redo att följa dessa installationssteg:

- Börja med att ansluta din Fire Stick till strömmen. 1080p-modellerna kan använda USB-porten på din TV (om det finns en), men för den bästa upplevelsen, anslut Fire Stick direkt till ett uttag med en USB-adapter. 4K-modellen kräver ett eluttag.
- Anslut din Fire Stick till HDMI-porten på TV: ns baksida. För det mesta spelar det ingen roll vilken HDMI-port du använder. Om det inte passar, se till att använda den förlängningskabel som medföljer i förpackningen.
- Välj den ingång som matchar HDMI-porten som du anslöt din Fire Stick till med din TV: s fjärrkontroll (t.ex. HDMI 1, HDMI 2, etc.). När du har valt din skärm ser du din Fire Stick startdisplay när enheten startar,
- Om din fjärrkontroll inte parar ihop automatiskt håller du hemknappen i femton sekunder för att säkerställa att fjärrkontrollen och Fire Stick är synkroniserade. Detta ska ske automatiskt.
- Följ instruktionerna på skärmen för att ansluta din Fire Stick till ditt WiFi-nätverk.
- Registrera din Fire Stick med ditt Amazon-konto.
- När du väl har kommit till startskärmen kan du navigera genom de olika installationsmenyerna för att installera appar som Netflix, Hulu, Disney + och HBO Max. Var och en av dessa appar kräver inloggningsinformation.
Om du använder omvandlaren som vi länkar ovan för att ansluta din Fire Stick till din TV, kom ihåg att matcha varje färg till kompositingångarna på din TV.

Hur du får ut det mesta av din Fire Stick under installationen
Det finns några saker att tänka på när du installerar din Fire Stick, beroende på hur gammal din TV verkligen är.
- Först och främst: kontrollera din TV för att se om den stöder HDMI-CEC. Detta är en specialversion av HDMI som gör att din TV och all elektronik som är ansluten till CEC-porten kan fungera tillsammans, så att din Fire Stick kan kontrollera volymen på din TV, eller så kan TV: ns fjärrkontroll styra menyerna på din Fire Stick. HDMI-CEC har funnits i över ett decennium, så det är möjligt att även äldre, icke-smarta TV-apparater har det utrustat. De flesta märken hänvisar till CEC som sina egna specialnamn; Samsung kallar det till exempel Anynet +. Om du kan, använd en CEC-utrustad port för din Fire Stick. Det ger dig bästa möjliga upplevelse.
- I enhetens inställningsmeny bör du kontrollera dina skärminställningar för att se till att din upplösning är korrekt inställd. Till exempel, om din TV: s upplösning är 720p, se till att din Fire Stick inte är inställd på 1080p och vice versa.
- Även om du väljer att köpa en ny TV de närmaste åren är Amazons programvara mycket bättre än vad de flesta TV-apparater är utrustade med. Faktor för automatisk uppdatering av appar och ett bredare utbud av innehåll än någon TV på marknaden idag, och det är vettigt att hålla fast vid Fire Stick.
- Om du använder någon av Amazons Echo-produkter bör du veta att du kan använda Alexa för att styra din Fire Stick. Medan den röstutrustade fjärrkontrollen är det enklaste sättet att göra det, kan du också vända dig till dina Echo-högtalare för att be Alexa att spela program, filmer, musik och mer direkt från din TV.
- Amazon säljer en Ethernet-adapter för din Fire Stick om du hellre vill använda den via en trådbunden anslutning. Detta kan hjälpa alla som har snabbt internet meninteen router eller någon som vill ansluta och spela sitt internet och glömma att behöva hantera WiFi.

Gör din TV smartare
Oavsett om du vill blåsa nytt liv i en äldre TV, eller om du äntligen vill börja streama på Netflix, är Amazons Fire TV-ekosystem rätt plats. Inte bara kan det göra en tråkig TV smart, men när du äntligen kastar dig in i 4K UHD-skärmarnas värld kan den fortsätta direkt till din nya TV utan ett uns av inställningar.