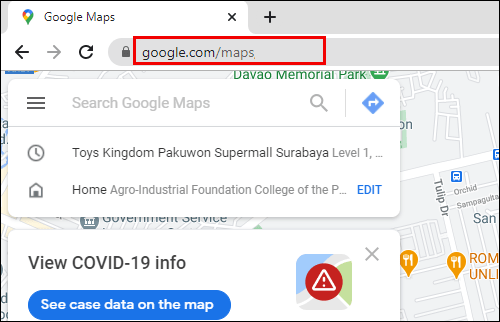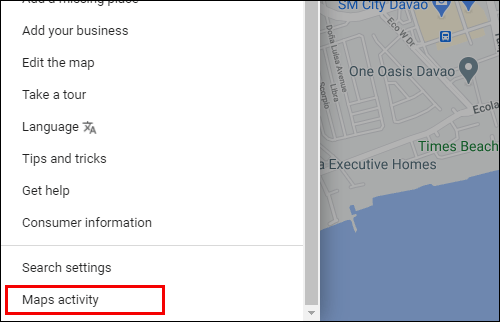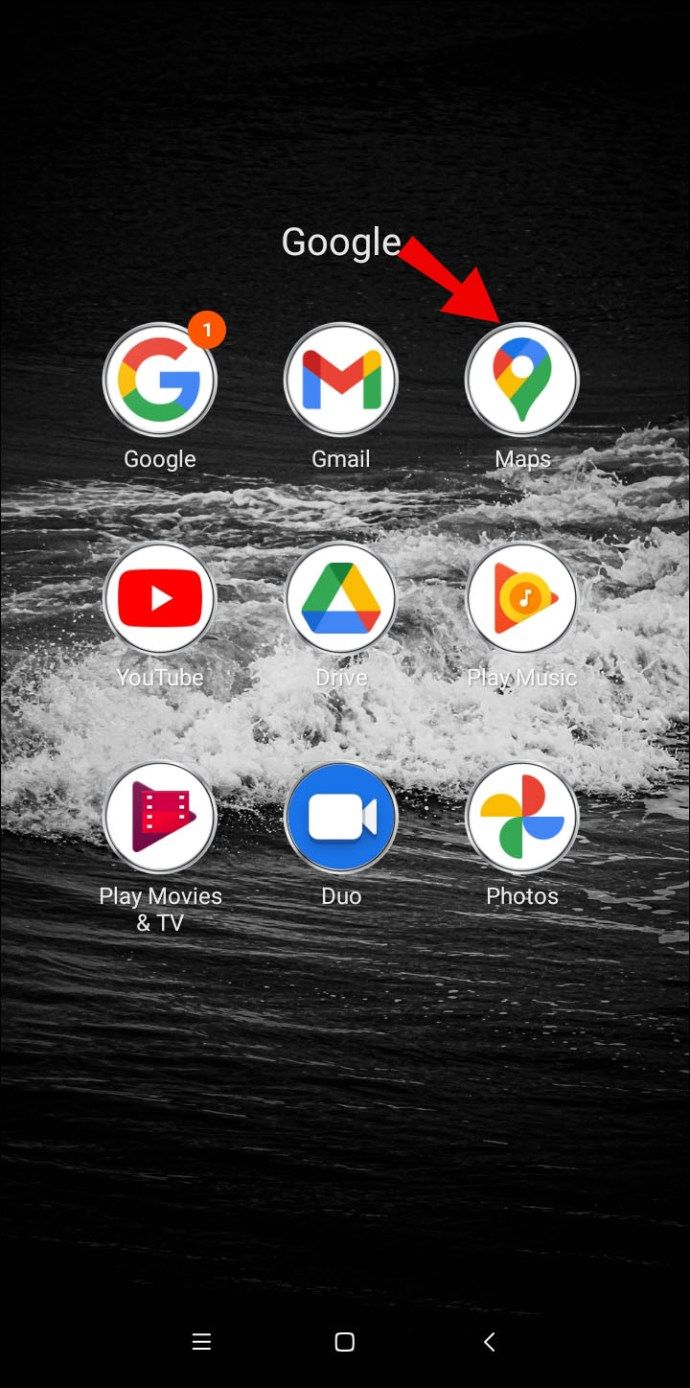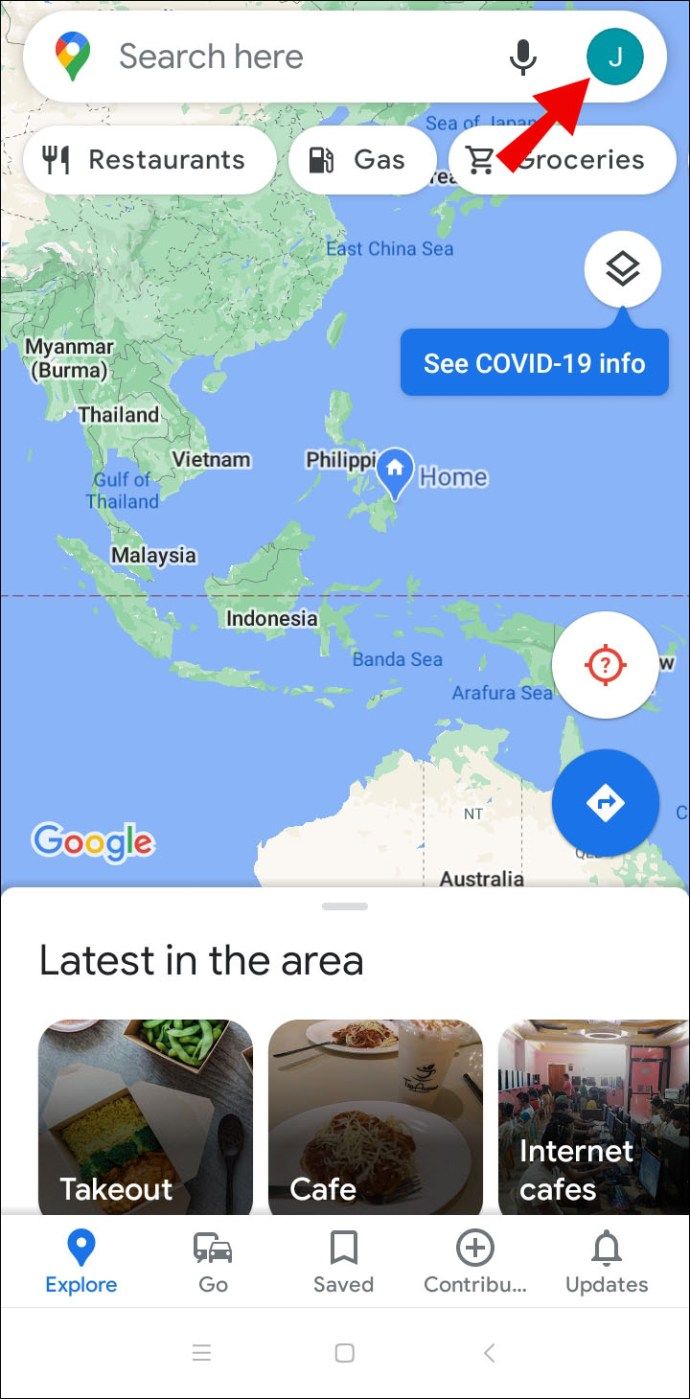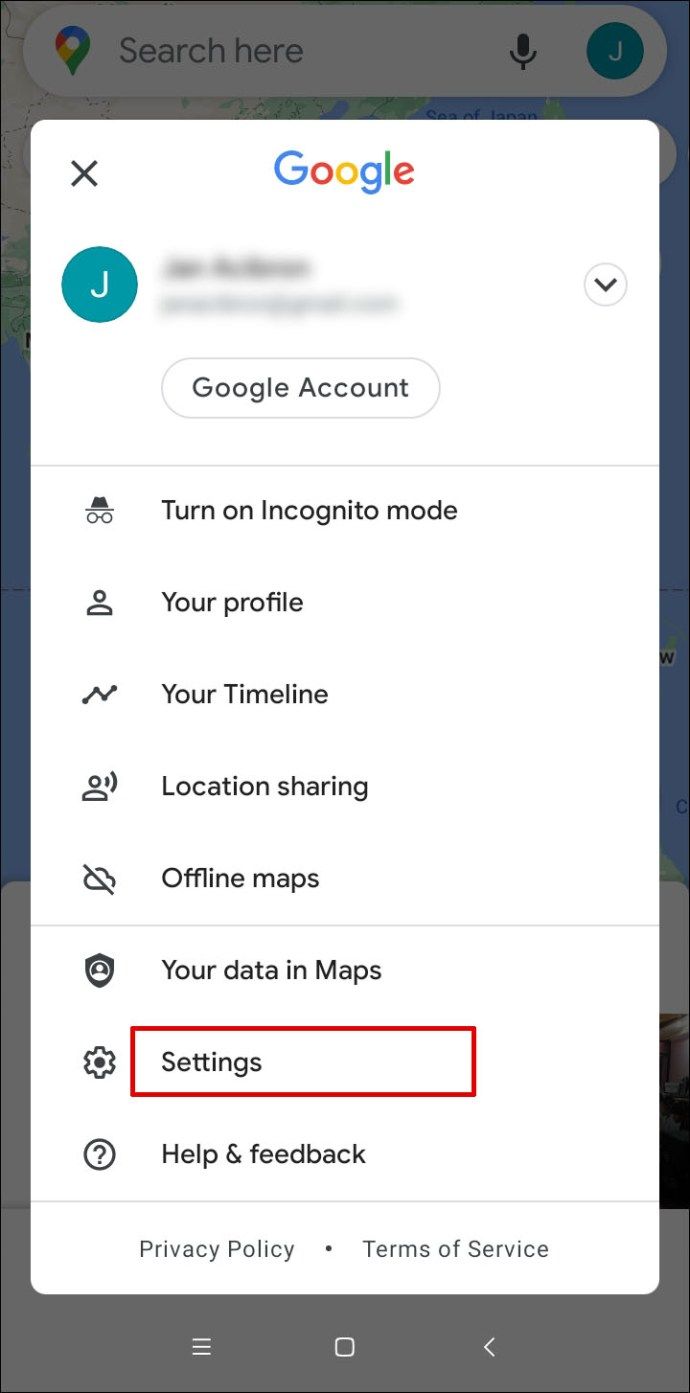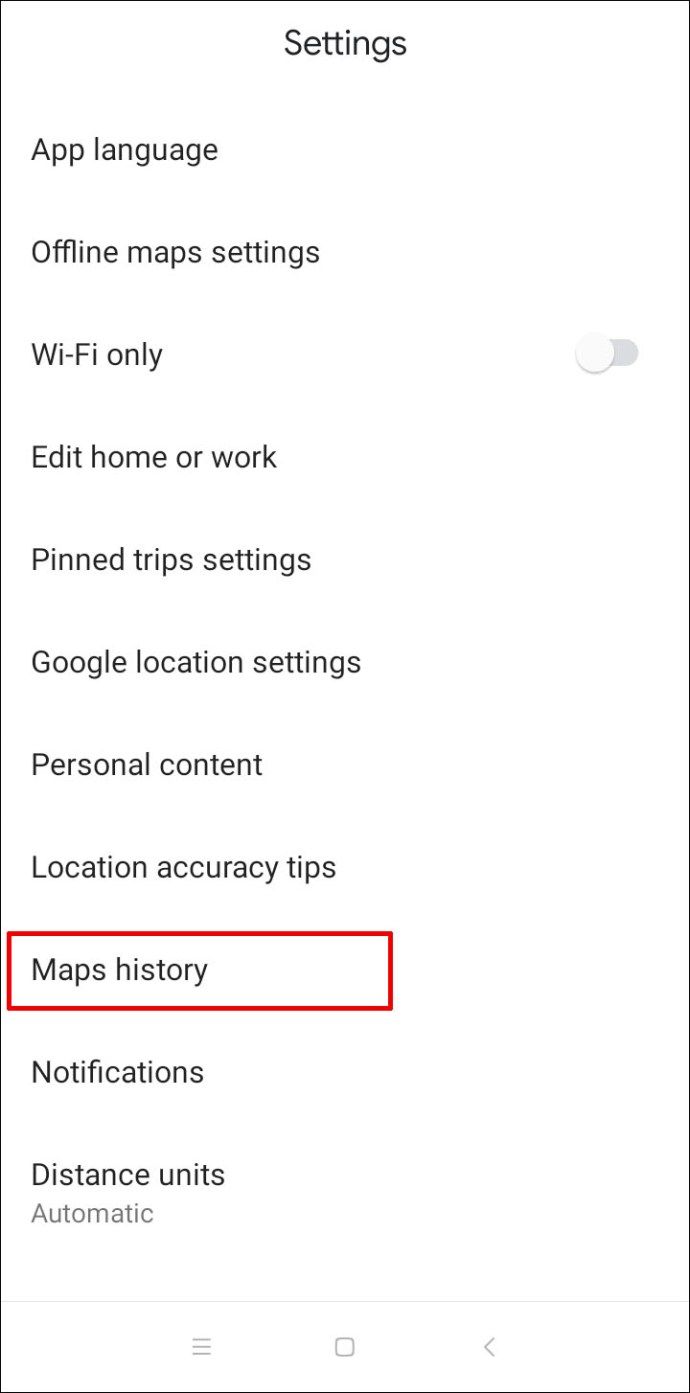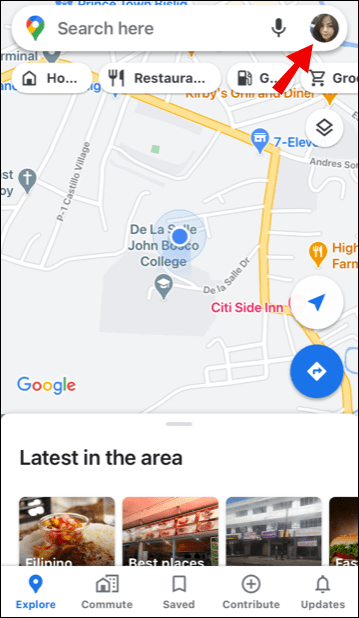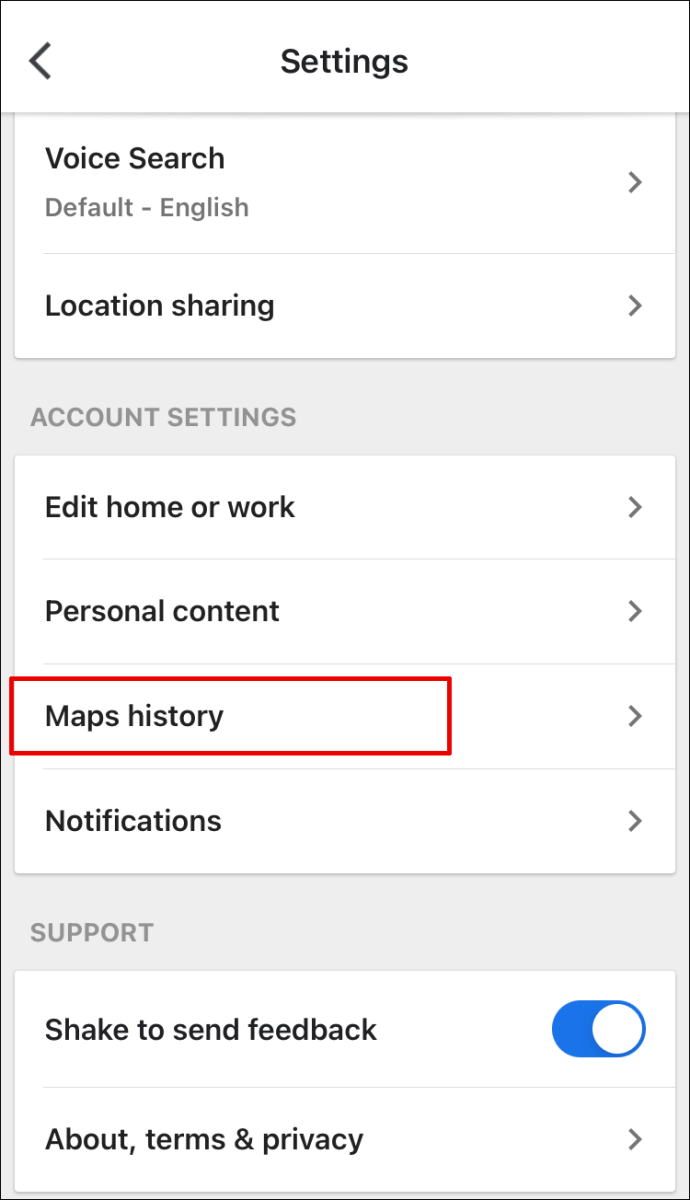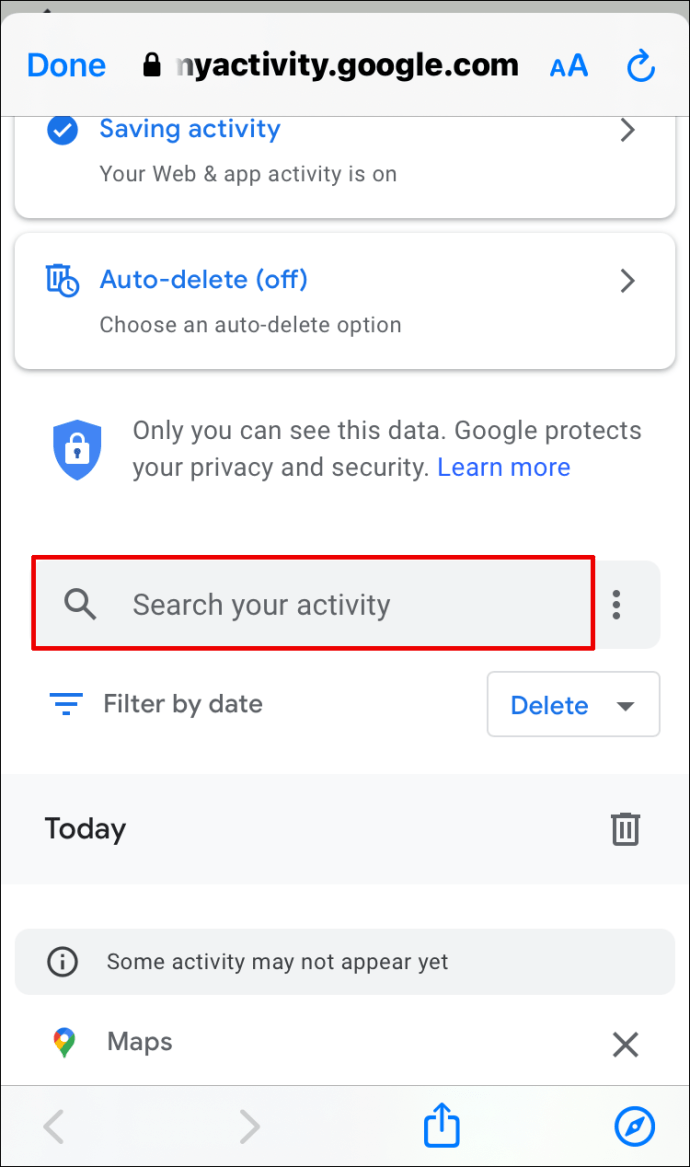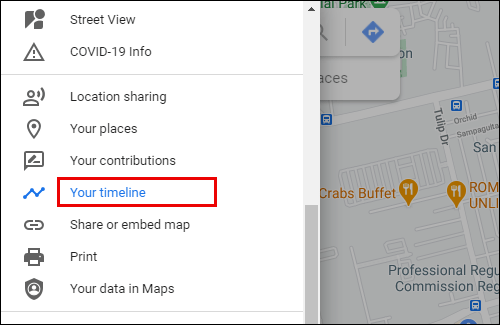Det är svårt att föreställa sig en tid innan vi använde Google Maps för att ta oss runt till fots eller under körning. Det är enkelt och enkelt att söka efter en plats i Maps.

Och förutsatt att du har Googles webbaktivitetsspårning på din telefon eller bärbara dator, kommer alla dina tidigare sökta platser att vara på ett bekvämt ställe. Faktum är att Google Maps gör ett bra jobb med att komma ihåg alla platser du faktiskt har varit och de du just har sökt.
I den här artikeln visar vi dig hur du visar din Google Maps sökhistorik, granskar den och till och med tar bort specifika sökningar om du vill.
Hur visar jag Google Maps sökhistorik?
Om du använder Google Maps för att komma runt ofta har du förmodligen en lång lista med sökningar i din Maps-aktivitet. När du klickar på sökrutan i Google Maps visas automatiskt en lista över dina senaste sökningar.
Men om du behöver visa äldre objekt i din sökhistorik måste du gå till kartaktivitetssidan. Låt oss först gå igenom de steg som krävs för att visa sökhistoriken för Google Maps om du använder en dator. Oavsett om du är Windows- eller Mac-användare kommer den här processen att vara exakt densamma.
Tänk också på att du måste vara inloggad på ditt Google-konto för att kunna se din sökhistorik. Så här hittar du och visar din sökhistorik på Google Maps:
- Öppna Google kartor i din stationära webbläsare. Du kan använda vilken webbläsare som helst, men Google rekommenderar Chrome för optimal kompatibilitet.
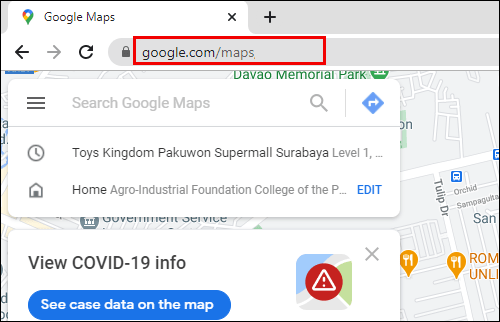
- Klicka på de tre horisontella linjerna i det övre vänstra hörnet.

- Bläddra till botten och välj Kartaktivitet.
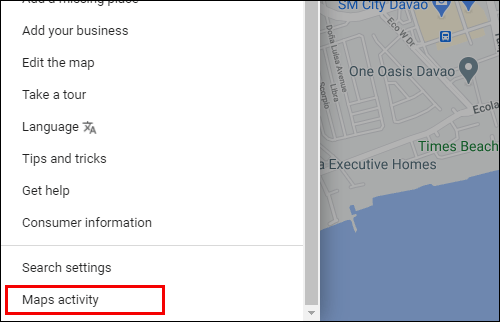
Alternativet Spara aktivitet ska vara aktiverat. Och din automatisk radering ska vara avstängd. Precis under de två alternativen ser du ett sökfält som säger, Sök i din aktivitet.
Här kan du ange en specifik plats som du tidigare har sökt. Om du inte är säker på vad du letar efter kan du bläddra i sökhistoriken.
Sökfiltret ger dig möjlighet att visa sökhistorik den sista dagen, veckan eller månaden eller göra en anpassad sökning. Du kan också växla mellan alternativen Bundle View och Item View för att se sökhistoriken. Bundle View grupperar sökposterna efter datum, och Item View listar dem alla i en rad.
Hur visar jag Google Maps sökhistorik på Android?
Utan tvekan är en av de bästa sakerna med Google Maps att du kan ta den med dig vart du än går med din mobila enhet. Med din Google Maps-app är chansen att gå vilse i en ny stad minimal.
Om du är Android-användare kan du när som helst visa din sökhistorik på Google Maps. Android-mobilappen visar flera senaste sökningar från huvudsökfältet, samma som webbversionen gör. Men för att kunna se hela sökhistoriken är det här du ska göra:
- Starta Google Maps-appen på din Android-enhet.
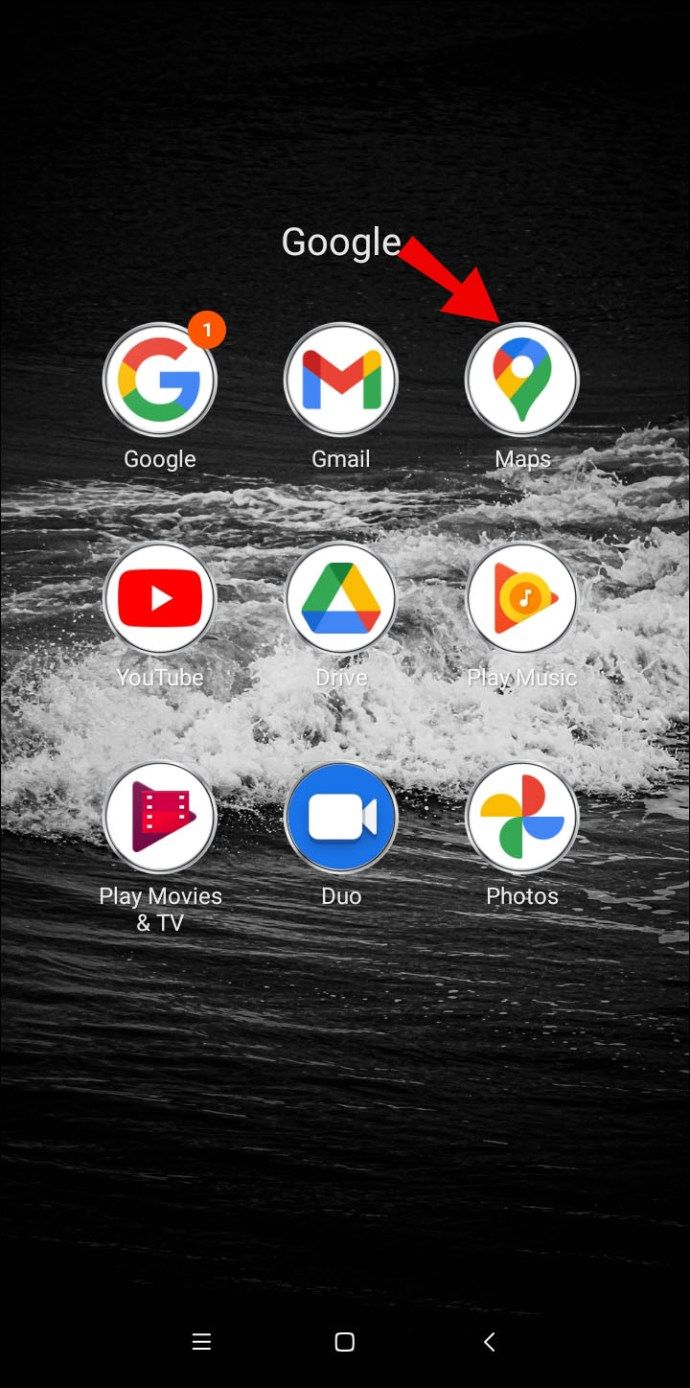
- Tryck på din profilbild längst upp till höger på skärmen.
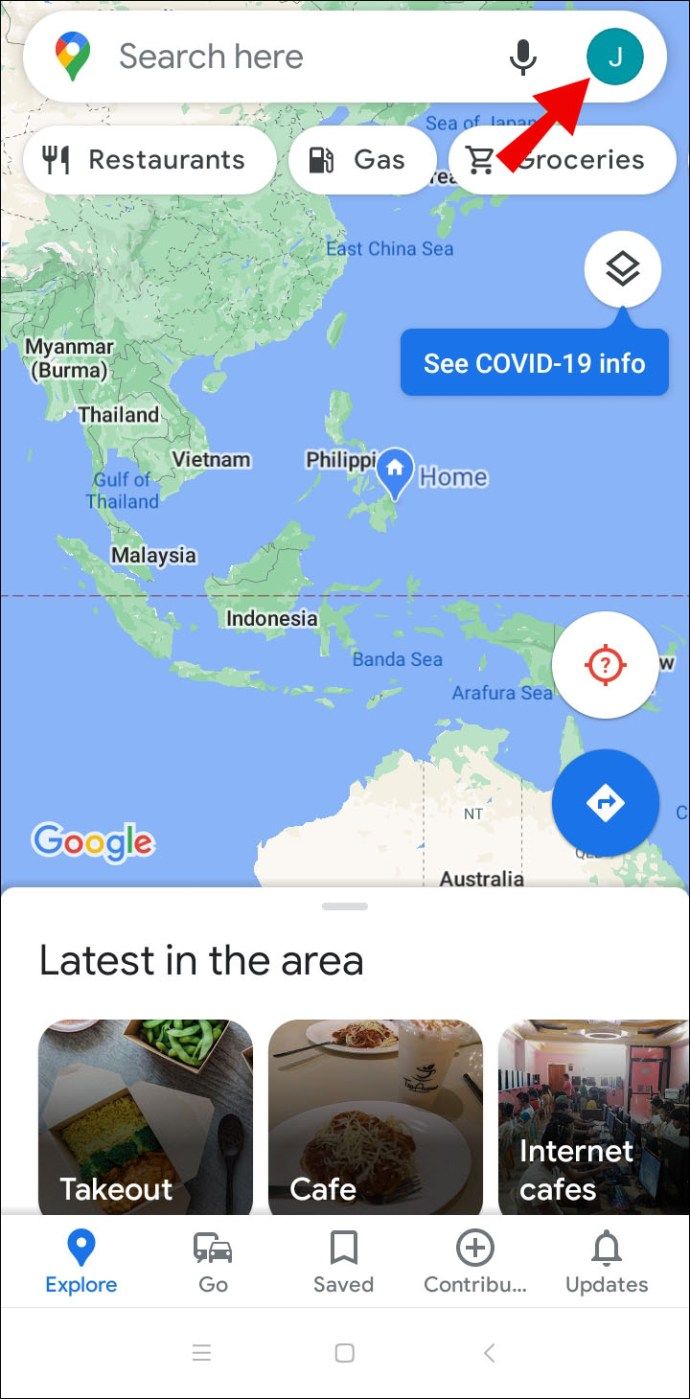
- Välj Inställningar i popup-fönstret.
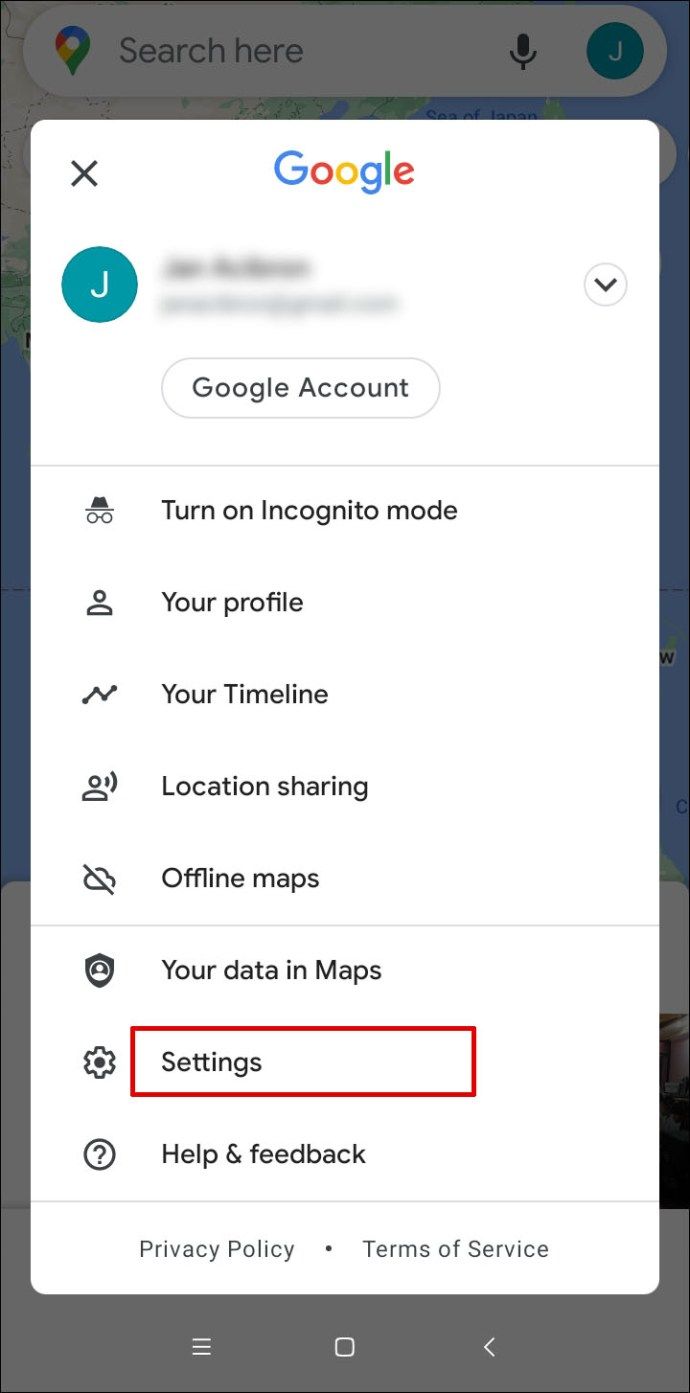
- Rulla sedan ner och tryck på Kartans historik.
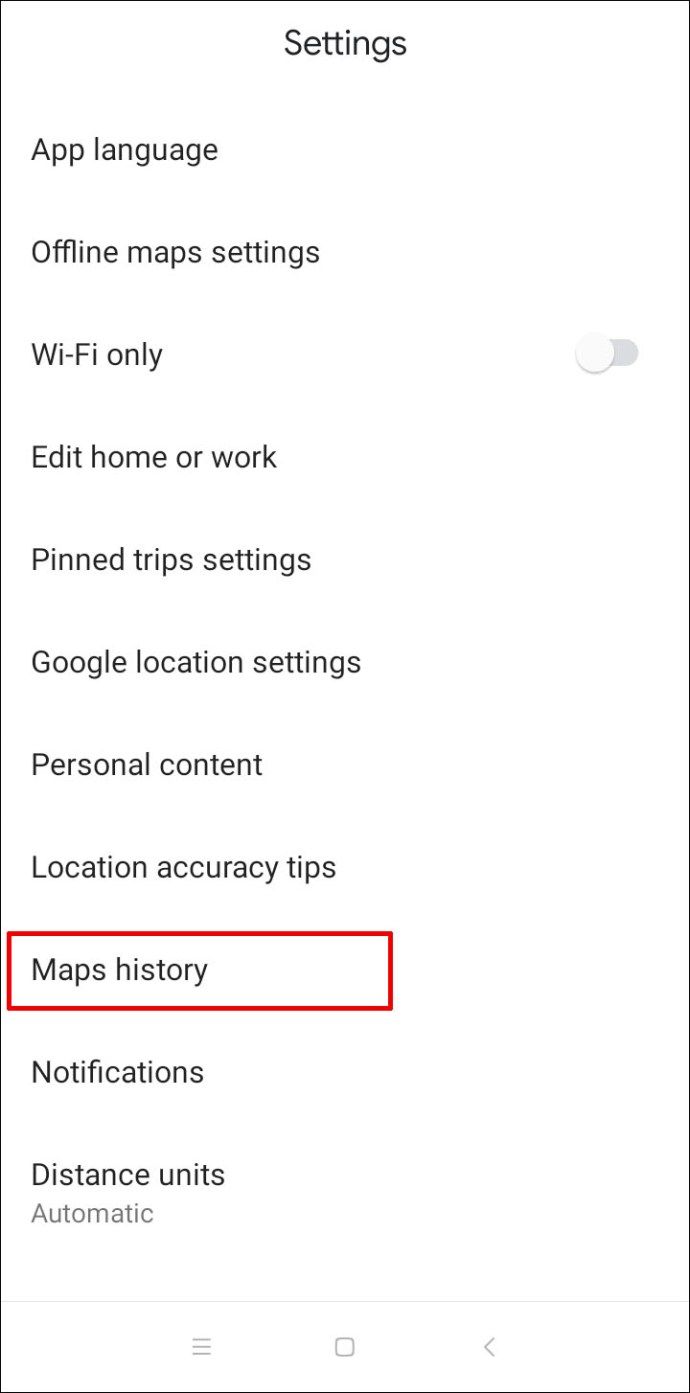
Kartaktivitet visas högst upp på skärmen. Nedan ser du Sök i ditt aktivitetsfält där du kan ange sökobjektet från karthistoriken.
Sökhistoriken i Maps-appen visas automatiskt i Bundle View. Du har också möjlighet att filtrera sökhistoriken efter datum.
Det finns också möjlighet att ta bort objekt i din sökhistorik. Om du trycker på det här alternativet tillåter Google Maps dig att ta bort sökningar från den senaste timmen, den senaste dagen, hela tiden eller låta dig skapa ett anpassat intervall.
Hur visar jag Google Maps sökhistorik på iPhone?
Google Maps mobilapp fungerar effektivt oavsett om du använder en Android-smartphone eller iPhone. Appen fungerar identiskt på båda operativsystemen. Så om du är en iPhone-användare kan du se din sökhistorik på Google Maps så här:
- Starta Google Maps på din iPhone och tryck på din profilbild.
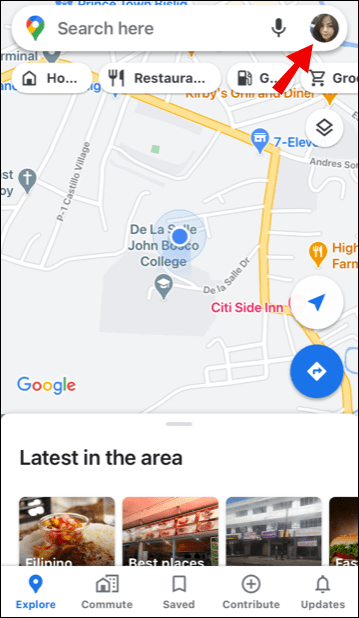
- Välj Inställningar och sedan Karthistorik.
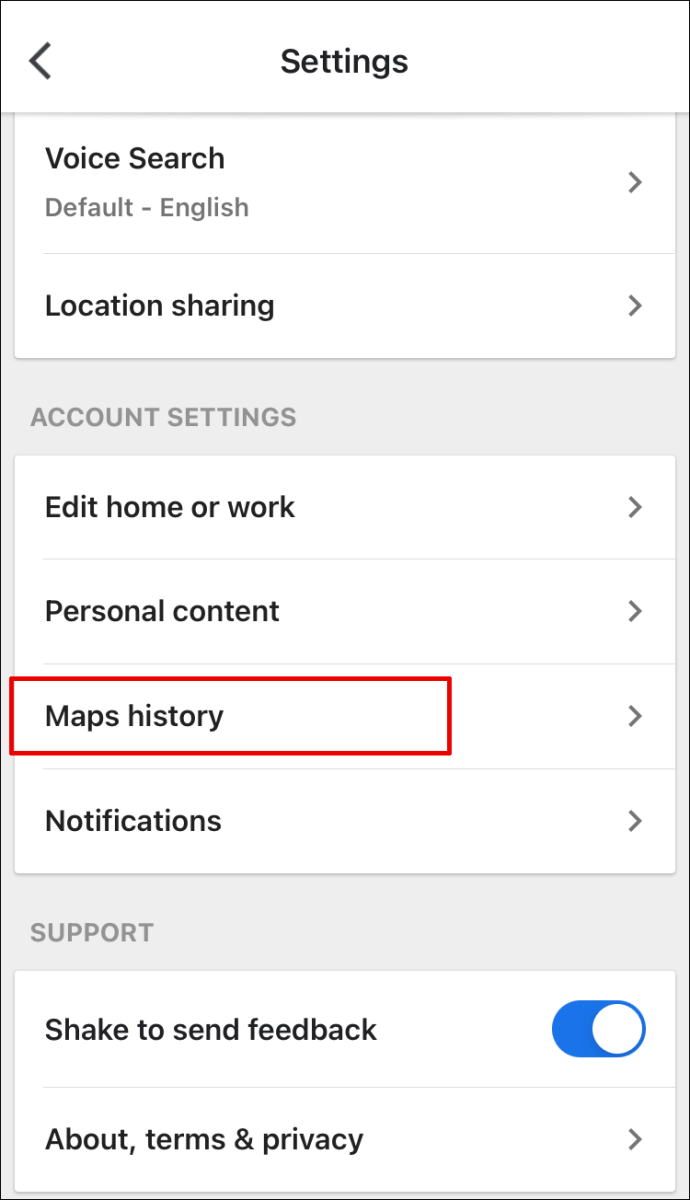
- Klicka på Sök i ditt aktivitetsfält för att visa objekt i din karthistorik.
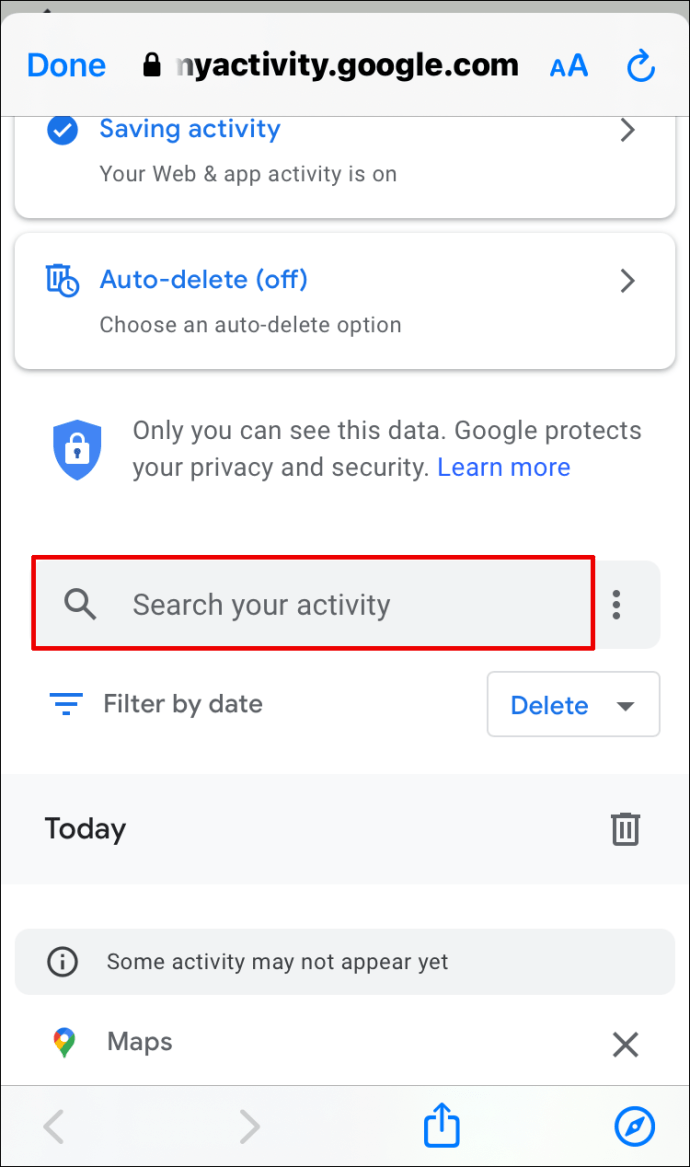
Kom ihåg att du kan filtrera efter datum och radera sökposter i specifika tidsintervall.
Hur ändrar jag de platser du har besökt och aktiviteter du har gjort på kartor?
Google Maps registrerar alla platser du har besökt, men bara om du tillåter att den här funktionen är aktiverad. Det skapar en lista över besökta och mest besökta platser samt okända platser som det inte är säkert att du har besökt eller inte.
Du kan komma åt dessa platser och aktiviteter genom att gå till tidslinjen för Google Maps. Detta är något du kan göra i både webbläsare och Google Maps-appen på din mobila enhet. Så här fungerar det:
- Gå till Google Maps huvudmeny (tre horisontella linjer i det övre vänstra hörnet i webbläsaren och din profilbild i mobilappen).

- Välj din tidslinje i listan.
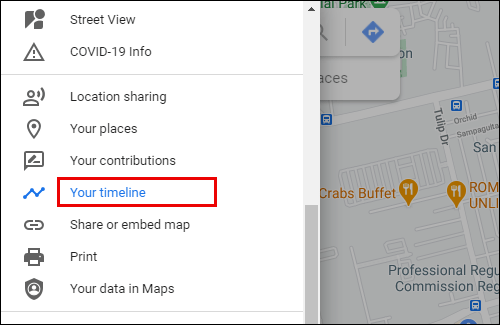
Om du använder Google Maps i din webbläsare ser du en röd rektangel i det nedre vänstra hörnet. Den visar antalet platser du har besökt.
När du klickar på det ser du en uppräknad lista med platser bredvid varje tre punkter. Om du klickar på prickarna ser du alternativet Senaste besök i din tidslinje.
När du klickar på det här alternativet kan du se och ändra specifika steg i den här aktiviteten. Du har också möjlighet att bekräfta om detta verkligen var en rutt du har gått tidigare.
Om du trycker på din tidslinje omdirigeras du till ett annat fönster i din Google Maps-mobilapp där du kan växla mellan flikarna Dag, Platser, Städer och Värld.
antal dagar mellan två datum utmärker sig
Om du till exempel väljer Platser ser du att de är ordnade efter typ av aktivitet, till exempel Shopping och mat och dryck. Genom att klicka på varje kategori kan du ändra eller ta bort objekt från listan över platser.
Ytterligare frågor
1. Hur hämtar jag borttagen Googles sökhistorik?
Om du av misstag har tagit bort din webbhistorik kan du fortfarande hämta den genom att öppna alternativet Min aktivitet i Google. Här hittar du det:
1. Klicka på det här länk som leder dig till Min aktivitet för ditt Google-konto. Se till att logga in.

2. Bläddra ner och bläddra i din Google-aktivitet. Den kommer att ha en lista över alla dina sökningar i Bundle View eller Item View.
Tänk på att detta bara visar sökningar du har gjort på Google, inte de som görs i någon annan sökmotor.
2. Hur ser och tar jag bort din Google-sökhistorik?
Du hittar all din Google-sökhistorik genom att öppna sidan Min aktivitet för ditt Google-konto. Du hittar alla Google-sökobjekt, som du kan bläddra efter datum eller genom att ange en viss term i sökfältet.
Det kommer också att finnas en Ta bort-knapp bredvid sökfältet. Du kan bara ta bort senaste sökningar, tidigare dagssökningar hela tiden eller skapa ett anpassat intervall.
3. Hur ser jag på min historik på Google Earth?
Google Earth är ett utmärkt sätt att utforska vår planet och se den från ett annat perspektiv. Du kan ange vilken plats som helst i sökfältet och Google Earth visar den direkt för dig.
Om du vill besöka platsen du har sökt efter tidigare klickar du bara var som helst i sökfältet så visas listan med tidigare sökningar. Klicka bara på platsen du letar efter så tar det dig tillbaka dit igen. Se till att logga in på ditt Google-konto först.
4. Hur hittar jag mina senaste Google-sökningar?
Om du använder Google som din primära sökmotor kommer det automatiskt att ge dig förslag i rullgardinsmenyn när du klickar på sökfältet.
Dessa förslag är vanligtvis relaterade till dina senaste och vanligaste sökningar. Men om du vill se de senaste sökningarna och i kronologisk ordning måste du besöka sidan Min aktivitet i ditt Google-konto.
5. Kan jag se min Google Maps sökhistorik?
Ja, du kan absolut se din sökhistorik på Google Maps om inte någon redan har tagit bort den. Du kan komma åt den via webbläsare och mobilapp, ändra den och ta bort den om du vill. Sökhistoriken för Google Maps finns i avsnittet Kartaktivitet i inställningarna för Google Maps.
Hantera din Google Maps sökhistorik
Om du har haft ett Google-konto länge och du har spårat Google Maps hela tiden kan du se en hel historia om de platser du har besökt och resor du har gjort.
Men sökhistorik är mer än bara platshistorik. Den berättar om de platser du bara har letat upp men inte har besökt än. Hur som helst, det ger värdefull information, och nu vet du hur du får åtkomst till det när det behövs.
Kontrollerar du din Google Maps-historik ofta? Låt oss veta i kommentarfältet nedan.