Om du spelar mycket på din PC vet du hur viktig systemlatens är för din prestanda. Hög systemfördröjning kan påverka datorns lyhördhet negativt.

Lyckligtvis, om du har ett NVIDIA-grafikkort kan du sänka din latens med upp till 33 % utan att kompromissa med grafikkvaliteten eller upplösningen. Fortsätt läsa för att lära dig mer om NVIDIA:s låg latensläge, hur du sätter på det och om du ska ha det på hela tiden.
pokemon go stardust and candy hack
Ska jag använda låg latensläge med NVIDIA?
NVIDIA-läget med låg latens har utformats för att ge spelare snabbare spelinputsvar. Traditionellt köar grafikmotorer frames för att GPU:erna ska renderas. Sedan renderas ramarna för datorn, som visar dem för dig.
Läget med låg latens ändrar denna process genom att tillhandahålla förrenderingsramar, vilket förhindrar att kön blir för trång. Genom att skicka in ramarna precis innan de behövs i kön, sänker detta läge avsevärt systemets latens.
Som ett resultat blir ditt spelande mycket smidigare, vilket gör spelandet roligare. Låg latens är mest påverkande med GPU-bundna spel som använder bildhastigheter från 60 till 100 FPS.
Du kan aktivera läget för låg latens för alla NVIDIA GeForce GPU:er. Det kommer dock bara att fungera om ditt spel kör DirectX 9 eller 11.
Det bästa sättet att göra är att aktivera det här läget på ditt system och testa dina favoritspel. Du kommer snabbt att se själv om det här läget hjälper din konfiguration.
Tyvärr finns det tillfällen där NVIDIA:s låg latensläge kommer att göra mer skada än nytta. Du bör inte använda det här läget om:
- Du spelar Vulkan-spel eller spel som kör DirectX 12. Dessa spel bestämmer när de ska köa frames på egen hand, vilket gör läget med låg latens ineffektivt.
- Spelet du spelar börjar stamma mer än vanligt, vilket betyder att din CPU inte kan hänga med.
- Du spelar racingspel eftersom låg latens kan förstöra fördjupningen.
- Det leder till betydligt högre strömförbrukning.
Hur man aktiverar NVIDIA Low Latency Mode
Innan du aktiverar läget för låg latens, se till att du har installerat de senaste drivrutinerna för ditt NVIDIA-grafikkort. Annars kommer du inte att kunna se de inställningar som krävs för att aktivera läget för låg latens.
Du kan ladda ner drivrutinerna direkt från NVIDIAs hemsida. När dina drivrutiner är uppdaterade, följ dessa steg för att aktivera NVIDIA låg latensläge:
- Högerklicka på skrivbordet.
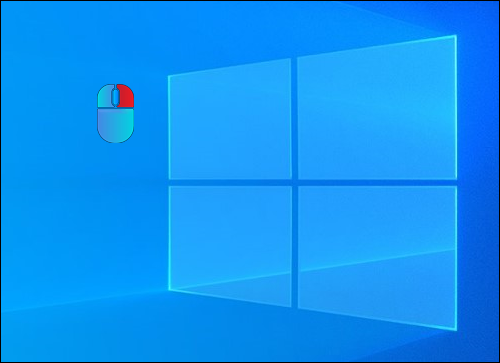
- Välj alternativet 'NVIDIA Control Panel' från rullgardinsmenyn.
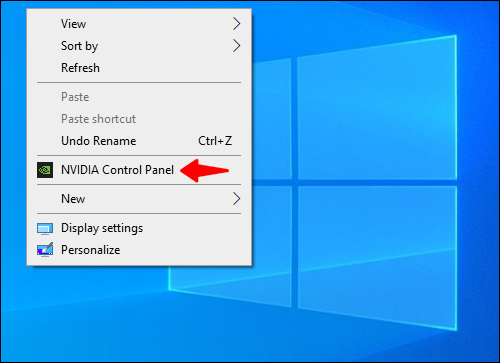
- Navigera till avsnittet '3D-inställningar' i den vänstra sidofältet.
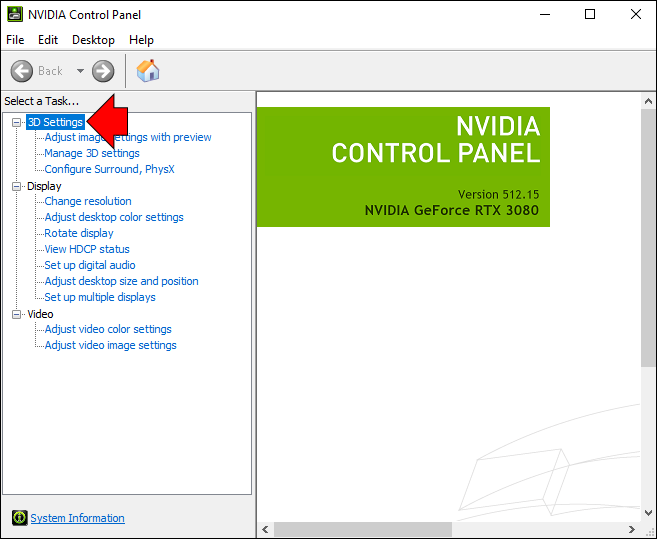
- Klicka på alternativet 'Hantera 3D-inställningar'.
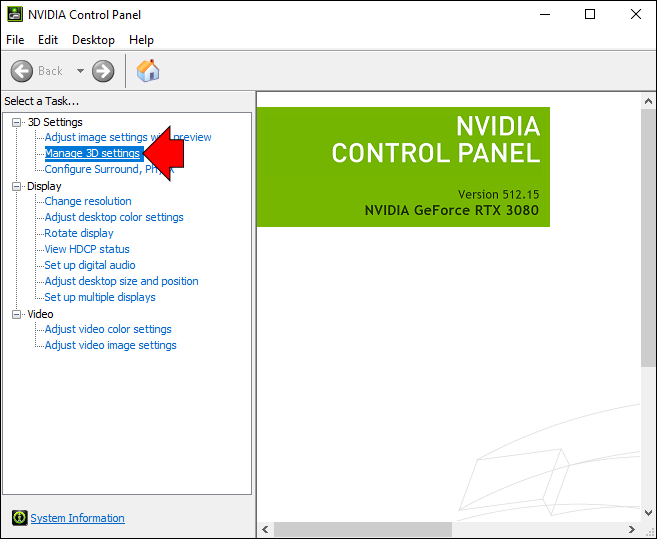
- Gå till avsnittet 'Inställningar' i fönstret 'Hantera 3D-inställningar'.
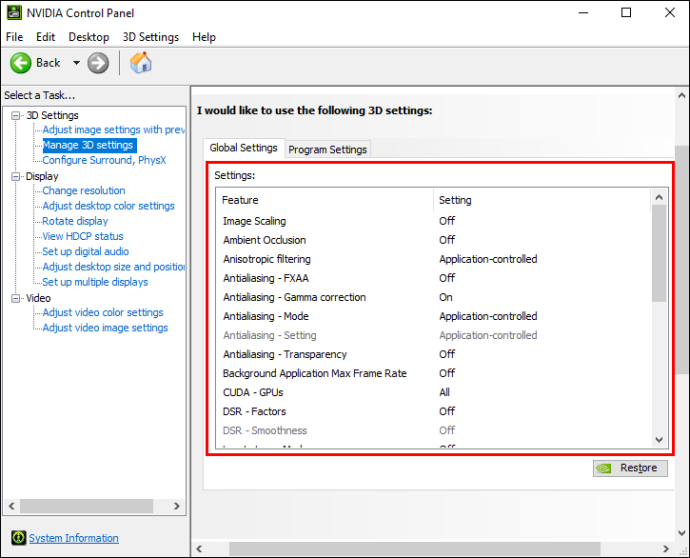
- Välj 'Låg latensläge' från listan med alternativ.
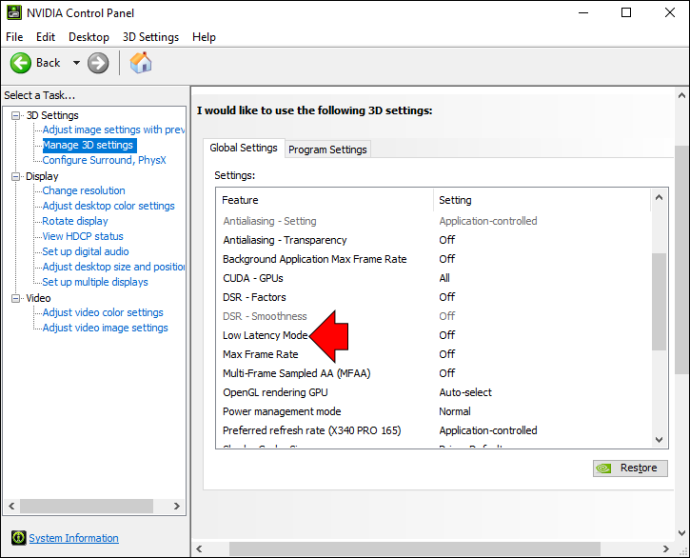
- Använd rullgardinsmenyn bredvid lägets namn för att välja alternativet 'Ultra'.

- Klicka på knappen 'Apply' i fönstrets nedre högra hörn.
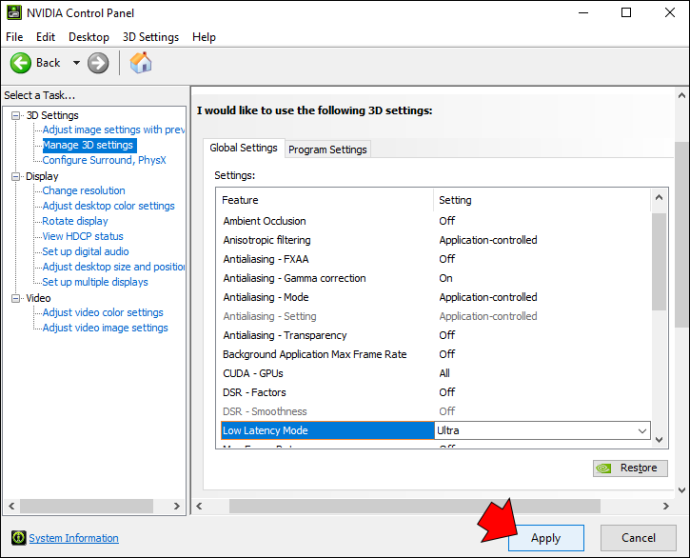
När knappen Apply försvinner aktiveras låg latensläget och du kan börja spela.
Rullgardinsmenyn bredvid alternativet med låg latens visar tre val. Här är när du ska använda var och en av dem:
- Av: Använd det här alternativet om läget med låg latens inte fungerar för dig. Efter att ha stängt av det kommer spelets motor att stå i kö runt en till tre bildrutor för maximal rendering.
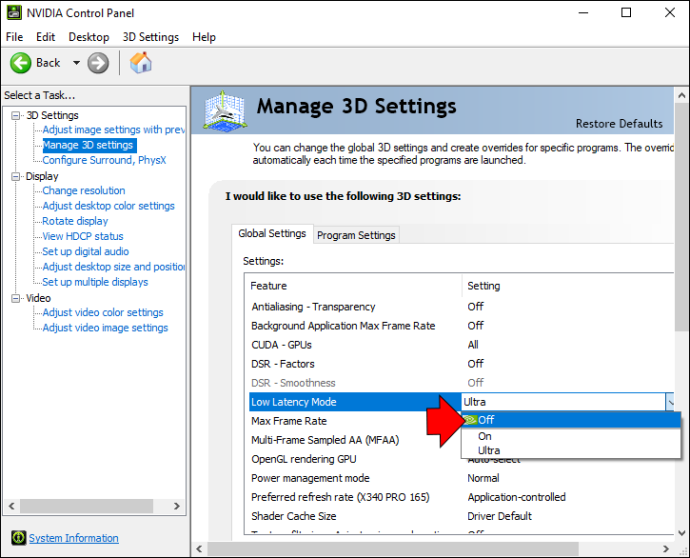
- På: Prova det här alternativet om läget för ultralåg latens får ditt spel att stamma. Detta läge begränsar köandet till en enda bildruta.
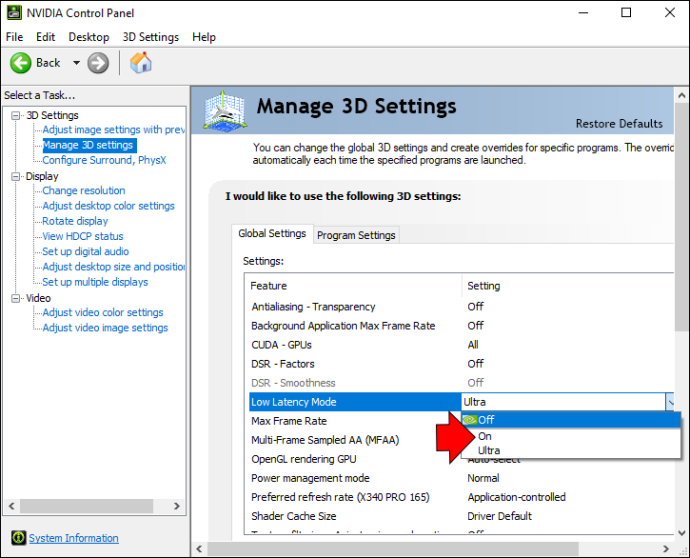
- Ultra: Använd det här läget i alla andra spelsituationer. Den skickar in ramen precis i tid innan GPU:n börjar rendera.

Vad kan jag göra mer för att optimera latensen?
Om du har ett uppdrag att minska eftersläpningen så mycket som möjligt, finns det flera andra steg du kan vidta för att optimera latensen.
Nyckeln är att rikta in sig på varje del av systemets latens, vilket inkluderar optimering:
- Perifer latens
- PC latens
- Visningsfördröjning
Hur man optimerar perifer latens
Perifer latens avser optimering av kringutrustning, som musen och tangentbordet. Flera faktorer påverkar bearbetningstiden för dessa enheter:
- De mekaniska delarna som används för kringutrustningen
- Teknikerna som används för klickdetektering
- Enhetens pollingfrekvens
Här är vad du kan göra för att optimera din mus och tangentbord:
hur man konverterar ett orddokument till en jpeg
- Maximera enhetens omröstningsfrekvens
Denna hastighet avgör hur ofta din dator frågar kringutrustningen om information. Ju högre pollingfrekvens, desto snabbare kan enheterna leverera klicken till din PC.
- Köp en mus och tangentbord med lägre latens

I allmänhet sträcker sig dessa kringutrustningar från en till 20 millisekunders latens. Kom dock ihåg att latens inte bör vara den avgörande faktorn för att köpa en anständig spelmus. Du bör också överväga vikten, trådlöst stöd, en stil som passar din hand och den maximala röstningsfrekvensen.
Hur man optimerar PC Latency
PC-latens bidrar vanligtvis mest till systemets totala latens. Som sådan är det avgörande för en smidig speloperation. NVIDIA låg latensläge används för att optimera just denna latens. Men att aktivera läget med låg latens är inte det enda steget för att hjälpa till med spelfördröjning. Du kan också göra följande:
- Slå på NVIDIA Reflex-läge
NVIDIA Reflex är en funktion som introducerades efter NVIDIAs låg latensläge. Båda lägena fungerar på samma sätt och har samma mål – att optimera spelfördröjningen. Reflex-läget har dock visat sig vara ett bättre alternativ för konkurrenskraftiga spel. Av denna anledning rekommenderas det starkt att slå på det, förutsatt att det är tillgängligt i ditt spel.
Om du aktiverar både läget för ultralåg latens och reflexläget kommer det senare att åsidosätta den förra funktionaliteten.
- Aktivera exklusiv helskärm
Detta läge kommer att kringgå Windows-kompositören, vilket lägger till latens.
- Stäng av vertikal synkronisering (VSync)
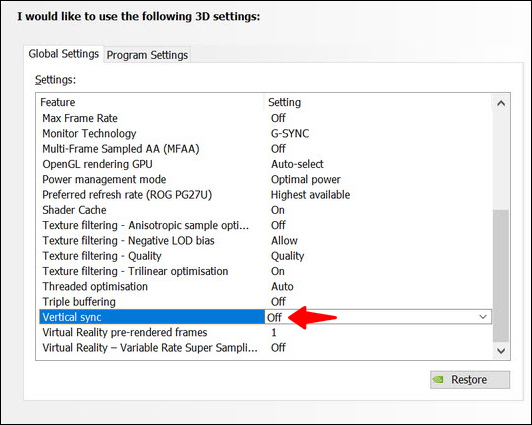
Att stänga av VSync är en av de äldsta metoderna för att optimera latens. VSync orsakar bildköer och ökar latensen. Men det här läget förhindrar också att skärmen går sönder, så tänk på det när du väljer dina spelprioriteringar.
- Slå på Windows Game Mode
Aktivering av Windows-spelläget hjälper din dator att prioritera processer som är kopplade till ditt spel. Följaktligen kommer CPU:n att förbli fokuserad på att simulera spelet och samla in dina indata, vilket minskar latensen.
- Investera i snabbare hårdvara

Om din hårdvara inte är upp till noll finns det bara så mycket du kan göra för att optimera programvaran. Därför skulle det bästa alternativet för att minska latensen i hela ditt system vara att köpa en snabbare GPU och CPU.
Hur man optimerar visningslatensen
En visningsfördröjning kan allvarligt störa ditt spelande. Lyckligtvis kan dessa problem undvikas genom att optimera din visningsfördröjning. Så här gör du:
- Aktivera den maximala uppdateringsfrekvensen
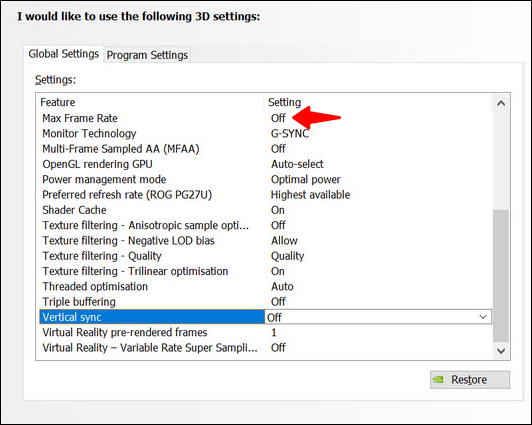
Ju högre uppdateringsfrekvens, desto lägre är risken för en bildskärmsavläsningsfördröjning. Överväg att investera i en ny bildskärm om din nuvarande bildskärm inte stöder en hög uppdateringsfrekvens.
- Använd en måttlig mängd overdrive
Att använda lite överväxling hjälper till att förbättra pixelns svarstid. Du bör börja på den första nivån, standardinställningen för de flesta bildskärmar. Var försiktig med att öka denna mängd eftersom för mycket överväxling kan skapa mycket distraherande effekter på din skärm.
Inget mer att släpa efter
NVIDIAs ultralåg latensläge låter dig njuta av en smidig spelupplevelse och ta farväl av de irriterande eftersläpningarna. Att aktivera det här läget är ganska enkelt, som vår guide har visat. Dessutom går det lika snabbt att inaktivera läget med låg latens om du stöter på problem med spelkompatibilitet.
Spel handlar om att ha kul, så experimentera med olika lägen tills du hittar det som fungerar för dig, så att du kan bemästra vilket spel som helst.
Har du problem när du spelar på din PC? Hur hanterar du hög latens? Låt oss veta i kommentarsfältet nedan.









