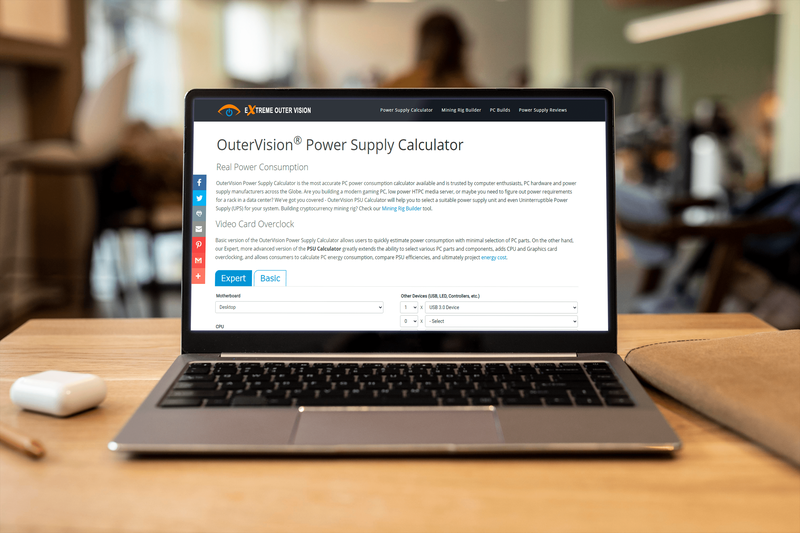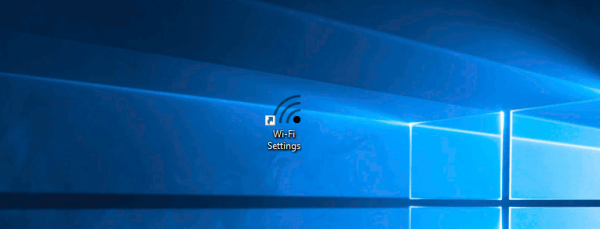Till skillnad från andra e-postleverantörer tillåter Microsoft Outlook sina användare att ändra sin e-postadress, och samtidigt behålla all information och kontakter som de har sammanställt genom åren.

Med några av de mest populära nätverken, som Gmail, om du vill ändra namnet på adressen måste du skapa ett nytt konto. Men Microsoft Outlook har kommit på ett sätt att förse sina användare med en alternativ e-postadress kopplad till det ursprungliga kontot de har skapat.
Om du har ett Outlook-konto och är intresserad av att byta namn har vi all information du behöver. Med den här guiden lär du dig hur du ändrar din Outlook-e-postadress, plus lite ytterligare information om hur du ställer in den på din dator och bärbara enheter.
Hur du ändrar din Outlook-e-postadress på en PC
Sättet Microsoft Outlook tillåter användare att ändra sin e-postadress är genom att skapa ett alias. Detta alias är en ny e-postadress som kommer att länkas till ditt ursprungliga konto. På så sätt kommer de e-postmeddelanden du skickar eller tar emot via det ursprungliga kontot och aliaset att sammanställas och kontrolleras från samma inkorg. Så här ändrar du din Outlook-e-postadress på din PC:
- Gå till din Microsoft-kontosida .
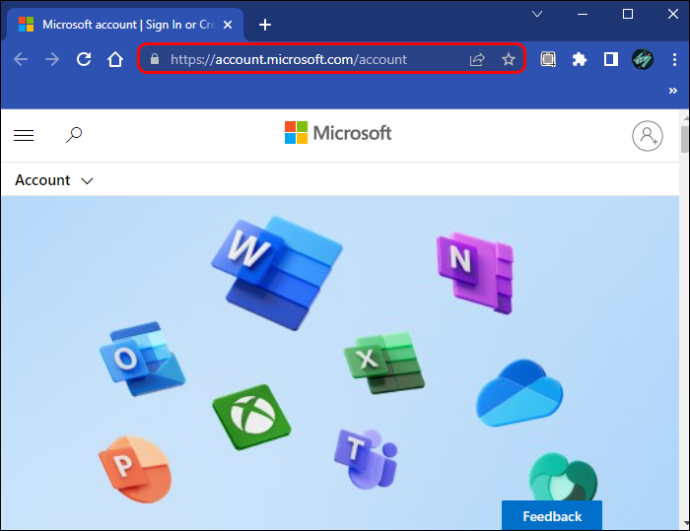
- Logga in på ditt konto.
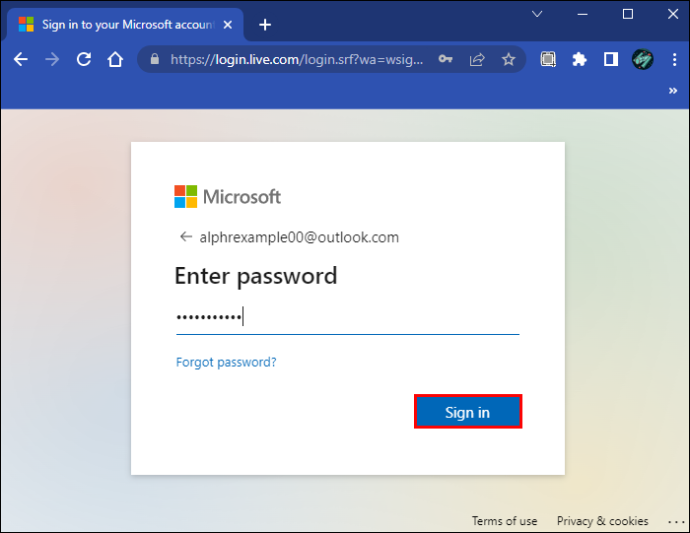
- Välj 'Din information' från den övre raden.
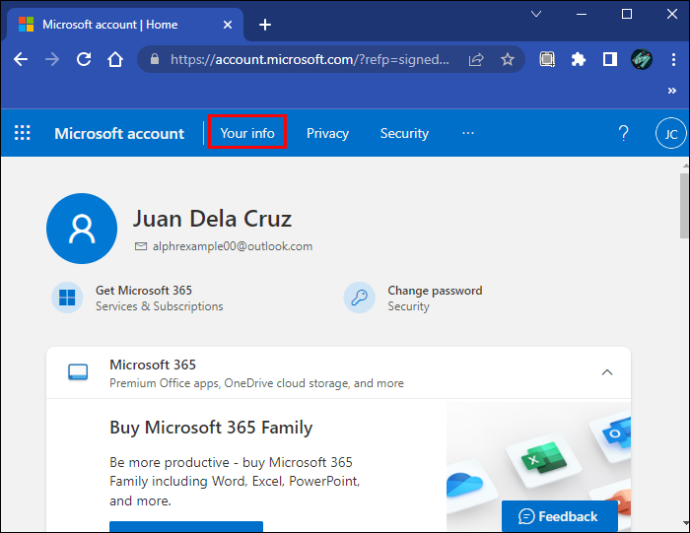
- Gå till avsnittet 'Kontoinformation' och välj 'Redigera kontoinformation'.
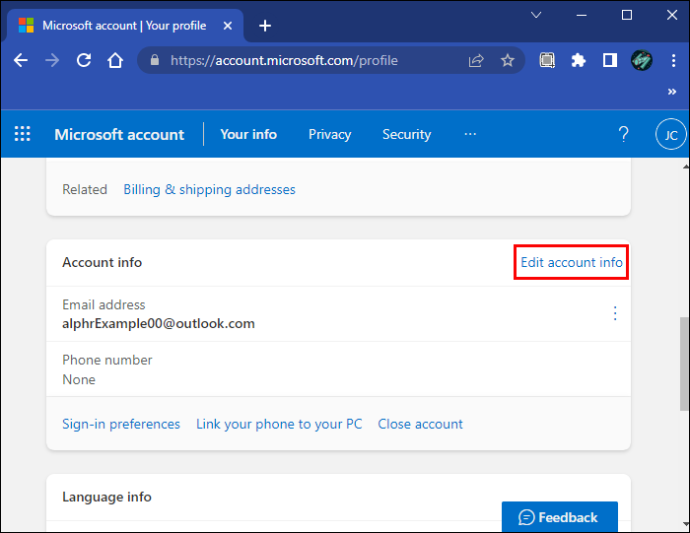
- I fältet 'Kontoalias' klickar du på 'Lägg till e-post'.
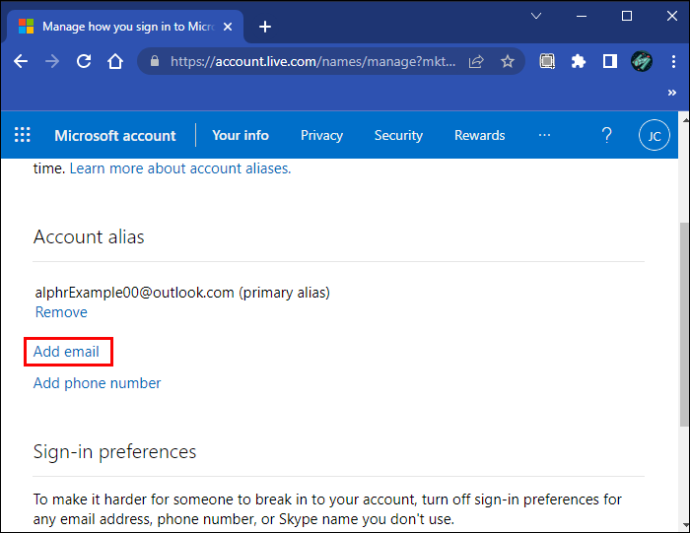
- Välj alternativet 'Skapa en ny e-postadress och lägg till den som ett alias.' Skriv in den nya adressen du vill använda.
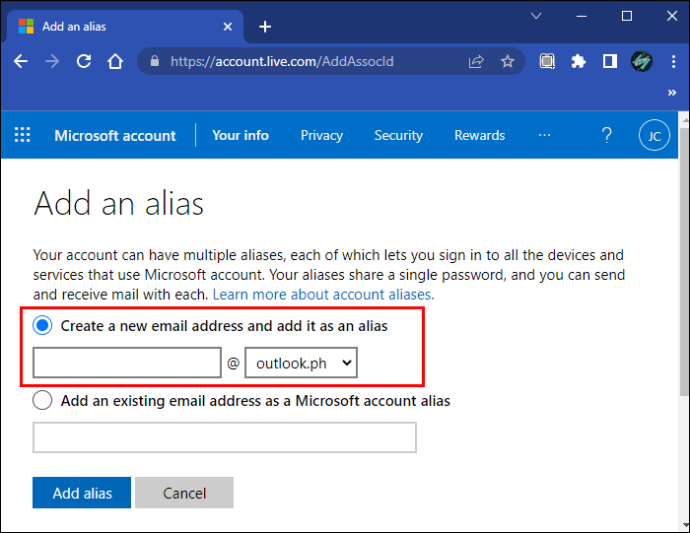
- Klicka på 'Lägg till alias'.
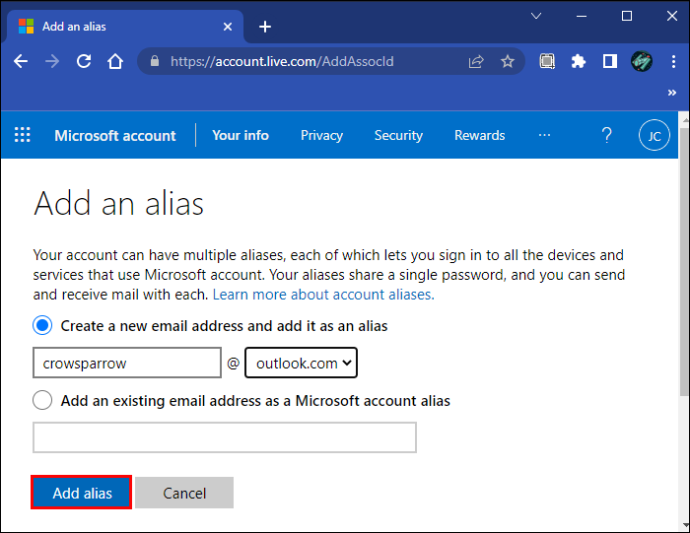
Med ett alias korrekt inställt, när någon skickar ett e-postmeddelande till den nya e-postadressen, kommer du att få det i samma inkorg som den ursprungliga.
facebook fortsätter att logga ut mig 2018
Du kan också ställa in aliaset som en ny primär adress och använda den för att logga in på ditt e-postkonto. Detta uppnås genom att följa några enkla steg:
- Gå till 'Din information'.
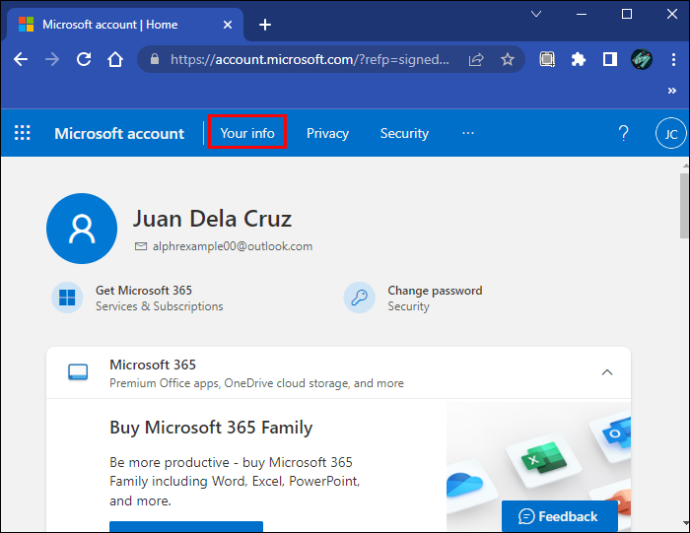
- Klicka på 'Logga in inställningar'.
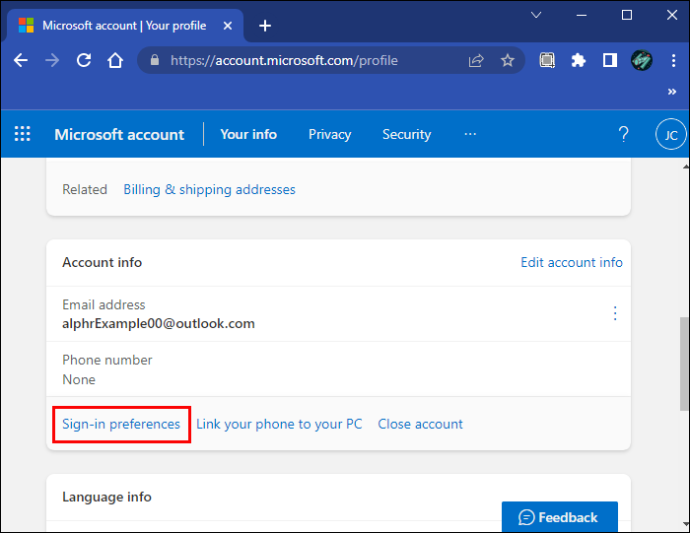
- Hitta den nya e-postadressen du vill använda och välj 'Gör primär' bredvid den.
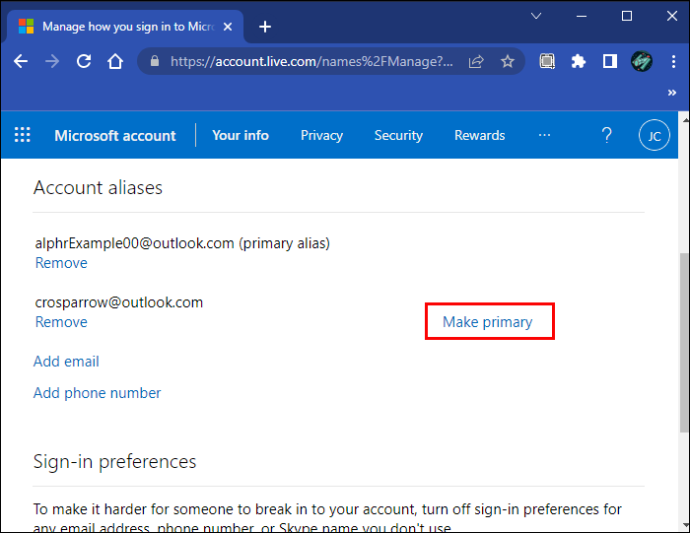
Om du vill radera varje spår av det ursprungliga kontot som du inte är intresserad av att använda längre, skulle det sista steget vara att redigera ditt visningsnamn. Så här gör du:
- På Microsoft-kontosida , gå tillbaka till 'Din information.'
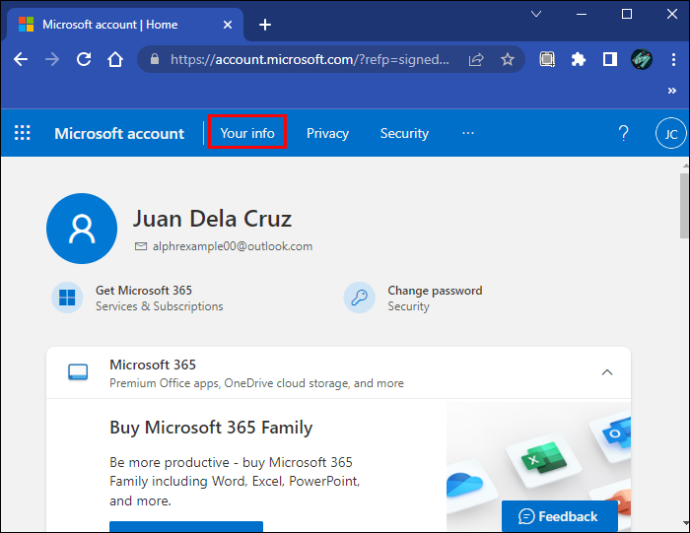
- Klicka på 'Redigera namn'.
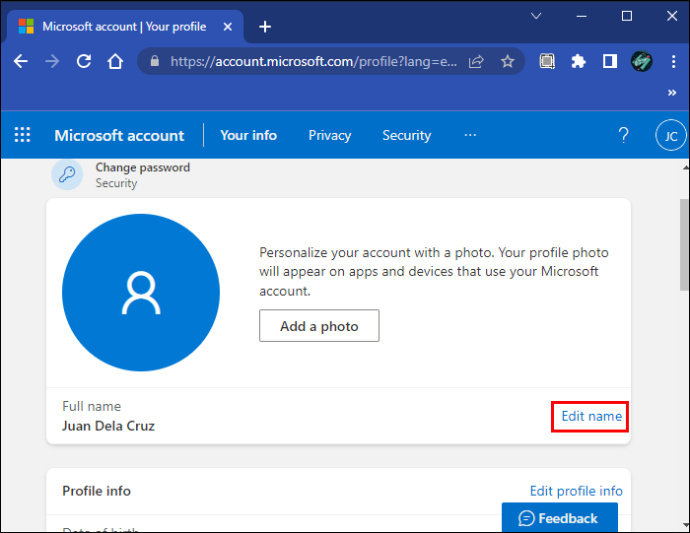
- Ange ett nytt namn som du vill använda. Du kommer att bli ombedd att ange en säkerhetscaptcha.
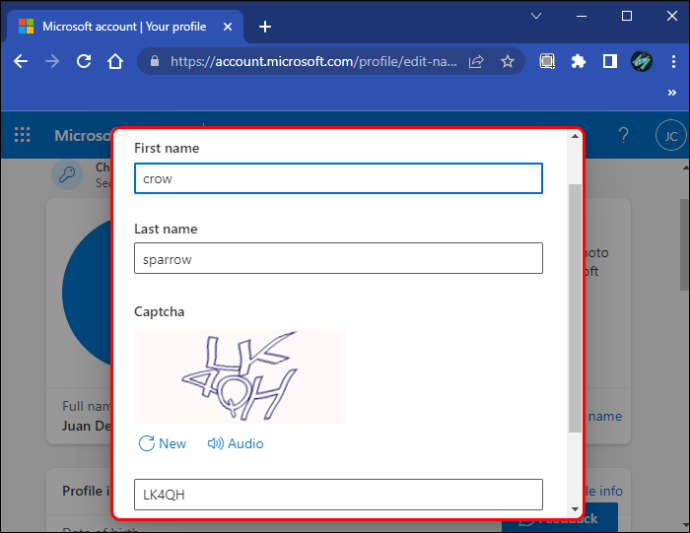
- Klicka på 'Spara'.
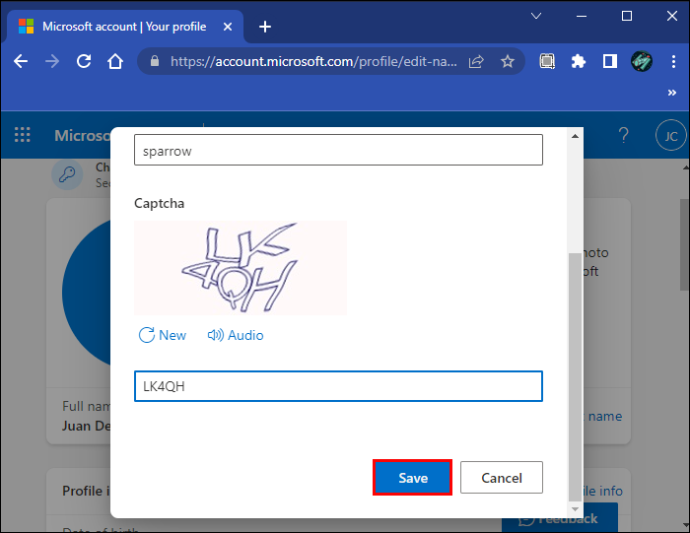
Precis så kommer den enda synliga kontoinformationen att vara relaterad till aliaskontot du har skapat. Medan din gamla e-postadress fortfarande finns i systemet, är den inte längre synlig som den primära adressen för ditt konto. Användare som har det memorerat på sina system kan fortfarande nå dig via den adressen.
Så här ändrar du din Outlook-e-postadress på en iPhone
Om du vill ändra din Outlook-e-postadress med din iPhone kommer processen att vara i stort sett densamma som på en PC. Så här kan du göra det:
- Öppna Safari eller en annan mobil webbläsare och gå till Microsoft-kontosida .
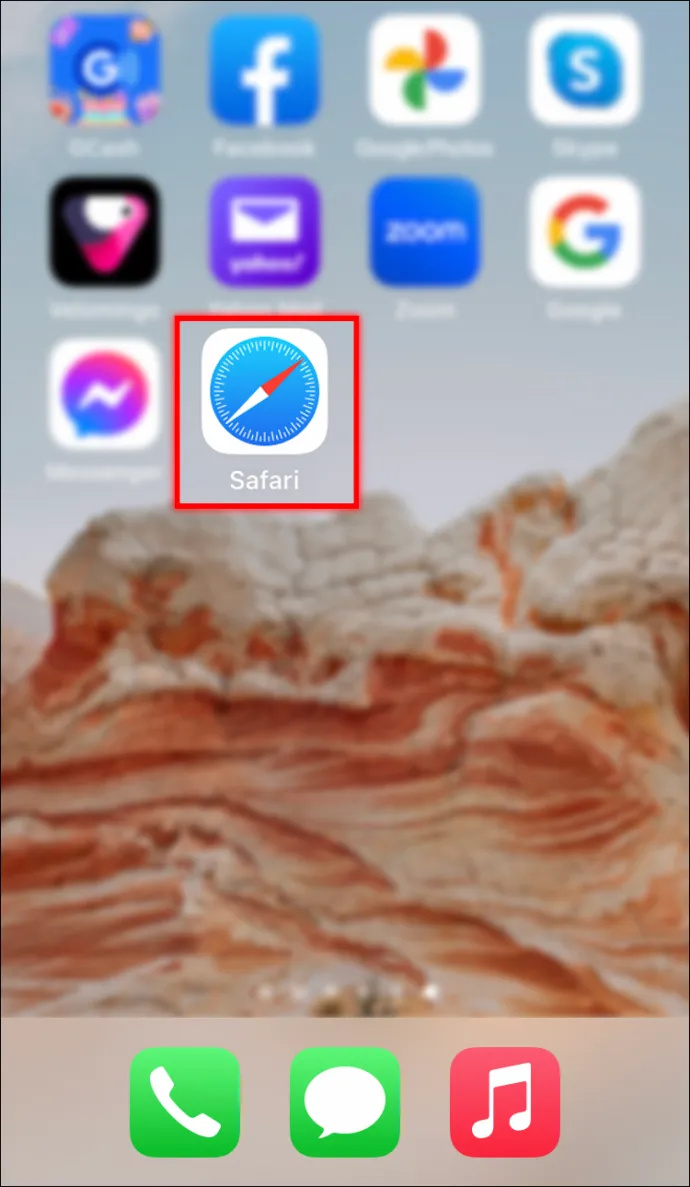
- Logga in på ditt e-postkonto.
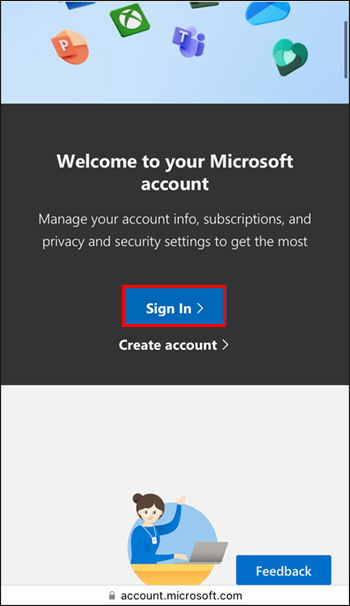
- Högst upp på skärmen trycker du på 'Din information'
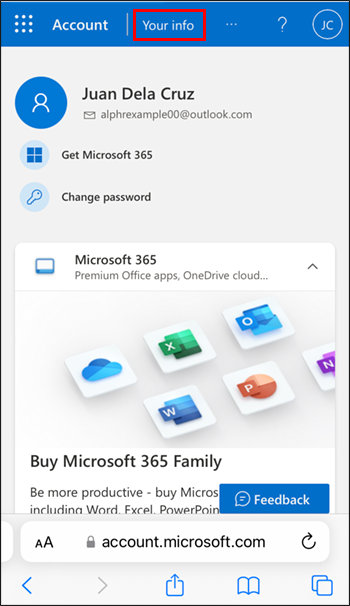
- I avsnittet 'Kontoinformation' väljer du 'Redigera kontoinformation'
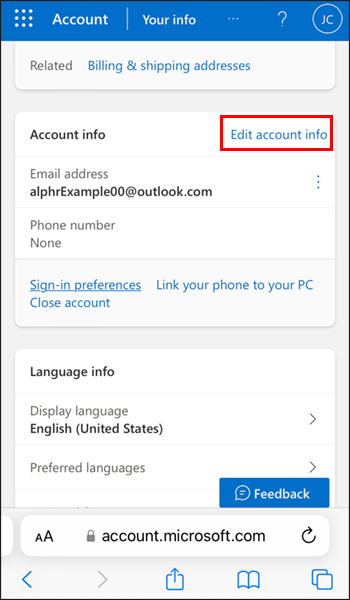
- Under 'Kontoalias' trycker du på 'Lägg till e-post'
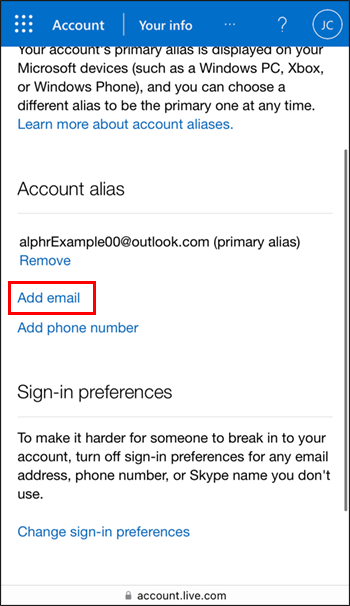
- Du hittar alternativet 'Skapa en ny e-postadress och lägg till den som ett alias.' Ange det nya kontonamnet nedan.
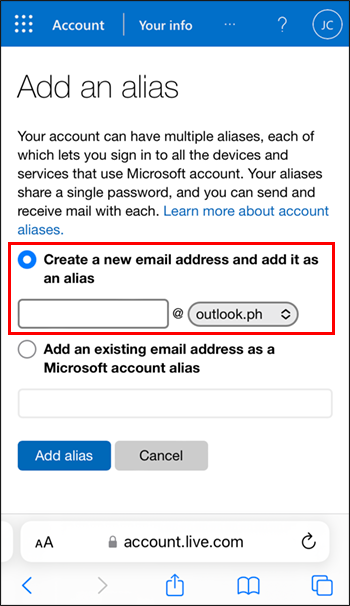
- Klicka på 'Lägg till alias' och det är allt.
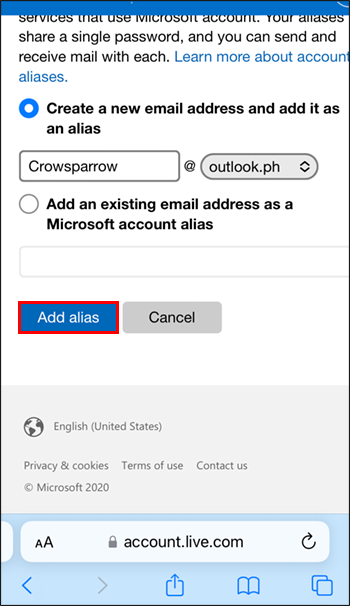
Det finns vissa fall där e-postmeddelandena fortfarande visas som skickade från din ursprungliga adress i Outlook-appen på din telefon. För att få det att fungera måste du aktivera aliaset från Outlooks webbplats . Här är vad du måste göra steg för steg:
- Logga in på ditt konto.
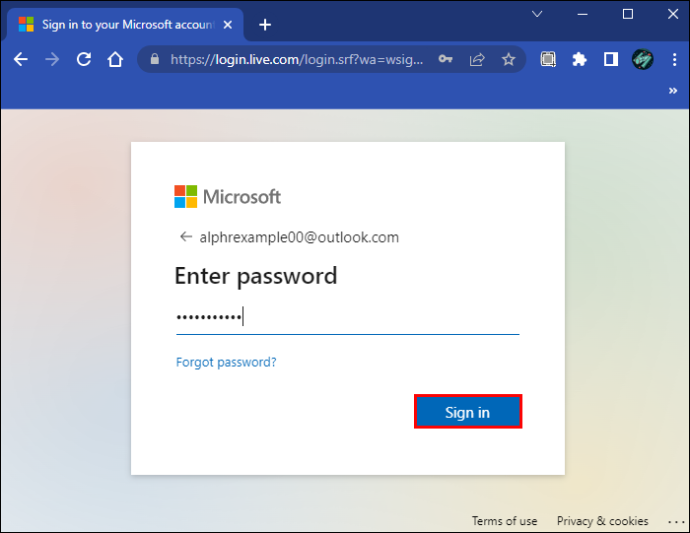
- Gå till 'Inställningar' i det övre högra hörnet.
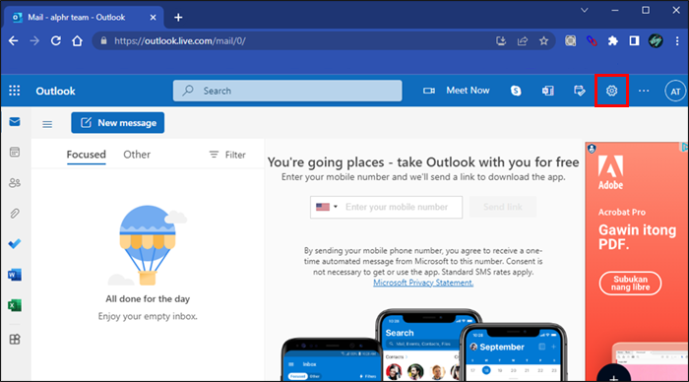
- Klicka på 'Visa alla Outlook-inställningar' längst ner.
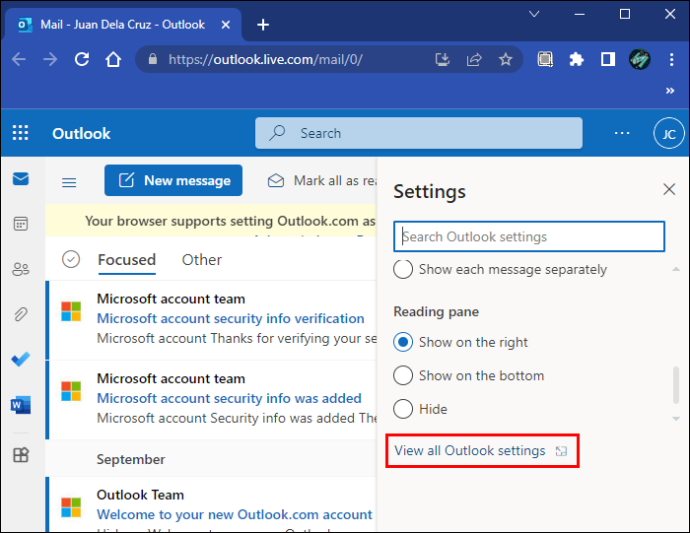
- Välj 'Mail' och sedan 'Skriv och svara.'
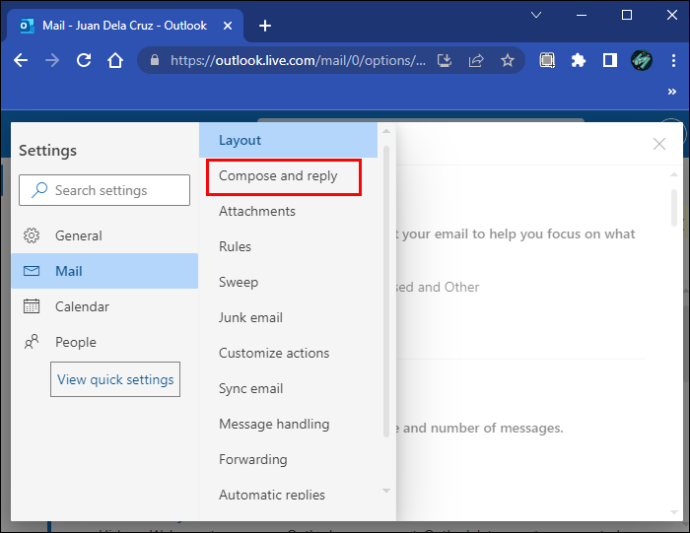
- Under 'Adresser att skicka från' markerar du kryssrutan på den e-postadress du vill lägga till i fältet Från.
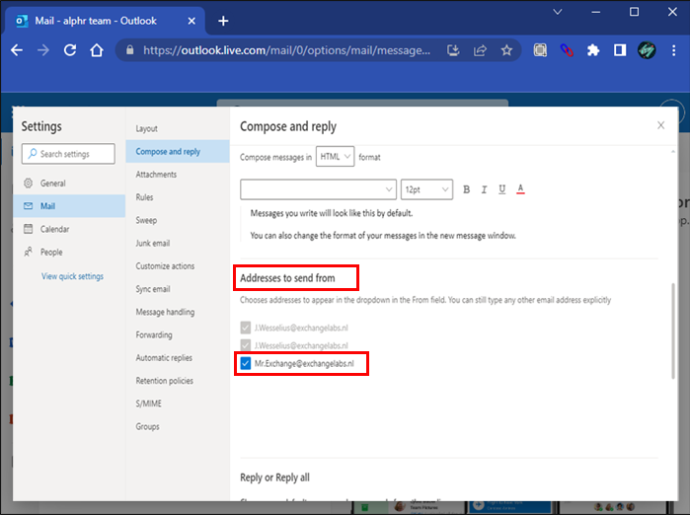
För att dessa ändringar ska återspeglas i mobilappen måste du återställa kontoinställningarna på din telefon. Så här gör du:
- Gå till 'Inställningar' i Outlook-mobilappen.
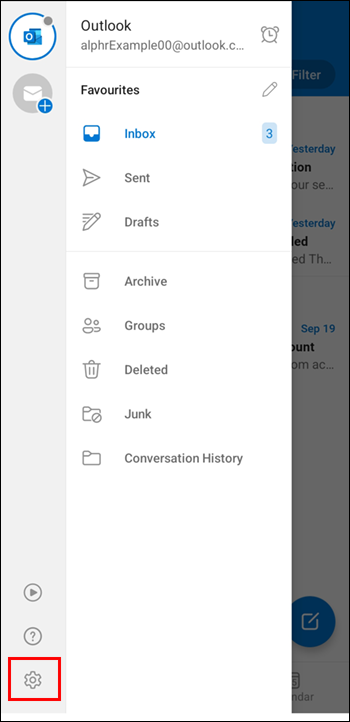
- Välj det ursprungliga kontot som du har skapat aliasadressen till.
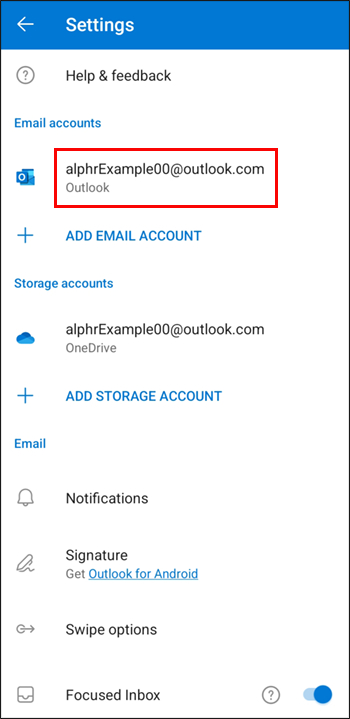
- Klicka på 'Återställ konto' längst ner. Processen kan ta några minuter eftersom appen startas om.
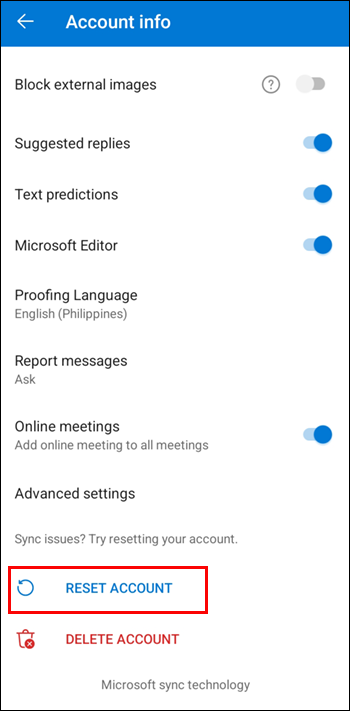
När alla nya inställningar är synkroniserade kan du verifiera de nya tillgängliga alternativen. Varje gång du vill skicka ett e-postmeddelande hittar du en rullgardinsikon bredvid adressen i fältet 'Från'. När du klickar på den hittar du aliasadressen du lade till.
Hur man ändrar en Outlook-e-postadress på en Android-enhet
För att skapa ett alias från din Android-enhet måste du komma åt din Microsoft-kontosida från din webbläsare. Det aliaset kommer att vara ett sekundärt konto kopplat till det ursprungliga. Den viktigaste fördelen med att skapa ett alias är att du kan behålla din kontaktlista, och ändå få mejl från de som skriver till den ursprungliga adressen. Här är en steg-för-steg-guide för hur du gör det:
- Logga in på Microsoft-kontosida från din mobila webbläsare.
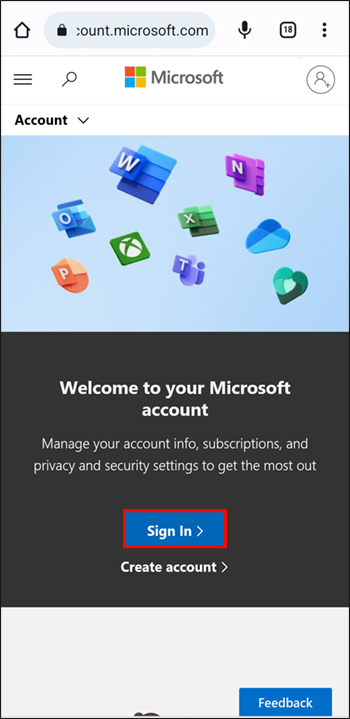
- Tryck på 'Din information', du hittar den högst upp på skärmen.
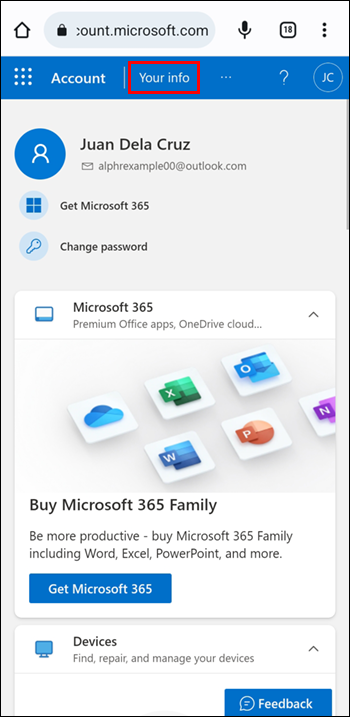
- I avsnittet Kontoinformation väljer du Redigera kontoinformation.
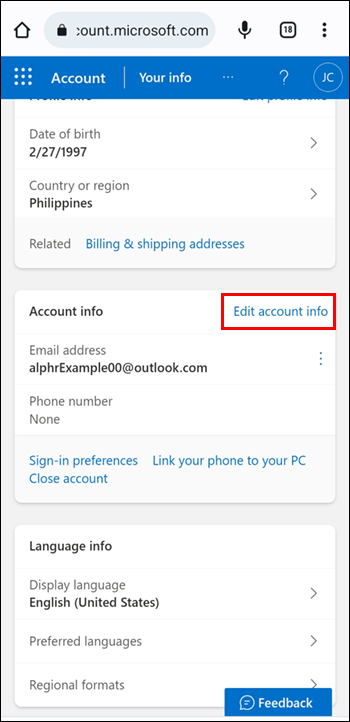
- Under 'Kontoalias' trycker du på 'Lägg till e-post'.
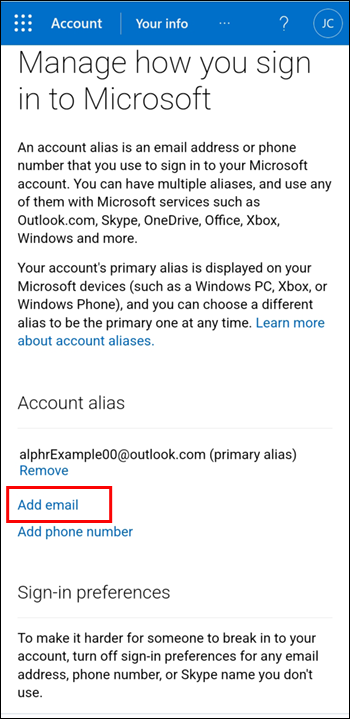
- Ange det nya kontonamnet under 'Skapa en ny e-postadress och lägg till den som ett alias'.
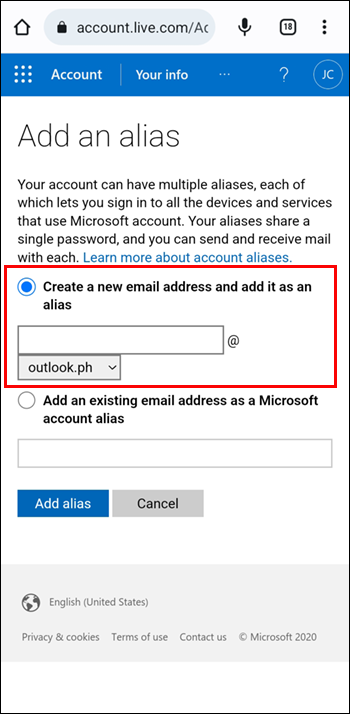
- Tryck på 'Lägg till alias' och det är allt.
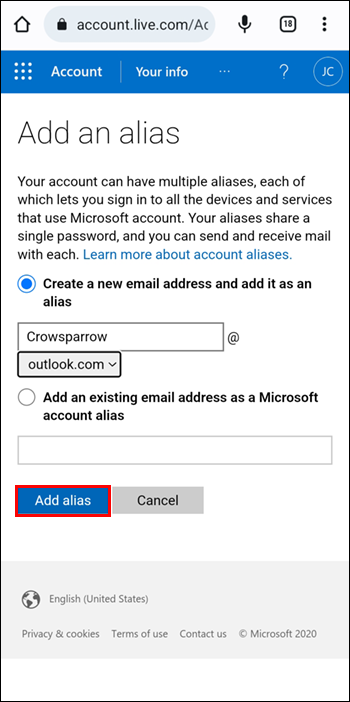
En allierad i ett alias
Om du någonsin har undrat om det var möjligt att ändra din e-postadress utan att förlora din kontaktlista, hoppas vi att den här artikeln var användbar för dig.
Lämna oss en kommentar nedan som berättar allt om din upplevelse av att skapa ett Outlook-alias-e-postkonto.