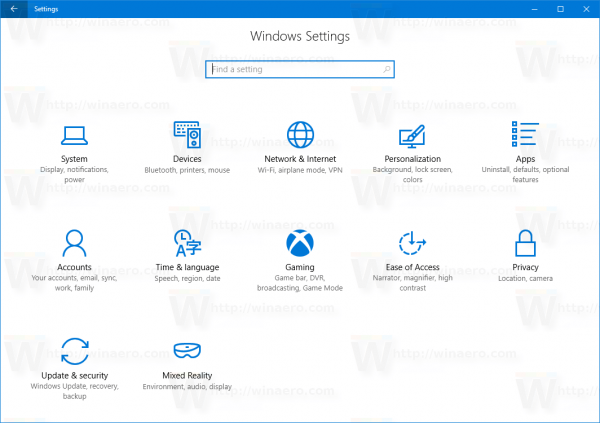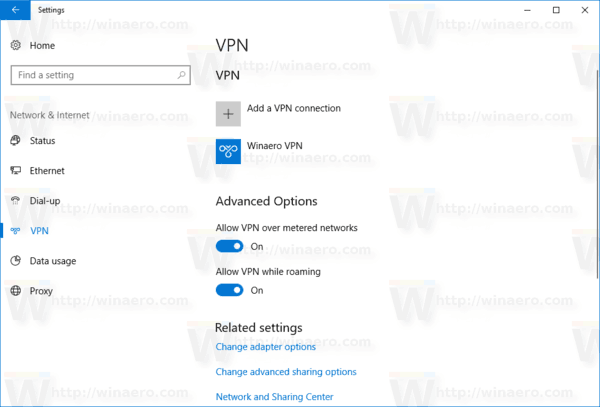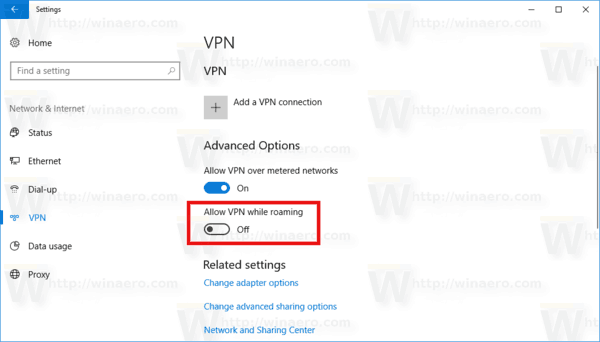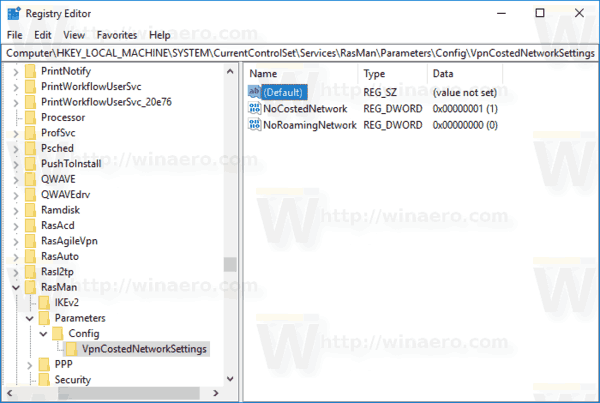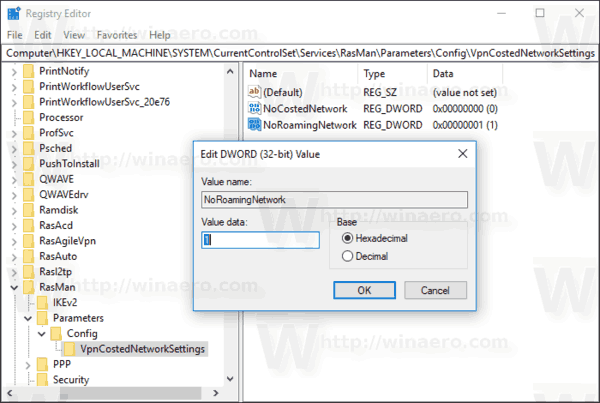Den här artikeln förklarar hur du aktiverar eller inaktiverar VPN under roaming i Windows 10. Denna ändring påverkar alla datorns användarkonton. Du kan använda antingen ett alternativ i Inställningar eller en registerjustering.
Annons
hur man fixar pixelerade bilder i Photoshop
Virtuella privata nätverk (VPN) är punkt-till-punkt-anslutningar över ett privat eller offentligt nätverk, till exempel Internet. En VPN-klient använder speciella TCP / IP- eller UDP-baserade protokoll, så kallade tunnelprotokoll, för att ringa ett virtuellt samtal till en virtuell port på en VPN-server. I en typisk VPN-distribution initierar en klient en virtuell punkt-till-punkt-anslutning till en fjärråtkomstserver via Internet. Fjärråtkomstservern svarar på samtalet, autentiserar den som ringer och överför data mellan VPN-klienten och organisationens privata nätverk. Se följande artiklar:
- Så här ställer du in en VPN-anslutning i Windows 10
- Hur man ansluter till VPN i Windows 10
- Ta bort VPN-anslutning i Windows 10
- Inaktivera VPN över en uppmätt anslutning i Windows 10
För att inaktivera VPN under roaming i Windows 10 , gör följande.
- Öppna Inställningar app .
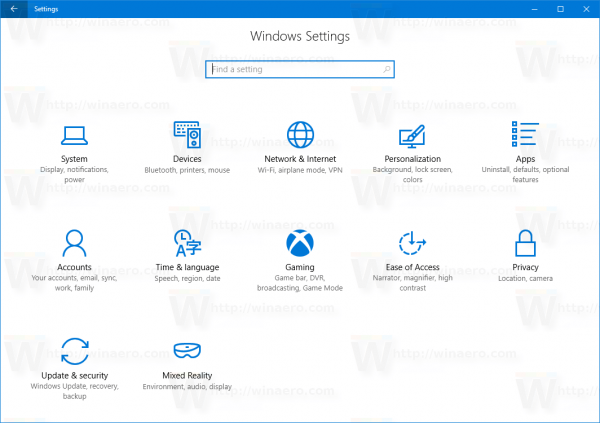
- Gå till Klicka på Nätverk & Internet -> VPN.
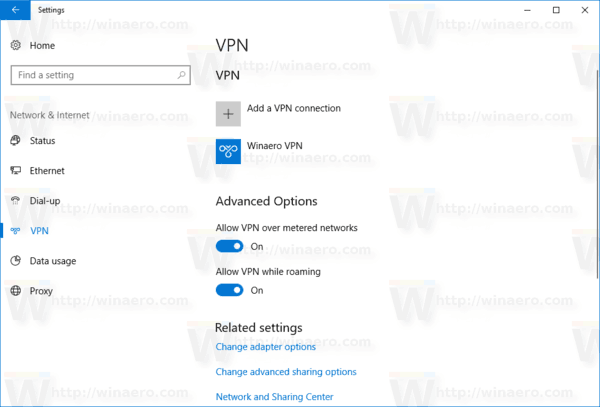
- Till höger hittar duAvancerade alternativkategori.
- Inaktivera nuTillåt VPN under roamingalternativet och du är klar.
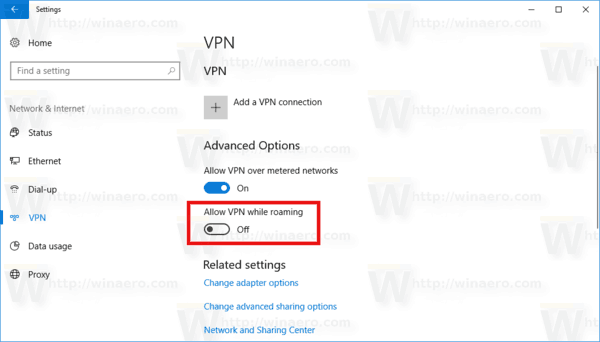
Det finns ett alternativt sätt att aktivera eller inaktivera den här funktionen. Du kan använda en enkel registerjustering. Färdiga registerfiler finns tillgängliga nedan.
Windows 10 kan inte öppna Windows-menyn
Inaktivera VPN vid roaming i Windows 10 med hjälp av registret
Du måste logga in som administratör innan fortsättning.
- Öppna Registry Editor-appen .
- Gå till följande registernyckel.
HKEY_LOCAL_MACHINE SYSTEM CurrentControlSet Services RasMan Parameters Config VpnCostedNetworkSettings
Se hur du går till en registernyckel med ett klick .
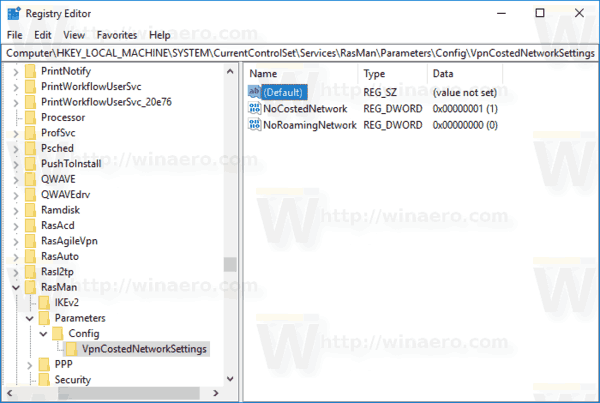
- På höger sida kan du ändra eller skapa ett nytt 32-bitars DWORD-värde 'NoRoamingNetwork'. Ställ in den på 1, inaktivera funktionen. Annars måste du ta bort värdet eller ställa in värdedata till 0.
Obs! Även om du är det kör 64-bitars Windows Du måste fortfarande skapa ett 32-bitars DWORD-värde.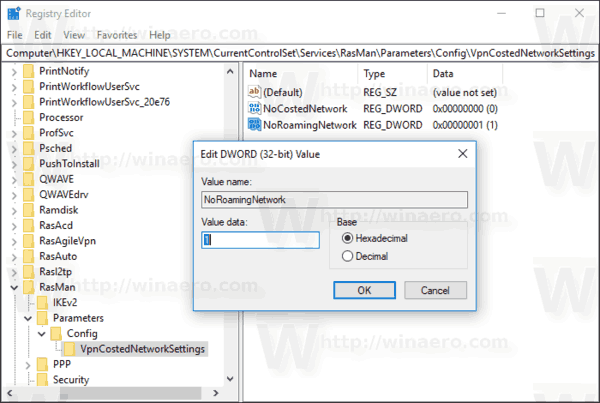
Du kan ladda ner färdiga registerfiler om du vill. Använd följande länk:
vilket program öppnar .docx-filer
Ladda ner registerfiler
Relaterade inlägg
- Så här kopplar du bort en VPN i Windows 10
- Inaktivera VPN över en uppmätt anslutning i Windows 10
- Ta bort VPN-anslutning i Windows 10
- Hur man ansluter till VPN i Windows 10
- Så här ställer du in en VPN-anslutning i Windows 10