Skulle du vilja använda din iPad som ritplatta men saknar hastigheten och kraften på din PC eller Mac? En iPad är det perfekta verktyget för att skapa digital konst med appar som Procreate och Photoshop och använda en Apple-penna. Vissa skapare skulle dock också vilja ha den funktionalitet som kommer med en PC eller Mac.

Det finns ett sätt att få det bästa av två världar. Du kan använda din iPad som en ritplatta samtidigt som du tar med fördelarna med din PC eller Mac. I den här artikeln kommer vi att diskutera hur det går till.
Använd din iPad som ritplatta
Digitala konstnärer kan skapa fantastiska konstverk med en iPad. Men lika bra som det är för att skapa digital konst, saknar vissa användare funktionaliteten hos sina datorer. Å andra sidan kan du ha en endast Windows-app på din PC som du vill använda på din iPad eller vice versa för din Mac. Din dators skärm är mycket större än din iPad, så du kommer enkelt att kunna utföra detaljerat arbete utan att behöva zooma in på din iPad.
hur man blockerar meddelanden på instagram
Oavsett anledning kan du använda din iPad som ritplatta på din PC eller Mac genom att använda en app från tredje part. Vi kommer att täcka några av de mest populära.
Astropad
Astropad är en populär app som speglar din iPad på din PC eller Mac. Detta gör att du enbart kan använda din iPad för att skapa konstverk samtidigt som du utnyttjar din dators funktionalitet. När du behöver växla mellan verktyg eller ändra deras inställningar kan du snabbt utföra dessa uppgifter på din dator genom att använda kortkommandon.
Innan du laddar ner nödvändiga appar, se till att din dator är kompatibel med Astropad. För den bästa upplevelsen är det alltid en bra idé att uppdatera ditt operativsystem, men här är vad det kräver:
- MacOS 10.11, El Capitan eller senare
- Windows 10 64-bitars, build 1809 eller senare
- iPad iOS 12.1 eller senare
- Stark Wi-Fi eller anslutningskabel
Att installera och använda Astropad är enkelt. Så här gör du:
hur man kan stoppa roku från att prata
- Ladda ner och installera Astropad för din iPad .
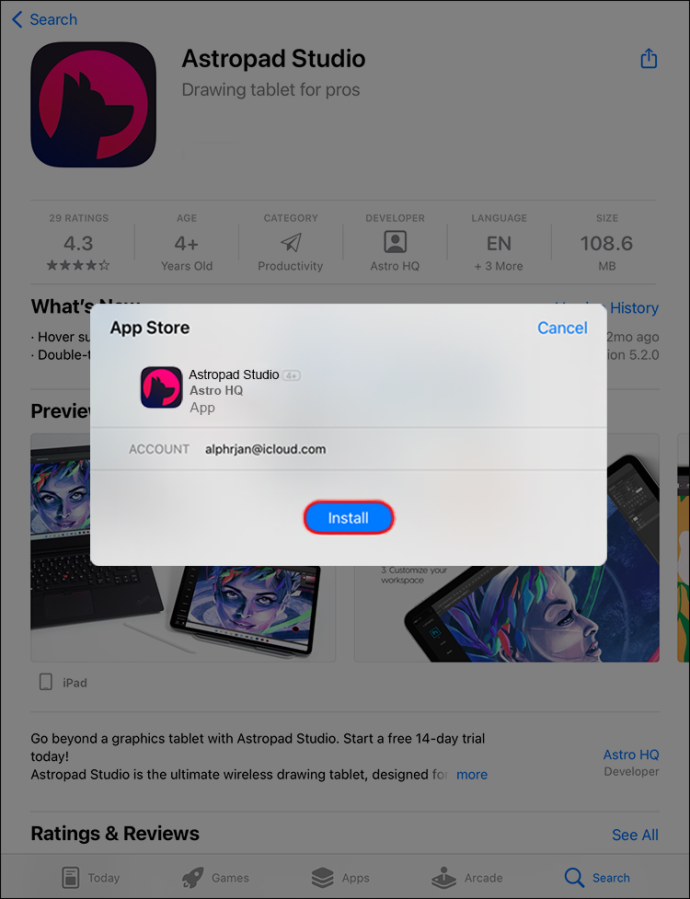
- Ladda ner appen för Mac eller PC.
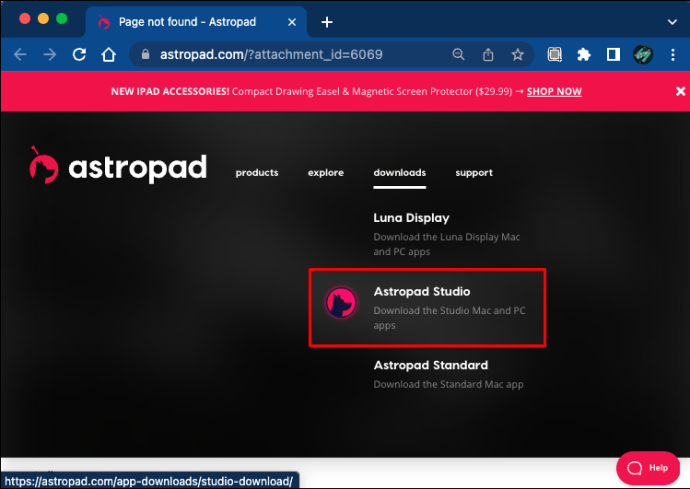
- Anslut din iPad till din PC eller Mac via samma trådlösa nätverk eller en kabel.

- Öppna Astropad-appen på både din iPad och dator.
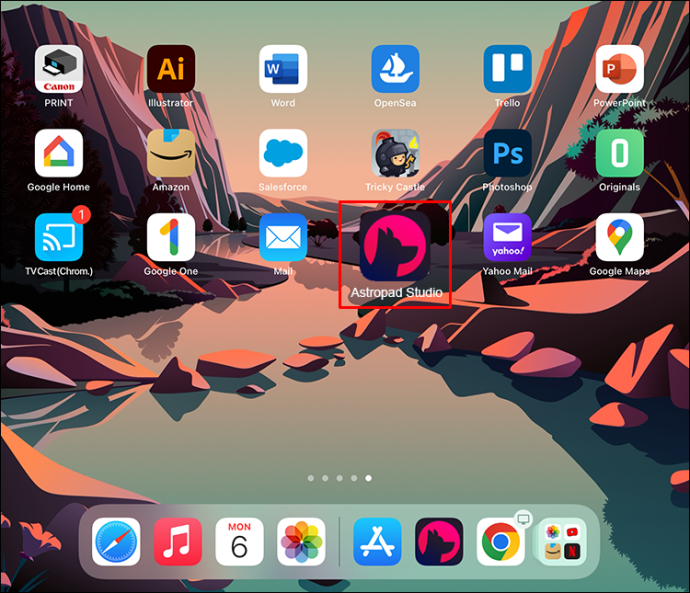
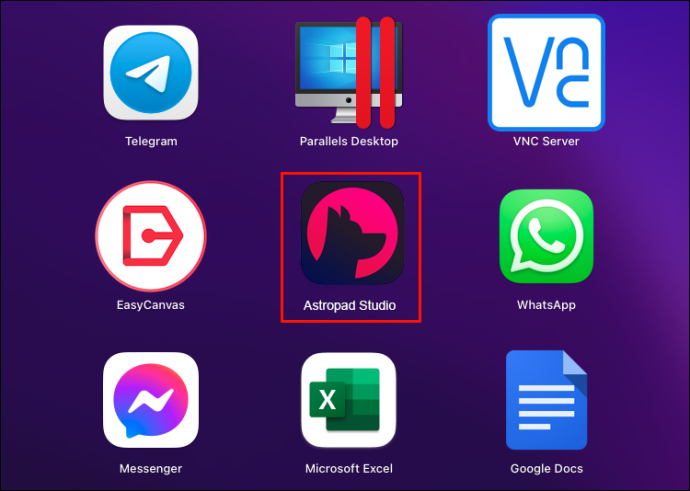
- Din iPad kommer nu att speglas på din dator.
Duett display
Om du letar efter mångsidigheten i att använda din iPad som ritplatta samtidigt som du behåller funktionaliteten hos en dator, är Duet Display ett bra val. Den här speglingsappen ansluter din iPad till en PC eller Mac. Du kan se dina konstverk på din dators större bildskärm, använda kortkommandon och använda din iPad enbart för att skapa dina digitala konstverk.
Se till att apparna är kompatibla med dina enheter innan du laddar ner. Att hålla ditt operativsystem uppdaterat är alltid bäst, men här är Duet Displays grundläggande krav:
- MacOS 6 eller högre
- Windows 10 64-bitars eller högre
- iPad iOS 7 eller senare
- Stark Wi-Fi eller anslutningskabel
Att ställa in Duet Display går snabbt och kräver bara några få steg. För att göra det, följ stegen nedan:
- Ladda ner och installera Duet Display-appen för din iPad .
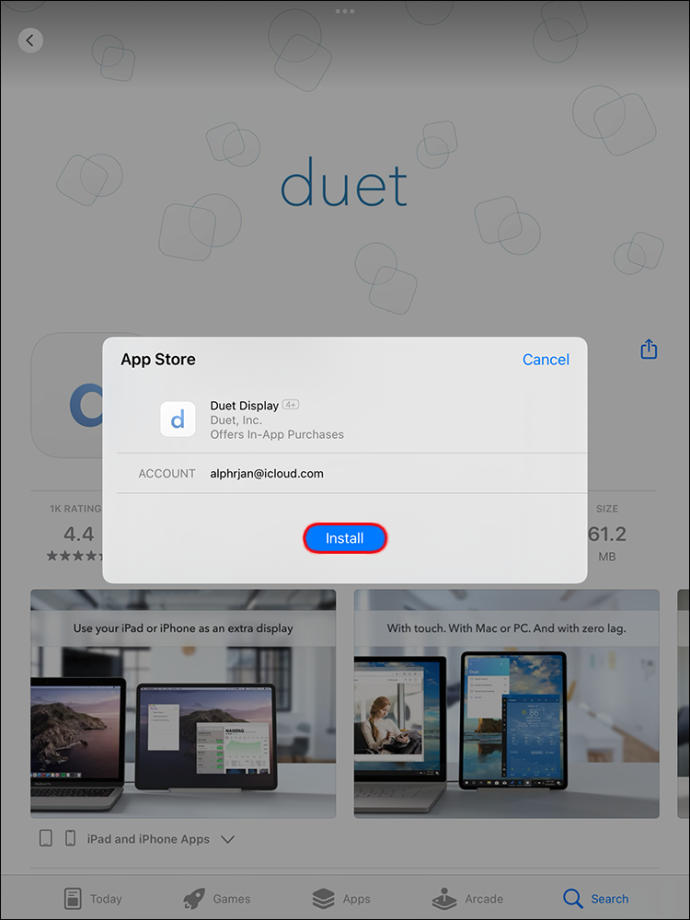
- Ladda ner och installera appen för din dator .
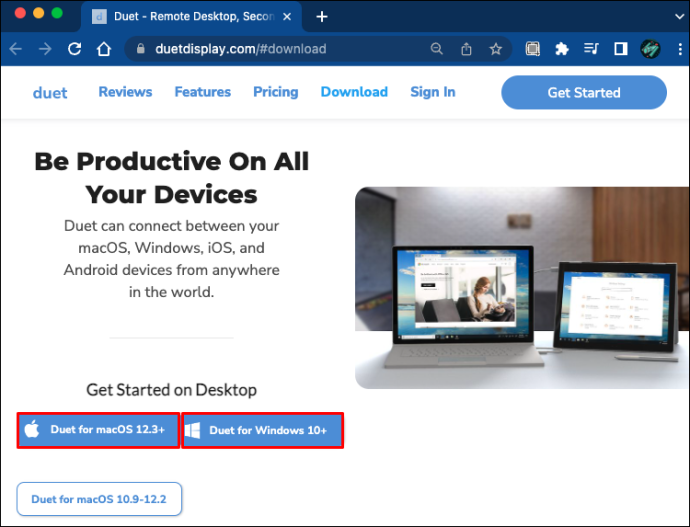
- Anslut din iPad till din dator antingen med en kabel eller genom att använda samma trådlösa nätverk.

- Starta apparna på din iPad och dator.
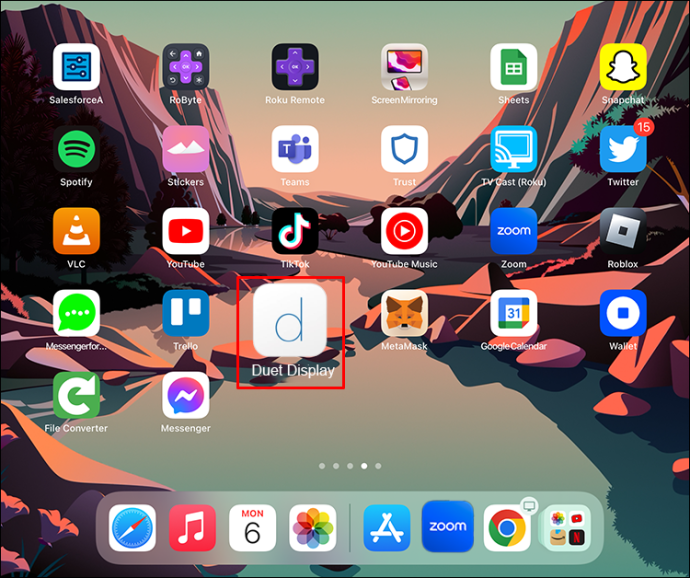
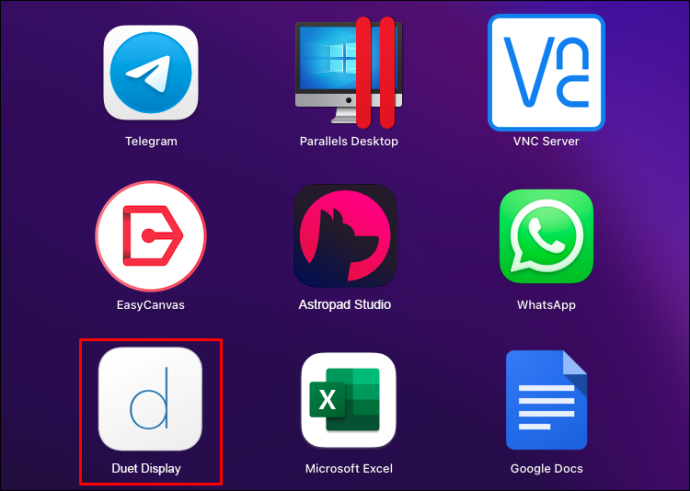
- Din iPad kommer nu att speglas på din dator.
EasyCanvas
Om du letar efter en lättanvänd app för att förvandla din iPad till en ritplatta för en PC eller Mac, är EasyCanvas ett bra val. Installationen tar bara några minuter. Den är kompatibel med både Mac och Windows, men den har inget trådlöst anslutningsalternativ så du måste använda en kabel. När du har laddat ner appen till din Mac eller PC kommer dina skärmar att speglas. Detta gör att du kan använda din iPad som en ritplatta men använda din dator för en större skärm.
hur man ändrar egenskaper för en fil
Även om det inte är helt nödvändigt, är det bäst att se till att din dator kör det senaste operativsystemet. Här är vad EasyCanvas kräver:
- MacOS 10.11 eller senare
- Windows 10 eller senare
- iPad iOS 12.2 eller senare
- Anslutningskabel
Installationsprocessen för EasyCanvas är enkel. Så här gör du:
- ladda ner och installera EasyCanvas på din dator.
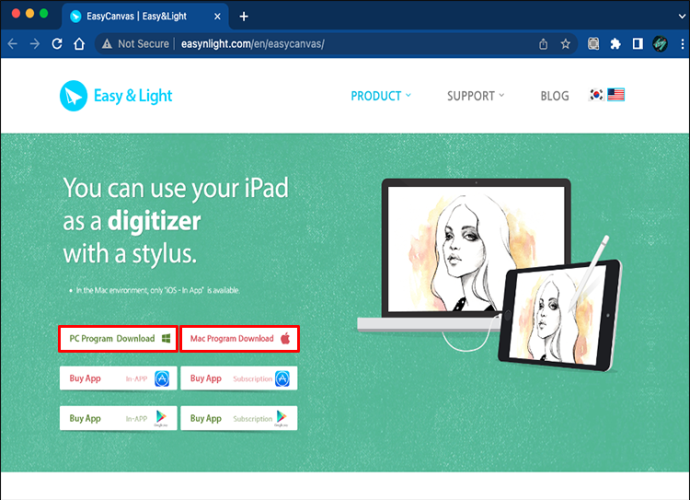
- Starta appen på din dator.
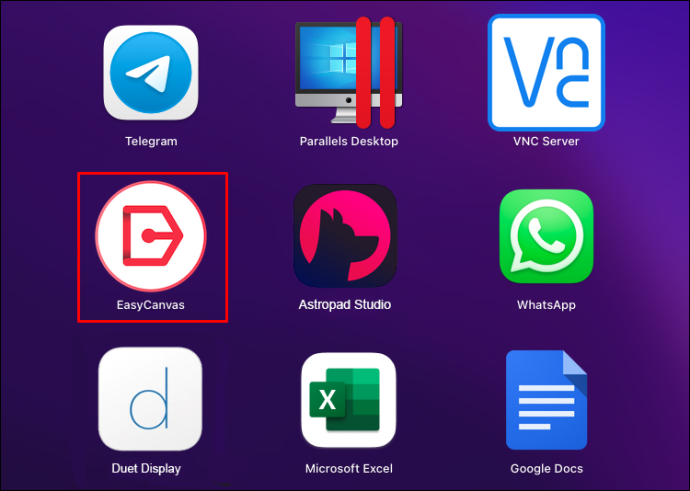
- Anslut enheterna med en anslutningskabel.

- Följ instruktionerna på skärmen för att para ihop enheterna.
Det bästa av båda världar
Med tillägget av en lättanvänd app kan du använda din iPad som ett ritbord genom att para ihop den med din PC eller Mac. Dessa appar låter dig använda din iPad för den kreativa processen samtidigt som du får en större bildskärm på din dators bildskärm. En annan fördel är att ha tillgång till kortkommandon och ett lättare att hantera arbetsflöde genom att använda din dators funktioner.
Har du använt din iPad som ritplatta på din PC eller Mac? Använde du metoderna som beskrivs i den här artikeln? Låt oss veta i kommentarsfältet nedan.









