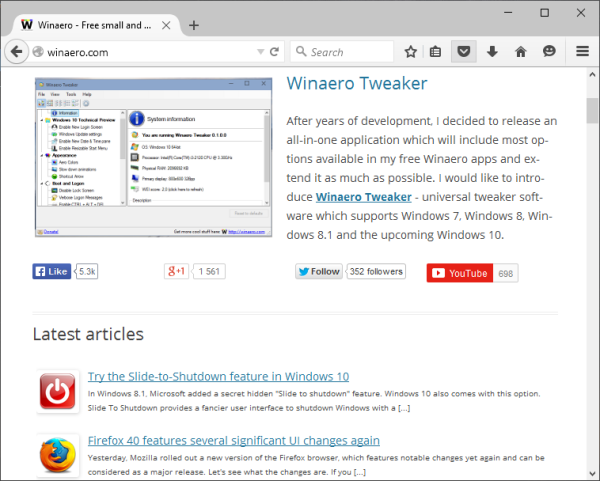För dem som kämpar med att få en Wi-Fi-anslutning för att täcka hela hemmet eller kontoret, verkar eero som en livräddare. Denna smarta enhet använder TrueMesh-teknik som låter dig skapa ett nätverk av eeros, som var och en avger en Wi-Fi-signal som du kan ansluta till.
hur man låser upp allierade lopp snabbt

Det nätverket börjar med en eero, som fungerar som en gateway för resten av enheterna du ansluter till ditt modem eller router. Att ändra den gateway eero kan vara ett krångel, även om det är en du måste konfrontera om du köper en ny eero eller helt enkelt vill byta ut din befintliga gateway eero med en annan i ditt nätverk.
Byt ut din nuvarande gateway eero med en ny eero
Med tanke på att eero släpper nya versioner av sin enhet regelbundet, kanske du vill byta ut en föråldrad modell mot en ny. Denna nya gateway eero ansluter direkt till ditt modem eller router, och gör den till den kanal genom vilken resten av ditt nätverk fungerar.
Om du vill introducera en ny eero som din gateway-enhet kan du göra det med hjälp av eero mobilapp , som är tillgänglig för både iOS och Android.
- Ladda upp eero-appen på din mobila enhet och logga in på ditt eero-konto.

- Tryck på '+'-ikonen längst upp till höger på skärmen.

- Välj 'Lägg till eller ersätt eero-enheter.'

- Välj 'Ersätt eero-enhet.'

- Välj den eero du vill ersätta, vilket ska vara den eero som för närvarande är ansluten direkt till ditt modem eller router. Följ installationsinstruktionerna som appen tillhandahåller.
Dessa installationsinstruktioner berättar hur du kopplar bort din nuvarande eero från modemet så att du kan koppla in din nya enhet. Din nya eero är dock inte en gateway ännu, eftersom det finns några fler steg att slutföra:
- När du har kopplat in din nya eero, vänta tills den startar upp och kommer online.
- Vänta i cirka 10 minuter tills ditt eero-nätverk kommer online.
Den vänteperioden gör att ditt nätverk kan ta reda på vilken eero du använder som ditt nya nätverk, vilket gör att det kan göra lämpliga ändringar. När ditt nätverk är igång igen kan du kontrollera den nya gatewayens signalstyrka:
- Öppna din eero-mobilapp och tryck på 'Online'.
- Kontrollera signalstyrkan för din nya gateway, som du ser till höger om enhetens namn.
eero mäter signalstyrkan med hjälp av ett femstreckssystem, liknande det som används för mobilnät. Fem staplar talar om att enheten har en stark anslutning (perfekt för att fungera som en gateway) och en stapel anger en dålig anslutning. Kontrollera anslutningsstyrkan för varje eero i ditt nätverk för att säkerställa att alla har en bra anslutning (minst två staplar) till din gateway eero.
Byt ut din befintliga gateway eero med en annan eero i ditt nätverk
Ibland kommer du att upptäcka att eero du använder som din gateway inte gör ett tillräckligt bra jobb. Det kan göra att du vill testa andra eeros i ditt nätverk som din gateway för att se om någon av dem gör ett bättre jobb med att sända en signal till resten av nätverket.
Följande steg låter dig göra det, oavsett om du använder Android- eller iOS-versionen av eero-appen:
- Välj den eero du vill använda som din nya gateway. Ett bra sätt att göra detta är att kontrollera signalstyrkan för varje eero genom att trycka på 'Online' i din eero-app, där den som sänder ut den starkaste signalen är ett bra val för din gateway.

- Koppla ur modemet eller routern och vänta ett par minuter tills strömmen försvinner från enheten.

- Ta bort strömmen till den sekundära eero i ditt nätverk. Koppla bort din gateway eero från ditt modem eller router.

De här stegen bör effektivt stänga av hela ditt eero-nätverk, vilket skapar förutsättningar för dig att skapa och konfigurera en ny gateway. Därifrån kommer du att starta om nätverket med din ersättare eero som den nya gatewayen:
- Anslut modemet eller routern igen och vänta på att den startar om till den punkt där den avger en Wi-Fi-anslutning.

- Använd en Ethernet-kabel för att ansluta din ersättningsgateway till modemet eller routern.

- Anslut din ersättningsgateway till ett eluttag.

- Vänta tills den nya eero-gatewayen startar och kommer online.
Med ersättningsgatewayen på plats kan det ta upp till 10 minuter för ditt eero-nätverk att konfigurera sig själv och komma tillbaka online. När den har gjort det kan du använda följande steg för att kontrollera din nya anslutning:
- Öppna eero-appen och navigera till sidan 'Online'.

- Kontrollera signalstyrkan för din gateway eero.
Helst ser du en signalstyrka på fem streck, som talar om för dig att ersättningsgatewayen avger en stark anslutning. Om det misslyckas, jämför signalstyrkan med vad din tidigare eero var tvungen att se om ersättaren är värd att behålla. Om den avger en svagare signal kan det vara en bra idé att byta ersättare till originalet.
Ändra ett gatewayområde eller IP-adress
Varje eero-enhet kommer med en standard-IP-adress '192.168.4.1.' Det är vanligtvis bra för de flesta användare men vissa kanske vill konfigurera den IP-adressen, särskilt om du har flera enheter som använder en statisk IP-adress som skiljer sig från eero-standarden.
Du kan göra denna förändring via eero-appen med några enkla steg:
- Navigera till 'Inställningar'.

- Tryck på 'Avancera'.

- Välj 'DHCP & NAT.'

- Tryck på 'Manuell IP'.
Efter att ha tryckt på 'Manuell IP' får du ett val mellan tre alternativ:
- 192.168.0.0
- 172.16.0.0
- 10.0.0.0
Med var och en av dessa kan du ställa in en 'Subnet IP', 'Starting IP', ' och en 'Ending IP' med den sista '0' i numret. Till exempel:
- Subnät IP – 172.16.0.0
- Start-IP – 172.16.0.100
- Slutande IP – 172.16.0.125
Observera att 'Subnet IP' ska vara den IP-adress du väljer med en '0' i slutet.
Det verkar som om eero-appen begränsar din 'Ending IP' till under .255, även om du kanske tycker att den är mer flexibel med lite experimenterande. Det är också värt att notera att den här processen låter dig ställa in en 'Subnet Mask', även om det vanligtvis kommer att vara '255.255.255.0' oavsett vilka enheter du ansluter till ditt eero-nätverk.
Om du någonsin vill kontrollera din gateways IP-adress kan du göra det genom att navigera tillbaka till avsnittet 'DHCP & NAT' i eero-appen. Du kommer att se en sektion som heter 'Lease Range', som erbjuder aktuell information om din gateways IP-adress.
Öppna upp en ny gateway med eero
Det finns många anledningar till att du kanske vill ändra din eero-gateway, med introduktionen av en uppdaterad eero-enhet som den vanligaste. För andra är att växla mellan olika eero-enheter i ett nätverk, att prova var och en som en gateway, nyckeln till att ta reda på vilken enhet som fungerar bäst som den primära eero för hela nätverket.
Har du någonsin haft problem med ditt eero-nätverk som du tror att en gatewayändring skulle kunna fixa? Hur effektivt tror du att eero är jämfört med något annat verktyg för att utöka Wi-Fi-nätverk som du har provat? Berätta för oss vad du tycker om denna intressanta teknik i kommentarsfältet nedan.