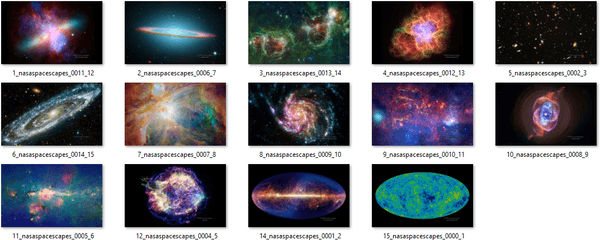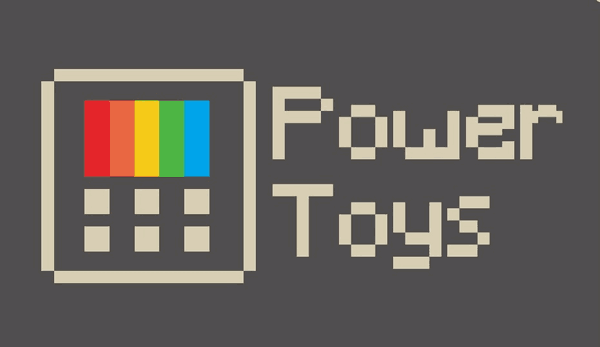Anpassning kan vara en förändring när du organiserar dina filer. Dina PC-filer har ikoner som vanligtvis väljs av operativsystemet. I de flesta fall ser de likadana ut och det är lätt att bli förvirrad. Om du vill ge din dator ett fräscht utseende och har lättare att hantera en uppsjö av filer för arbete (eller lek), hjälper det att lägga till anpassade ikoner till filer.
Oavsett om du har en Windows- eller Mac-dator hittar du allt du behöver veta för att anpassa dina filer i den här artikeln.
Lägg till ikon till fil – Windows
Innan du ändrar dina ikoner, hitta några ikoner som kommer att ersätta standardikonerna.
Windows har ett relativt bra urval av ikoner som det inte använder. Men många är föråldrade eller används för systemverktyg, vilket gör dem för 'officiella'.
Många onlineresurser erbjuder miljontals andra ikoner som är unika och av hög kvalitet. Några populära ikonarkiv är IconArchive, Findicons, Flaticon, GraphicBurger och DeviantArt, som också har gratis innehåll.
Om du är teknisk och konstkunnig kan du också skapa dina ikoner från grunden! Allt du behöver är fotoredigeringsprogram, som Photoshop eller dess gratis kusin GIMP, och lite tid.
Du kan ladda ner ikoner i flera format, men den rekommenderade är PNG för enkel konvertering till ICO-formatet eftersom detta är formatet som Windows använder. En konvertering krävs vid denna tidpunkt för att använda dina nya bilder som ikoner.
Jag konverterar är en server som snabbt kan hjälpa dig här. Du kan ladda upp 50 PNG-bilder på en gång för att konvertera dem till ikoner utan att förlora bildkvalitet. Programmet kommer att tillhandahålla en mapp där du bekvämt kan lagra dina framtida standardikoner om du skulle behöva ändra dem senare.
ConverICO fungerar också med bildadresser. Om du vill ändra en enskild ikon som du har hittat online kan du omedelbart ladda ner den till ett ICO-format för Windows-kompatibilitet.
Om du vill redigera de grundläggande skrivbordsikonerna för den här datorn, papperskorgen, nätverket, filerna och kontrollpanelen, kan du göra det via anpassningsskärmen, under 'Teman' > 'Inställningar för skrivbordsikoner.' Dialogskärmen låter dig söka efter nya ikoner och visa dess stora bibliotek av (ärligt talat, fula) standardikoner att använda.
Windows låter dig ställa in en anpassad ikon för en enda fil eller mapp. Detta är användbart om du har några viktiga objekt och har hittat bra ikoner som du vill använda för att skilja dem från andra filer av samma typ.
hur man skapar ett standard google-konto
Så här ändrar du en enskild ikon:
- Högerklicka på mappen eller filen och välj 'Egenskaper'.

- Gå till fliken 'Anpassa' högst upp i popup-fönstret.

- Välj 'Ändra ikon...'

- Du kan välja från en lista med förinstallerade ikoner (de flesta av dem är tråkiga eller gamla) eller välj 'Bläddra' längst upp för att öppna en filhanterare och hitta din anpassade ikon.

- Välj ikonen och klicka på 'OK'.

- Du kan välja 'Återställ standardinställningar' i samma fönster för att ta bort den anpassade ikonen.

För att anpassa ikonerna för alla filer av en specifik filtyp behöver du ett verktyg som heter Filtypshanterare. Den tillhandahållna länken för FileTypesMan är en av många sådana mjukvarulösningar du kan hitta online, men den här borde fungera tillräckligt bra. Kom ihåg att granska allt du laddar ner för att säkerställa att det är säkert.
Låt oss se allt du behöver göra:
- Ladda ner, installera och öppna gratisprogrammet.

- Klicka på ikonen 'Sök' längst upp.

- Skriv in filtillägget du vill redigera. Markören ska peka på den från listan.

- Efter det kan du stänga rutan 'Sök'.

- Högerklicka på posten i listan och välj 'Redigera vald filtyp.'

- Klicka på knappen med tre prickar till höger i posten för 'Standardikon'.

- Välj din ikon. I det här steget kan du använda en redan befintlig ikon eller importera en unik ikon genom att klicka på 'Bläddra'. Välj en av dina nya ikoner från dialogmenyn och tryck på OK för att ändra den.

- När du är nöjd med resultatet kan du klicka på 'Ok' för att utföra ändringarna.

Lägg till ikon till fil – Mac
Även om Mac är lite enklare när det gäller att använda anpassade ikoner, måste du fortfarande hitta ikoner som är bättre än standardinställningarna. Det är där ikonarkiv som IconArchive, Findicons, Flaticon, GraphicBurger och DeviantArt lyser. De flesta av dessa innehåller gratis konst som du kan använda för dina ikoner, men ett Premium-konto kan ge dig oändliga alternativ för att anpassa utseendet på ditt skrivbord.
När du laddar ner anpassade ikoner kan du välja JPG- eller PNG-format. Mac gör det lättare att använda nedladdade filer eftersom du kan använda JPG- eller PNG-bilder istället för att behöva en konvertering.
När du har hittat dina perfekta bilder, så här behöver du göra:
- Välj bilden du vill använda och öppna den.

- Gå till menyraden, välj 'Redigera' och välj sedan 'Kopiera' från rullgardinsmenyn.

- Klicka på filen eller mappen du vill anpassa.

- Välj 'Arkiv' i menyraden och sedan 'Få information'.

- Klicka på ikonen i informationsfönstret högst upp.

- Klicka på 'Redigera' i menyraden och sedan på 'Klistra in'. Om alternativet inte är tillgängligt kontrollerar du att du klickar på ikonen högst upp i informationsfönstret.

Om dessa steg inte fungerar, se till att du kopierar innehållet i filerna, snarare än själva filen.
hur man ändrar ditt användarnamn på snapchat
Om du vill använda en ikon för en annan fil eller mapp, följ dessa steg:
- Välj filen med ikonen du vill använda.

- Klicka på 'Arkiv' i menyraden och sedan på 'Hämta information'.

- Klicka på den lilla ikonen högst upp i informationsfönstret.

- Gå till 'Redigera' och välj 'Kopiera'.

- Navigera till filen eller mappen som du vill anpassa och öppna den.

- Gå till 'Arkiv' och 'Få information'.

- Klicka på ikonen högst upp i informationsfönstret.

- Välj 'Redigera' och 'Klistra in' i menyraden.

Om du vill återgå till systemets standardinställningar för en ikon, här är vad du behöver göra:
- Välj filen eller mappen på din dator.

- Gå till 'Välj fil' och sedan 'Hämta info.'

- Klicka på den anpassade ikonen som finns högst upp i informationsfönstret. Var försiktig med det här steget, du kan inte använda ikonen under 'Förhandsgranska'.

- Välj 'Redigera' och sedan 'Klipp ut' i menyraden.

Om du vill ändra ikonerna för en hel filtyp kan du använda en specialiserad filtypshanterare. Du kan titta på tredjepartstjänster som erbjuder den här funktionen, men dubbelkolla deras autentiseringsuppgifter och giltighet innan du använder dem.
Gör din dator ikonisk
Att anpassa datorn är ungefär som att anpassa vårt kontor eller hem. Med en ny uppsättning anpassade ikoner kan du skapa en bekväm, konsekvent och koordinerad digital arbetsyta.
Vilka ikoner använde du för att anpassa dina filer? Låt oss veta i kommentarsfältet nedan.