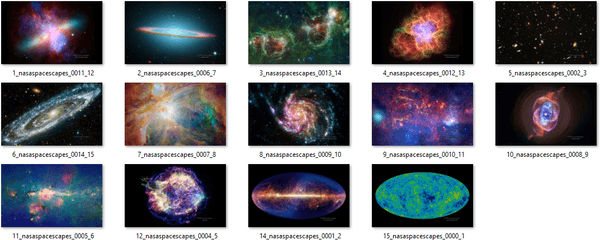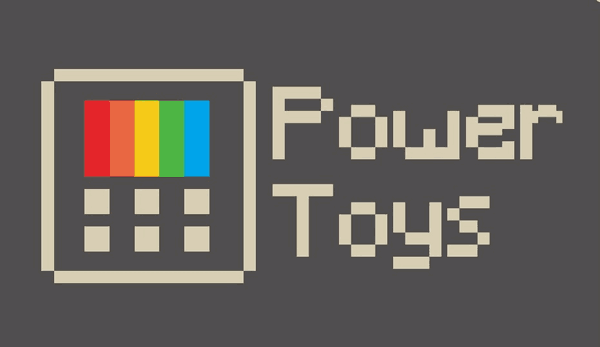Python-tolken är ett programmeringsspråk som kan användas i Visual Studio Code. Den kommer i olika versioner med olika funktioner och möjligheter. Standardversionen kommer vanligtvis med Python när du installerar den på din dator. Du kan dock ha flera versioner installerade på din enhet, och du kan välja mellan dem om du behöver byta tolk.

I den här artikeln kommer vi att förklara hur du ändrar Python-tolken i VS Code.
Hur man ändrar Python-tolken i VS-kod på Windows eller Linux
Att ändra Python-tolken i VS Code är en enkel process som kan slutföras med bara några få steg.
Så här går det till:
hur man laddar ner bilder från facebook
- Tryck på 'Ctrl + Shift + P' för att öppna kommandopaletten. Du kan enkelt komma åt VS Code-kommandon och funktioner via kommandopaletten.

- Börja skriva '
Python: Select Interpreter' och tryck på Retur. Du kommer att öppna en lista över Python-tolkar som är tillgängliga på din enhet om du har flera versioner installerade. Om Python-tillägget inte hittar en tolk, visar det en varning.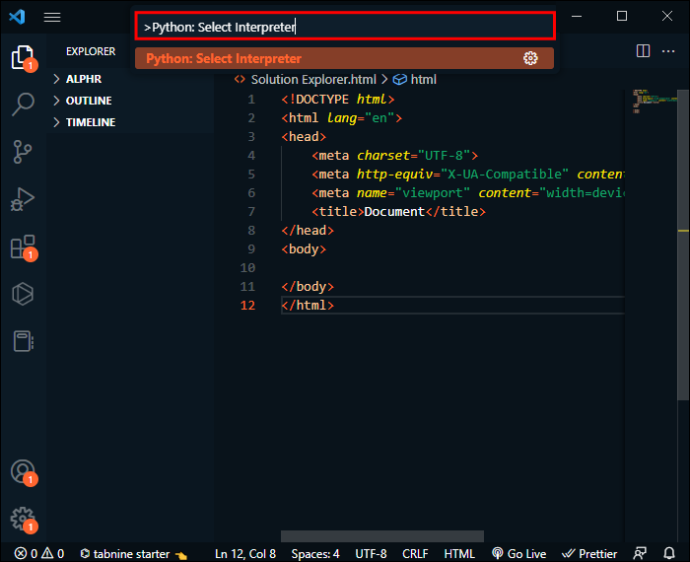
- Klicka på den Python-tolk du vill använda. VS Code kommer att visa den valda tolken i statusfältet längst ner till höger på skärmen. Det fungerar som en genväg för kommandot '
Python: Select Interpreter' och visar när ingen tolk är vald också. Du kan också kontrollera om rätt version används genom att öppna en Python-fil.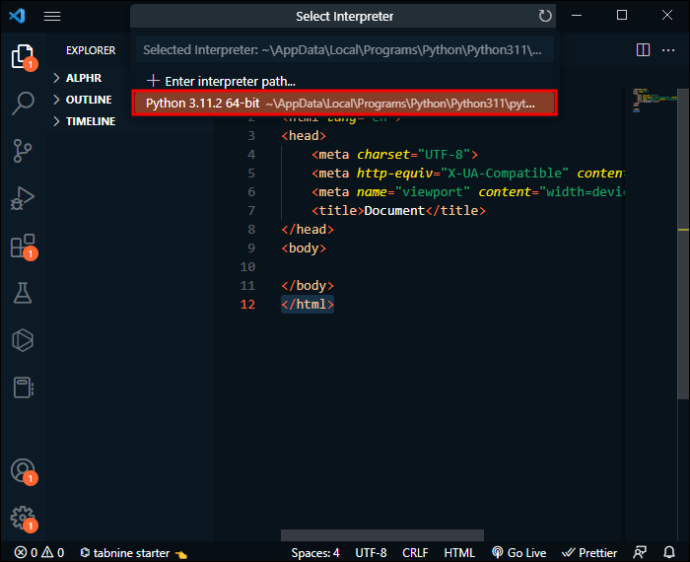
Hur man ändrar Python-tolken i VS-kod på macOS
Att ändra Python-tolken i VS Code på macOS liknar att ändra den på Windows eller Linux eftersom bara ett steg är annorlunda.
Följ bara dessa steg:
- Tryck på 'Cmd + Shift + P' för att öppna kommandopaletten.

- Börja skriva '
Python: Select Interpreter' och tryck på Retur. Du kommer att öppna en lista över Python-tolkar som är tillgängliga på din enhet om du har flera versioner installerade. Om Python-tillägget inte hittar en tolk, visar det en varning.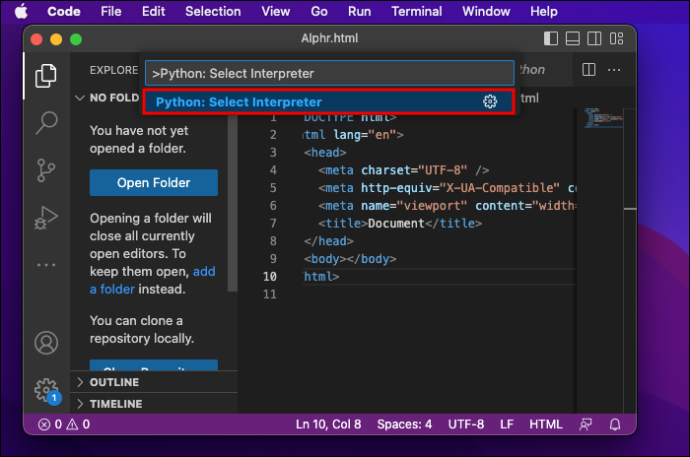
- Klicka på den Python-tolk du vill använda. VS Code kommer att visa den valda tolken i statusfältet längst ner till höger på skärmen. Det fungerar som en genväg för kommandot '
Python: Select Interpreter' och det visas när ingen tolk är vald också. Du kan också kontrollera om rätt version används genom att öppna en Python-fil.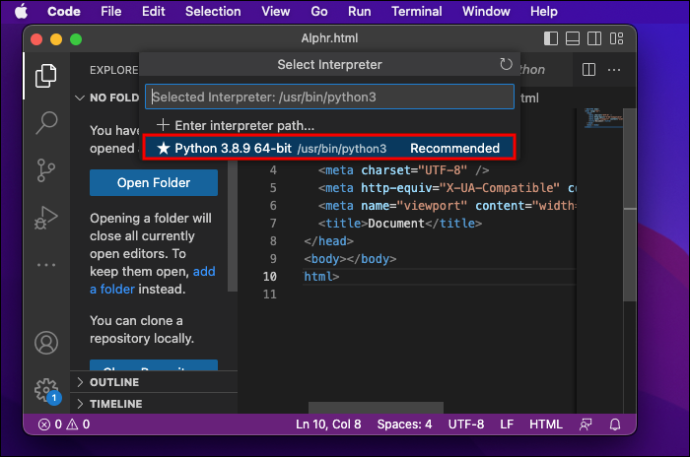
Om VS Code inte lokaliserar din tolk automatiskt kan du ange en tolk manuellt genom att skapa en sökväg.
Här är vad du behöver göra:
hur man kontrollerar om sprinttelefonen är olåst
- Tryck på 'Cmd + Shift + P' för att öppna kommandopaletten.

- Börja skriva '
Python: Select Interpreter' och tryck på Retur.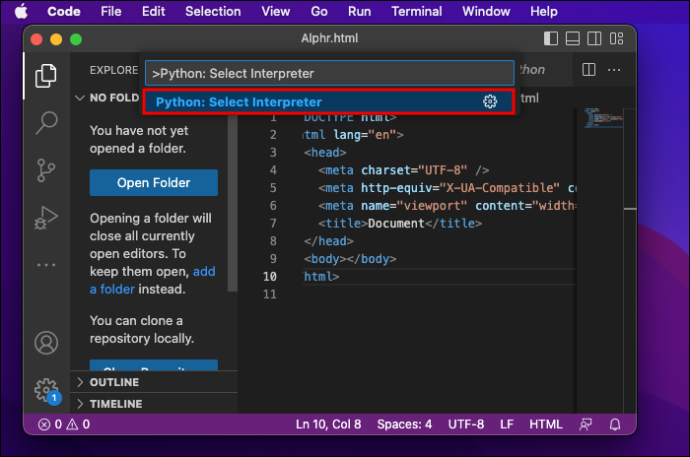
- Välj 'Ange tolksökväg...'.
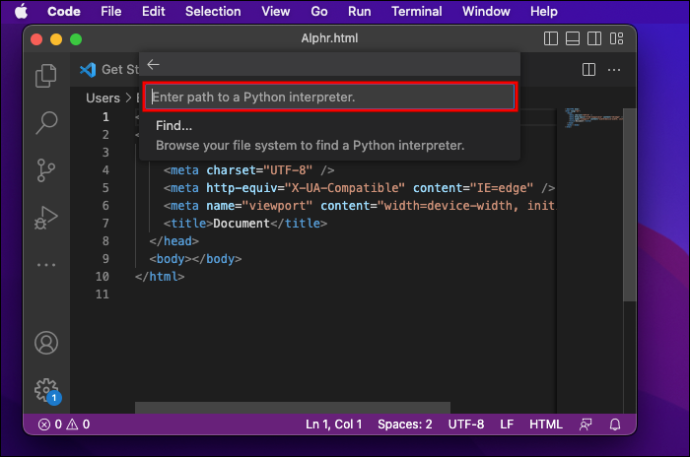
- Ange hela sökvägen på Python-tolken och välj 'Sök...' och bläddra i ditt filsystem för att hitta den Python du behöver.
Om du inte har rätt Python-tillägg i din VS-kod måste du installera det först.
- Gå till 'Extensions' på vänster sida av skärmen. När du väl har skrivit 'Python' kommer det att avslöja listan över VS Code-tillägg som är populära på VS Code Marketplace.
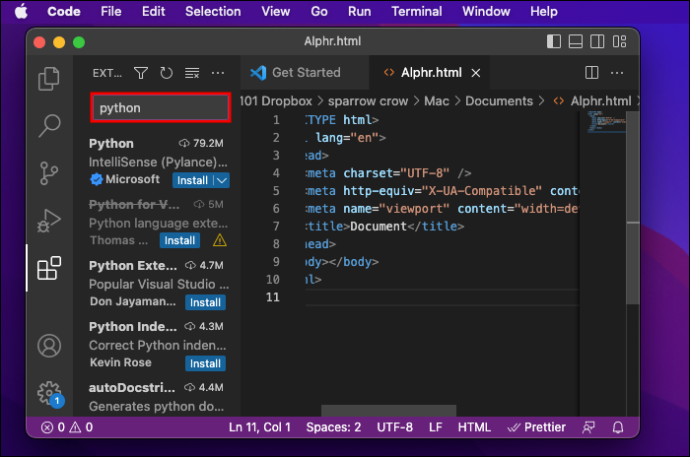
- Välj tillägget från sökresultaten och klicka på knappen 'Installera'.
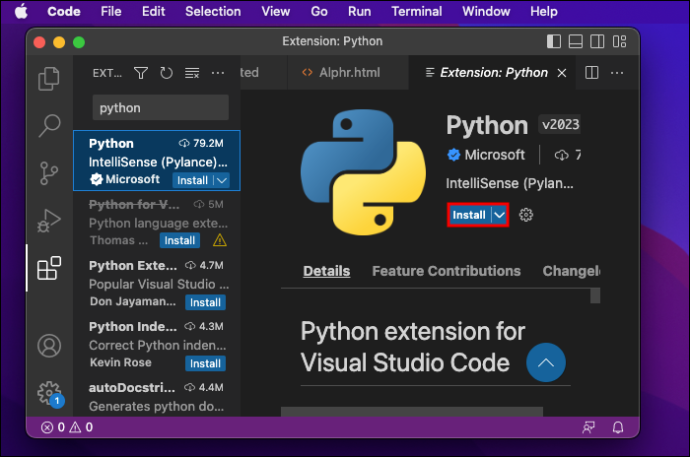
- Klicka på 'Kod', sedan 'Inställningar' och 'Inställning'.
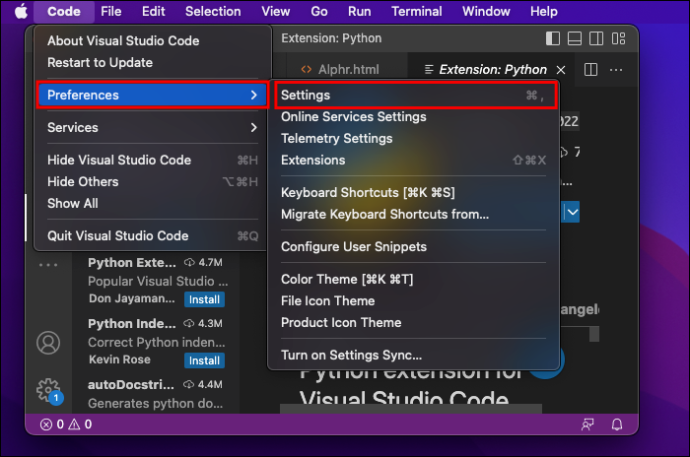
- Börja skriva 'Miljö'.
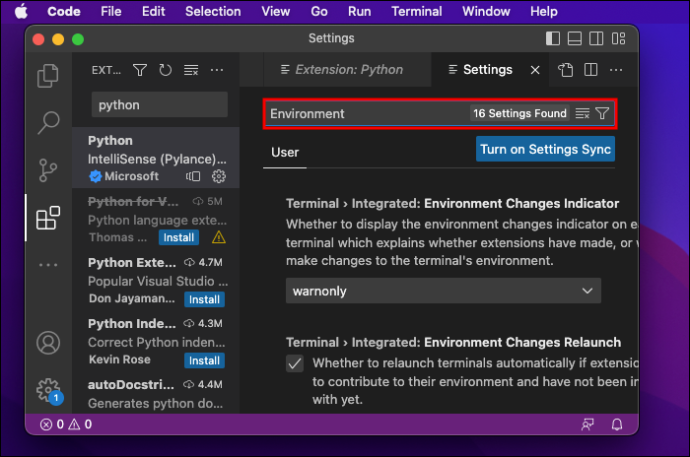
- Under 'Extensions' letar du upp 'Python'.
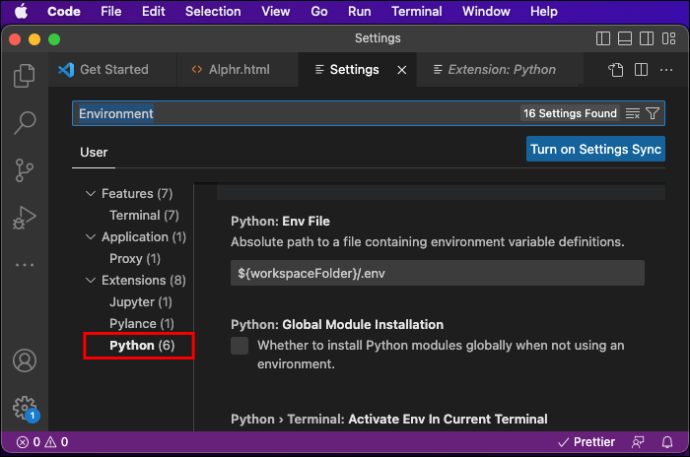
- Se till att rutan som säger 'Aktivera Python-miljö i terminal skapad med tillägget' är avmarkerad.
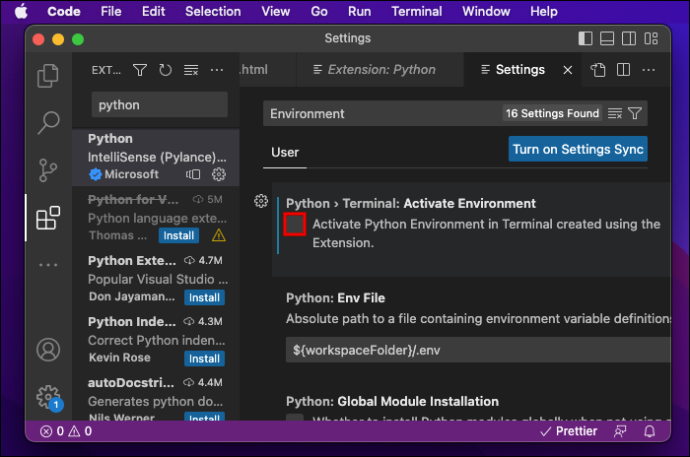
Om du inte har VS Code installerad på din enhet kan du ladda ner den från officiell hemsida .
Uppnå mer med rätt Python-tolk
Genom att lära dig hur du ändrar Python-tolken kan du växla mellan dina installerade Python-versioner, använda virtuella miljöer för att hantera dina Python-beroenden, använda en specifik Python-distribution och mer. Genom att följa stegen som beskrivs i den här artikeln kommer du att lära dig hur du enkelt växlar mellan olika Python-tolkar för att passa dina behov.
Har du redan testat att ändra Python Interpreter i VS Code? Använde du något av tipsen som beskrivs i den här artikeln? Berätta för oss i kommentarsfältet nedan.
behöver du internet för Chromecast