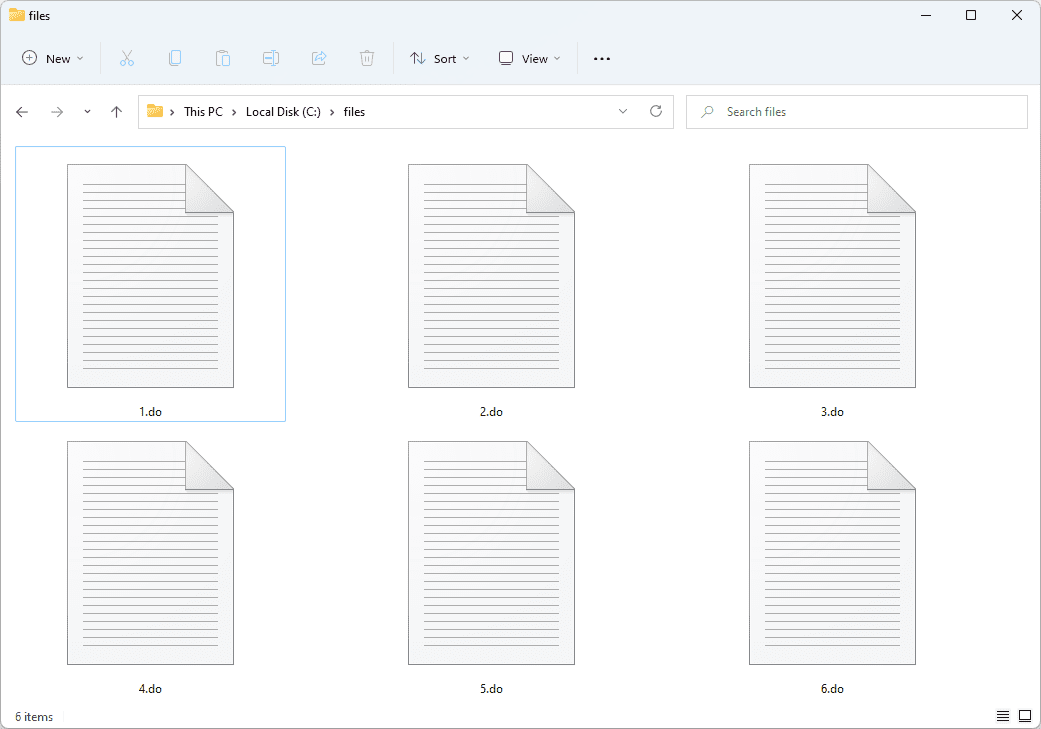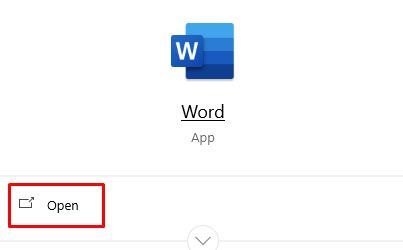Appdata inkluderar all information och objekt som används av appen och, ibland, skapas med den, som videor, foton, ljudinspelningar och mer. Men du kanske inte vet att om du av misstag tar bort en app kommer du att förlora all viktig information du har lagrat.

Om du undrar om den informationen kan återställas i händelse av att den raderas av misstag, kommer du gärna att veta att det finns flera alternativ du kan försöka få tillbaka dina data. I den här artikeln kommer vi att visa dig hur du återställer raderad appdata.
Återställ raderade appdata från iCloud Backup
Det kan vara väldigt enkelt att återställa raderade appdata på din iPad om du har använt iCloud för att säkerhetskopiera din information. Först måste du återställa din iPad och sedan begära att iCloud återställer all din lagrade information. Följ dessa steg för att göra det:
- Öppna 'Inställning' på din iPad.
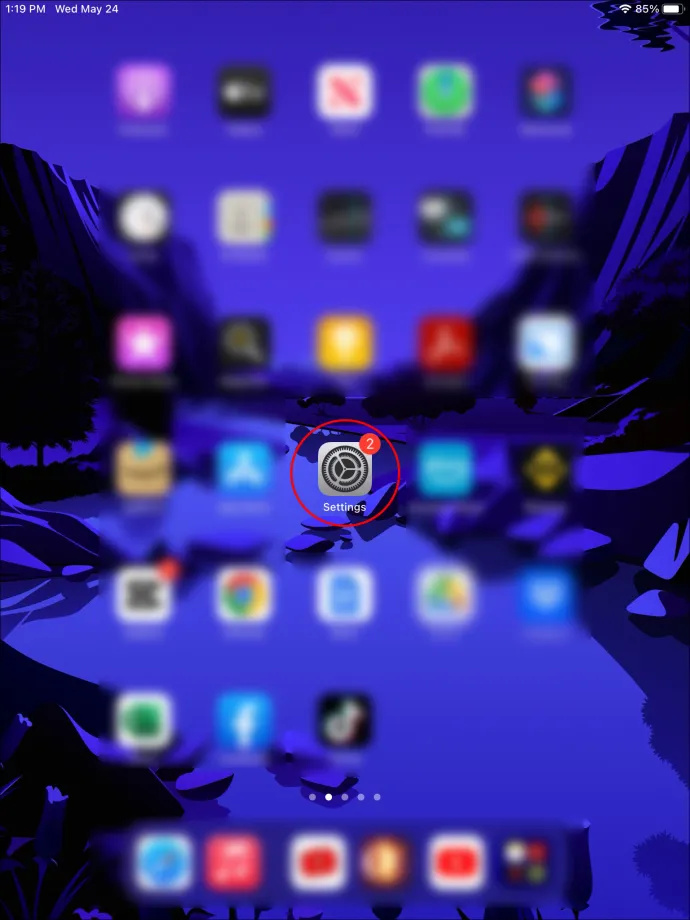
- Scrolla ner i menyn tills du kommer till 'Allmänt'.
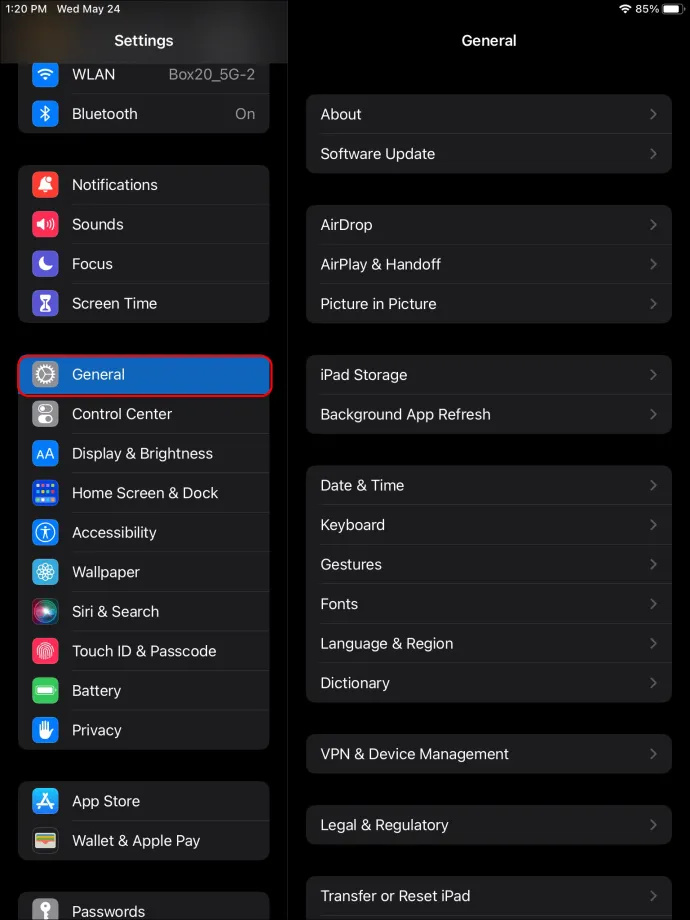
- Välj 'Överför eller återställ iPad.'
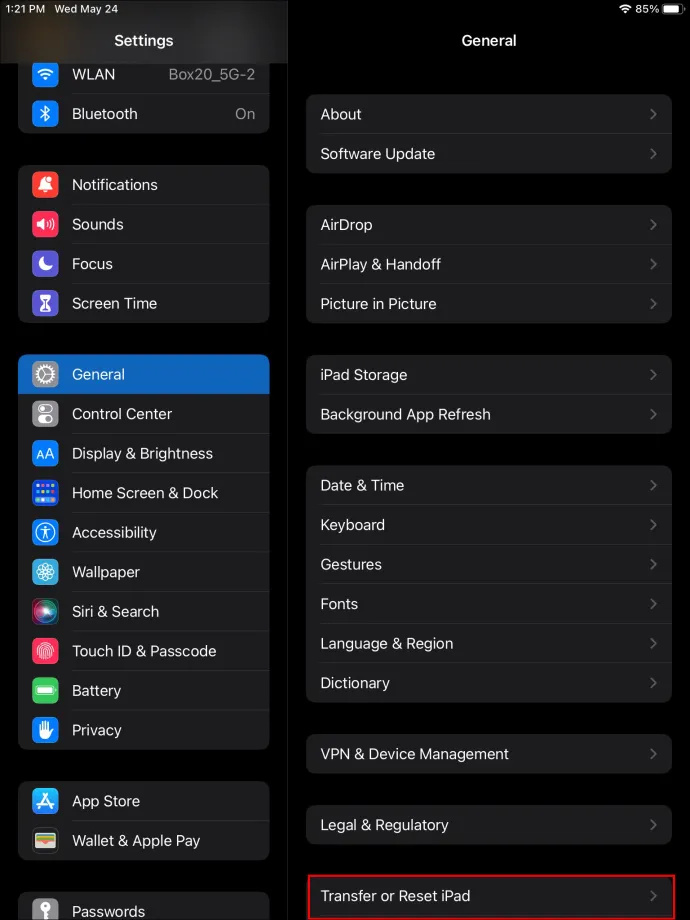
- Tryck på 'Återställ allt innehåll och inställningar' och följ instruktionerna. När processen är klar rensas din iPad från alla appar och data.
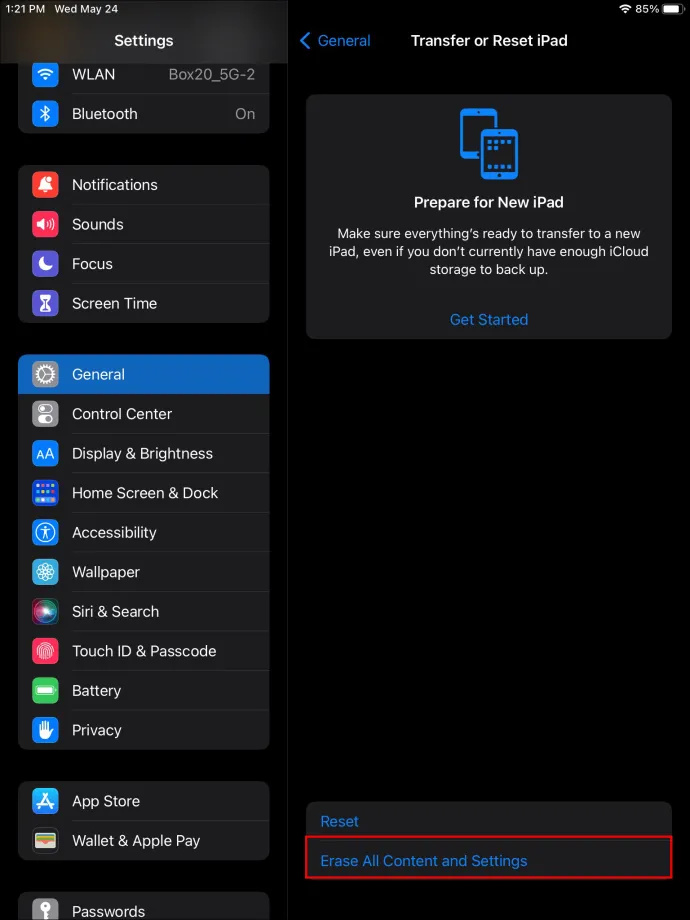
- Starta installationsprocessen för din iPad och välj 'Återställ från iCloud Backup Files' för att installera om alla appar och data som hade sparats i iCloud.
Var medveten om att iCloud inte tillåter dig att återställa specifika data. Istället kommer den att återställa allt som laddats upp till lagringstjänsten från och med den senaste lagringen. För att hämta specifik information måste du använda en annan applikation.
Återställ raderade appdata genom att installera om appar
De senaste iPad-modellerna har en integrerad funktion som låter dig ladda ner appar istället för att ta bort dem. Om du någon gång bestämmer dig för att installera appen igen kommer all dataapp fortfarande att vara tillgänglig. Om du har använt den här funktionen på din iPad kommer all information automatiskt att returneras om du installerar om appen. Så här installerar du om en app:
- Öppna 'App Store' på din iPad.
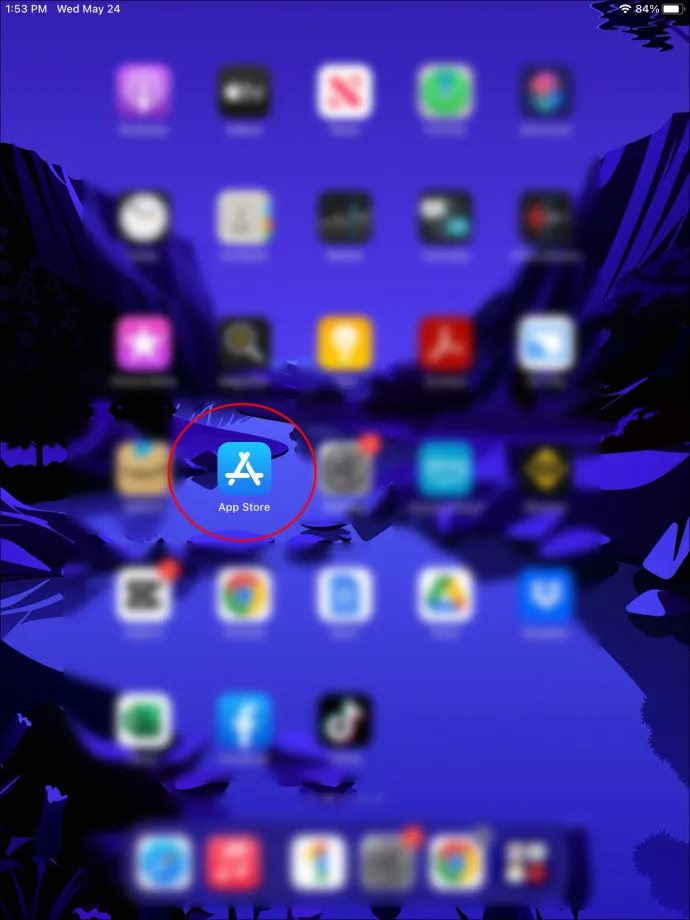
- Tryck på sökikonen och skriv namnet på appen du vill återställa.
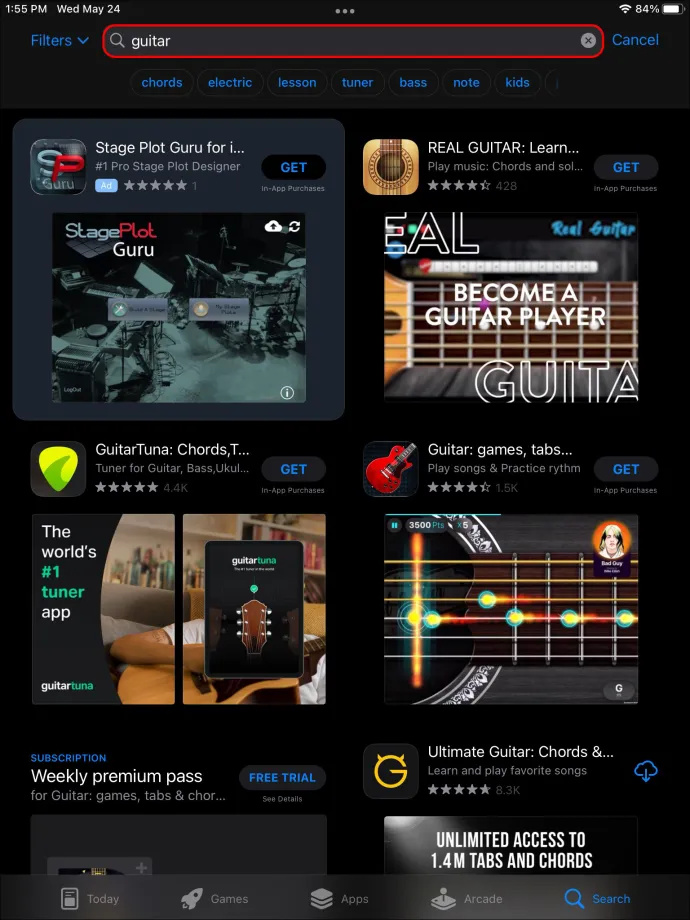
- Klicka på 'Installera' bredvid appen. Den laddas upp efter några sekunder.
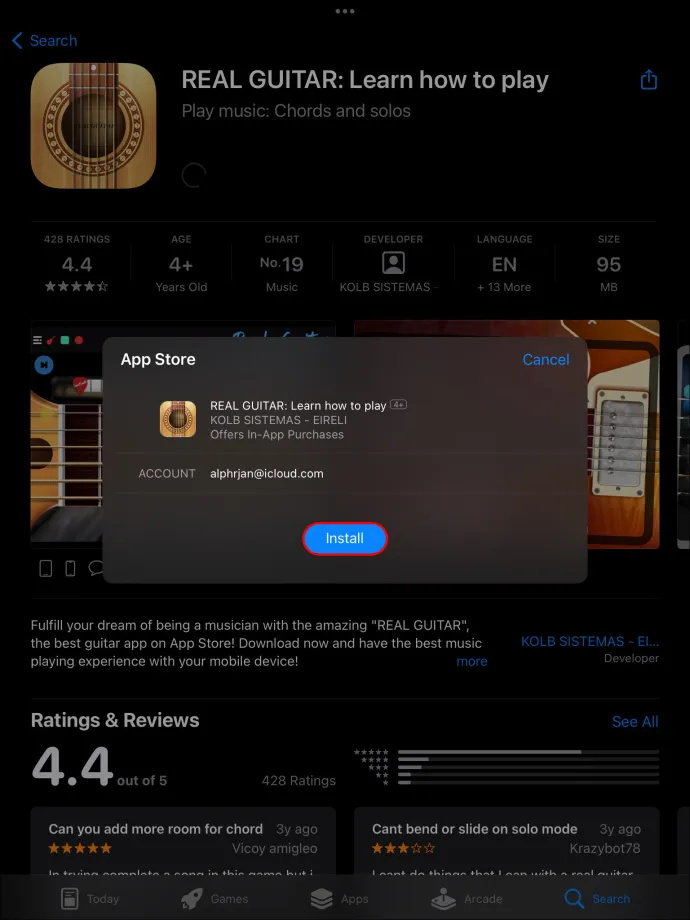
- Öppna appen och kontrollera om all din information finns kvar.
Återställ raderade appdata med FoneLab för iOS
FoneLab är en tredjepartsapp som du kan ladda ner på din Mac- eller Windows-dator för att återställa raderade appdata från din iPad. Denna användarvänliga plattform guidar dig varje steg på vägen för att snabbt återställa den information du behöver. Dessutom kan du välja vilken typ av filer du vill hämta för att begränsa informationen du laddar om till din iPad. Följ dessa steg för att installera appen och återställa din information:
- Gå till FoneLab och ladda ner appen enligt instruktionerna.
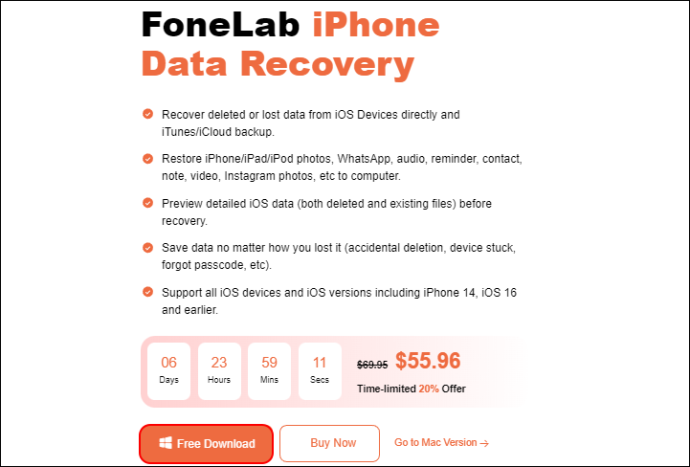
- Efter installationen öppnas appen automatiskt. Anslut din iPad till din dator.

- Klicka på 'iPhone Data Recovery' och sedan på 'Återställ från iOS-enhet.'
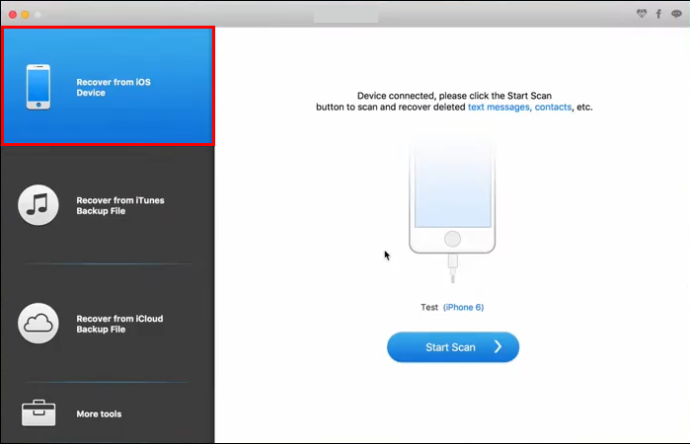
- Du kommer att se din iPads skärm lysa upp och fråga om åtkomsttillstånd. Tryck på 'Tillåt'.
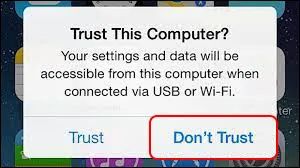
- Klicka på 'Starta skanning' på din dator.
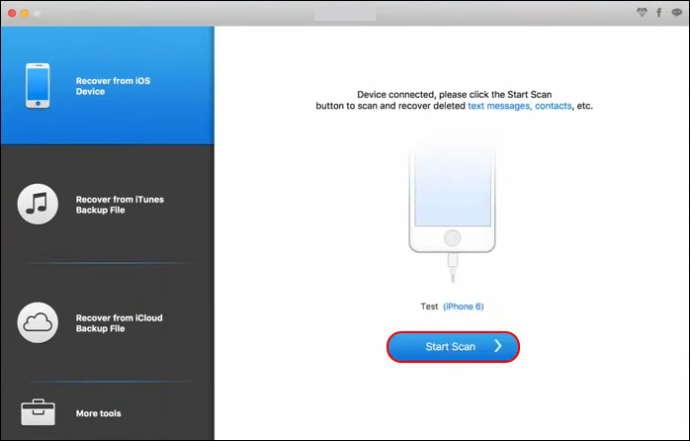
- På menyn till vänster hittar du appvideor, appfoton och appljud. Välj de filer du vill återställa. Efter några minuter ser du alla raderade filer som du kan återställa.
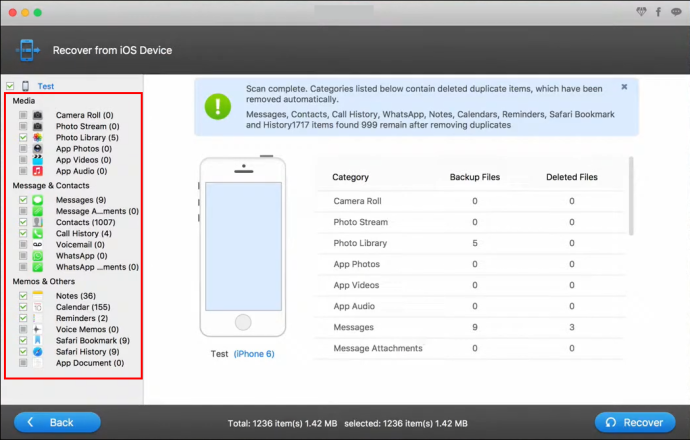
Återställ raderade appdata med iTunes Backup File
iPads och andra bärbara Apple-enheter är fristående enheter som kan hanteras utan dator. Men att installera iTunes på din dator är ett utmärkt alternativ för att säkerhetskopiera och återställa iPad-information.
Även om appen kan vara lite utmanande för nybörjare, när du väl har bekantat dig med några av de mest relevanta funktionerna kan du synkronisera din iPad med din dator med eller utan anslutning. Om du använder iTunes följer du dessa steg för att återställa din iPad-appdata:
- Öppna iTunes på din dator och anslut din iPad med USB-porten.

- Klicka på iPad-ikonen i menyn till höger och klicka sedan på 'Sammanfattning'.
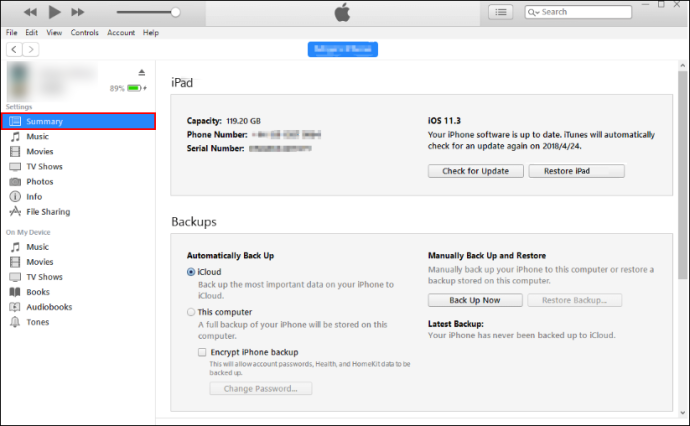
- Klicka på knappen 'Återställ iPad'. Du hittar all raderad information lagrad i iTunes på din iPad.
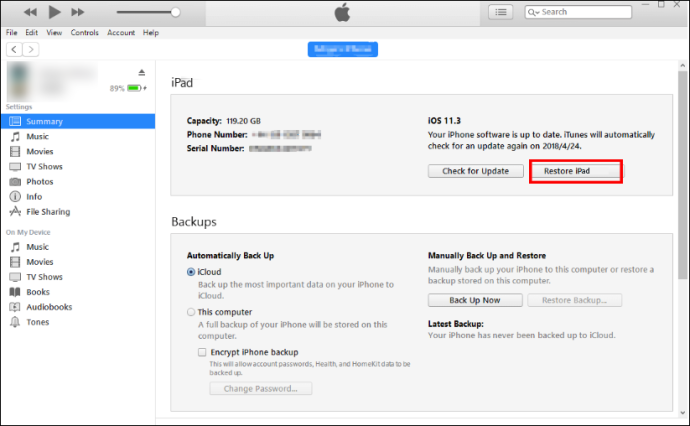
Om du använder en Mac-dator och du har uppdaterat macOS till den senaste versionen kommer du att märka att iTunes inte längre är listad som en app. Det betyder dock inte att du inte kan återställa din iPad. Följ bara dessa enkla steg:
- Öppna 'Finder' på din Mac.
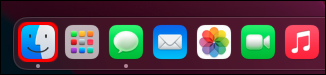
- På vänster sida hittar du din iPad.
- Klicka på 'Allmänt' och sedan på 'Återställ iPad.'
När återställningsprocessen är klar hittar du all information du har säkerhetskopierat till din dator på iPad. Du kan inte välja vilken information som ska återställas och vad som inte är det. Du måste kontrollera din enhet och eliminera onödig information.
Vanliga frågor
Hur kan du hitta borttagna appar på iPad?
Du kan hitta alla appar du någonsin har installerat och raderat från din iPad i din App Store-profil. På App Store, tryck på din profilikon i det övre högra hörnet och välj 'Köpt.' Du hittar en lista över alla appar du har köpt från App Store.
Hur kontrollerar du iPad-lagringsutrymme?
hur man säger om du är blockerad på snapchat
Ibland förlorar du appdata genom att ta bort appar för att frigöra lagringsutrymme. Innan du tar bort appar slumpmässigt kan du gå till 'Inställningar', 'Allmänt' och slutligen 'iPad-lagring.' Du kommer att ha en lista över alla appar som är installerade på din iPad och hur mycket lagringsutrymme var och en tar.
Vad är iPadOS-optimerad lagring?
iPadOS optimeringslagring är en Apple-funktion som automatiskt frigör utrymme när din enhet har lite lagringsutrymme. Detta inträffar när du installerar en ny app, uppdaterar iPadOS, laddar ner musik eller spelar in en ny video. Enheten raderar automatiskt onödig information, som appar du inte använder, tillfälliga filer och cache.
Vad är rekommendationer för optimerad lagring?
På iPad-lagringssektionen på din iPad hittar du en lista med rekommendationer för att frigöra utrymme på din enhet. Detta kan innefatta att flytta dina fotografier till iCloud, ta bort appar som du inte har använt på ett tag och mer. Bredvid varje rekommendation hittar du en aktiveringsknapp för att göra dem automatiskt när det är möjligt.
Ingenting är förlorat
När din iPad-lagring är låg kan du känna dig frestad att ta bort appar som du inte tror att du kommer att använda igen. Du kanske inser för sent att all appdata också kommer att tas bort, vilket gör att du förlorar värdefull information.
Lyckligtvis erbjuder Apple flera alternativ för att säkerhetskopiera information, som iTunes eller iCloud. Men om du inte har skapat en säkerhetskopia av data på din iPad kommer du inte att kunna återställa den. I så fall måste du installera tredjepartsappar som FoneLab för att hämta förlorad information.
Säkerhetskopierar du data på din iPad? Berätta för oss i kommentarsektionen vilken metod du använder för att hämta informationen som du av misstag raderar.