Raderade du av misstag ett viktigt e-postmeddelande från ditt Outlook-konto? Kanske rensade du ut din inkorg från oönskade meddelanden och dum skräppost, men tog bort av misstag något du ville behålla. Eller så kanske du trycker på 'Radera'-knappen medan du försöker klicka någon annanstans.

Oavsett vilket kan det vara skrämmande att se ett e-postmeddelande plötsligt försvinna, särskilt om det var något viktigt, som ett kritiskt arbetsdokument. Men få inte panik! Microsoft har några säkerhetsnät som hjälper dig att återställa raderade meddelanden. Den här artikeln kommer att visa dig hur du tar tillbaka dem.
Hur man återställer nyligen raderade e-postmeddelanden i Outlook
Guiden kommer att delas upp i två huvuddelar. I det här avsnittet kan du se hur du hämtar e-postmeddelanden som du nyligen har raderat, och ångrar skadan direkt. Sedan, längre ner på sidan, kan du hitta en handledning om hur du återställer e-postmeddelanden som du raderade för ett tag sedan.
Båda processerna är enkla och tar högst ett par minuter. Så här hittar du nyligen borttagna meddelanden:
- Hitta mappen 'Borttagna objekt' eller 'Papperskorgen' i listan på sidan av skärmen och klicka för att öppna den. (Om du använder mobilappen trycker du på din profilbild för att se mapplistan).
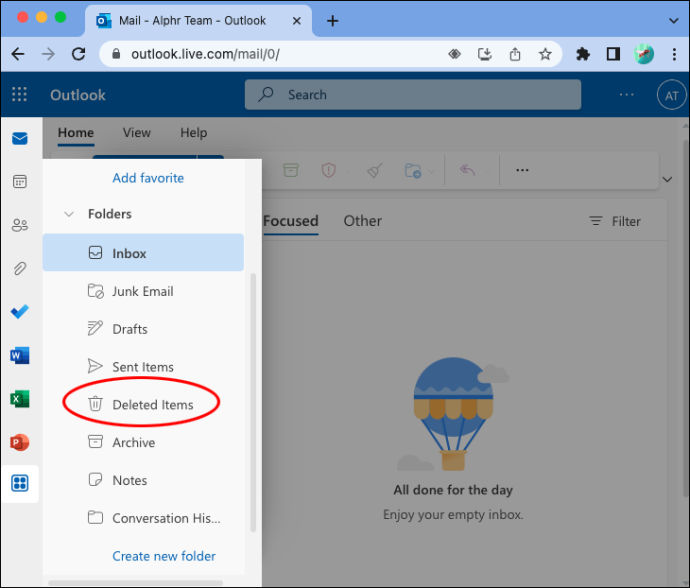
- Klicka eller tryck på den mappen för att öppna den, och du bör se en lista över alla dina senast raderade objekt.
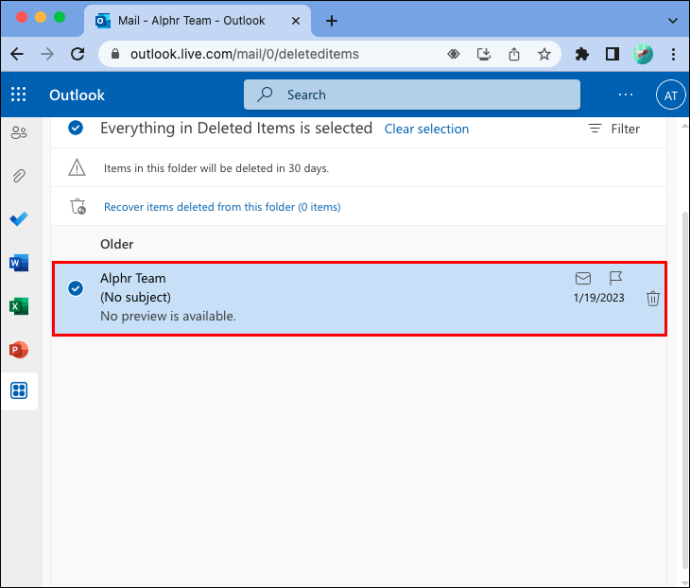
- Bläddra igenom de raderade mejlen och hitta den du vill hämta.
Härifrån har du ett par alternativ för att återställa meddelandet:
- Det enklaste valet är att högerklicka på det och sedan trycka på knappen 'Återställ' i popup-fönstret - detta skickar e-postmeddelandet tillbaka till sin ursprungliga plats i din inkorg.
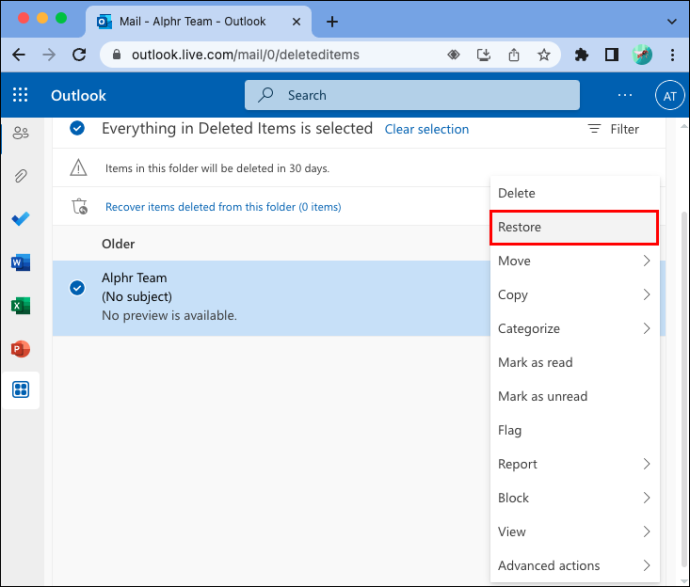
- Du kan också högerklicka och sedan klicka på 'Flytta' och välja en mapp att överföra meddelandet till.
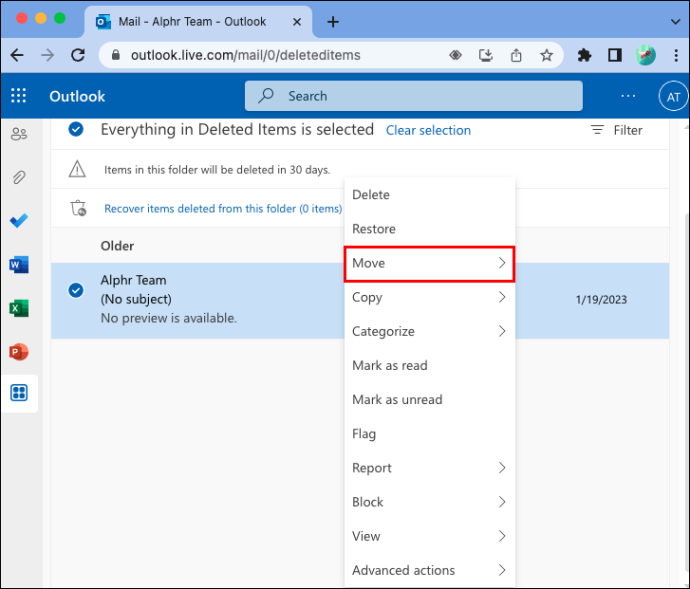
- Om du använder mobilen, tryck länge på meddelandet och tryck sedan på de tre prickarna innan du trycker på knappen 'Återställ'.
Hur man återställer permanent raderade Outlook-e-postmeddelanden
Så, vad sägs om om du tittar i mappen 'Borttagna objekt' och din e-post inte finns där? Än en gång, misströsta inte! Outlook tar automatiskt bort objekt från den här mappen efter 30 dagar för att den inte ska svämma över, men det finns fortfarande ett sätt att återställa dem.
Denna metod involverar en hemlig, dold mapp. Den lagrar äldre raderade objekt i ytterligare 30 dagar, ifall du vill ha tillbaka dem.
Här är allt du behöver veta för att återställa e-postmeddelanden som raderades för mer än en månad sedan:
- Först är det viktigt att notera att den här metoden inte fungerar på Outlook-mobilappen. Så du måste logga in på en dator för att komma igång.
- Klicka på 'Borttagna objekt' i flikmenyn till vänster.
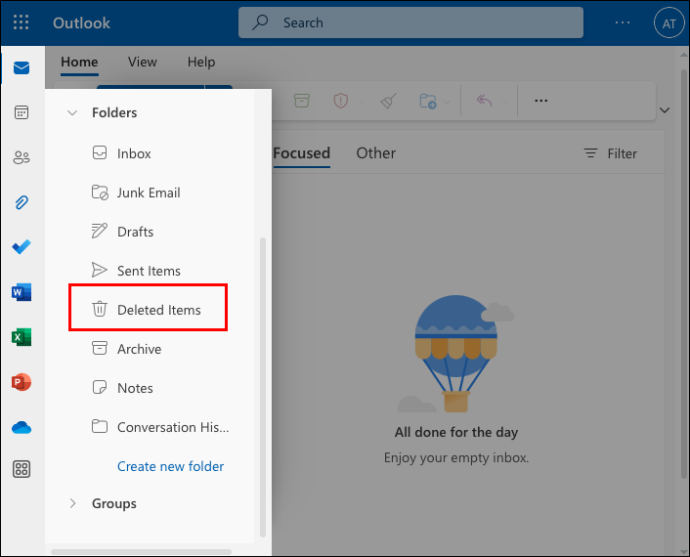
- Om du använder Outlook-skrivbordsappen bör du se en knapp i toppmenyn märkt 'Återställ borttagna objekt.' Du kan klicka på detta för att se alla gamla meddelanden som har raderats men som fortfarande finns kvar på servern.
- Under tiden, om du är på Outlook.com, bör du se ett litet meddelande som lyder 'Återställ objekt borttagna från den här mappen.'
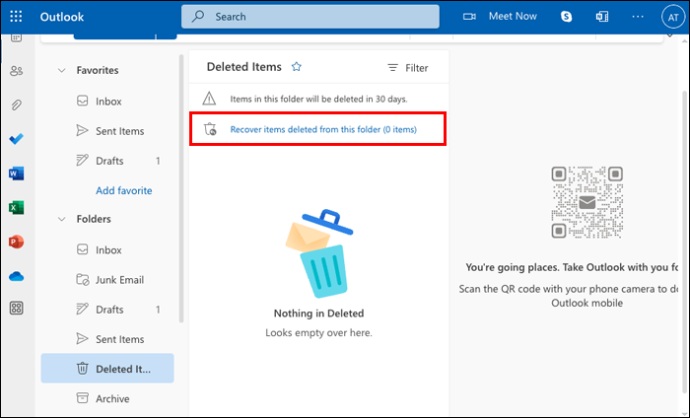
- Du kan välja de objekt du vill återställa från listan och trycka på knappen 'Återställ'.
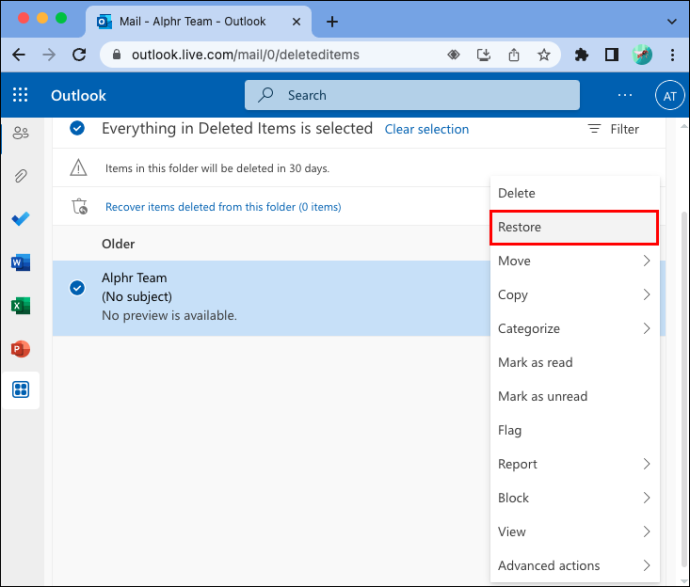
Detta skickar e-postmeddelandena direkt tillbaka till din inkorg, eller vilken mapp du ursprungligen lagrade dem i.
vad betyder en grå ruta på snapchat
Hur man stoppar Outlook från att ta bort mina e-postmeddelanden
Vanligtvis kommer Outlook inte att radera något från din vanliga inkorg utan din manuella inmatning. Men det kan radera objekt från 'Skräp'-mappen automatiskt efter 10 dagar, och det kommer också att ta bort borttagna objekt från papperskorgen efter 30 dagar.
I vissa fall kan Outlook också konfigureras för att tömma mappen 'Deleted Items' varje gång du loggar ut från ditt konto. Du kan ändra detta i området 'Meddelandehantering' i Outlooks inställningar.
I andra fall kanske Outlook inte har tagit bort dina meddelanden, utan bara flyttat dem till en annan mapp. Detta kan få dig att tro att meddelandena har raderats, om du inte kan hitta dem. Vissa konton har konversationsinställningar konfigurerade så att meddelanden från vissa kontakter automatiskt flyttas till andra mappar.
Det finns också fall där Outlook kan stöta på buggar eller problem med PST-filen – det här är den personliga lagringsfilen som Outlook och andra Microsoft-program använder för att lagra alla dina personliga data, som e-postmeddelanden. Om PST blir korrupt eller blir för stort kan Outlook automatiskt ta bort vissa saker.
Så här stoppar du detta:
- Det finns några olika sätt att stoppa Outlook från att ta bort dina e-postmeddelanden när du inte vill. Först bör du verifiera dina befintliga Outlook-regler. För att göra detta, klicka på fliken 'Arkiv' följt av knappen 'Hantera regler och varningar'. Detta kommer att visa dig alla regler du har ställt in på ditt konto, om några, och du kan justera dem i enlighet med dem för att förhindra att Outlook raderar vissa e-postmeddelanden utan att fråga dig först.
- En annan möjlighet är att Outlook tar bort dina e-postmeddelanden när du stänger Outlook-appen. Det här är en inställning som du kan slå på eller av, och du kan ha aktiverat den av misstag. För att fixa det, öppna Outlook, klicka på 'Arkiv' och sedan 'Avancerat'. Leta efter 'Töm mappen för borttagna objekt när du avslutar Outlook' och avmarkera den.
- Slutligen, om din PST-fil har skadats, måste du fixa den. Detta är en ganska avancerad teknik, och nybörjare kanske vill söka hjälp av en datorreparationsexpert. Om du föredrar att göra det ensam, hitta och kör programmet ScanPST.exe. Du kan söka efter det via sökfältet i Windows. Leta reda på den korrupta PST-filen och välj den i fönstret Reparationsverktyg för inkorgen och tryck sedan på Start för att påbörja en genomsökning av filen. Programmet kommer att skanna och sedan uppmana dig att fixa filen om det upptäcker några problem.
Vanliga frågor
Kan du återställa permanent raderade e-postmeddelanden i Outlook efter 30 dagar?
hur man berättar vilket minne jag har
Tyvärr, om du inte agerar tillräckligt snabbt, kommer du inte att kunna återställa dina förlorade föremål. Efter de första 30 dagarna flyttas e-postmeddelandet från mappen 'Deleted Items' till den dolda 'Recovery Folder' i ytterligare en månad. Om du inte återställer det under den tiden kommer det att tas bort helt.
Vart tar återställda e-postmeddelanden vägen i Outlook?
Vanligtvis, när du återställer eller återställer ett meddelande från mappen 'Deleted Items', kommer det att gå direkt tillbaka till den ursprungliga mappen det lagrades i, som vanligtvis är din huvudsakliga inkorg. Men om du använder undermappar i Outlook kommer ditt meddelande att återgå till en av dessa. Du hittar oftast mailet via mottagaren eller ett nyckelord i rubriken.
Vad händer om jag inte kan hitta min raderade e-post i återställningsmappen?
Tyvärr, om detta händer, är det troligt att din e-post har hamnat i den digitala graven, för att aldrig ses igen. Du kanske kan kontakta den ursprungliga avsändaren och få dem att skicka meddelandet till dig igen, vilket ger dig en ny kopia. Det finns också några återställningsprogram som hävdar att de kan återställa förlorade e-postmeddelanden, även efter 30 dagar, men de kommer inte alltid att fungera.
Varför skulle någon vilja återställa en raderad e-post?
Vanligtvis beror det på att de raderade e-postmeddelandet av misstag. Detta händer oftare än du kan föreställa dig, särskilt när folk har bråttom och av misstag klickar på 'Radera'-knappen. Andra gånger kan folk radera något utan att inse att de fortfarande behöver det senare.
Vad händer när jag klickar på 'Ta bort' i ett e-postmeddelande i Outlook?
hur man lägger till människor på Spotify
När du klickar på 'Ta bort'-knappen kommer din e-post inte att tas bort helt från ditt konto. Istället flyttar Outlook den till en annan mapp, kallad 'Deleted Items', där den sitter ett tag innan den tas bort för gott.
Varför tar inte Outlook bort saker för gott när jag klickar på 'Ta bort'?
Anledningen till att Outlook har en 'Deleted Items'-mapp och inte automatiskt raderar meddelanden helt är för att skydda användarna. Det finns många fall av 'oavsiktliga raderingar' där du kan klicka på raderingsknappen medan du försöker trycka på något annat, till exempel. Eller så kan du radera ett meddelande en dag och sedan inse att du behöver läsa det igen några dagar senare. Mappen 'Deleted Items' finns för att ge dig ett snabbt och enkelt sätt att återställa dessa meddelanden, om du skulle behöva.
Hur tar jag bort ett e-postmeddelande permanent från Outlook?
Om du vill ta bort något helt måste du först radera meddelandet från din inkorg. Gå sedan in i menyn 'Deleted Items' och ta bort den igen därifrån. Gå sedan som ett sista steg in i den dolda 'Återställningsmappen' genom att klicka på 'Återställ objekt som tagits bort från den här mappen' och sedan återigen markera meddelandet och klicka på knappen 'Ta bort' eller papperskorgen.
Förlora aldrig e-postmeddelanden igen
Tack vare Outlooks smarta återställningsfunktioner finns det ingen anledning att få panik när meddelanden försvinner. Nästa gång du av misstag tar bort något eller vill återställa ett gammalt e-postmeddelande kan du lita på dessa två beprövade metoder för att få tillbaka det.
Har du av misstag raderat ett viktigt e-postmeddelande tidigare? Dela dina e-poståterställnings- och organisationstips i kommentarerna nedan.



![Xbox One kommer inte att slås på [Förklarat och fixat]](https://www.macspots.com/img/blogs/50/xbox-one-won-t-turn.jpg)





