Du har installerat en ny Minecraft-mod för att hjälpa dig skära igenom dina fiender som en kniv genom smör. Du kan inte vänta med att starta en ny session, men det finns ett problem. Spelet säger att din Minecraft Launcher inte är tillgänglig för närvarande. Hur går du tillväga för att lösa det här problemet?

Du får reda på det här. Vi visar dig hur du fixar en Minecraft Launcher som för närvarande inte är tillgänglig och återupptar din erövring.
Hur man felsöker Minecraft Launcher är för närvarande inte tillgänglig
En otillgänglig Microsoft Launcher kan avskräcka dig från att logga in på en annan session. Men vifta inte med den vita flaggan ännu. Det finns många sätt att lösa problemet, beroende på roten till problemet.
Rensa cache
Att rensa din cache är en riktig botemedel. Det kan lösa olika problem du kan ha inte bara med din Minecraft Launcher utan även med resten av systemet. Det kan ta bort buggar och andra problem som kan hindra dig från att komma åt din Launcher.
Så här fungerar att rensa cacheminnet:
hur laddar jag ner en video från ett Facebook-meddelande?
- Håll ned 'Windows-tangenten + R' genväg för att komma åt dina körfönster.

- Skriv in följande rad i rutan:
wsreset.exe.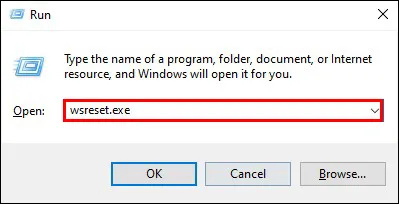
- Klicka på knappen 'OK'. Du bör nu se ett fönster som rensar din cache automatiskt.
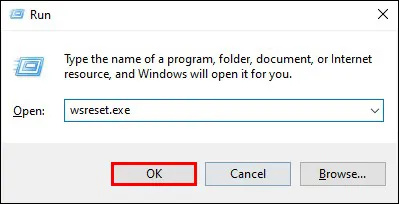
- Gå tillbaka till din Minecraft Launcher och se om den är tillgänglig.
Ange dina Microsoft Store-uppgifter igen
Microsoft Store är bekvämt, men det är inte alltid pålitligt. Det kan orsaka förödelse på ditt system när du minst anar det. Mer specifikt kanske appen inte kan identifiera ditt konto, vilket leder till meddelandet om otillgänglighet.
hur sparar jag mina textmeddelanden
Lyckligtvis är lösningen ganska intuitiv. Du behöver bara logga in på ditt konto igen för att lösa eventuella problem som appen kan ha med ditt konto.
- Klicka på Windows-ikonen i den nedre vänstra delen av aktivitetsfältet. Navigera till den så viktiga sökrutan.
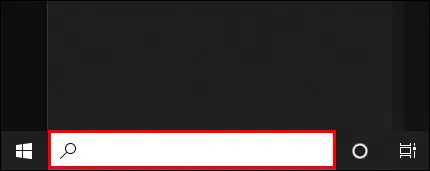
- Ange 'Microsoft Store' i fönstret och du kommer att se Microsoft-appen i den högra delen av skärmen.

- Tryck på 'Öppna' och välj din profilsymbol.
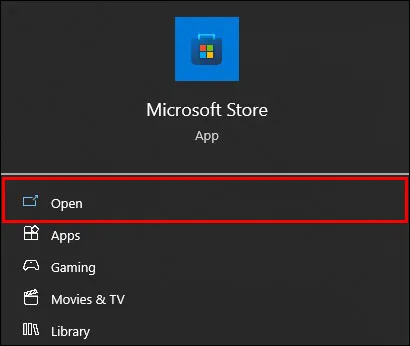
- Tryck på prompten som låter dig logga ut från ditt konto.

- Gå tillbaka till din Microsoft Store och använd dina referenser för att logga in igen.

- Välj ditt konto och, om du uppmanas, skriv in din PIN-kod. Programvaran kan kräva att du tillhandahåller denna information för att verifiera att du är den som försöker komma åt kontot och inte en hackare.
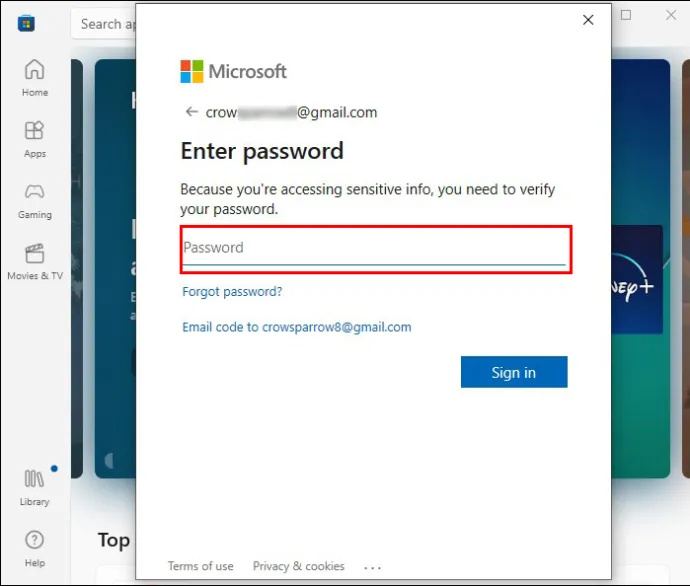
- När du väl är inne, se om du kan komma åt din Minecraft Launcher.
Synkronisera din tid och platsdata
I vissa fall har Minecraft Launcher-problem ingenting att göra med Microsoft Store eller cacheproblem. Den skyldige kan också ligga i felaktigt konfigurerade tid- och platsinställningar. Ta följande steg för att ta itu med denna svårighet.
- Ta fram dina Windows-inställningar med tangentkombinationen 'Windows + I'.

- Välj menyn 'Tid och språk'.
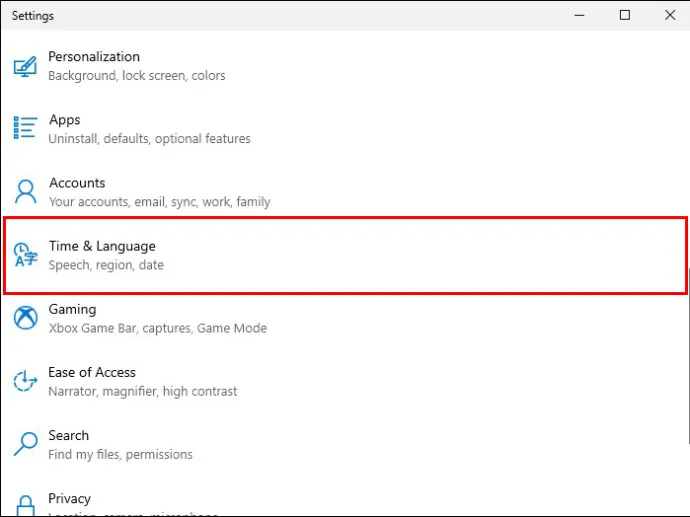
- Öppna facket 'Datum och tid'.
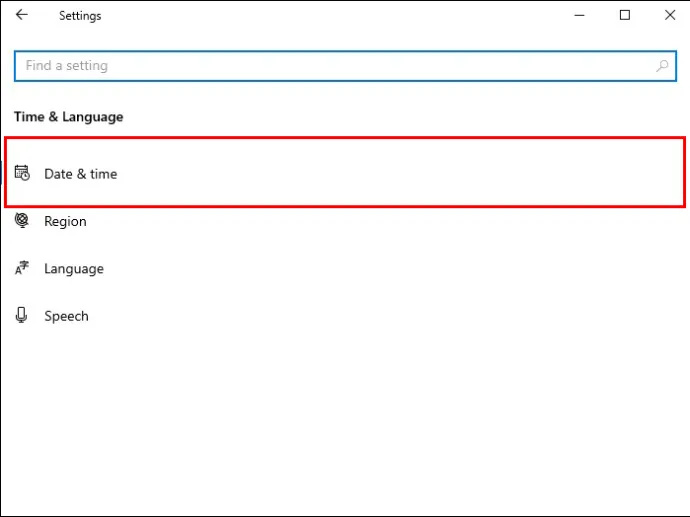
- Se till att rutorna bredvid 'Ställa in tidszon' och 'Ställa in tid automatiskt' är markerade.
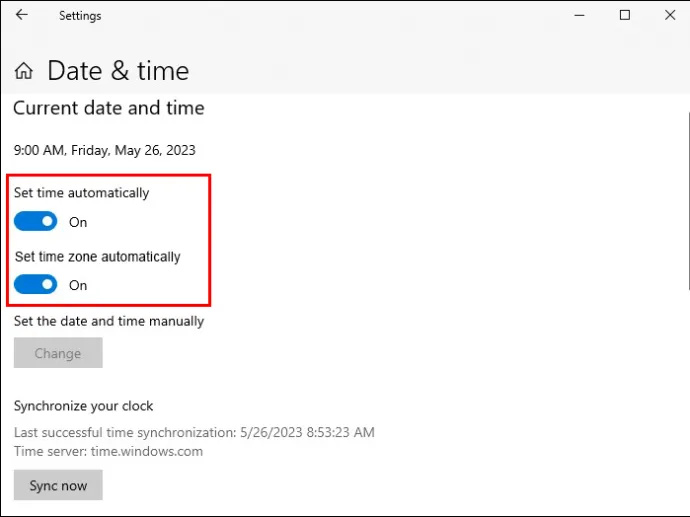
- Hitta fönstret 'Synkronisera klocka' och välj 'Synkronisera nu.'
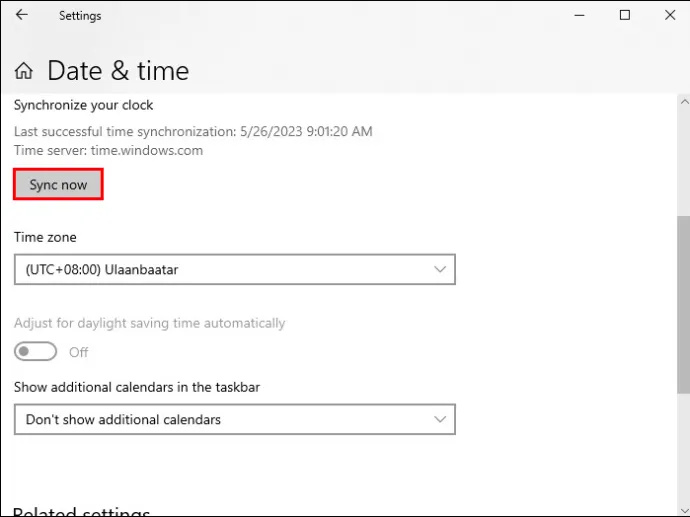
- Navigera till din 'Region'-meny och välj 'USA.' Minecraft Launcher fungerar bäst i den här regionen, vilket förhoppningsvis kommer att gälla i ditt fall. Glöm bara inte att byta tillbaka till din standardregion efter din Minecraft-session.
Använder Microsoft Store Felsökare
Du har förmodligen laddat ner din Minecraft från Microsoft Store. Så du förväntar dig att de ska ge någon form av upprättelse för dina Launcher-sjukdomar. Så Microsoft Store svarar med sin inbyggda felsökare.
Det är den bästa lösningen för ett gäng Microsoft-relaterade problem, inklusive de med din Minecraft Launcher. Det bästa av allt är att det är lätt att använda.
- Tryck på Windows-symbolen i den nedre vänstra delen av skärmen och gå till dina 'Inställningar'.
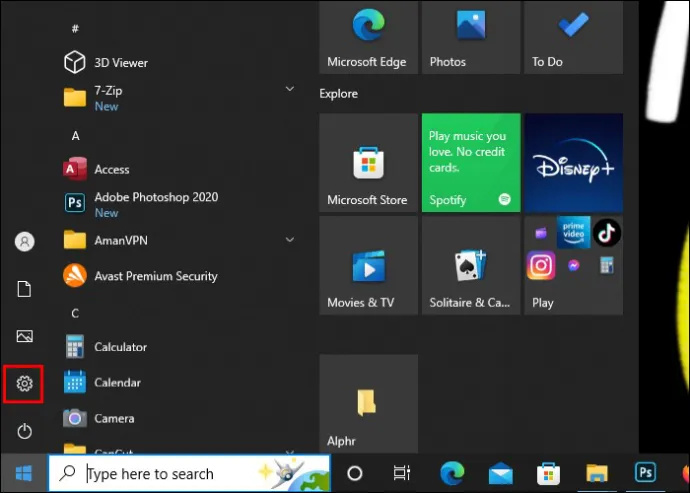
- Välj menyn 'Uppdatera och säkerhet'.

- Välj alternativet 'Felsökning'.
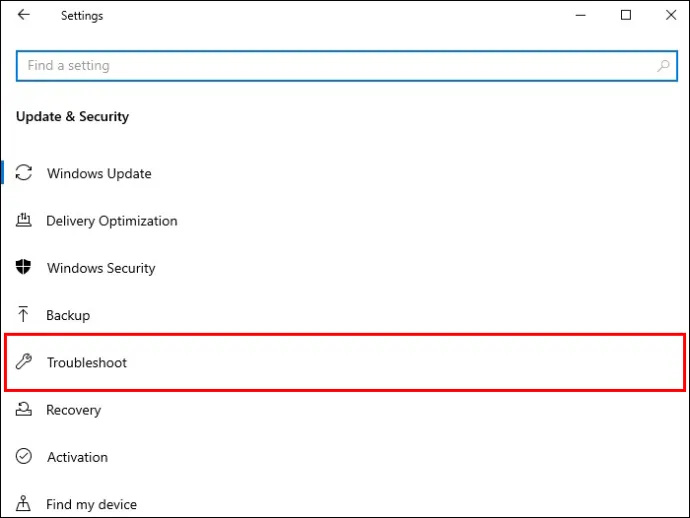
- Följt av 'Ytterligare felsökare.'
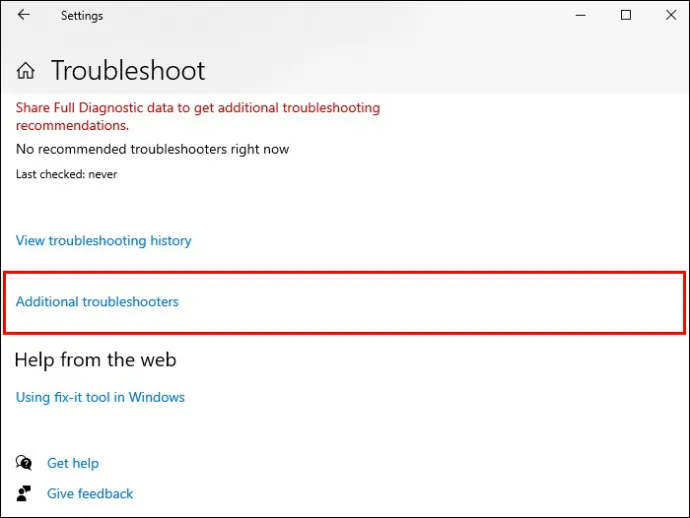
- Välj din 'Windows Store-app'.
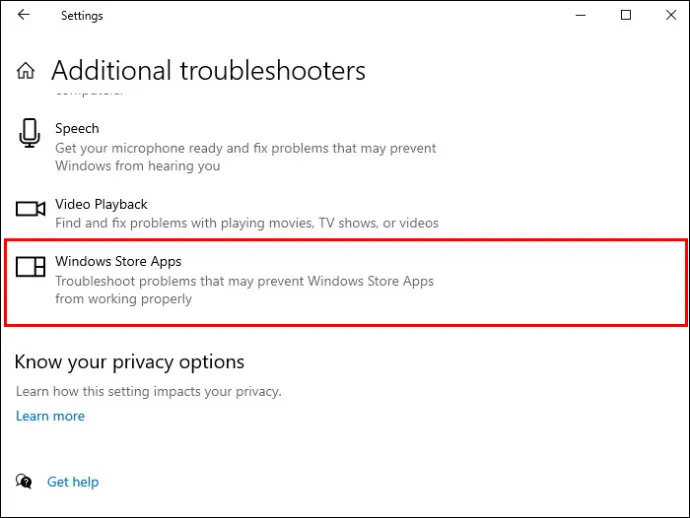
- Tryck på tangenten som låter dig köra din felsökare. Det är en grå ruta i den nedre delen av fönstret 'Ytterligare felsökare'. Härifrån gör du vad programvaran säger för att få ut det mesta av din felsökare. När processen är klar, ge din Minecraft Launcher en ny chans.
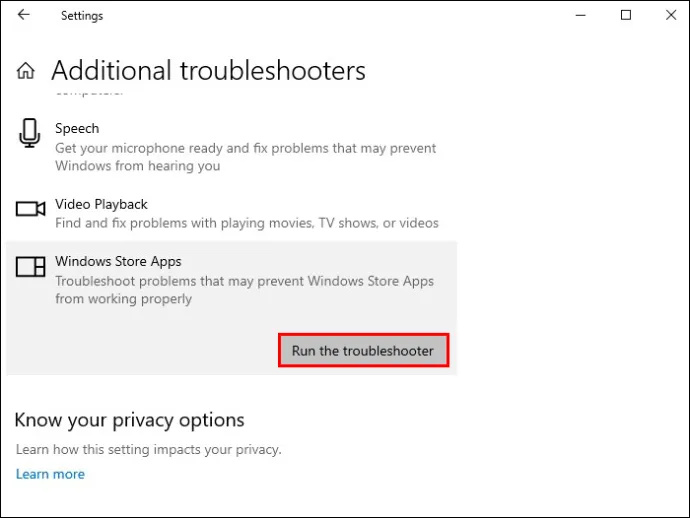
Spela spelet direkt från din butik
De enklaste lösningarna fungerar ibland som en smäck. Och det blir inte enklare än att spela Minecraft direkt från din Microsoft Store. På så sätt kringgår du Launcher-problemet helt, men kom ihåg att den här lösningen är mindre tillförlitlig än de tidigare.
- Gå till sökfältet i Windows och skriv 'Microsoft Store'.

- Öppna din butik och använd dina inloggningsuppgifter.

- Navigera till den vänstra delen av ditt fönster och välj 'Bibliotek.'
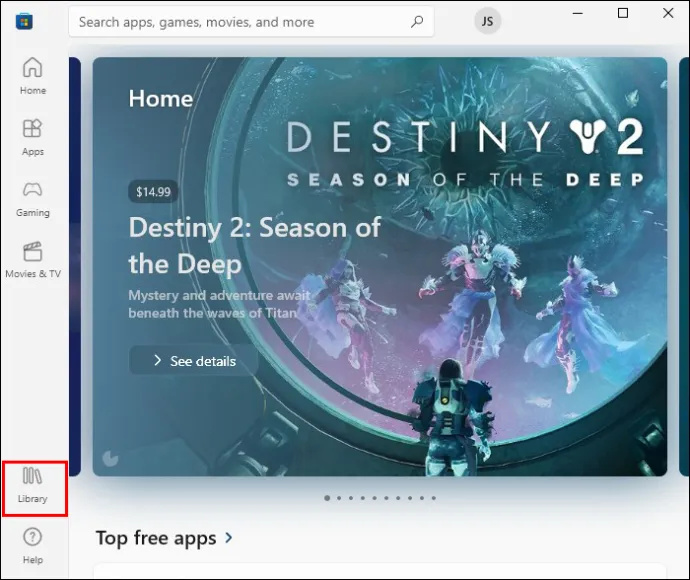
- Klicka på din Minecraft Launcher.
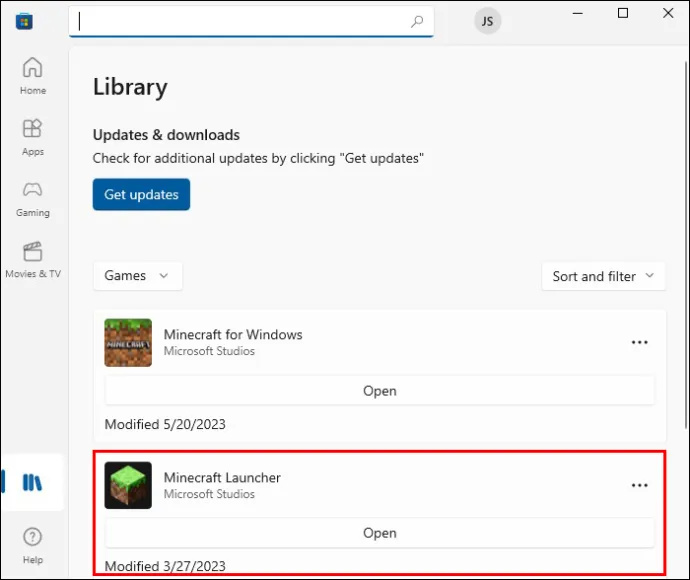
- Tryck på 'Spela' och det ska inte längre finnas några otillgänglighetsfel.
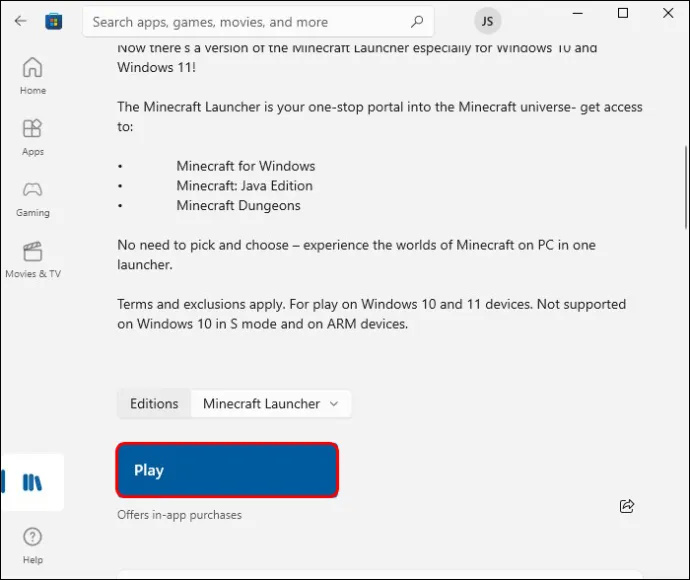
Återställ Microsoft Store
Microsoft Store kan vara ett förråd av Minecraft Launcher-lösningar, men vad hjälper det dig om själva appen inte fungerar korrekt? Om så är fallet måste du återställa den fullt fungerande versionen av programvaran, och det bästa sättet att göra det är att återställa verktyget.
- Tryck på 'Windows-tangent + R' -knappkombinationen.

- Ange denna rad i din körprompt: ms-windows-store:.
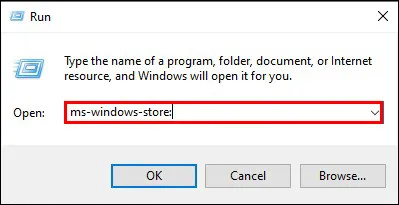
- Tryck på 'Enter' och tryck på 'Logga ut' i din Microsoft Store.

- Gå till dina 'Inställningar' genom att trycka på genvägen 'Windows-tangenten + I'.

- Välj 'Appar'.
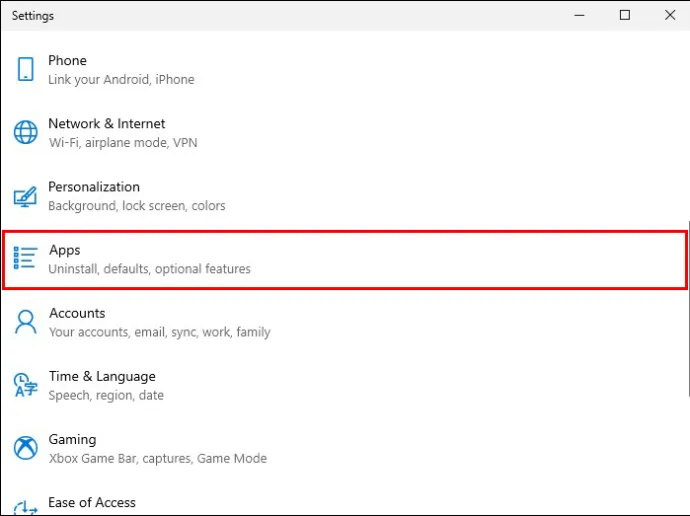
- Navigera till 'Appar och funktioner.'
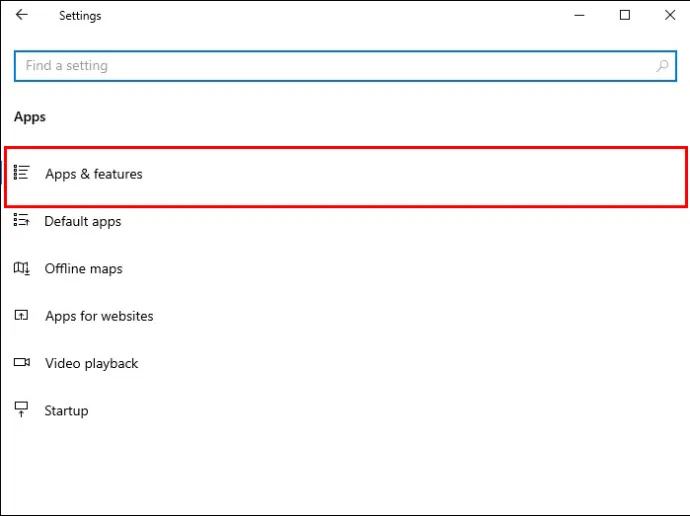
- Ange 'Microsoft Store' i sökrutan och klicka på butiksikonen när den dyker upp.
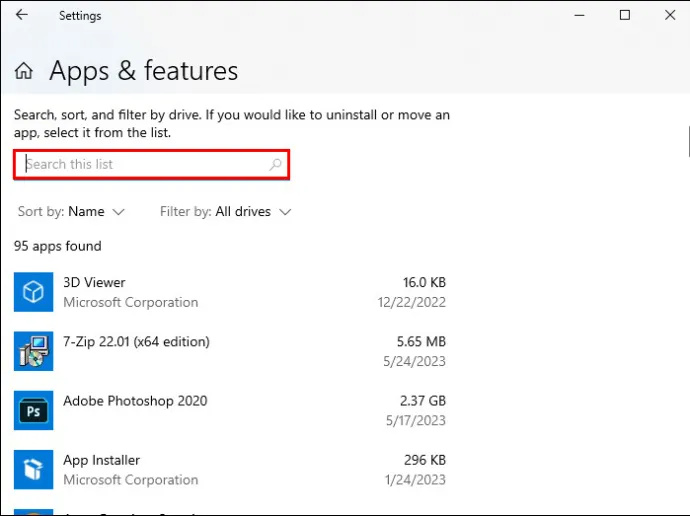
- Välj 'Avancerade alternativ' direkt under 'Microsoft Corporation'-raden.
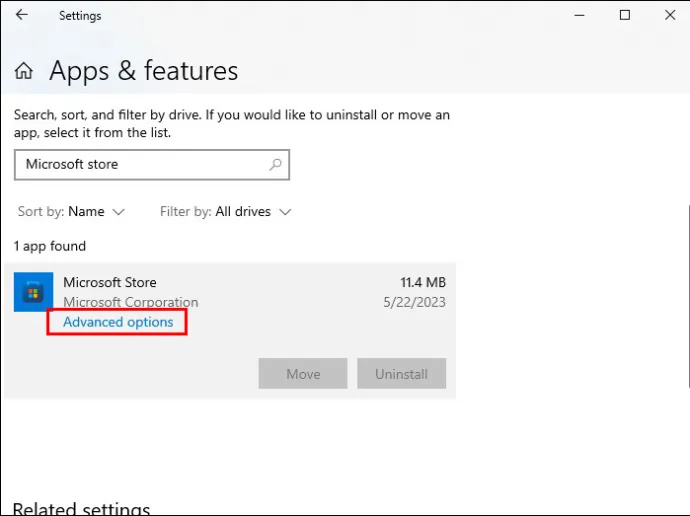
- Utforska fönstret tills du hittar 'Återställ'.
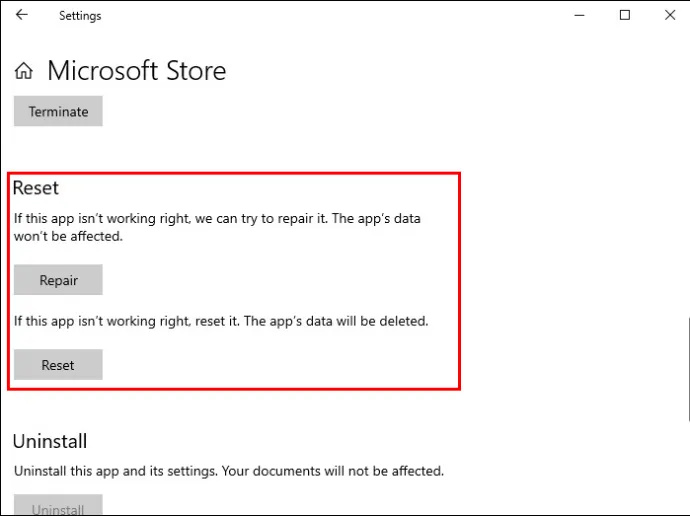
- Tryck på knappen 'Återställ' och bekräfta ditt beslut i den efterföljande rutan.
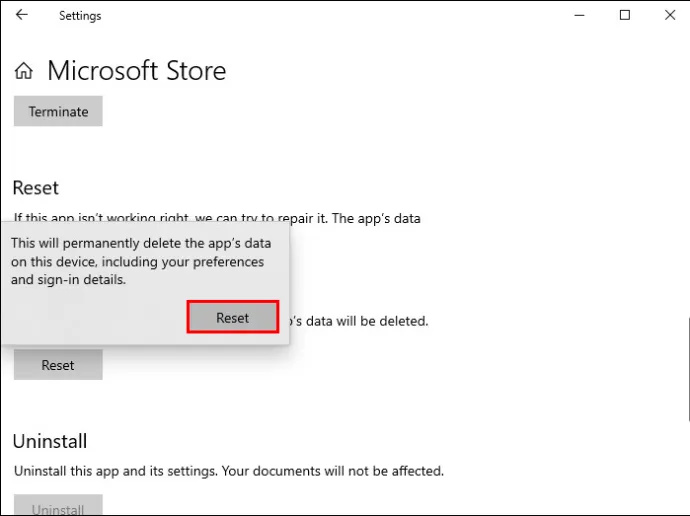
- Starta om din dator för att tillämpa ändringarna och se om du kan använda Minecraft Launcher utan problem.
Uppdatering av systemet
Rensa din cache är ett effektivt sätt att utrota buggar som kan göra din Minecraft Launcher otillgänglig. Detsamma gäller för att uppdatera ditt system. Windows rullar ibland ut uppdateringar för att optimera din upplevelse över hela linjen. Om de inte appliceras automatiskt måste du lägga i lite armbågsfett för att implementera dem.
hur lång tid tar det att radera ett diskordskonto
- Ta fram dina 'Inställningar' och gå till fliken 'Uppdatering och säkerhet'.

- Gå till den högra delen av skärmen och använd funktionen som låter dig kontrollera ditt system efter uppdateringar. Installera alla uppdateringar som rekommenderas av din programvara.
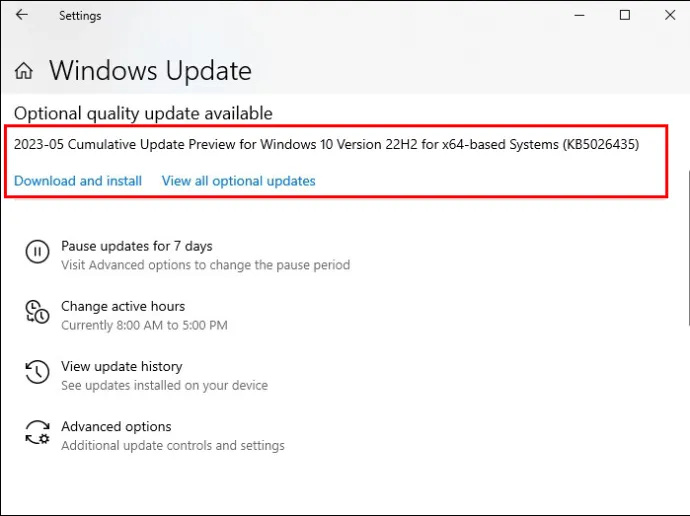
- Starta om din Minecraft Launcher och, om bristen på uppdateringar var problemet, njut av ditt spel.
Reparerar Minecraft Launcher
Din PC är grunden för Minecraft Launcher-fixar, varav en är alternativet att reparera Launcher. Metoden går till som följer.
- Gå till din startmeny och högerklicka på din Minecraft Launcher. Om du inte kan hitta startprogrammet, leta efter det med din sökruta.
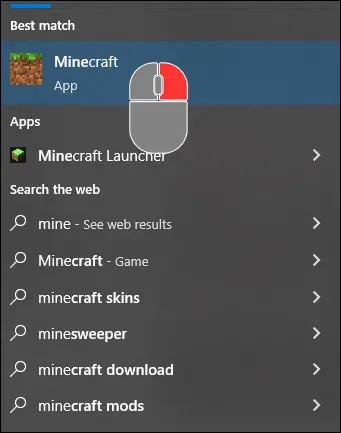
- Välj 'Mer' följt av 'Appinställningar'.
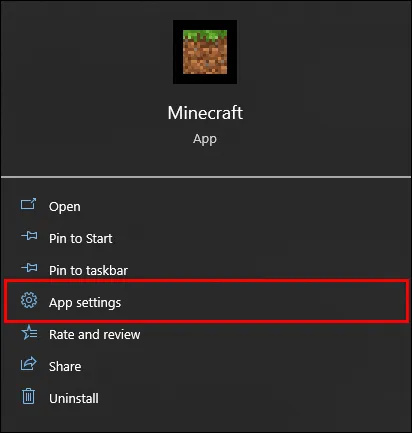
- Klicka på 'Reparera' för att slutföra korrigeringen genom att trycka på knappen 'Återställ'.
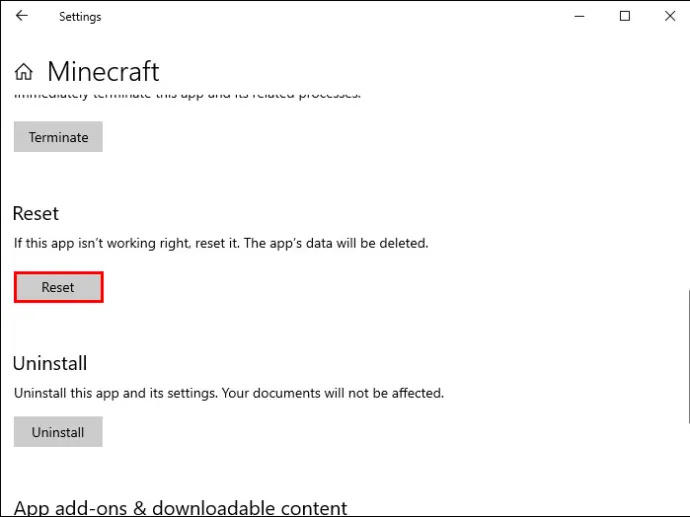
Det finns alltid en utväg
Lösningar på lösningar finns tillgängliga om du har problem med att starta din Microsoft Launcher. Kasta därför inte in handduken efter ett eller två försök. Fortsätt gräva tills du hittar rätt lösning och gå med dina vänner för mer minnesvärda Minecraft-skärmytslingar.
Hur ofta stöter du på problemet 'Microsoft Launcher är för närvarande inte tillgänglig'? Känner du till något annat sätt att lösa problemet? Har du haft några andra problem med din Launcher? Berätta för oss i kommentarsfältet nedan.









