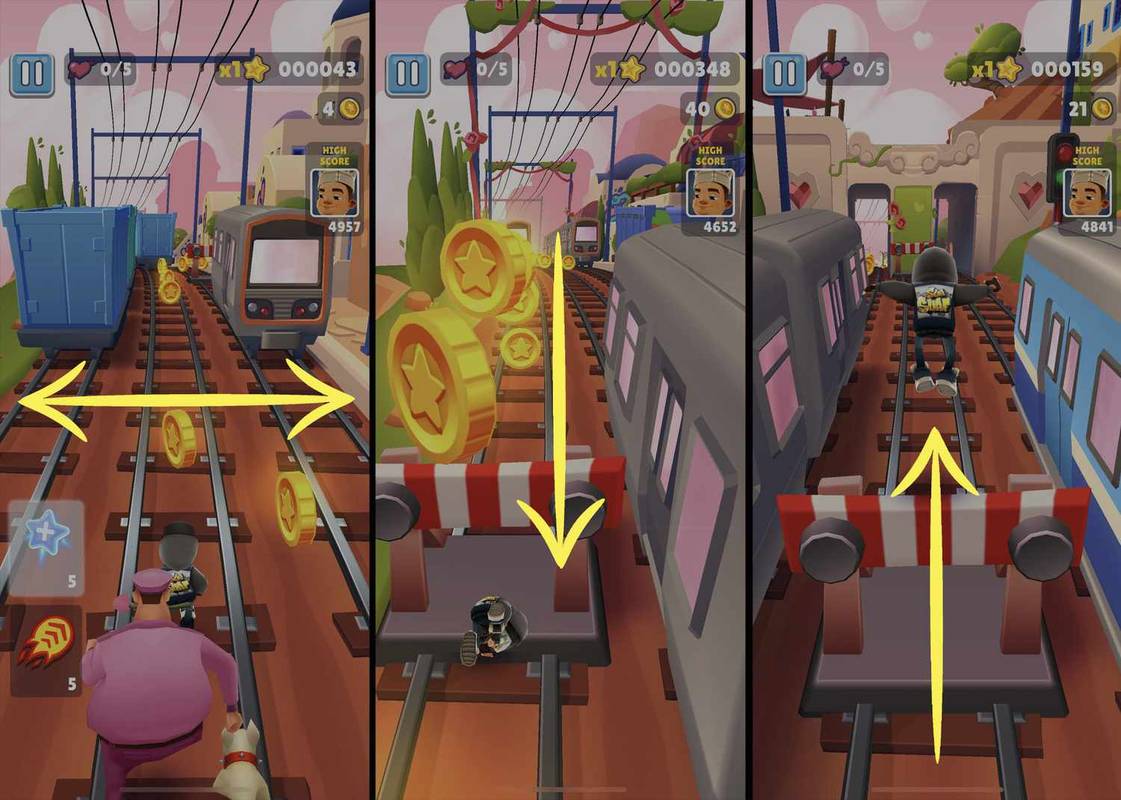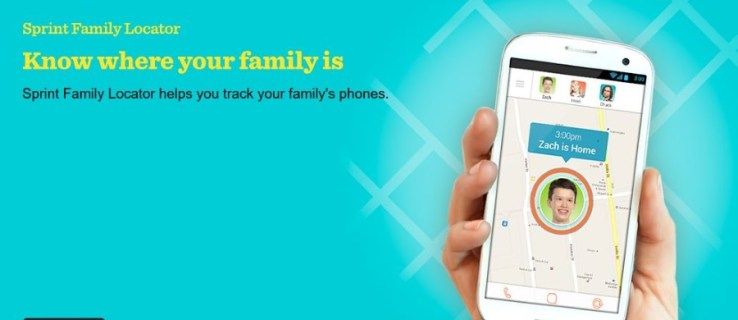Photoshop är en ledande fotoredigerare, och av goda skäl. Den har sofistikerade funktioner som gör det enkelt att redigera bilder. Men kanske är en av dess mest spännande funktioner möjligheten att redigera en grupp bilder på en gång. Funktionen är praktisk när du har flera bilder som behöver liknande redigeringar. På så sätt sparar du tid och ansträngning som du annars skulle spendera på att göra repetitiva uppgifter som enkelt kan automatiseras.

Men exakt hur batchredigerar man i Photoshop? Fortsätt läsa för att upptäcka hur du går tillväga för hela processen.
Hur man batchredigerar foton i Photoshop
Med batchredigering kan du använda samma effekt eller åtgärd på många foton samtidigt.
Vi rekommenderar starkt batchredigering för foton med samma motiv, inställning och ljusförhållanden. Du kan dock fortfarande batchredigera foton som inte uppfyller dessa krav, särskilt om du har en uppsättning åtgärder som du vanligtvis tillämpar på nästan alla bilder som du redigerar i Photoshop.
Hur batchredigeringsfunktionen fungerar i Photoshop är att du spelar in en uppsättning åtgärder – tänk på detta som de faktiska redigeringarna du gör på ett visst foto. Sedan kan du replikera dessa åtgärder över alla andra bilder i partiet. Som ett resultat kommer alla foton att dela samma effekt(er) med en enda applikation.
I huvudsak innebär batchredigering av foton med Photoshop tre huvudsteg. Nedan har vi diskuterat vart och ett av dessa steg mer i detalj.
kan du sälja lager efter timmar
Steg 1: Lägg till foton som ska redigeras till din Photoshop-arbetsyta
Det här steget innebär att du öppnar alla foton du vill batchredigera i Photoshop. För att göra det, följ stegen nedan:
- Starta Photoshop och välj alternativet 'Öppna' från sidofältet på startskärmen.

- Navigera till mappen som innehåller bilderna du vill batchredigera.

- Välj alla bilder som du vill redigera. För att välja flera foton samtidigt på en Windows-dator, klicka på den första bilden och håll sedan ned 'Ctrl'-knappen. Om du använder en Mac kan du klicka på den första bilden, trycka på och hålla ned 'Cmd'-tangenten och slutligen klicka på resten av bilderna för att välja dem.

- Tryck på 'Öppna'-knappen när du har valt alla bilder som du vill batchredigera.

- Bilderna du valde bör öppnas i Photoshop, var och en i sitt fönster.

Det är bäst att ha en kopia av de foton du ska batchredigera i en annan mapp så att du har en säkerhetskopia om de slutliga redigeringarna inte blir som du tänkt dig. På så sätt kan du alltid ha något att återvända till ifall du skulle behöva göra om dem.
Istället för att öppna alla bilder i Photoshop kan du helt enkelt skapa en dedikerad mapp på din dator och överföra bilderna du behöver för att batchredigera till just den mappen.
Steg 2: Spela in åtgärderna som tillämpas på det aktuella fotot
Det här steget innebär att du redigerar fotot du för närvarande arbetar med och sedan sparar dessa redigeringar som åtgärder som du kan tillämpa på alla andra bilder i partiet. Observera att alla ändringar du gör på det aktuella fotot kommer att påverka alla andra bilder i uppsättningen när du tillämpar åtgärden, så du måste göra rätt.
Följ stegen nedan för att skapa en åtgärd som senare kan replikeras till de andra fotona i partiet:
- Öppna åtgärdspanelen genom att gå till 'Fönster' och sedan 'Åtgärder'.

- Navigera till botten av åtgärdspanelen och klicka på mappikonen för att skapa en ny mapp för din åtgärd.

- Ange namnet på mappen och tryck på 'OK'-knappen.

- Öppna mappen du just har skapat ovan och klicka på pappersarkikonen längst ned på åtgärdspanelen för att skapa en ny åtgärd. Den här ikonen är precis bredvid papperskorgen från vänster.

- Ange namnet på åtgärden. Det är bäst att välja ett namn som är beskrivande och lätt att komma ihåg eftersom du kommer att välja det från en lista med andra åtgärder. Du kan lämna alternativen 'Funktionsknapp' och 'Färg' som 'Ingen'.

- Tryck på 'Record'-knappen och börja redigera det aktuella fotot. Du kan verifiera att åtgärderna registreras genom att kontrollera om det finns en röd cirkel längst ned på åtgärdspanelen.

- Alla redigeringar du gör kommer att registreras som åtgärder och kan tillämpas på alla andra foton i partiet.
- När du är klar, gå till 'Arkiv' och 'Spara som' för att spara bilden du precis har redigerat.

- Gå till åtgärdspanelen och tryck på ikonen 'Stoppa inspelning' för att sluta spela in åtgärden.

Steg 3: Tillämpa den inspelade åtgärden på resten av partiet
Nu när du har en åtgärd är det dags att tillämpa den på resten av fotona i partiet. Se det som att du använder effekterna av redigeringarna du gjorde i den första bilden till andra bilder i partiet också. Så här går du tillväga för processen:
- Gå till 'Arkiv', sedan 'Automatisera' och välj 'Batch'.

- I widgeten som öppnas, gå till rullgardinsmenyn 'Set' och välj den uppsättning som innehåller din åtgärd.

- Expandera rullgardinsmenyn 'Åtgärd' och välj åtgärden du skapade i steget ovan.

- Under 'Källa', välj 'Öppnade filer' om du öppnade alla foton som du vill batchredigera i Photoshop. Välj annars 'Mapp' om du har alla bilder som du vill batchredigera lagrade i en specifik mapp på din dator.

- Välj 'Stoppa för fel' under rullgardinsmenyn 'Fel'.

- Ange destinationen för de slutliga fotona genom att öppna rullgardinsmenyn 'Destination', välj sedan 'Mapp' och ange den mapp där du vill att de slutliga bilderna ska sparas. Alternativt kan du också välja 'Spara och stäng'. Photoshop sparar automatiskt dina bilder när du stänger appen.

- När du är klar trycker du på knappen 'OK'.

- Vänta några minuter tills åtgärden tillämpas på de andra bilderna i mappen. Denna åtgärd kan ta längre tid beroende på hastigheten på din dator och antalet bilder du redigerar.
Om du vill fortsätta att redigera ett specifikt foto i partiet kan du fortsätta att göra det. Men batchredigeringarna har redan tillämpats på bilden, så du behöver inte upprepa dem.
Ytterligare vanliga frågor
Vad är det maximala antalet foton jag kan batchredigera åt gången i Photoshop?
Det finns inget maximalt antal foton som du kan batchredigera på en gång. Anta dock att du har en dator med mindre hårdvarukapacitet. I så fall kan du vara begränsad till bara ett fåtal bilder i en enda session; Annars kan Photoshop-programmet börja sakta ner.
hur vet du om du har blockerats på facebook
Om redigering av för många bilder samtidigt gör Photoshop långsammare, begränsa satsen till ett fåtal bilder.
Hur sparar jag de foton jag just har redigerat som JPG?
JPG är ett föredraget bildformat för många fotografer eftersom bilder som sparats i detta är mindre i storlek men inte äventyrar kvaliteten på ett foto. För att spara bilderna du har redigerat som JPG, följ stegen nedan:
hur man blockerar en app på iphone
1. Välj alla batchfoton som öppnats i Photoshop.
2. Klicka på ikonen 'Spara' i det övre högra hörnet av skärmen.
3. Under rullgardinsmenyn 'Format', välj 'JPEG' och sedan 'Spara'.
Hur tar du bort batchredigeringarna från ett enskilt foto i batchen?
För att återställa redigeringar som gjorts på ett enskilt foto i partiet, öppna det specifika fotot och klicka på knappen 'Återställ' i det nedre högra hörnet av fönstret.
Batchredigera foton i Photoshop som ett proffs
Batchredigering av bilder i Photoshop är en relativt enkel uppgift tack vare möjligheten att tillämpa en åtgärd på flera bilder. Det är ett utmärkt sätt att spara tid och automatisera repetitiva uppgifter som snabbt kan bli tråkiga. Det är dock bäst att använda den här funktionen på foton med samma motiv och ljusförhållanden.
Om bilderna inte uppfyller dessa krav kanske batchredigering av dem inte ger det bästa resultatet. Följaktligen kan du lägga ännu mer tid på att manuellt göra om hela processen en efter en. Så var försiktig och lite kräsen med de foton du vill batchredigera.
Har du testat att batchredigera bilder med Photoshop? Vänligen dela din upplevelse med oss i kommentarsfältet nedan.