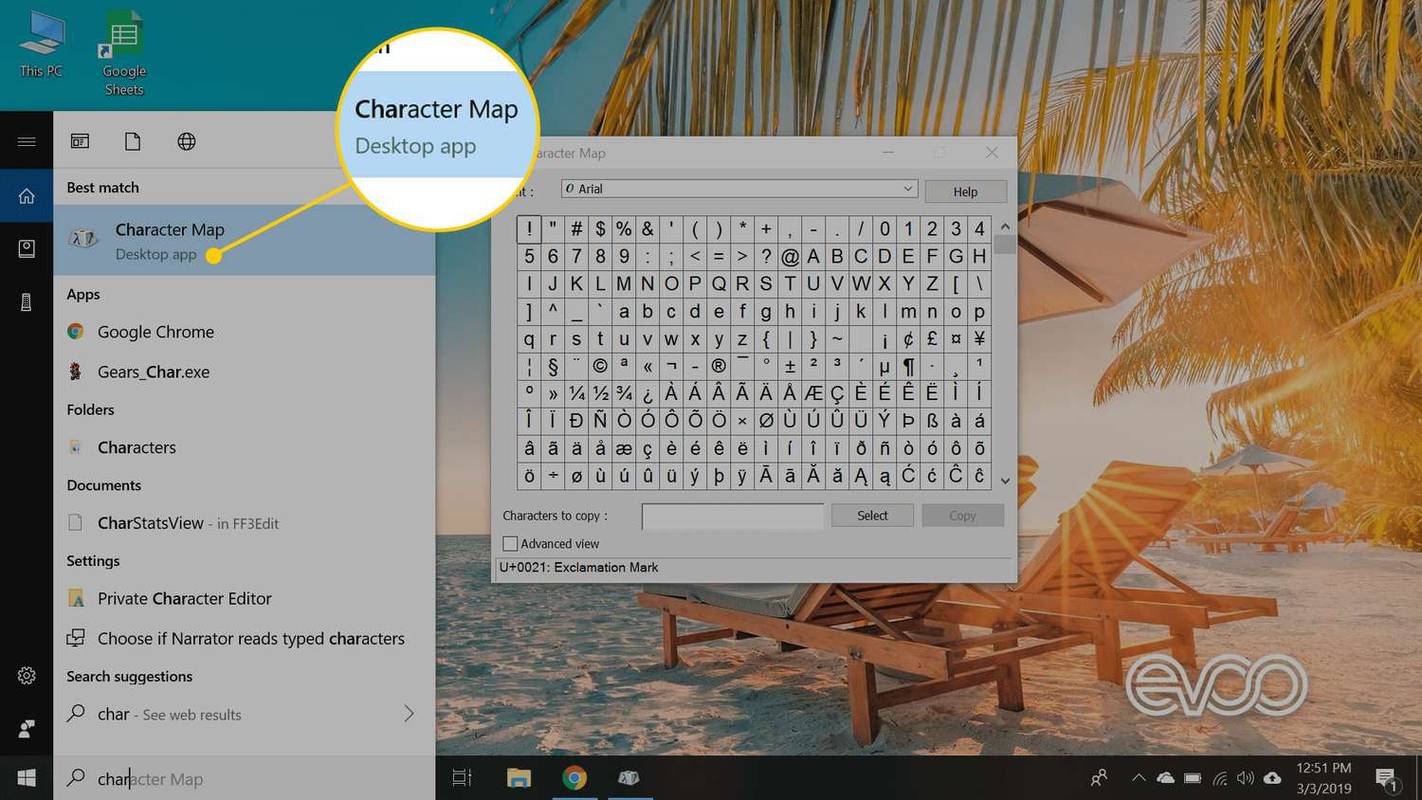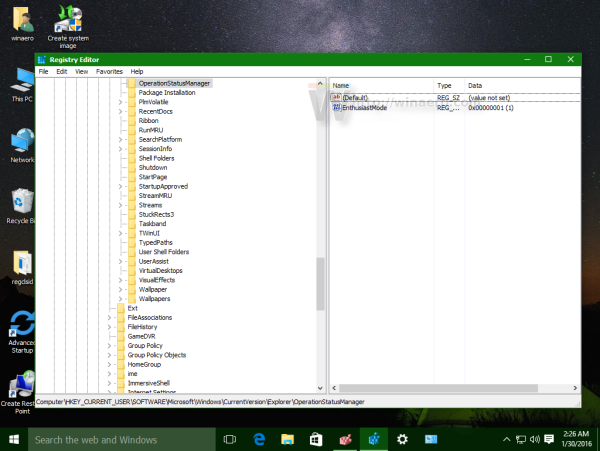E-post är en av de mycket använda metoderna för kommunikation som har revolutionerat informationsutbytet. Det används på kontor, organisationer, företag, fackföreningar, etc. Men i många fall kan e-post också bli en källa till skräppost. Det är när din inkorg börjar svämma över med e-postadresser som du inte känner igen.

Skuggiga webbplatser byggda av bedragare och spammare kan spamma dig med e-postmeddelanden som lovar en förmögenhet eller hävdar att du har vunnit på lotteriet. Dessa e-postmeddelanden kan innehålla koder skapade av hackare, vilket ger dem tillgång till din dator och personlig information. Sådana e-postmeddelanden kan också innehålla virus som kan få din dator att krascha eller bli oanvändbar.
Det bästa är att omedelbart blockera okända e-postadresser från ditt Outlook-konto för att skydda dig från sådana faror. Läs vidare för att lära dig mer om att blockera e-postadresser för att hålla ditt konto säkert.
Hur man blockerar en e-postadress i Outlook på en Windows-dator
Att arbeta med Outlook på en PC är en bas för många företagsanställda. Du kan enkelt blockera okända e-postadresser med ditt Outlook-konto på en Windows-dator.
Kolla in dessa steg för att komma igång:
- Öppna ditt Outlook-konto i din webbläsare.
- Klicka på e-postmeddelandet som du anser vara skräppost.

- Klicka på 'Skräp' knappen med en rullgardinspil.

- Välj 'Blockera' alternativ.

- Klick 'OK' för att bekräfta blockering av avsändaren.

All e-post som tas emot från spammaren kommer inte att visas i din inkorg nu.
Hur man blockerar en e-postadress i Outlook på en Mac
Många proffs använder Outlook på en Mac för kontorsarbete eftersom det är effektivt, bekvämt och relativt enkelt. Om du får e-postmeddelanden från okända adresser är det ganska enkelt att blockera dem.
- Öppen 'Syn' på din Mac.
- Gå till din 'Inkorg.'

- Välj det skräppostmeddelande vars avsändare du vill blockera.

- Välj i menyraden 'Meddelande.'
- Klicka på 'Skräp.'

- Välja 'Blockera.'

Outlook kommer automatiskt att flytta alla e-postmeddelanden som tas emot från den blockerade avsändaren till 'Skräppost'.
Hur man blockerar en e-postadress i Outlook på en iPhone
Många proffs föredrar att kontrollera sina Outlook-konton när de är på språng med sina iPhones. Tyvärr kan du fortfarande ta emot skräppostmeddelanden på ditt mobila Outlook-konto, och blockering av oönskade e-postadresser är inte lika enkelt på en iPhone som på en Mac.
Du kan blockera okända e-postavsändare genom att använda följande steg:
- Starta 'Post' app på din iPhone.
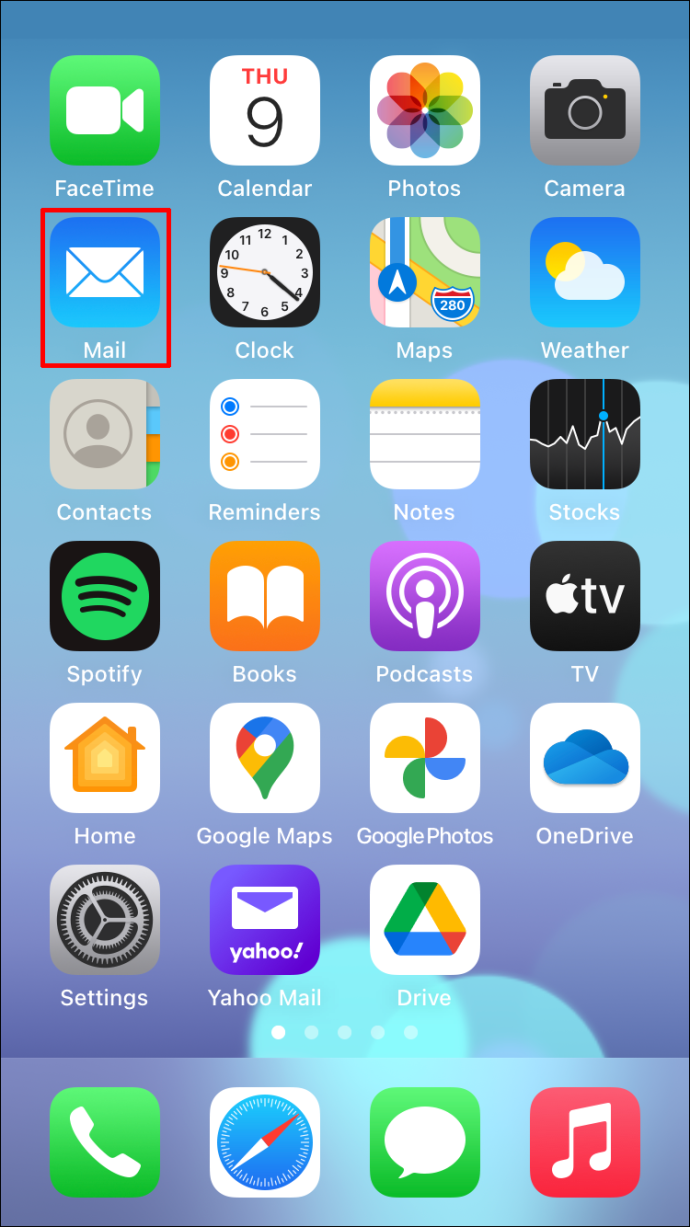
- Välj namnet på avsändaren.
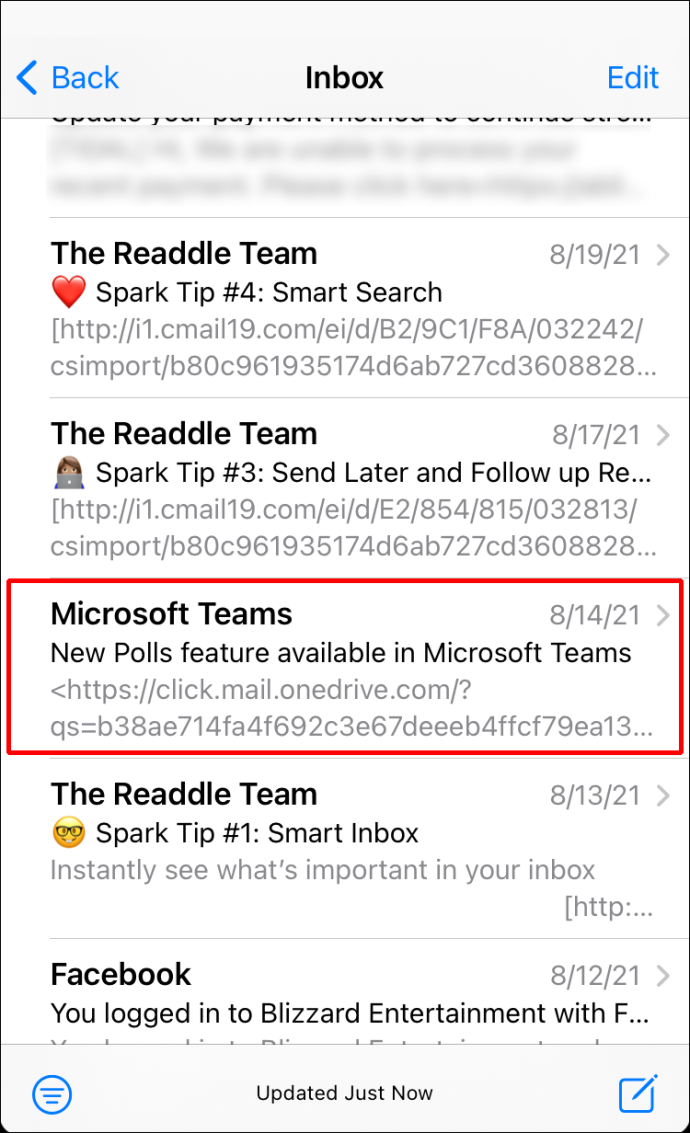
- Knacka 'Från' bredvid avsändarens namn.
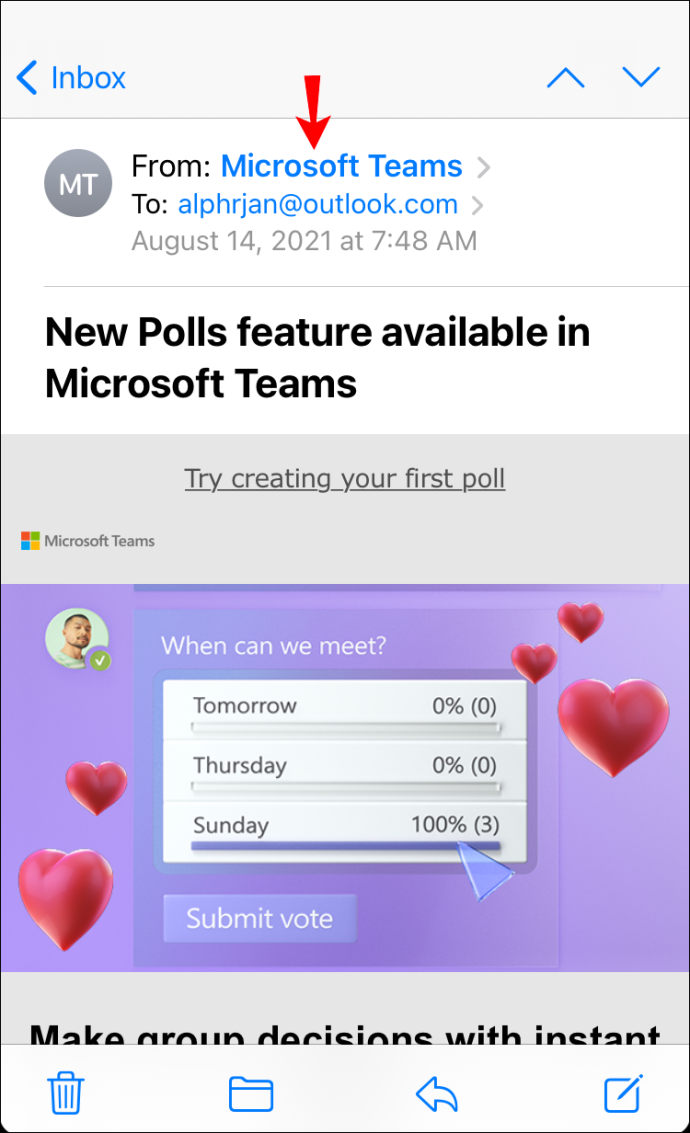
- Välja 'Blockera den här kontakten.'
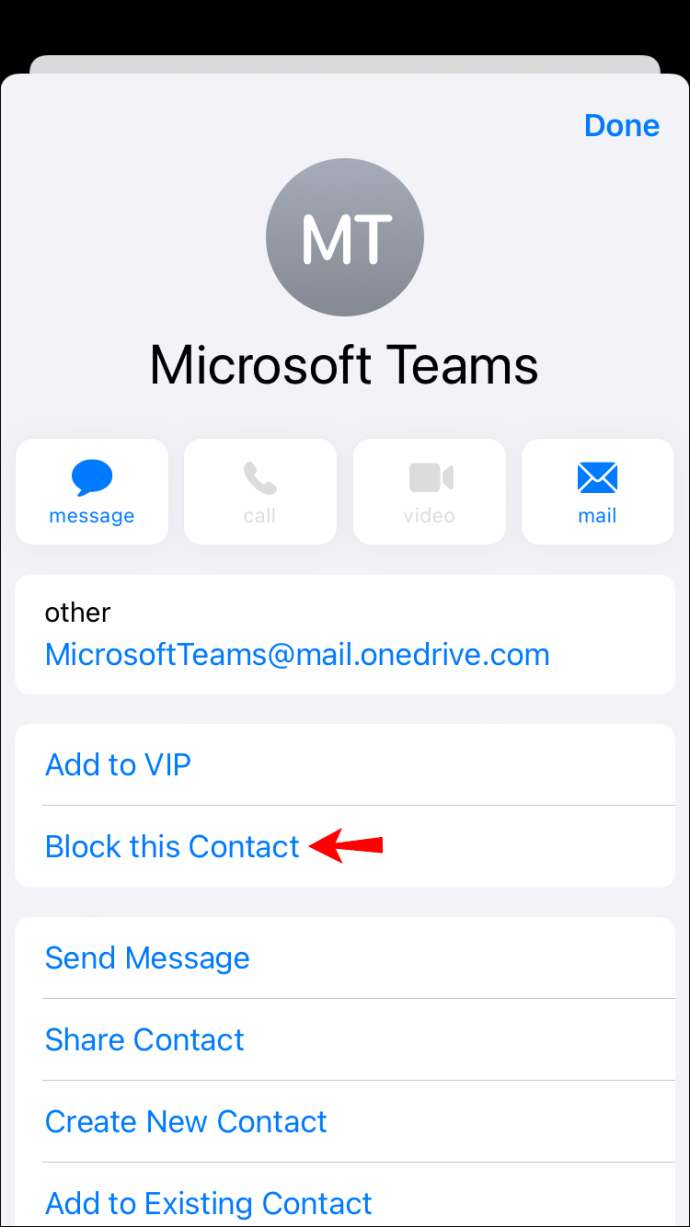
- Bekräfta igen genom att klicka 'Blockera den här kontakten.'
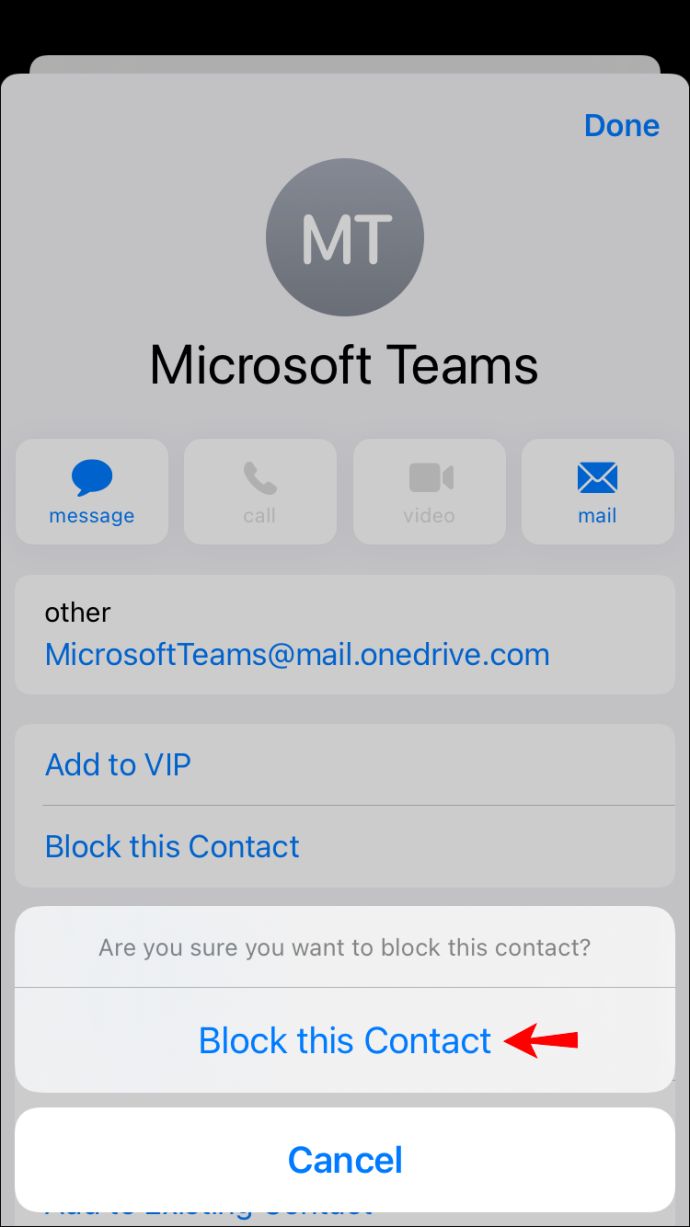
Din iPhone kommer att flytta alla e-postmeddelanden från avsändaren till papperskorgen och lämna din Outlook-inkorg ren och säker från oönskade e-postmeddelanden från den blockerade avsändaren.
Hur man blockerar en e-postadress i Outlook på en Android-enhet
Att hantera dina e-postmeddelanden via Outlook-appen på en Android-enhet är en bärbar välsignelse som räcker långt. Du kan dock inte direkt blockera en e-postadress i Outlook på en Android-enhet. Men lyckligtvis finns det en lösning för detta med ett skrivbord.
Den första är genom att använda en Windows-dator. Du behöver:
- Öppna din 'Syn' konto i din webbläsare.
- Klicka på e-postmeddelandet som du anser vara skräppost.

- Klicka på 'Skräp' falla ner.

- Välj 'Blockera' alternativ.

- Klick 'OK' för att bekräfta blockering av avsändaren.

Dessa steg kommer att blockera avsändaren från att skicka dig fler skräppostmeddelanden och kommer inte att visas på din Android-enhet.
Den andra lösningen är att använda en Mac. Du behöver:
- Öppen 'Syn' på din Mac.
- Gå till din 'Inkorg.'

- Välj det skräppostmeddelande vars avsändare du vill blockera.

- Välj i menyraden 'Meddelande.'
- Klicka på 'Skräp.'

- Klicka på 'Blockera avsändare.'

Även om du använde en Mac för att blockera avsändaren, kommer avsändaren inte att visas i din Outlook när du använder din iPhone-enhet.
hur man blockerar popup-fönster på Android
Vanliga frågor om blockering av e-post i Outlook
Kan jag se en lista över e-postadresser som jag har blockerat?
Du kan se en lista över e-postadresser som du har blockerat genom att göra följande:
1. Öppna Outlook i din webbläsare.
2. Gå till 'Inställningar'.
3. Klicka på 'Mail'.
4. Välj 'Skräppost'.
5. Se listan över blockerade e-postmeddelanden under 'Blockerade avsändare och domäner.'
hur man slår på Bluetooth på Windows
Hur avblockerar jag avsändare i Outlook?
Om du av misstag blockerar en avsändare i Outlook kan du enkelt avblockera dem med några korta steg. Du behöver:
1. Öppna Outlook i din webbläsare.
2. Gå till 'Inställningar'.
3. Klicka på 'Mail'.
4. Välj 'Skräppost.'
5. Se listan över blockerade e-postmeddelanden under 'Blockerade avsändare och domäner.'
6. Klicka på 'Papperskorgen'-ikonen framför e-postadressen du vill avblockera.
Skicka och ta emot e-postmeddelanden spam-mindre
Att arbeta i Outlook med en enkel och skräppostfri inkorg är en affärsproffs dröm. Du behöver inte längre sålla bland oönskade e-postmeddelanden i en uppsvälld inkorg. Nu kan du återgå till viktigare saker – som att läsa anteckningar och svara på de brådskande kundförfrågningarna.
Hur ofta får du skräppost i Outlook? Blockerar du dem direkt? Låt oss veta i kommentarsfältet nedan.