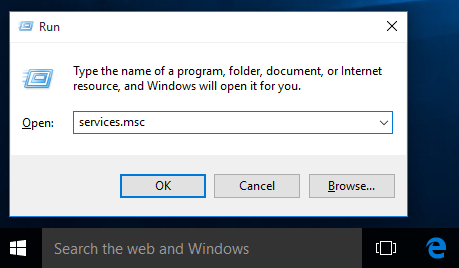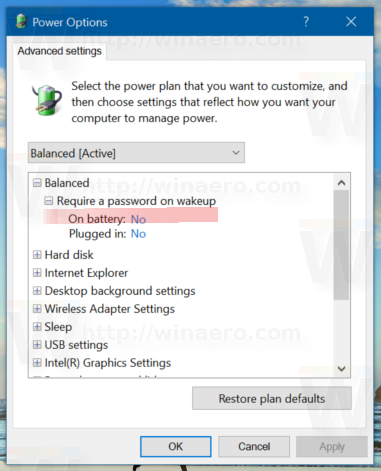Du kan ha många anledningar till att vilja exportera dina kontakter från din favorit CRM-lösning, HubSpot . Kanske vill du kickstarta en ny e-postkampanj. Eller kanske vill du bara ha en säkerhetskopia av din kontaktlista på andra plattformar. Oavsett vilket behöver export av dina kontakter inte vara ett recept på huvudvärk.

I den här artikeln kommer du att lära dig hur du exporterar dina kontakter från HubSpot på olika sätt. Läs vidare för att ta reda på det.
Hur man exporterar kontakter
Att exportera din kontaktlista från ditt HubSpot-konto är en relativt enkel process. Så här går du tillväga:
- Navigera till 'Kontakter' på din HubSpot instrumentpanelen och sedan 'Lista'.

- Håll muspekaren över kontaktlistan du vill exportera och klicka på 'Mer'.

- Klicka på 'Exportera' på den nya modalen som dyker upp.

- Välj alla fastigheter du vill ha från din kontaktlista i rutan bredvid varje fastighet. Alternativt kan du markera 'Välj alla egenskaper' för att exportera alla egenskaper i din kontaktlista.

- Om du inte vill ha en egenskap på din kontaktlista kan du klicka på 'X'-knappen bredvid varje egenskap i widgeten till höger i fönstret.

- Klicka på 'Nästa' för att fortsätta.

- Välj exportformat för ditt dokument från menyn 'Filformat'. (CSV är att föredra, och det är den mest populära.)

- Klicka på 'Exportera' för att fortsätta. Du bör se ett popup-meddelande högst upp i fönstret med en nedladdningslänk till din fil. Kör en snabb kolla igenom dina aviseringar om du missar det.

- Du kommer också att meddelas om leveransen av din kontaktlista via ett e-postmeddelande. I e-postmeddelandet klickar du på 'Ladda ner' för att slutföra processen.

Alternativt kanske du vill exportera alla dina kontakter från din HubSpot CRM-databas. För att göra det kan du följa dessa steg:
- På navigeringsmenyn, klicka på 'Kontakter' och välj 'Kontakter' från rullgardinsmenyn.

- Välj alla kontakter.

- Gå till 'Vida åtgärder.'
- Välj 'Exportera vy'.

- Välj filformatet för kontaktexport från modalen som dyker upp.

- Markera andra rutor efter behov och klicka på 'Exportera'.

Obs: Det är viktigt att ladda ner din fil omedelbart efter att du fått en nedladdningslänk från HubSpot eftersom den löper ut efter 30 dagar.
Om du missar popup-meddelandet som innehåller din nedladdningslänk kan du följa dessa steg för att komma åt din exporterade granskning:
- Klicka på kugghjulsikonen högst upp i fönstret.

- Navigera till 'Inställningar' och gå till 'Exportera och importera.'

- Ett nytt fönster bör visa en lista över alla exporter och importer på ditt konto. Du kan klicka på valfritt objekt i listan från samma fönster för att ladda ner kontaktfilerna.

Granskningen kan vara fördelaktig om du försöker spåra vilka andra som exporterar kontakter från ditt HubSpot-konto.
HubSpot API Export Kontakter
HubSpot Contacts API tillåter utvecklare att hantera och synkronisera data mellan HubSpots ekosystem och andra applikationer. Så här använder du API för att få alla kontakter från ett konto:
hur man gör smidig sten minecraft
- Skaffa de relevanta nycklarna via ditt utvecklarkonto.

- Använd ett programmeringsspråk som du väljer och gör en GET-förfrågan till '/contacts/v1/lists/all/contacts/all'-slutpunkten.

- Du bör få ett svar i JSON-format från alla konton som är kopplade till ett visst.

- Skapa ett skript för att förvandla det mottagna JSON-formatet till ett CSV-format.

Hur man exporterar kontakter från HubSpot till Mailchimp
Det finns två sätt att exportera dina HubSpot-kontakter till Mailchimp , som är relativt enkla.
Manuell export och import av kontakter
Om du vill gå den manuella vägen, exportera först dina kontakter från HubSpot genom att använda stegen som nämns ovan. Se dessutom till att du laddar ner din fil i ett CSV-format eftersom det är formatet som stöds på Mailchimp-sidan.
Om du är klar, följ dessa steg för att importera dina HubSpot-kontakter till Mailchimp:
- Logga in på din Mailchimp konto.

- Navigera till 'Publik' i det vänstra sidofältet och 'Publikens instrumentpanel.'

- Klicka på rullgardinsmenyn 'Hantera målgrupp' i det nya fönstret och välj 'Importera kontakter.'

- Välj widgeten som säger 'Ladda upp en fil' och klicka på 'Fortsätt.'

- Dra och släpp CSV-filen du laddade ner från HubSpot till uppladdningsrutan.

- Klicka på 'Fortsätt att organisera.'

- Välj lämplig status för din kontaktlista och klicka på 'Fortsätt att tagga.'

- Välj en relevant tagg och klicka på 'Fortsätt att matcha.'

- Du bör se en matchad version av din fil i nästa fönster. Se till att alla fält är korrekta och klicka på 'Slutför import.'

- Granska dina importinställningar och klicka på 'Slutför import.'

Du bör se dina nyligen importerade HubSpot-kontakter sammanslagna med din Mailchimp-publik.
Automatisk integration med hjälp av ett automationsverktyg
Om du väljer att gå med ett automatiserat arbetsflöde kan du bli tvungen att använda ett automationsverktyg. Som tur är finns det många automationsverktyg på marknaden. Den mest populära är dock Zapier . En betydande fördel med att integrera HubSpot med Zapier är möjligheten att automatiskt synkronisera dina kontakter mellan de två apparna.
Så här ansluter du Mailchimp med HubSpot med Zapier:
- Gå till din Zapier instrumentpanelen och klicka på 'Skapa Zap.'

- Sök efter och välj 'HubSpot' från resultaten.

- Under rullgardinsmenyn 'Trigger Event' väljer du 'Ny kontakt'.

- Autentisera ditt HubSpot-konto om du inte redan har gjort det.

- Som en 'Action', sök efter och välj 'Mailchimp.'

- Under 'Action Event', välj 'Lägg till/uppdatera prenumerant i Mailchimp.'

- Autentisera ditt Mailchimp-konto med Zapier

- Fyll i all nödvändig information om ditt Mailchimp-konto och klicka på 'Fortsätt.'

- Bekräfta alla detaljer om integrationen och klicka på 'Testa och fortsätt.'

- Välj 'Slå på Zap' för att börja synkronisera dina kontakter

Från stegen ovan bör dina HubSpot-kontakter nu synkroniseras med ditt Mailchimp-konto automatiskt. Varje gång du skapar en ny kontakt kommer den automatiskt att läggas till som en ny prenumerant till din Mailchimp-publik.
Hur man importerar kontakter i HubSpot
Om du har kontakter från en annan CRM kanske du vill importera dem till HubSpot för att hantera dem bättre. Lyckligtvis är det en ganska enkel process att importera kontakter till din HubSpot. Det kräver dock lite arbete för att komma igenom det eftersom du måste se till att kontakterna matchar databasen du har ställt in i HubSpot.
varför finns det bara ett snapchat-filter
Så här går du tillväga:
- På navigeringsfältet på din HubSpot instrumentpanel , klicka på 'Kontakter'.

- Välj 'Kontakter' eller 'Företag' från menyn, någon av de två bör hamna dig på samma sida.

- Tryck på knappen 'Importera' längst upp till höger i fönstret.

- Klicka på widgeten som säger 'Starta en import.'

- HubSpot kommer att fråga dig vad du vill importera. Välj 'Fil från dator' och klicka på 'Nästa' för att fortsätta.

- Välj widgeten 'En fil' och klicka sedan på 'Nästa'.

- För att göra processen enkel, välj 'Ett objekt.' Klicka på 'Nästa' för att fortsätta.

- Välj 'Kontakter' och klicka på 'Nästa'.

- Ladda upp filen som innehåller dina kontakter från din lokala dator.

- Om du importerar kontakter för första gången, klicka på 'Nästa'. Annars markerar du rutan under uppladdningsrutan för att undvika dubbletter av kontakter.

- HubSpot bör automatiskt slå samman kontaktkolumnerna åt dig. Om det finns några inkonsekvenser i kolumnerna, åtgärda dem och klicka på 'Nästa'.

- Skriv in ett passande namn för din kontaktlista. Markera de efterföljande rutorna och klicka sedan på 'Slutför import.'

Innan du importerar några kontakter till din HubSpot CRM, se till att du har behörighet att kontakta dem. Om inte riskerar du att skada ditt rykte som företag och din allmänna domänhälsa.
Som en sidoanteckning kommer att ha en konvention för att namnge dina importer avsevärt hjälpa till att organisera dina kontakter på plattformen.
Ytterligare vanliga frågor
Är HubSpot en gratis CRM-lösning?
HubSpot erbjuder gratis tillgång till några av dess verktyg, inklusive CRM. Men de har betalda planer som du kan prenumerera på för ännu mer robusta funktioner.
Börja exportera dina HubSpot-kontakter nu
Att exportera dina kontakter från HubSpot ger dig en solid säkerhetskopieringsstrategi och ett extra säkerhetslager om systemsårbarheter och dataförlust på plattformen. Även om det är osannolikt för en så massiv plattform att drabbas av sådana förluster, är chansen inte noll.
Har du någonsin försökt exportera dina HubSpot-kontakter? Stötte du på några tekniska problem? Hur löste du dem? Vänligen dela dina tankar i kommentarsfältet nedan.