Det finns inget mer frustrerande än att få en massiv telefonräkning av till synes oförklarliga skäl. Om det har hänt dig kan orsaken till problemet vara mindre mystisk än det verkar.
hur du ändrar bildspelsinställningar windows 10

Appar kan använda data i bakgrunden. Det betyder att varje gång en app uppdateras ökar den datatrafiken, vilket kan göra din faktura mycket större. Du kan lösa det här problemet genom att stänga av mobildata helt, men det skulle också begränsa användningen av din iPhone.
En mycket bättre lösning skulle vara att förhindra vissa appar från att använda data i bakgrunden, eller till och med helt. Den här artikeln kommer att visa dig hur du gör just det.
Stoppa appar som använder data (iPhone)
- Gå till 'Inställningar' på din iPhone.
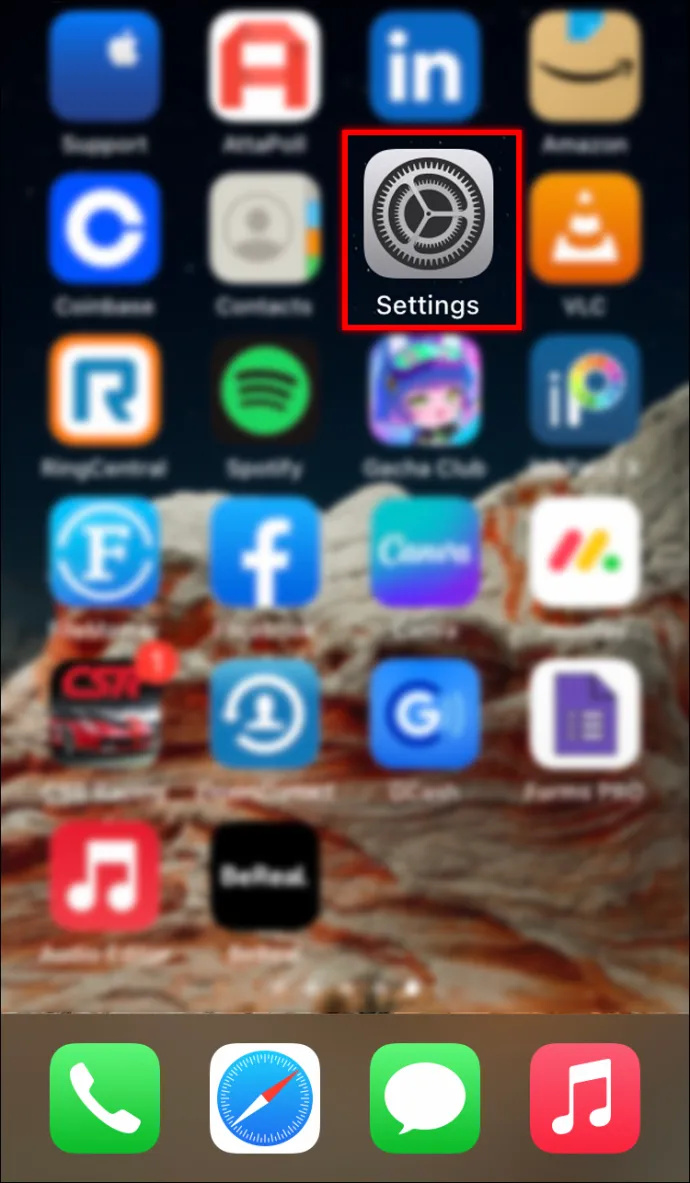
- Välj 'Mobil'. Det här alternativet kommer att vara nära toppen av inställningslistan, nära alternativen 'Wi-Fi' och 'Bluetooth'.
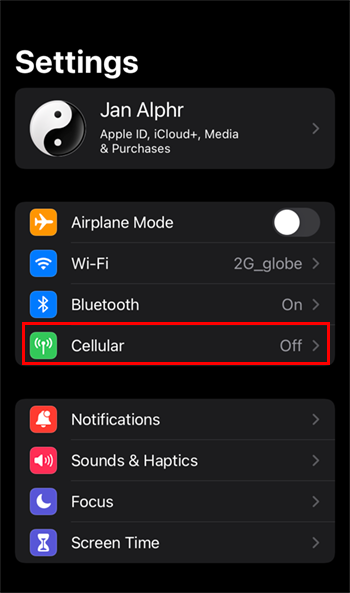
- Du kommer att se relevant information om mobildataanvändning. Detta kommer att inkludera datatrafik för den aktuella perioden, om du har spenderat data i roaming, och viktigast av allt, en lista över appar som använder mobildata.
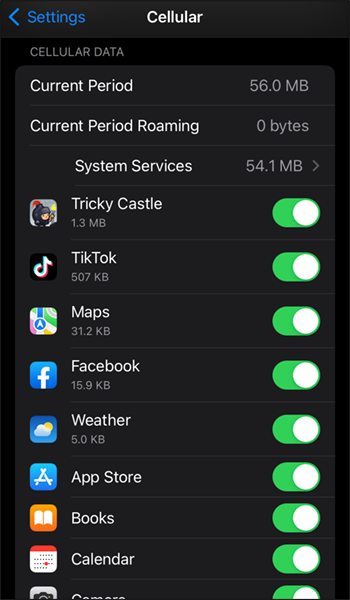
- Hitta de appar du vill förhindra från att använda mobildata och stäng helt enkelt av den gröna knappen bredvid dem.
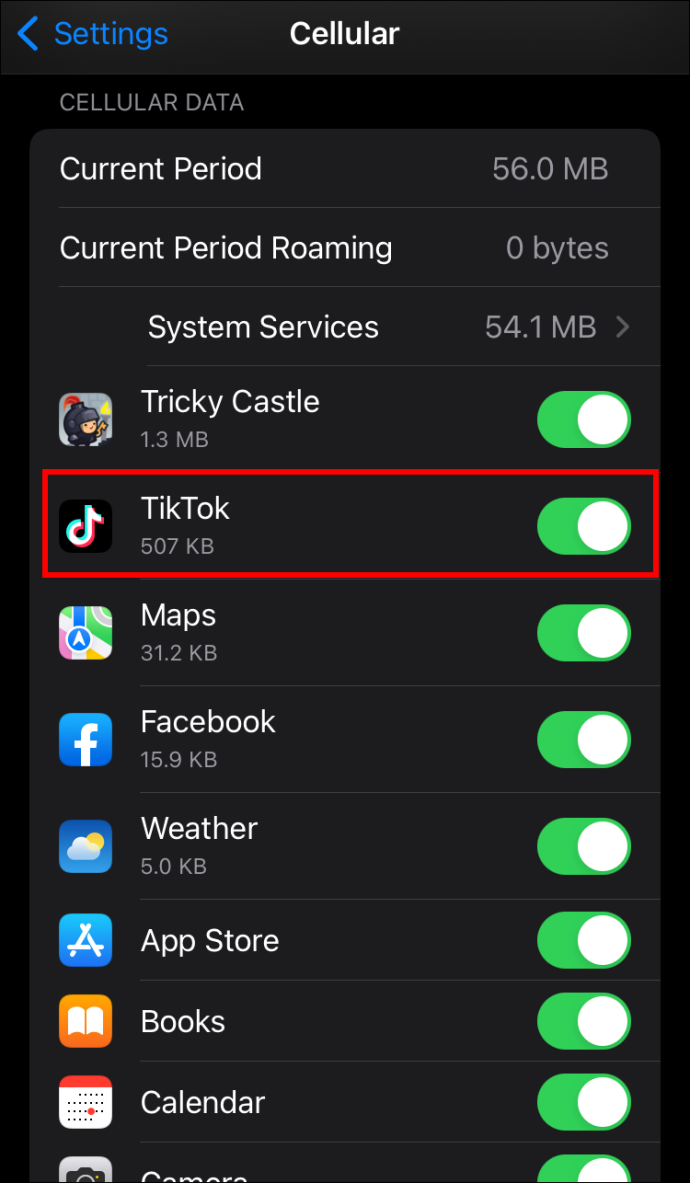
Efter att ha slutfört stegen som beskrivs ovan kommer apparna du växlade av endast att använda data när din iPhone är ansluten till ett Wi-Fi-nätverk.
Men medan du är i mobilmenyn kanske du vill kolla in flera andra alternativ som kan minska din dataanvändning ytterligare. Du kan till exempel stänga av alternativet Wi-Fi Assist. Den här funktionen använder mobildata när Wi-Fi-signalen är svagare och anslutningen inte fungerar bra. Även om dataförstärkningen kan vara användbar i vissa situationer, kan den också orsaka en ökning av din trafik.
Du kan inaktivera alternativet iCloud Drive. Detta fungerar ungefär på samma sätt som individuella appinställningar. När det är aktiverat låter alternativet iCloud överföra data även när det är frånkopplat från Wi-Fi. Om du stänger av iCloud Drive kommer tjänsten endast att fungera när Wi-Fi-anslutningen är aktiv.
Stoppa all mobil datatrafik till och från appar
Ibland kan det vara användbart att inaktivera alla appar från att använda data. Du kan säkra din iPhone så att ingen utom du kan slå på dataanvändning igen.
Detta kan vara en utmärkt lösning om du behöver låta någon låna din iPhone, barnsäkra den eller helt enkelt se till att ingen data används utan din vetskap. Så här gör du.
- Gå till 'Inställningar' på din iPhone och sedan 'Mobil.'
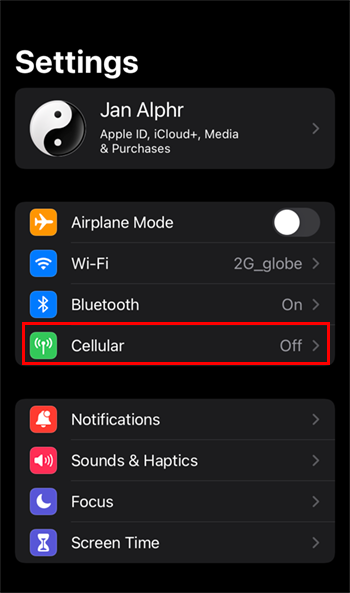
- Stäng av dataanvändning för varje app. Observera att resten av den här metoden också kommer att fungera om du inaktiverar mobildata endast för utvalda appar.
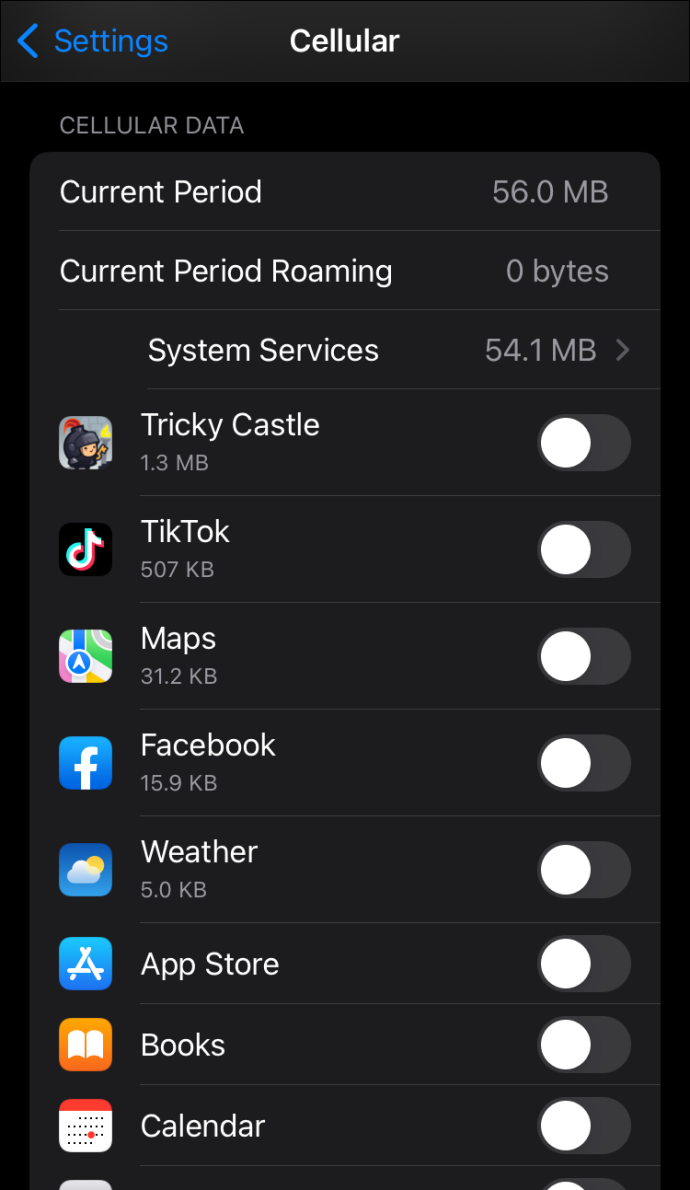
När du har inaktiverat data för appar är det dags att införa några begränsningar.
- Gå tillbaka till 'Inställningar'.
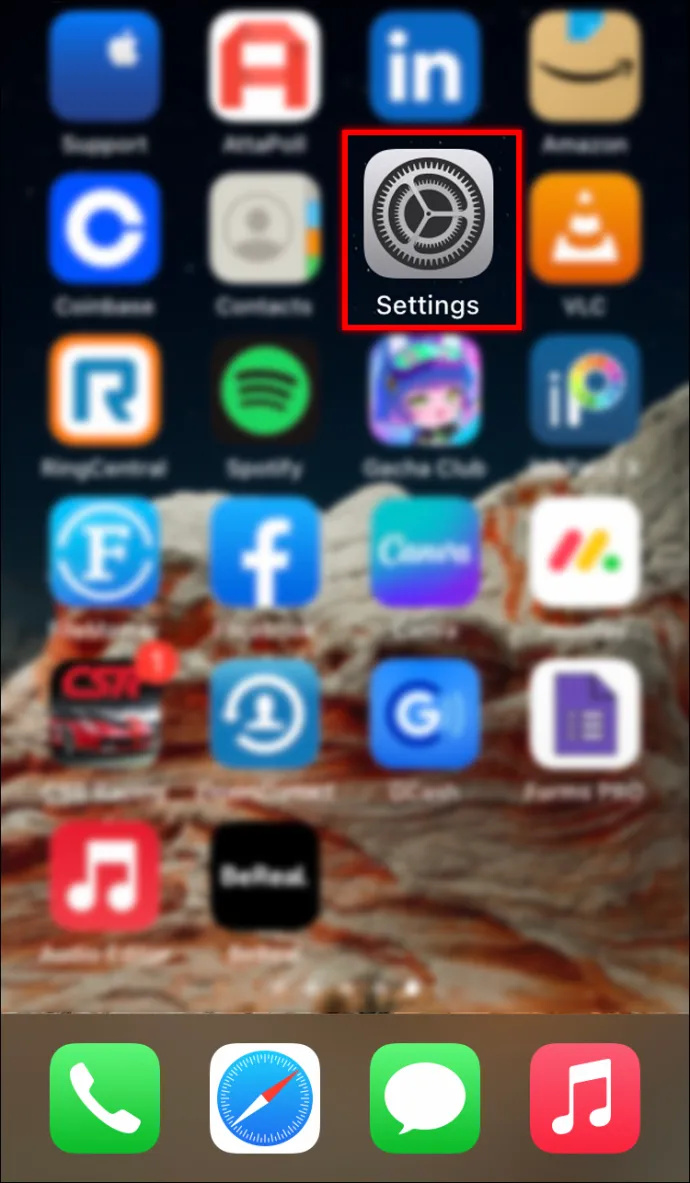
- Välj 'Skärmtid', som kommer att vara nära 'Meddelanden', 'Ljud & Haptics' och 'Fokus'.
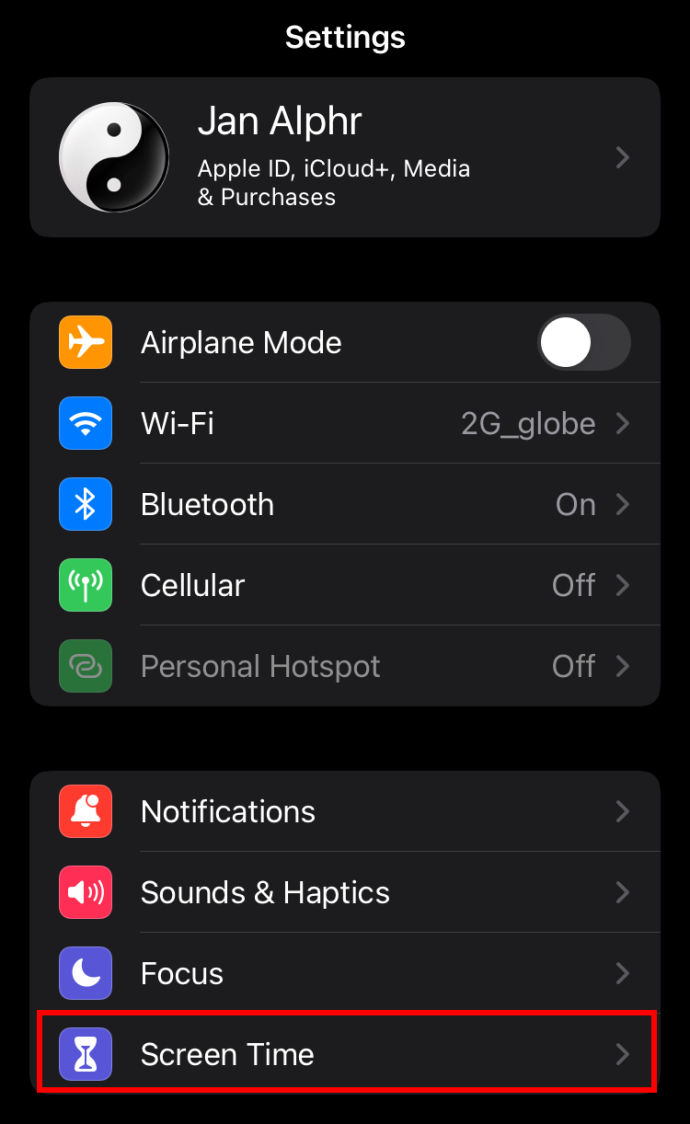
- I menyn 'Skärmtid' anger du 'Innehålls- och sekretessbegränsningar' längst ned i menyn.
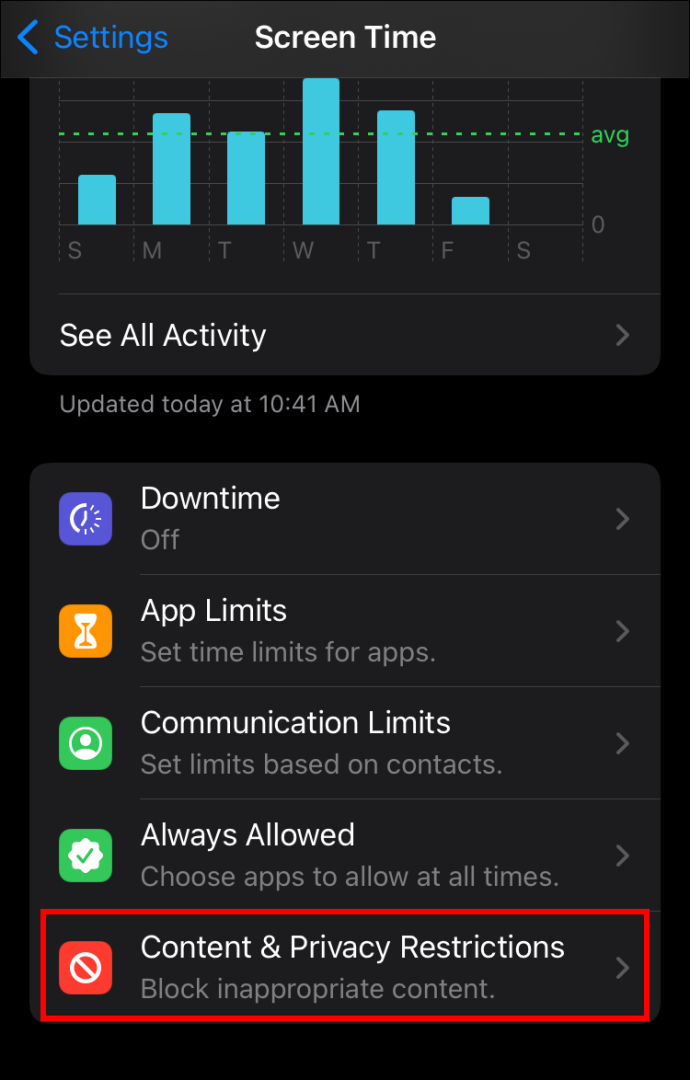
- Aktivera 'Innehålls- och sekretessbegränsningar.' Detta kommer att aktivera resten av menyalternativen.
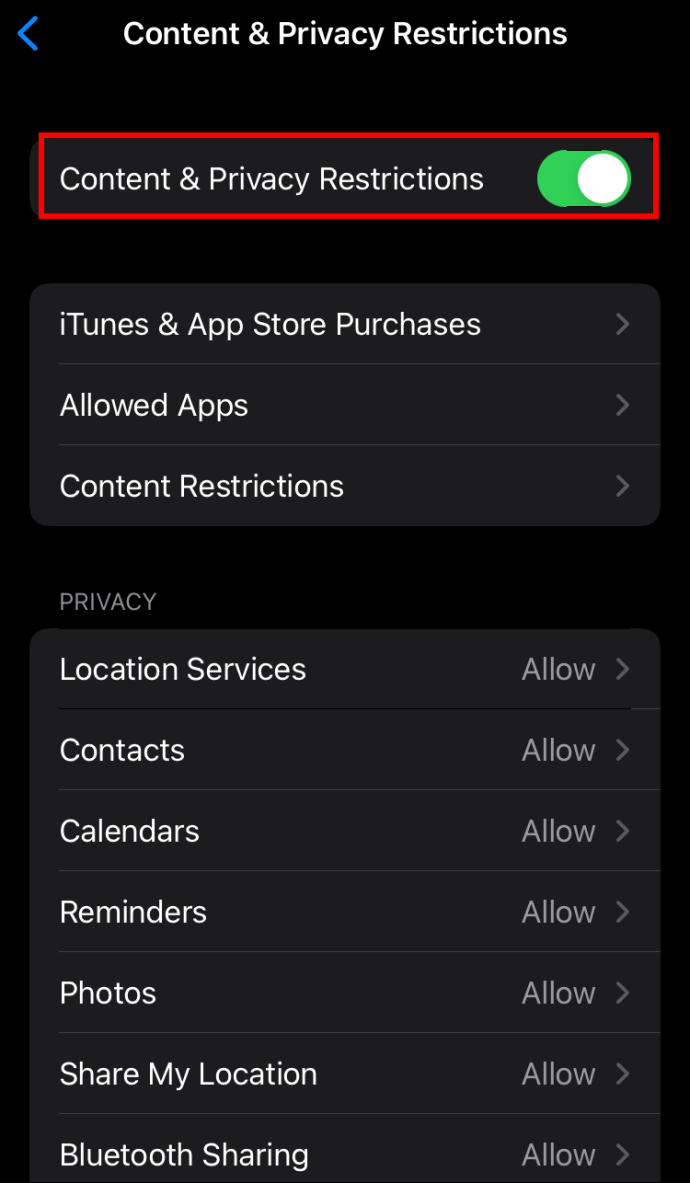
- Välj 'Cellular Data Changes'. När du trycker på det alternativet måste du ange ditt lösenord för skärmtid.
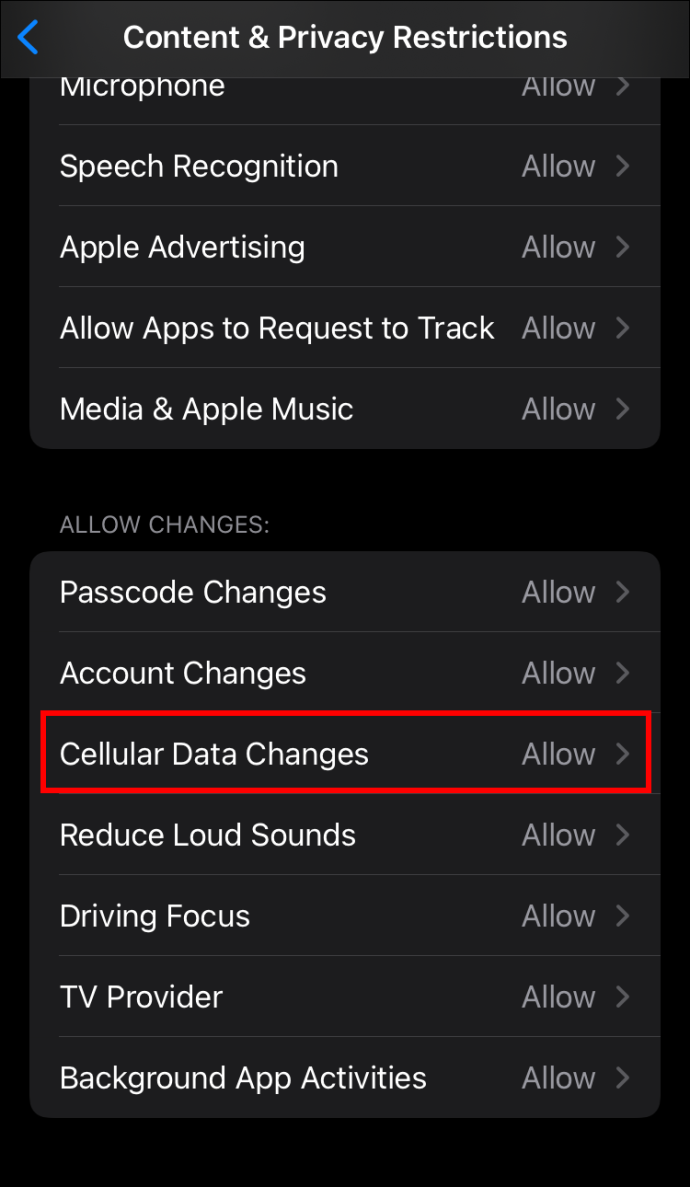
- När du har angett 'Cellular Data Changes' ser du bara två alternativ: 'Tillåt' och 'Tillåt inte.' Du vill välja 'Tillåt inte.'
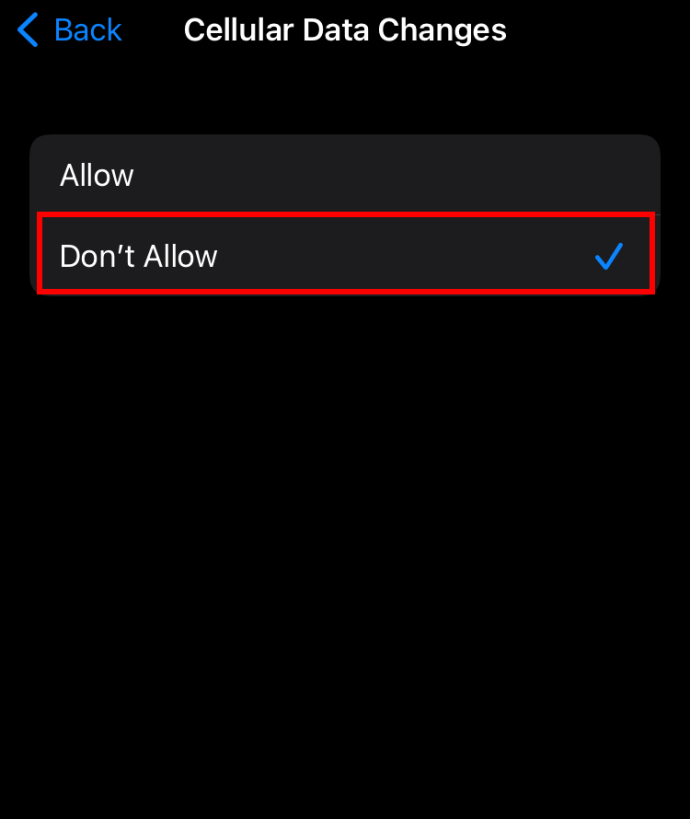
När du har slutfört det sista steget kan du återgå till Mobildata under Inställningar. Alla appar ska nu vara nedtonade, vilket indikerar att de inte kan aktiveras igen. Bara du kommer att kunna växla tillbaka dataanvändningen med ditt unika lösenord för skärmtid.
Se till att du har stängt av rätt appar
Att inaktivera mobildata för alla appar är det rätta alternativet endast i mycket specifika fall. För regelbunden, vardaglig användning vill du förmodligen peka ut de appar som dränerar din bandbredd mest och inaktivera endast de.
Det finns ett sätt att kontrollera hur mycket data apparna på din iPhone använder. Det kan vara något du redan har märkt om du följde metoderna som beskrivs ovan.
Här är en enkel metod för att se dataanvändning per app på din iPhone.
- Gå till 'Inställningar' och fortsätt till 'Mobil'.
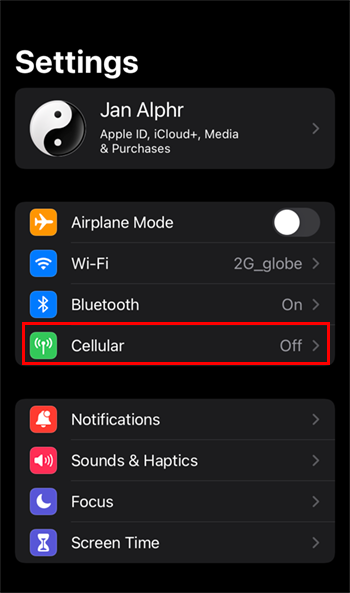
- Du kommer att se en lista över appar som för närvarande använder mobildata. Mängden data som spenderas kommer att skrivas under namnet på varje app.
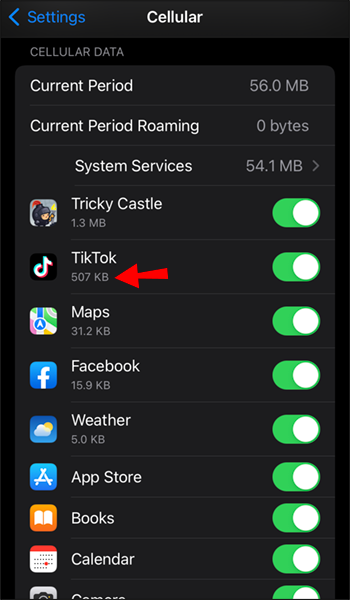
Detta ger dig inte hela bilden. Du kanske ser att en app har förbrukat 10 GB data, men du vet inte under vilken period. Uppgifterna som spenderas kommer att visas för 'Aktuell period', vilket inte säger dig mycket.
Här är vad den aktuella perioden kan betyda, beroende på din enhet och plan.
För vissa planer kommer den aktuella perioden helt enkelt att betyda tiden från din senaste telefonräkning. För andra kommer det att vara perioden sedan den senaste återställningen av mobildatastatistik. Om så är fallet kan du se det exakta datumet mycket enkelt.
För att se när den senaste återställningen av mobildatastatistik skedde, rulla nedåt på mobilsidan. Du kommer att se Återställningsstatistik med blå bokstäver och precis under det, tid och datum för den senaste återställningen.
Låt inte appar springa iväg med dina data
Utgifter för bakgrundsdata kan vara en enorm fråga, både ekonomiskt och som en källa till frustration. Att följa metoderna i den här artikeln kan hjälpa dig att stoppa okontrollerad datatrafik.
När du inaktiverar data för en app kommer den bara att gå online när din iPhone är ansluten till Wi-Fi. När det problemet är löst kan dina telefonräkningar återgå till det normala, och trafiken som går in i eller lämnar din iPhone kommer att vara helt under din kontroll.
Har du lyckats hindra en app från att använda data? Låt oss veta i kommentarsfältet nedan.









