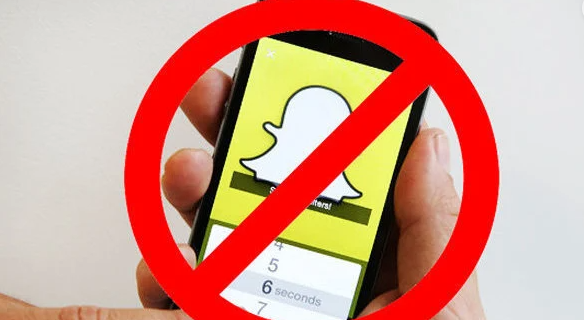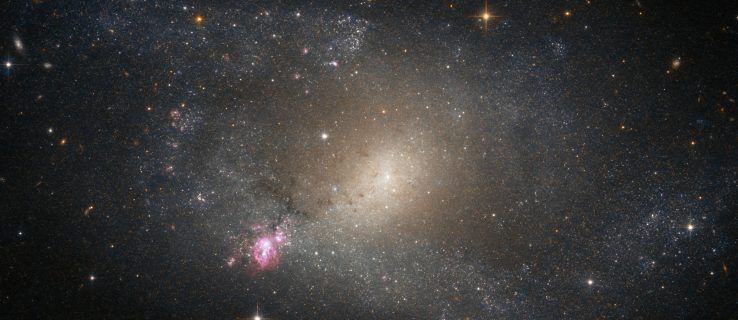Letar du efter ett sätt att inaktivera tangentbordet på din bärbara dator, antingen tillfälligt eller permanent? Om ditt svar är ja på någon av dem, har vi dig täckt!

Den här guiden beskriver stegen för att inaktivera ditt tangentbord på både Windows- och Mac-datorer.
Inaktivera ett tangentbord för bärbar dator
Bärbara datorer blir snabbt den primära datorenheten för många människor, eftersom de erbjuder ett bekvämt sätt att hålla kontakten och vara produktiv när du är på språng. En nyckelfunktion som gör bärbara datorer så mångsidiga är deras inbyggda tangentbord.
Till skillnad från stationära datorer, som kräver ett externt tangentbord, har bärbara datorer sina tangentbord inbyggda direkt i chassit. Detta gör att du enkelt kan resa och skriva bekvämt under långa perioder utan att behöva oroa dig för att ansluta eller koppla bort ett externt tangentbord.
Tyvärr är dock inbyggda tangentbord inte immuna mot skador. Till exempel, om en nyckel blir sliten eller sliten, kan den så småningom gå av och göra den oanvändbar. Detta kan göra det svårt att skriva eftersom du kanske måste byta till skärmtangentbordet när du behöver skriva in just den bokstaven eller symbolen.
För att slippa krånglet som är förknippat med ett undermåligt inbyggt tangentbord kanske du föredrar att byta till ett externt. Du måste dock inaktivera det inbyggda tangentbordet för att undvika att registrera oavsiktliga eller oavsiktliga slag på din dator.
Låt oss se hur du kan göra det på Windows och macOS
Hur man inaktiverar ett tangentbord för bärbar dator på en Windows 11-dator
Du kan inaktivera tangentbordet på din bärbara dator med Windows 11 på tre sätt:
(a) Inaktivera tangentbordet via Enhetshanteraren
Windows 11, den senaste och utan tvekan den mest spännande versionen av Windows-serien, kommer med en särskilt användbar inställning för användare av bärbara datorer. Du kan stänga av det inbyggda tangentbordet när du vill med bara några få tryck:
- Öppna Enhetshanteraren genom att skriva '
devmgmt.msc' i dialogrutan Kör. Alternativt kan du skriva 'Enhetshanteraren' i sökrutan i Windows.
- Välj 'Tangentbord' i fönstret Enhetshanteraren. Detta kommer att visa en lista över alla tangentbord som för närvarande är anslutna till din bärbara dator, inklusive den inbyggda.

- Högerklicka på det inbyggda tangentbordet och tryck på 'Inaktivera' från snabbmenyn.

- Bekräfta beslutet med ett 'Ja' i den resulterande dialogrutan.

Vissa bärbara modeller kanske inte har knappen 'Avaktivera' utan ett alternativ för 'Avinstallera enhet'. Du kan välja det alternativet, och resultatet blir detsamma: ditt inbyggda tangentbord stängs av omedelbart. Inget av alternativen är dock permanent. Din bärbara dator kommer automatiskt att återaktivera tangentbordet så snart du startar om.
Som sådan måste du återgå till tangentbordssektionen i Enhetshanteraren när du startar upp.
hur man blockerar YouTube på Kindle Fire
(b) Inaktivera tangentbordet via kommandotolken
Om du inte vill ha besväret med att öppna Enhetshanteraren för att inaktivera tangentbordet varje gång du slår på din bärbara dator, oroa dig inte. Du kan inaktivera tangentbordet permanent med hjälp av kommandotolken.
Här är stegen:
- Tryck på Windows-ikonen i det nedre vänstra hörnet och skriv 'cmd' i sökfältet.

- Välj 'Kör som administratör' under 'Kommandotolk'.

- Klicka på 'Ja' för att bekräfta att du är okej med kommandotolksappen som gör ändringar på din dator.

- När kommandotolksfönstret öppnas, skriv följande kommandorad och tryck sedan på Enter:
sc config i8042prt start= disabled
- Stäng kommandotolken och starta om din bärbara dator.

Observera att för att detta ska fungera måste du först inaktivera tangentbordet via Enhetshanteraren, som diskuterats ovan. Kommandoraden som körs hindrar Windows från att automatiskt återaktivera tangentbordet när du startar om din bärbara dator.
Om du någonsin vill återaktivera tangentbordet i framtiden behöver du bara köra kommandotolksappen och ange följande kommando:
sc config i8042prt start= auto
(c) Inaktivera tangentbordet genom att välja fel drivrutin
Här är ett effektivt men oortodoxt sätt att inaktivera ditt tangentbord. Du kan faktiskt inaktivera din bärbara dators inbyggda tangentbord genom att para ihop det med fel drivrutin. Det är förmodligen ett extremt sätt att göra det på, men det fungerar, och det är inte så svårt att vända på ändringarna du gör.
Så här parar du ditt tangentbord med en inkompatibel drivrutin:
- Öppna Enhetshanteraren genom att skriva 'devmgmt.msc' i dialogrutan Kör.

- Expandera 'Tangentbord' och högerklicka sedan på 'Standard PS/2-tangentbord.'

- Välj 'Uppdatera drivrutin' från snabbmenyn.

- Vid det här laget kommer din bärbara dator att presentera alternativ om hur du vill söka efter drivrutiner. Välj 'Bläddra på min dator efter drivrutinsprogram.'

- I nästa fönster väljer du 'Låt mig välja från en lista över tillgängliga drivrutiner på min dator.'

- Rulla ner i listan, välj en annan tillverkare än ditt standardtangentbord och välj valfri modell.

- Klicka på 'Nästa'.

- Windows kommer att försöka varna dig att drivrutinen du ska installera kan vara inkompatibel med ditt system. Tryck på 'Ja' för att bekräfta att du vill fortsätta med installationen.
- Stäng fönstret 'Drivers Update' och starta om din bärbara dator.

När din bärbara dator har startat om kommer ditt tangentbord inte att fungera. Du kan dock enkelt återaktivera det genom att följa steg 1 till 4 ovan och sedan välja 'Sök automatiskt efter drivrutiner' istället.
Hur man inaktiverar ett bärbar tangentbord på en Windows 10 PC
Oavsett om du försöker skydda din bärbara dator från nyfikna små händer eller försöker förhindra dig själv från att råka trycka på tangenterna och skapa stavfel, det finns tillfällen då du kanske vill inaktivera ditt bärbara tangentbord.
Här är en steg-för-steg-guide om hur du gör det på en Windows 10-dator.
- Öppna Enhetshanteraren genom att söka efter den i startmenyn eller trycka på Windows-tangenten + R, skriva 'devmgmt.msc' i dialogrutan Kör och trycka på Enter.

- Expandera avsnittet 'Tangentbord' i listan över enheter.

- Högerklicka på din bärbara dators tangentbordspost och välj 'Inaktivera' från snabbmenyn som visas.

- Ett popup-fönster kommer att visas som ber dig att bekräfta att du vill inaktivera enheten; klicka på 'Ja' för att fortsätta.

Ditt tangentbord kommer nu att inaktiveras; för att aktivera det igen, följ helt enkelt steg 1-4 och välj 'Aktivera' från snabbmenyn i steg 3 istället för 'Inaktivera.'
Om så önskas kan du också använda samma metod för att inaktivera andra enheter som din mus eller styrplatta. Vi rekommenderar dock inte att du gör det om du inte har en annan inmatningsenhet tillgänglig, eftersom du inte kommer att kunna använda din dator utan en.
Hur man inaktiverar ett tangentbord för bärbar dator på en Mac
Om du använder en MacBook kan du inaktivera det inbyggda tangentbordet, om än tillfälligt, på ett par olika sätt. En är att använda mustangenter i inställningen Universal Access.
Här är stegen för att göra detta:
- Gå till Apple-menyn.

- Klicka på 'Systeminställningar'.

- Klicka på 'Mus och styrplatta' och markera 'På' för musknappar.

Med mustangenter aktiverade kommer ditt tangentbord inte att svara på tryckningar. Den här metoden kanske inte fungerar på macOS Big Sur och Monterey. Så, vad gör du om din Mac körs på någon av dessa?
Du kan ladda ner en tangentbordsapp från tredje part, som t.ex Karbinhake element eller KeyRemap4MacBook , vilket ger dig mer kontroll över hur dina nycklar mappas. Till exempel, med KeyRemap4MacBook, kan du mappa om modifieringsnycklar, som Control, Option och Command. Du kan också inaktivera knappar helt eller hållet eller ställa in dem att utföra olika funktioner när de trycks eller hålls nedtryckt.
När du använder någon av dessa metoder behöver du en extern mus eller styrplatta för att navigera runt på skärmen.
Förhindra oavsiktlig press
Att inaktivera det inbyggda tangentbordet på din Windows- eller Mac-dator kan vara ett bra sätt att undvika oavsiktliga tangenttryckningar när du skriver med ett externt tangentbord. Kom bara ihåg att aktivera tangentbordet igen när du är klar så att du inte har några problem med att flytta runt din dator.
hur länge kan instagramvideor vara
Har du testat att inaktivera ditt bärbara tangentbord med någon av metoderna som diskuteras i den här guiden? Hur gick det?
Låt oss veta i kommentarerna nedan.