Att öppna en webbplats idag kommer ofta med en myriad av popup-fönster, meddelanden och oönskade widgets som är extremt distraherande. Detsamma gäller för Google-ägda webbplatser som ofta rekommenderar användaren att byta till Google Chrome när de besöker från någon annan webbläsare.

Om du inte planerar att byta till Googles webbläsare kan det vara besvärligt att stänga det här popup-fönstret varje gång. Finns det något sätt att bli av med det helt och hållet? Låt oss se metoderna du kan prova nedan.
Inaktivera Google rekommenderar att du använder Chrome
Även om Google äger majoriteten av den globala marknadsandelen när det gäller stationära webbläsare, är det inte i närheten av det enda alternativet där ute. Bara för att nämna några alternativ, Safari, Mozilla Firefox och Microsoft Edge håller fortfarande på med miljontals användare.
Google släpper inte användare så lätt. Varje gång du besöker sökmotorns sida eller någon annan webbplats som ägs av Google kommer ett popup-fönster i hörnet att berätta att 'Google rekommenderar att du använder Chrome.' Du kan bortse från popup-fönstret genom att klicka på 'Byt inte', men detta hindrar inte meddelandet från att återkomma varje gång du besöker en sida som ägs av Google. Om du inte vill se meddelandet igen är det rätt väg att använda en annonsblockerare.
Använd AdGuard-störningar med uBlock Origin
uBlock Origin är ett populärt webbläsartillägg som garanterar störningsfri surfning genom att blockera annonser. Det är tillgängligt för Chrome, Firefox, Microsoft Edge och Opera, men du kan också installera det manuellt om du använder andra webbläsare, som Chromium eller Thunderbird.
Även om tillägget fungerar ganska bra genom att bara installera det och slå på det, har det många alternativ som du kan använda för att finjustera din surfupplevelse. Ett av dessa alternativ kan hjälpa dig att ta bort Googles widgetannonsering Google Chrome. Om du vill prova den här metoden, följ stegen nedan.
- ladda ner och installera uBlock Ursprung för din webbläsare.

- Tilläggets ikon bör visas i webbläsarens verktygsfält.
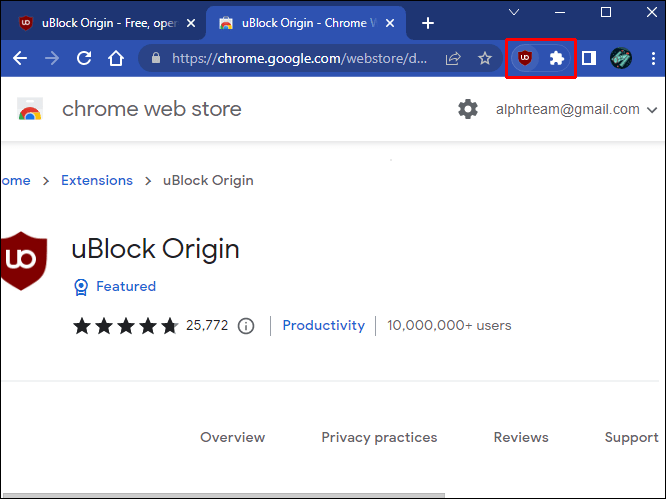
- Klicka på ikonen och se till att aktivera annonsblockeraren genom att trycka på knappen.

- I samma fönster hittar du växelknappen 'Go To Dashboard'. Inställningarna öppnas i ett nytt webbläsarfönster.

- Växla till fliken 'Filterlistor'.
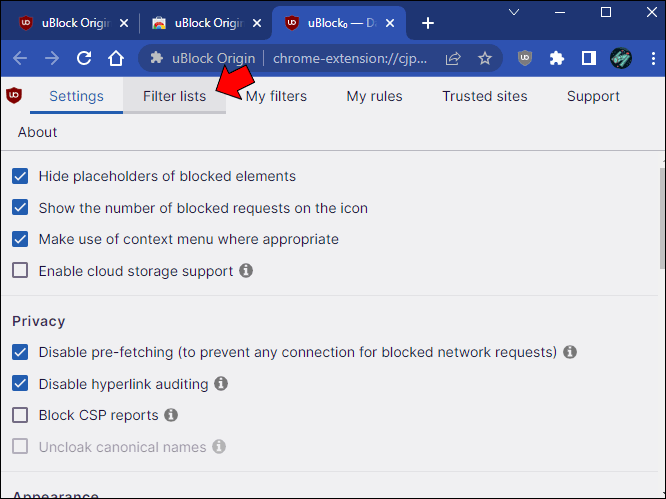
- Scrolla ner tills du hittar 'Irritation' och expandera det här avsnittet.
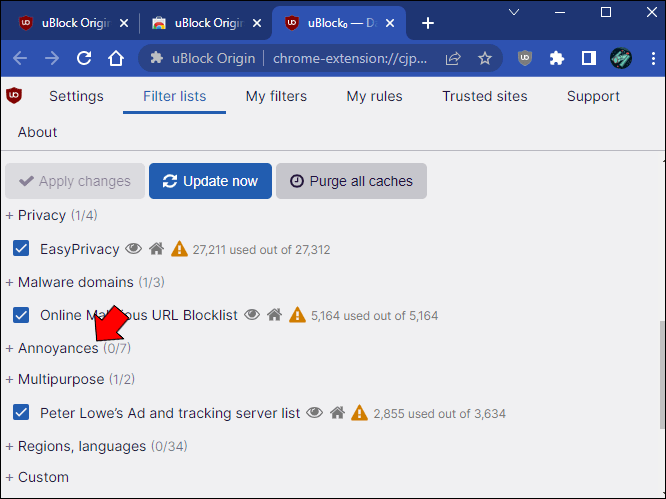
- Det första alternativet bör vara 'AdGuard-störningar.' Se till att det är aktiverat.
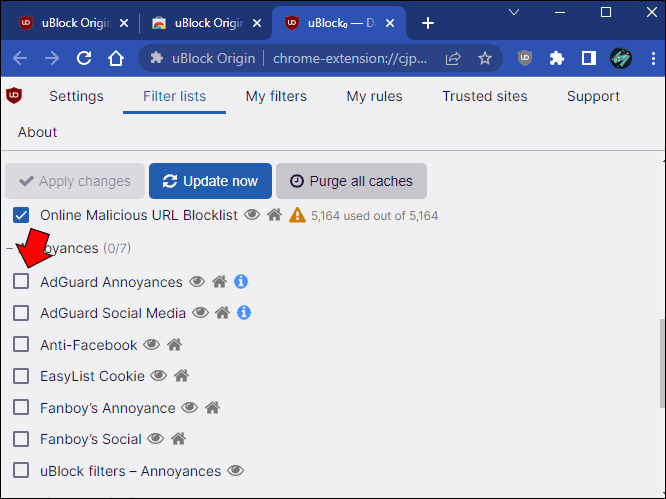
- Klicka på den blå knappen 'Använd ändringar' högst upp på sidan.
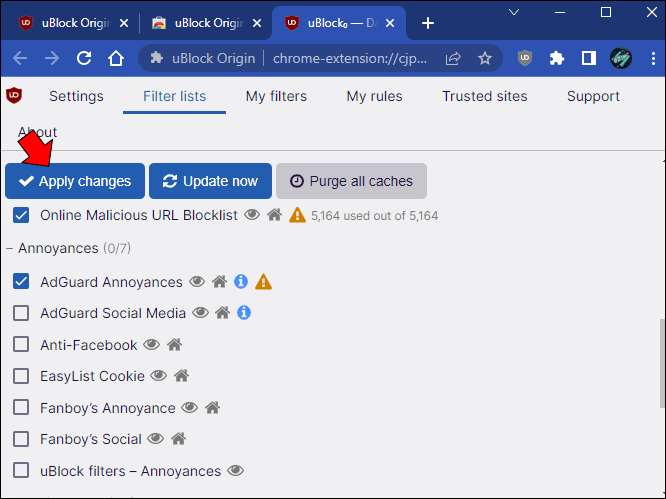
- Stäng instrumentpanelen och du är klar.
AdGuard Annoyances har över 56 000 olika filter för att blockera olika popup-fönster och widgets över hela Internet. En av dessa kommer att dölja Googles Chrome-annons när du besöker Googles webbplatser med en annan webbläsare. Du behöver inte oroa dig för widgeten även om Google ändrar dess kod. Utvecklarna uppdaterar listan regelbundet, och eventuella ändringar kommer att återspeglas i tillägget. En extra fördel med den här metoden är att du också kommer att stöta på färre popup-fönster och distraktioner på andra webbplatser.
hur man gör en discord-server offentlig
Skapa ditt eget filter
Även om AdGuard Annoyances i uBlock Origin är en bra all-around fix för påträngande popup-fönster, är det en allt-eller-inget-lösning. Om du bara vill dölja den specifika Google Chrome-annonsen är AdGuard-annojancer kanske inte det bästa sättet att gå. En alternativ lösning är att lägga till ditt eget filter för denna Google-widget. Du behöver fortfarande ett innehållsfilter som uBlock Origin för den här metoden.
Ghacks Technology News har utvecklat ett fantastiskt anpassat filter som du kan klistra in i ditt innehållsfiltertillägg för att stoppa popup-fönster. Ladda ner uBlock Origin eller liknande tillägg och följ instruktionerna nedan.
- Lägg till uBlock Ursprung till din webbläsare.

- Aktivera tillägget från ditt verktygsfält.

- Klicka på kugghjulsknappen för att komma åt din instrumentpanel.

- Byt till fliken 'Mina filter'.
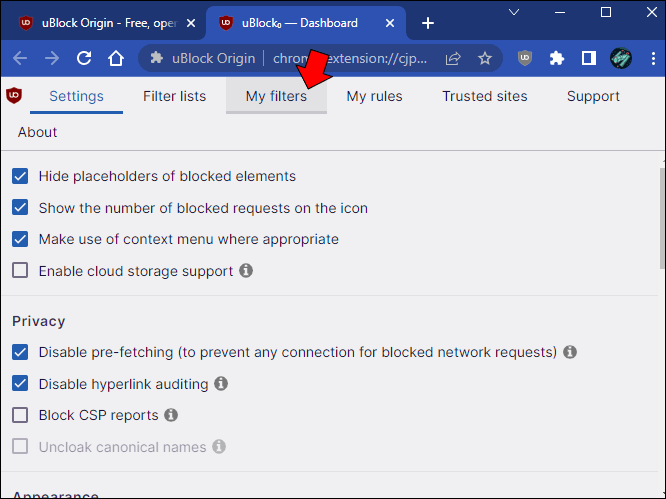
- Klistra in följande filter i din filterlista:
-
google.com##iframe[src^="https://ogs.google."][src*="/widget/callout?prid="]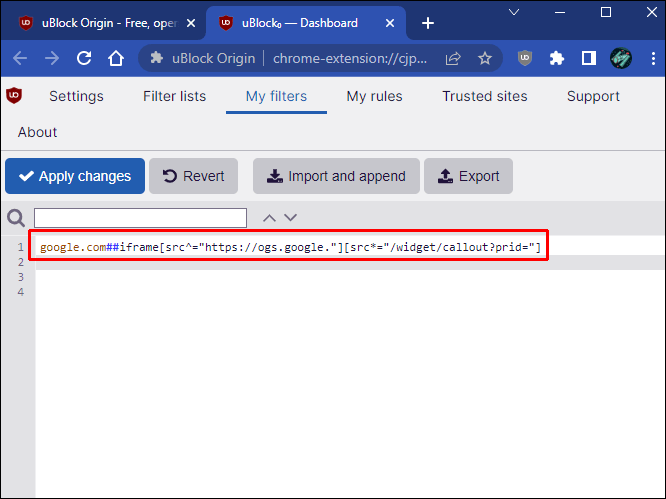
-
- Om du besöker några andra Google-domäner (som google.es eller liknande), lägg till dessa domäner i din kod efter google.com, utan mellanslag, avgränsade med kommatecken.
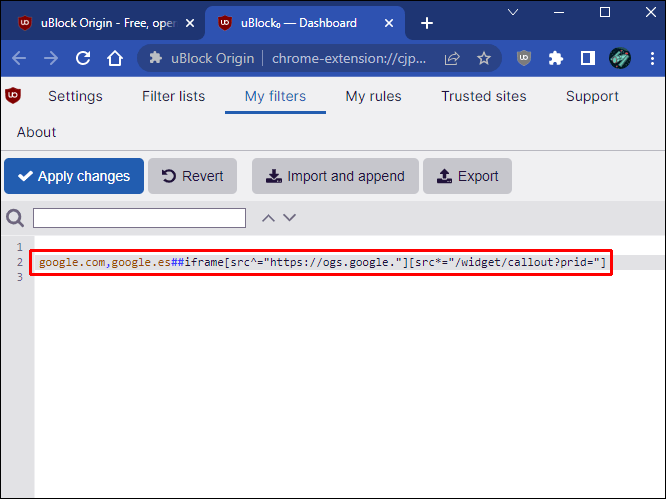
- Klicka på knappen 'Använd ändringar' för att spara ditt filter.
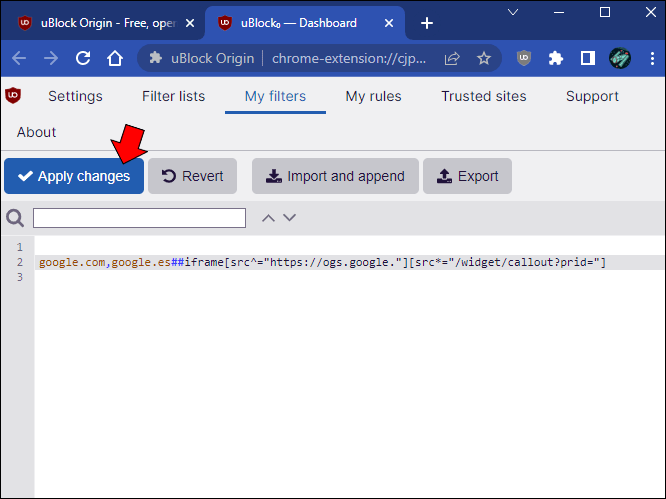
Det här filtret fungerar bara så länge som Google inte ändrar sin kod. Du kan dock alltid justera ditt filter vid behov.
Inaktivera irriterande popup-fönster
Widgeten 'Google rekommenderar att du använder Chrome' kan vara användbar om du ändå ska byta webbläsare. Det kan vara en olägenhet när du bara försöker surfa på internet i lugn och ro. Tyvärr gör det inte susen att stänga fönstret en gång. Du måste installera ett annonsblockerande tillägg och justera dess inställningar om du vill ta bort det här meddelandet. Du kan också skapa ett anpassat filter, även om det har sina begränsningar.
Vilken metod för att dölja annonsen valde du och varför? Lyckades du dölja popup-fönstret? Låt oss veta i kommentarsfältet nedan.









