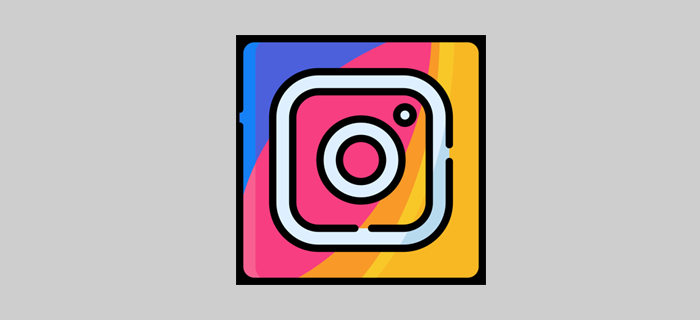Discord är ett utmärkt sätt att kommunicera med dina lagkamrater när du spelar multiplayer-spel. Genom text- eller ljudaviseringar kan du utbyta information med alla i din grupp i farten. Det finns dock tillfällen då Discords aviseringsfunktioner gör mer för att distrahera än hjälp. Att veta hur man stänger av de irriterande popup-fönstren är till stor hjälp för vanliga Discord-användare.
I följande artikel visar vi dig hur du inaktiverar Discord-aviseringar för alla plattformar som den finns på, tillsammans med andra användbara Discord-tips och tricks.
Hur inaktiverar du diskordaviseringar i Windows
Om du använder Discord-skrivbordsappen i Windows kan du inaktivera aviseringsmeddelandena genom att göra något av följande:
hur man ss utan att de vet på snapchat
Dämpa aviseringar om serveraviseringar
Om du vill sluta få aviseringar från hela Discord-servern du är en del av, gör du så här:
- Högerklicka på namnet på en server som du vill stänga av. Serverikoner finns på menyn till vänster på Discord-skärmen.

- Klicka på Meddelandeinställningar i listrutan.

- Du kommer att presenteras med flera alternativ att välja mellan som kan diktera hur tystnad fungerar på servern. Dessa alternativ är:
- Mute Server - Om du väljer det här alternativet stoppas alla aviseringar för hela servern. Du får välja att stoppa aviseringar i 15 minuter, en timme, åtta timmar, 24 timmar eller tills ljudet är avstängt manuellt.

- Inställningar för serveraviseringar - Med dessa alternativ kan du välja vilka typer av aviseringar du får varning om. Alla meddelanden informerar dig om varje meddelande på servern. @mentions kommer bara att meddela dig om meddelanden som du specifikt har nämnts i. Att välja inget blockerar allt.

- Undertrycka @everyone och @here - Om du väljer det här alternativet stängs aviseringar som har kommandot @everyone eller @here. Med hjälp av @everyone skickas ett meddelande till alla medlemmar på den aktuella servern. Att använda @here skickar ett meddelande till alla medlemmar på den aktuella servern som också är online då.

- Suppress All role @mentions - Denna inställning stänger av alla meddelanden från personer som specifikt nämner de med roller som @admin eller @mod som har ställts in för servern.

- Mobile Push-aviseringar - Om detta är aktiverat kommer alla omnämnanden som du tillåter också att skickas till din mobila enhet om du har anslutit din telefon till din Discord-profil.

- Meddelande åsidosätter - Med det här alternativet kan du ställa in undantag för alla ljudavstängningsinställningar som du använder för servern. Om du till exempel har stängt av ljudet för allt, kommer inställningen av meddelandestyrning för textkanaler fortfarande att låta den kanalen ge dig popup-fönster.

- Mute Server - Om du väljer det här alternativet stoppas alla aviseringar för hela servern. Du får välja att stoppa aviseringar i 15 minuter, en timme, åtta timmar, 24 timmar eller tills ljudet är avstängt manuellt.
Enstaka eller Mute för flera kanaler
Om du vill stänga av ljudet på enskilda kanaler istället för hela servern kan detta också göras via huvudmenyn. För att göra det, följ stegen nedan:
- I kanallistan högerklickar du på namnet på en kanal du vill stänga av.

- Håll muspekaren över Mute Channel.

- Från rullgardinsmenyn väljer du hur lång tid du vill att den ska stängas av. Liksom inställningarna för serveraviseringar är alternativen 15 minuter, en timme, åtta timmar, 24 timmar eller tills du slår på den manuellt.

Följ dessa steg om du vill stänga av en hel kategori av kanaler som alla textkanaler eller ljudkanaler:
- I kanallistan högerklickar du på den kategorititel du vill stänga av.
- Håll muspekaren över tyst kategori.

- Välj den tid du vill att kategorin ska vara avstängd.

Specifik avstängning av användare
Ibland kanske du vill stänga av ljudet för specifika användare snarare än hela servrar eller kanaler. Discord har också funktioner som tillåter detta:
hur man programmerar en universell fjärrkontroll till en tv utan koder
- Högerklicka på en viss användares profilikon på menyn till höger.

- Välj tyst från popup-listan. Den här användaren förblir avstängd tills du stänger av mute-växeln manuellt.

Windows-aviseringsinställningar
Om du vill stänga av aviseringar utan att behöva tippa med inställningarna för Discord-appen använder du Windows egna meddelandekommandon:
På Windows 10
- Klicka på Start-ikonen i Aktivitetsfältet i Windows.

- Välj Inställningar på menyn som visas.

- I systemlistan väljer du System.

- Klicka på Meddelanden och åtgärder i menyn till vänster.

- Under avsnittet Meddelanden växlar du av 'Få aviseringar från appar och andra avsändare'.

På Windows 8
- Öppna Windows Charms-menyn genom att klicka på Windows-ikonen eller genom att trycka på Windows + C på tangentbordet.
- Hitta och klicka på Inställningar.
- Välj och klicka på Ändra datorinställningar.
- Klicka på Meddelanden under avsnittet PC-inställningar.
- Under avsnittet Meddelanden stänger du av 'Visa appaviseringar'.
På Windows 7
- Klicka på Start-knappen i aktivitetsfältet.
- Välj Kontrollpanelen i listan.
- Välj och klicka på System och säkerhet.
- Leta efter Action Center och slå av det.
Så här inaktiverar du diskordaviseringar på Mac
Om du använder Discord på en Mac-dator är alla Discord-kommandon för att stänga av aviseringar ungefär samma sak. Om du vill justera dina aviseringsinställningar, se instruktionerna som beskrivs i Windows-avsnittet ovan.
Om du vill stänga av aviseringar på själva Mac kan det göras genom att följa dessa steg:
Att pausa aviseringar
- Öppna Apple-menyn.

- Välj Systeminställningar i listan.

- Klicka på Meddelanden.

- Klicka på Stör ej under Notifieringsinställningar. Välj önskad varaktighet.

För att inaktivera aviseringar
- Öppna Apple-menyn.

- Välj Systeminställningar i listan.

- Välj aviseringar.

- Hitta Discord-appen under Notifieringsinställningar. Inaktivera Tillåt aviseringar.

- Aviseringar inaktiveras tills du manuellt aktiverar dem igen.
Så här inaktiverar du diskordaviseringar på Android
Om du använder Discord-appen för en mobil kan aviseringsalternativen redigeras på följande sätt:
hur man rensar en chatt på oenighet
Stäng av ljudet för hela servern
- Klicka på namnet på en serverikon på din Discord-app till vänster på skärmen.

- Tryck på menyikonen. Det är symbolen för tre prickar.

- Tryck på klockikonen för att öppna aviseringsinställningar.

- Alternativen som ges kommer att vara desamma som på skrivbordsversionen.

Stäng av ljud för specifika kanaler
- Tryck och håll på namnet på ett kanalnamn.

- Tryck på menyikonen. Det är symbolen för tre prickar.

- Tryck på klockikonen för att öppna aviseringsinställningar.

- Från menyn trycker du på Stäng av kanal.

- Välj den tid som du vill att kanalen ska stängas av.

- Du kan också trycka på Meddelandeinställningar och välja vilka meddelanden som ger varningar. Det kan vara alla meddelanden, @ omnämningar eller ingenting.
Alternativ avstängningsmetod för chatt
- Öppna en kanal genom att klicka på dess namn.

- Svep åt vänster tills medlemslistan visas.

- Tryck på klockikonen.

- Välj varaktigheten för tystnad. Alternativt kan du också trycka på Meddelandeinställningar och välja varningar som du vill aktivera.
Stäng av ljudet för specifika användare
Det finns inget specifikt kommando för att stänga av användare i mobilversionen, men du kan fortfarande blockera dem om du vill. Så här gör du det:
- Svep åt vänster när du är på en server tills du ser listan över medlemmar.

- Tryck på profilikonen för en medlem.

- På popup-menyn trycker du på de tre punkterna längst upp till höger.

- Tryck på Blockera.

- För att ta bort blocket, upprepa steg ett till tre och tryck sedan på Unblock.
Inaktivera mobilaviseringar
De flesta mobila enheter har sina egna aviseringsinställningar som du kan slå av för att inaktivera eventuella aviseringar. Det här är det vanliga sättet att göra det:
- Öppna telefonens allmänna systemikoner-meny och tryck på Inställningar.

- Från inställningsmenyn letar du efter aviseringar eller appar och aviseringar.

- Hitta Discord i listan över appar och tryck på den.

- Slå av dina valda inställningar.

Hur inaktiverar du diskordaviseringar på iPhone
Discord Mobile-appen är inte plattformberoende, så alla instruktioner som beskrivs i Android-versionen gäller även iPhones. För att inaktivera aviseringar på din iOS-enhet, se stegen på Android ovan. För att stänga av meddelanden på själva iPhone, följ dessa instruktioner:
- Starta appen Inställningar på din iOS-enhet.

- Bläddra igenom listan och hitta och tryck på Meddelanden.

- Hitta Discord från listan över appar.

- Välj vilka typer av aviseringar som du vill stänga av.

Så här inaktiverar du Discord-e-postmeddelanden
Discord skickar dina registrerade e-postmeddelanden som varnar dig för specifika DM: er som du kan få när du är offline. Även om dessa är ganska praktiska kan de också vara lite irriterande, särskilt om du försöker minska antalet e-postmeddelanden som du har i din inkorg. Lyckligtvis kan dessa också stängas av genom att göra följande:
- Öppna e-postmeddelandet skickat av Discord.
- På e-postmeddelandet i sig hittar du avaktiveringslänken. Dessa finns i meddelandets kropp och längst ner i e-postmeddelandet.
- När du har bekräftat att du inte vill få e-postaviseringar kommer du inte längre att göra det.
Koncentrera dig om ditt spel
Discord gör mycket för spelare som vill kommunicera med andra i sitt lag, men det finns vissa typer av spel där dessa är onödiga. Att veta hur man inaktiverar oenighetsmeddelanden säkerställer att du kan koncentrera dig mer på ditt spel när du vill.
Känner du till andra sätt för dig att inaktivera oenighetsmeddelanden? Dela dina tankar i kommentarfältet nedan.