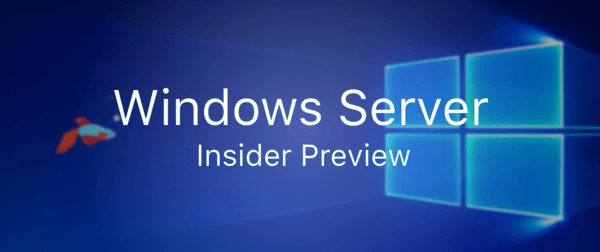Den inbyggda Firestick-appbutiken erbjuder ett imponerande urval av populära streamingtjänster som Netflix och Hulu. Om en viss app inte finns med i biblioteket, oroa dig inte, det finns fortfarande ett sätt att lägga till den på din enhet. I den här artikeln kommer du att se hur du installerar appar på Firestick via Amazons webbplats eller genom att ladda dem på sidan.
Sätt att installera appar på Fire TV-enheter
Fire TV Stick har en handfull appar tillgängliga för specifika användare. Till exempel är Amazon Instant Video gratis för Amazon Prime-prenumeranter som en inbyggd videoströmningstjänst. Andra appar finns tillgängliga i Amazon Appstore för alla att bläddra och ladda ner, inklusive HBO Max, Hulu, Netflix, olika spel, VPN och mer.
Om du vill installera något som inte är tillgängligt i Amazon Appstore, oroa dig inte, eftersom du inte är begränsad till bara Amazon-produkter. Eftersom Firestick är baserat på Android OS kan du sidladda/installera individuellt nedladdade Android-appar.
Det finns flera olika sätt att lägga till innehåll på din enhet, inklusive följande:
- Genom att använda Amazon Appstore (webbversion eller Fire OS-version på enheten).
- Genom att använda FireTV-sökfunktionen och röststyrning.
- Genom att använda Amazon.com för Fire TV och Fire TV Stick-appar .
- Genom att 'sidoladda' appar.
Använda Amazon Appstore på Fire TV Stick/Cube för att installera appar
Du kan gå till Amazon App Store på din Fire TV Stick eller Cube för att kontrollera vad som är tillgängligt för nedladdning. Det finns otaliga appar att välja mellan, så att bläddra igenom biblioteket kan vara ganska roligt. Så här bläddrar du och laddar ner nya appar på din Fire TV Stick genom att använda din fjärrkontroll.
- Gå till din firestick Hemskärm.
- Tryck upprepade gånger på Höger navigeringsknappen tills du landar på 'apps'-ikonen.
- tryck på Ner navigeringsknappen och välj Skaffa fler appar.
- En lista över appar och utvalda spel visas. Välj en app genom att trycka på mittknappen på riktningsknappen.
- Välj Skaffa sig för att installera appen.

- De flesta appar på Firestick är gratis. Men om så inte är fallet, klicka på den lilla kundvagnsikonen för att köpa den och följ sedan anvisningarna.
När du är klar läggs appen till på din startskärm. Du kan starta den omedelbart genom att navigera till den och helt enkelt klicka på den.
Använda Firestick Search för att ladda ner appar på en Fire TV Stick/Cube
Om du vet vad du letar efter behöver du inte slösa tid på att surfa. Det är bättre att använda den inbyggda sökfunktionen när du har en specifik app i åtanke.
Genom att använda den här funktionen kan du hitta alla appar som är tillgängliga på din enhet eller i Amazon Appstore. Så här använder du sökfunktionen för att hitta och ladda ner appar på en Fire TV Stick.
- tryck på Hem på din firestick-fjärrkontroll och tryck sedan på den vänstra navigeringsknappen för att markera förstoringsglas (alternativet 'Sök').
- tryck på ned-knappen för att markera sökfältet tryck sedan på välj-knappen (central navigeringsknapp).
- Ett tangentbord visas nu på skärmen. Använd fjärrkontrollen för att skriva in appens namn eller en del av namnet och bläddra sedan i resultaten som visas automatiskt medan du skriver.
- Välj appen genom att klicka på mittknappen på riktningsplattan.
- Klicka på Skaffa sig för att slutföra installationen. Om det är andra gången du laddar ner appen kommer knappen istället att läsa Ladda ner.
- Välj på samma skärm Öppen när den har laddats ned.
Använd Alexa för att ladda ner/installera appar på Fire TV Stick eller Cube
Alexa, din personliga assistent, är redo att hjälpa dig när du behöver det. Fire TV Stick och Cube har en röststyrningsfunktion med din Alexa Voice Remote (eller genom att säga 'Alexa' på Fire TV Cube) för att styra din enhet. Så här laddar du ner appar på Firestick med Alexa röstkommandon.
- För en firestick, tryck på mikrofonknapp på din Alexa Voice Remote och säg namnet på appen. För Fire TV Cube, använd fjärrkontrollen eller säg Alexa, ladda ner [appnamn].
- När appen visas på skärmen väljer du Skaffa sig eller säga Ja när Alexa frågar om du vill installera den.
Använda Amazons webbplats för att installera appar på en Firestick eller kub
För att inte bli förvirrad med Fire OS/Amazon Appstore kan du komma åt Amazon.com Appstore istället genom att använda webbplatsen amazon.com. Om du tycker att Fire TV-tangentbordet är opraktiskt är det här alternativet en annan lösning. Istället för att ladda ner appar manuellt kan du göra det på din dator.
Amazons officiella webbplats erbjuder ett sätt att installera alla appar som finns tillgängliga i butiken. Det är en ganska automatiserad process som bara kräver några få steg. Du kan söka på amazon.com direkt eller komma åt webbsidorna 'Spel och appar'. Det senare är kanske mer effektivt.
Så här laddar du ner appar till en Fire TV Stick med hjälp av Amazon Games och Apps webbsidor.
- Gå till amazon.com/appstore i en webbläsare och klicka sedan på Fire TV-appar länk i navigeringsmenyn högst upp eller gå direkt till Appar och spel för Amazon Fire TV och Fire TV Stick .
- På vänster sida av skärmen finns en sidofält med en lista över enheter. Välj Brand-TV.
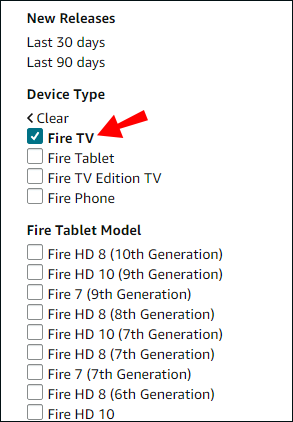
- Webbappbutiken laddar en sida för alla Fire TV-enheter. Scrolla ner i den kategoriska menyn till vänster tills du kommer till avsnittet 'Fire TV Model', välj sedan din Fire TV Stick eller Cube-modell.
- Apparna är indelade i kategorier på den vänstra sidofältet. Bläddra tills du hittar det du vill ha och välj det.
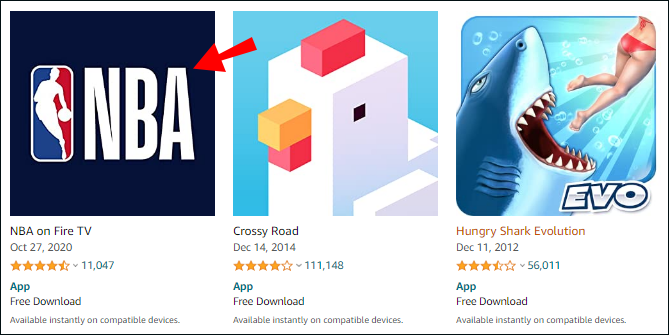
- Klicka på Leverera till: rullgardinsmenyn i det övre högra avsnittet och välj sedan din Fire TV Stick eller Cube-enhet.
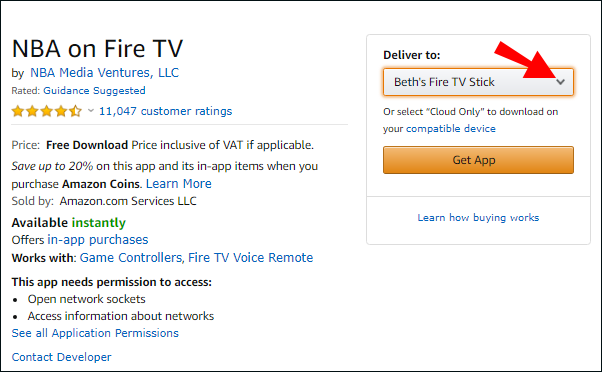
- Klicka på Skaffa appen knappen för att ladda ner appen.
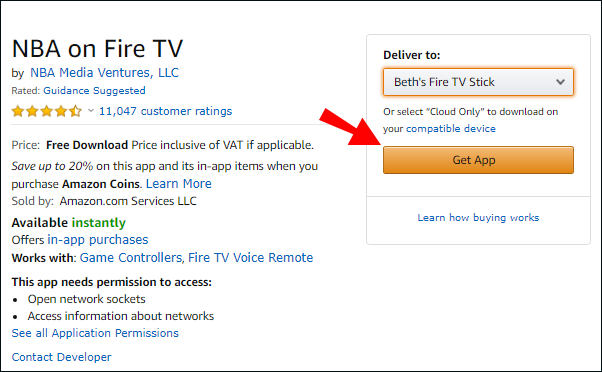
När du är klar med att installera appen, öppna Appar fliken på Fire TV Stick eller Cubes startskärm. Om nedladdningen lyckas kommer du att kunna hitta det nya tillägget där.
Sidladda appar till din Fire TV Stick eller Cube
För alla föremål som inte är tillgängliga på Amazon App Store kan du försöka använda tredjepartskällor för att ladda ner och installera dem, vilket är känt som sidladdningsappar. För att göra det måste du göra några justeringar på din enhet. Så här aktiverar du appar från tredje part i Inställningar för att ladda dina favoritspel och appar.
- tryck på Hemknapp på din Fire TV Stick eller Cube-fjärrkontroll och tryck sedan upprepade gånger på Vänster eller Höger navigeringsknappen tills du markerar Inställningsikon.
- tryck på Ner navigeringsknapp och välj sedan My Fire TV .
- Välj Handla om.
- På Handla om markerar du enhetens namn högst upp och trycker upprepade gånger på Åtgärdsknapp (navigeringsknapp i mitten) tills du blir en 'Utvecklare'.
- Tryck på fjärrkontrollens tillbakaknapp, välj sedan Utvecklaralternativ.
- Tryck på fjärrkontrollens ned-knappen och välj Installera okända appar.
- Nu måste du välja de appar du godkänner för att installera nya appar, som Downloader, Google Play, Silk Browser, etc. Markera appen och tryck på Åtgärdsknapp för att aktivera utvecklarläget. Apparna måste vara installerade för att visas i den här menyn.
När du har valt de appar som du tillåter att installera andra appar är du redo att använda dem.
Använd Android-telefon för att installera appar på Fire TV Stick eller Cube
Från och med nu stöder Amazon-enheter endast utvalda Android-appar. Den goda nyheten är att om du har dem på din telefon kan du överföra dem till din Fire TV-enhet och se om de fungerar. Så här gör du.
- Se till att både din telefon och Fire TV Stick är anslutna till samma nätverk.
- Aktivera okända källor installationer genom att gå till Inställningar > Enhet > Utvecklaralternativ och välja ADB-felsökning att sätta på den.
- Starta på din Android-telefon eller enhet Play Butik och ladda ner Apps2Fire .
- Lansera Apps2Fire på din Android-enhet.
- Välj vertikal ellips (tre vertikala prickar) i det övre högra avsnittet och tryck sedan på UPPSTART flik.
- Välj NÄTVERK och vänta på att appen ska slutföra sökningen efter enheter i nätverket.
- På Fire TV Stick eller Cube, gå till Inställningar > Enhet > Om > Nätverk och notera enhetens IP och namn. Namnet kan vara något galet som Amazon-af23dft56.
- Välj din enhet från listan på din smartphone.
- Välj LOKALA APPAR fliken överst.
- Bläddra och välj appen du vill skicka till din Fire TV Stick eller Cube och tryck sedan på 'Installera'.
- Appen installeras automatiskt och är redo att användas eller testas.
När du är klar visas apparna automatiskt på din startskärm.
Använd Downloader-appen för att installera appar på Fire TV Stick eller Cube
Du kan också sidladda appar genom att använda Nedladdningsapp från AFTVnews . Först måste du installera appen på din Fire TV-enhet. Du kan använda Alexa Voice Remote, göra det manuellt via sökfunktionen eller gå till Amazon Appstore.
När du har installerat appen kan du öppna den för att börja ladda ner andra appar för att ladda ner till din Fire TV Stick eller Cube. Det finns två sätt att installera appar från tredje part med Downloader.
Installera appar från tredje part via nedladdningsprogrammet med en direkt URL/APK
- Gå till Hem på den vänstra sidofältet.
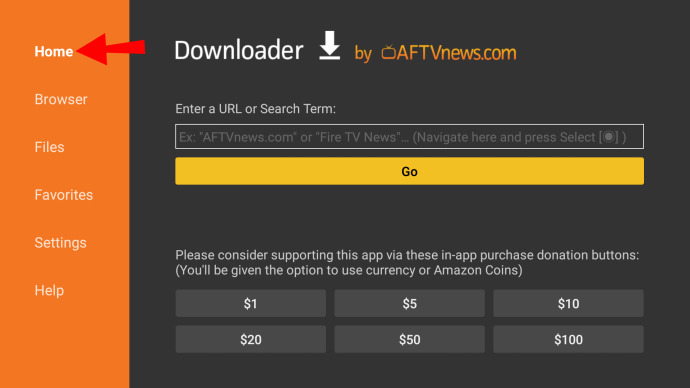
- Välj Ange en webbadress eller sökterm: låda.
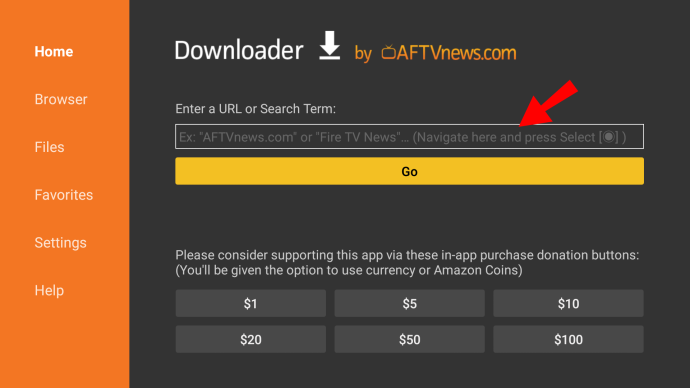
- Skriv in URL:en till filen du vill importera.
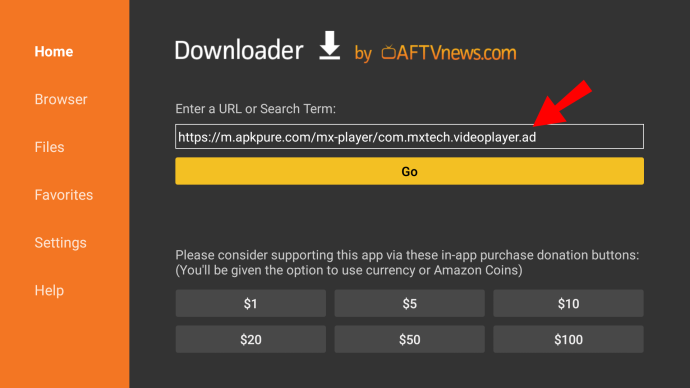
- Välj Gå för att starta nedladdningen.
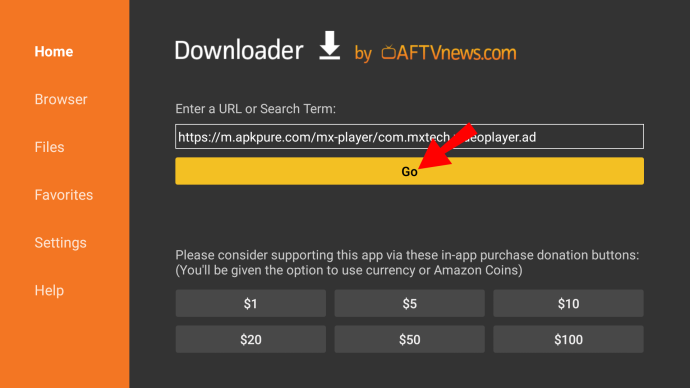
- När APK-nedladdningen är klar, installera paketet genom att välja Öppen i Status låda.

- Downloader-appen meddelar dig sedan när APK-filen är helt installerad. Om du vill öppna den direkt, klicka Öppen. Om inte, klicka Gjort.
- Ta bort APK-filen för att spara utrymme med en filwebbläsarapp.
Installera Fire TV-appar via Downloader med den inbyggda webbläsaren
Downloader-appen har även en inbyggd webbläsare som låter dig ladda ner filer direkt från internet. Så här använder du det.
- Öppen Laddare och välj Webbläsare från vänster sidofält.
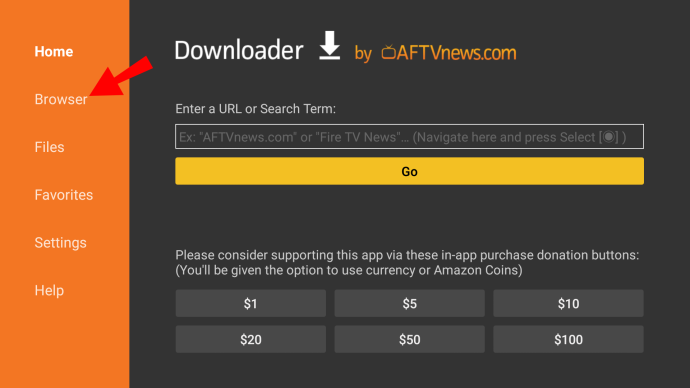
- Skriv in adressen och klicka Gå.
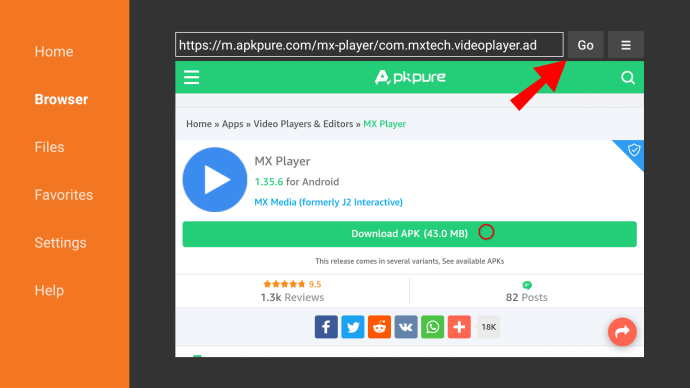
- Välj hamburgare ikon (menyikon) och välj Fullskärmsläge.
- Bläddra på sidan med din fjärrkontroll och hitta nedladdningslänken.
- Klicka på när filen har laddats ner Öppen.

- Ett meddelande visas efter installationen. Klick Gjort att avsluta eller Öppen att använda den direkt.
Som du kan se går det snabbt och smärtfritt att ladda ner appar på din Fire TV Stick. Amazon App Store är både välutrustad och användarvänlig.
Om en app inte är tillgänglig finns det alternativa lösningar. Du kan sidladda appen via din telefon (om det är en Android) eller en mellanliggande app.
Vanliga frågor om installation av Fire TV Stick/Cube-app
Vilka program finns på Amazon Firestick?
I stort sett allt på kabel-TV är också tillgängligt på Firestick.
Stora kanaler har vanligtvis individuella appar som du kan ladda ner från butiken. Dessa inkluderar:
· NBC News
· CBS
· ABC Nyheter
· PBS
· USA Today
· Fox news
· Weather Network
Om du har barn kan de se Paw Patrol på Nick Jr. eller en av de 1500 filmerna på Popcornflix barn . Det finns några fler barnvänliga kanaler för Fire TV, så se till att kolla in App Store.
Firestick stöder också en mängd premiumstreamingtjänster. Du kan ladda ner den enskilda appen och logga in på ditt konto. Här är en lista över premiumkanaler tillgängliga på Fire TV Stick:
· Netflix
· Sling TV
Vilka är gratisapparna för Firestick?
De flesta appar för Fire TV Stick är faktiskt gratis. Förutom de ovan nämnda premiumkanalerna kan du ladda ner och använda de flesta av dem utan kostnad.
Här är en lista över gratisappar för Firestick indelade i tre kategorier.
Filmer och TV-program:
· Vad?
· Rör
· IMDB TV
· BBC iPlayer (endast i Storbritannien)
· Spraka
· Pluto TV
Sporter:
· Mobdro
· HEJ TV
hur man hittar firestick ip-adress
Musik:
· Youtube
· Spotify
Webbläsare och vissa verktygsappar är också tillgängliga gratis. Förutom Downloader, Mus Växla och Fillänkad kostar inget.