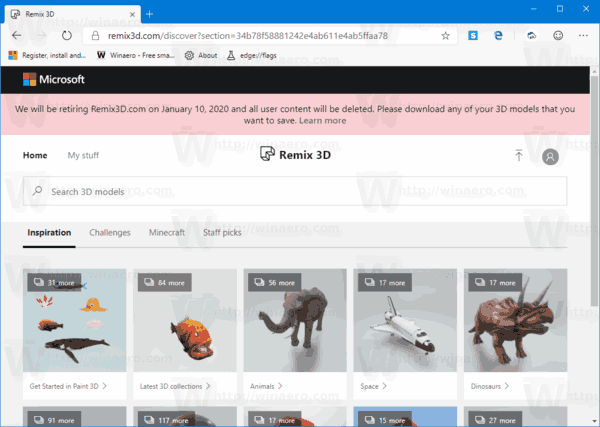Att ha en säkerhetskopia av din macOS är ett bra sätt att vara proaktiv om du har problem med din Mac. Genom att ha en säkerhetskopia av operativsystemet kan du enkelt återställa din Macs OS eller installera det på flera olika enheter. Om du tar dig tid nu att skapa ett startbart installationsprogram kan du spara massor av huvudvärk om du behöver en i framtiden.

I den här artikeln kommer vi att täcka hur du installerar macOS från en USB med flera metoder.
Installera macOS från USB i återställningsläge
Om du har problem med din Mac är en lösning att installera om macOS med en startbar USB. Att använda den här metoden kan rädda dig från huvudvärken för att försöka diagnostisera problemet. Denna metod är okomplicerad. Så här gör du:
- Stäng av din Mac.

- Anslut den startbara USB-enheten.

- Starta din Mac och håll ned 'Alternativ/Alt'-tangenten för att placera den i återställningsläge.

- När din Mac visar Startup Manager klickar du på den externa USB-enheten som du anslutit.

- Välj 'Installera macOS' och tryck på 'Fortsätt'.
- OS kommer att installeras från din startbara USB.
- När processen är klar kommer din Mac att starta om automatiskt.
Installera macOS från USB Disk Utility
Ett annat sätt att installera macOS från en USB är att använda metoden Diskverktyg. Observera att den här metoden raderar allt som finns på din Macs hårddisk. Om du har problem med att din Mac startar ordentligt bör detta lösa problemet. Här är vad du behöver göra:
- Stäng av din Mac.

- Sätt i din startbara USB.

- Håll ned 'Alternativ'-tangenten och starta om din Mac.

- När den har startat om, välj USB och välj 'Disk Utility'.

- Tryck på din Macs huvudhårddisk, klicka på 'Första hjälpen' och sedan på 'Radera'.


- Från popup-fönstret, för 'Format', välj 'OS X Extended (Journaled)' och tryck på 'Radera'. Detta kommer att radera din huvudenhet.

- När du är klar stänger du fönstret Disc Utility och väljer 'Install OS X.'
- Välj din huvudenhet för att installera macOS från din USB.
- När processen är slut, kommer din Mac att starta om och ditt nya operativsystem kommer att fungera.
Installera macOS från USB utan internet
Att installera macOS med en startbar USB kräver inte att du har en internetanslutning. Du måste dock först skapa säkerhetskopian. Att ha en USB som du kan starta från och installera om din macOS är väl värt tiden det tar att göra en. Om du har problem med din Mac kan den här praktiska enheten spara mycket tid. Du måste först ladda ner en app och ha en USB-enhet med minst 8 GB utrymme. För att skapa en, följ instruktionerna nedan:
- Ladda ner Disk Maker till din Mac. Välj vilken OS-version du vill använda.

- Ladda ner Mac OS du vill ha för din startbara USB och spara den i mappen Applications.

- Starta installationsprogrammet för Disk Maker och kopiera appen till mappen Applications.
- Disk Maker kommer att upptäcka det nedladdade operativsystemet. Klicka på 'Använd denna kopia.'

- Anslut din USB-enhet. I popup-fönstret väljer du '8 GB USB-minne'.

- Du kommer att se en lista över alla enheter på din Mac. Välj den du vill använda som ditt macOS USB-installationsprogram.

- Tryck på 'Radera och skapa macOS USB-disk.'

- Skapandeprocessen kan ta lite tid. När processen är klar, avmontera USB.

- Förvara USB-enheten på en säker plats. Du behöver det om du någonsin måste installera om din macOS.
Ytterligare vanliga frågor
Jag har ingen startbar USB-enhet. Finns det något annat jag kan göra för att installera om min macOS?
Ja. Lyckligtvis har du några andra alternativ för att installera om ditt operativsystem. Din Mac har ett inbyggt återställningssystem som du kan använda. Här är dina alternativ:
1. Stäng av datorn.
2. Håll ned 'Command + Option + Alt + R' och tryck på strömbrytaren.
3. Du kommer att se orden 'Starta Internetåterställning.'
4. En förloppsindikator visas på skärmen. Vänta tills alla processer är klara.
5. Din Mac kommer automatiskt att starta om.
Jag kan inte få min Mac att starta i återställningsläge. Vad ska jag göra?
Ibland kan din Mac ge dig problem när du försöker starta i återställningsläge. Din återställningspartition kan vara korrupt eller så har startvolymen raderats. Om du stöter på det här problemet, prova detta:
1. Starta om datorn.
2. Gå till 'Program' och sedan 'Verktyg'.
3. Leta upp och starta 'Terminal'-appen.
4. Skriv “diskutil list”. Tryck på enter-tangenten.
5. Du kommer att se en lista över alla din Macs enheter och partitioner.
Om du inte ser antingen 'Apple_Boot Recovery HD' eller 'APFS Volume Recovery', så har din Mac inte rätt återställningspartition. Du kanske kan återställa detta genom att följa stegen nedan:
1. Starta om datorn samtidigt som du håller ned tangenterna 'Kommando + Alternativ + P + R'.
2. Släpp dem efter att du hört den andra ljudsignalen.
3. Din Mac kommer automatiskt att starta om.
4. Navigera till 'Program' och sedan till 'Verktyg'.
5. Skriv in 'diskutil list' och tryck på Enter.
6. Kontrollera om du nu har antingen 'APFS Volume Recovery' eller 'Apple_Boot Recovery HD.'
Om du nu har dem bör du kunna starta upp din Mac i återställningsläge.
Kan jag återställa min Mac från en säkerhetskopia?
Om du har problem med din macOS är det ibland en bra idé att försöka återställa det till en tidigare tidpunkt. Du kan ha laddat ner en app eller plugin som har orsakat ett problem, så att återställa din Mac till ett tidigare tillstånd kan lösa problemet. Att regelbundet skapa en återställningspunkt är ett bra sätt att vara proaktiv och skydda dig från större problem som kan uppstå. Så här gör du:
1. Sätt på datorn och håll ner tangenterna 'Command + R'.
2. Håll ner dem tills du ser Apple-logotypen visas på skärmen.
hur man vidarebefordrar aol till gmail
3. Fönstret Utilities öppnas. Välj 'Återställ från Time Backup' och klicka på 'Fortsätt'.
4. Tryck på 'Fortsätt' igen.
5. Välj ett säkerhetskopieringsdatum från innan du började få problem och tryck på 'Fortsätt'.
Installera macOS från en USB-enhet löst
Det är en bra idé att ha en startbar USB-enhet om du någonsin har problem med din Macs OS. Att ha ett alternativt sätt att starta upp din Mac kan rädda dig från besvären med att försöka diagnostisera problem. För att installera om macOS behöver du inte vara ansluten till internet och du kan göra det i antingen återställningsläge eller genom att använda Diskverktyg.
Har du behövt installera om macOS från en USB? Följde du metoderna som beskrivs i den här artikeln? Låt oss veta i kommentarsfältet nedan.