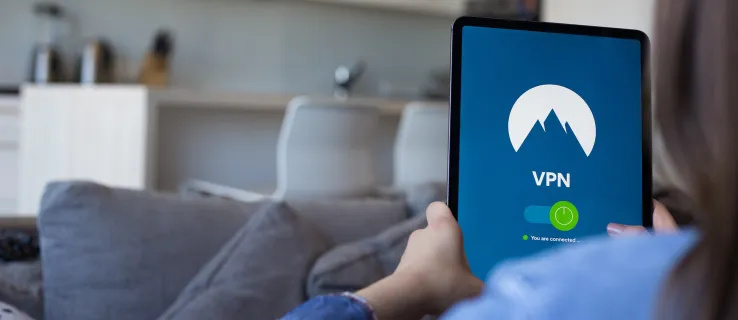Att göra en fabriksåterställning på någon av dina tekniska enheter rekommenderas ofta som en lösning på många problem som kan uppstå. När det gäller en MacBook Air kan den här uppgiften utföras för att öka prestanda och återställa din bärbara dator till sin tidigare glans.
Om du har valt att sälja din MacBook Air till någon annan kommer en fabriksåterställning att se till att all din privata och personliga information raderas. Att säkerställa att en annan användare kan logga in och börja använda din tidigare MacBook Air är också viktigt för säljarbetyg och det lindrar besväret med att behöva ta bort din information efter transaktionen.
Genom att säkerhetskopiera din MacBook Air med Time Machine och göra en fabriksåterställning av din MacBook Air kommer din maskin att kännas som att du bara avmarkerade den för första gången.
flytta filer från ett Google Drive-konto till ett annat
Med macOS Mojave tillgängligt är det den perfekta tiden att få din dator uppdaterad och fungera bra. Mojave är full av nya förbättringar och systemförändringar som kommer att hålla din Air igång bra i många år framöver.Tänk dock på att macOS Mojave endast är kompatibel med MacBook Airs som tillverkats efter mitten av 2012.
Om du inte känner till processen för en fabriksåterställning på din MacBook Air, följ stegen nedan för att säkerställa att all din information säkerhetskopieras och återställningen görs ordentligt.
Säkerhetskopiera dina data med Time Machine
Apple gör det väldigt enkelt att säkerhetskopiera dina data på din MacBook Air. Time Machine och en extern hårddisk gör att du kan säkerhetskopiera alla dina dokument, applikationer och annan viktig information.
Om du inte har en dedikerad extern hårddisk är det en bra tid att plocka upp en. Apple erbjuderAirPort Time Capsule,byggd specifikt för Time Machine-säkerhetskopior.
Alternativt finns det massor av 1 och 2 terabyte-enheter på Amazon under $ 100, och om du letar efter en rekommendation, kolla in Western Digital MyPassport-enhet eller den Seagate Backup Plus enhet, som båda är utformade för att fungera med macOS direkt ur lådan.
- Anslut din externa enhet till din dator och öppna Tidsmaskin applikation på din Mac (detta är tillgängligt antingen via Startplatta eller i Systeminställningar )
- Klicka på Välj Backup Disk och välj din externa hårddisk

- Välj Använd Disk och detta kommer att spara din hårddisk som en tidsmaskin backup-enhet
- Välja Säkerhetskopiera nu från din Time Machine-meny
- Om du vill kontrollera vad som är och inte säkerhetskopieras, tryck på alternativ knapp inuti Systeminställningar i Time Machine-menyn (om det här är första gången du gör en Time Machine-säkerhetskopiering kan det ta en stund)
När du är klar med säkerhetskopian se till att mata ut din enhet på ett säkert sätt från din MacBook Air innan du kopplar ur enheten.
För att mata ut din externa hårddisk ordentligt: Öppna Finder och tryck på enhetens namn. Klicka på ikonen 'Mata ut' (en pil med en rad under). Om din MacBook inte tillåter dig att utföra den här uppgiften är det troligt att säkerhetskopieringen inte är klar eller att ett annat program fortfarande använder din externa hårddisk.
Fabriksåterställning av din MacBook Air
När du har säkerhetskopierat din användardata till antingen Time Machine eller säkerhetskopieringsprogrammet efter eget val är det dags att fabriksåterställa din Macbook Air. Denna process kan hjälpa dig att lösa de flesta typer av buggar och problem med din Macbook, inklusive problem med avmattning, frysning av applikationer.
En återställning ökar i allmänhet maskinens hastighet tillbaka till vad den var när du först fick din maskin i sitt ursprungliga tillstånd. En fabriksåterställning är också en nödvändig process om du vill sälja din MacBook Air för att ta bort all användardata som finns kvar på datorn.
MacOS har ett inbyggt återställningsskivverktyg som hjälper dig att radera och installera om operativsystemet, vilket du kan ladda ner från insidan av startdisplayen på din Mac.
Alternativt kan du också välja att ladda ner macOS Mojave från Mac App Store på din enhet och skapa en startbar USB-enhet från nedladdningsfilen. Du kan hitta instruktioner för det här. Men för närvarande kommer vi att titta på hur du återställer din MacBook Air från startskärmen på din enhet. Vänligen notera att detta kräver en aktiv internetanslutning.
hur man kontrollerar spelade timmar på minecraft
- Klicka på Apple-ikonen i det övre vänstra hörnet på din MacBook-skärm

- Välja Omstart från rullgardinsmenyn och var redo att trycka på några tangenter på tangentbordet

- När Apple-logotypen dyker upp igen på din MacBook Air-skärm håller du ned ' Kommando + R På tangentbordet. Släpp inte förrän du ser macOS Verktyg fönstret visas på din skärm
- Klicka på om du vill installera om MacOS över ditt nuvarande filsystem Installera om macOS
- För att fabriksåterställa din enhet, klicka dock på Diskverktyg längst ner på listan
- När Diskverktyget har öppnats, leta reda på och välj din MacBook Air Startdisk på vänster sida. (För de flesta användare är detta den viktigaste och enda disketten som anges)

- Klicka på Radera -knappen inuti Diskverktyg
- Välj Formatera popup-fönster och välj Mac OS Extended
- Ge din formaterade disk ett namn och klicka Radera för att bekräfta din radering
Nu ser du en skärm börjar radera din MacBook Air-enhet och data. När processen är klar rensas din disk framgångsrikt - men du är inte klar ännu.
Din dator har inte längre ett installerat operativsystem, vilket betyder oavsett om du säljer din bärbara dator eller helt enkelt omformaterar enheten för att förbättra datorns hastighet eller prestanda, måste du fortfarande installera om operativsystemet.
Installera om macOS på din MacBook Air
- Med din nyligen återställda MacBook Air, börja med att avsluta Diskverktyget genom att välja Diskverktyg sedan Sluta
- Välj Installera om macOS från listan över macOS-verktyg och följ anvisningarna för att installera om den senaste versionen av macOS

- När den ber dig att välja den skiva du vill installera, välj (eftersom de flesta MacBook Air-enheter bara har en lagringsenhet inbyggd i sina system, såvida du inte personligen har lagt till en annan) standarddisk
När du trycker på Installera kan du bli ombedd att tillåta vissa behörigheter, varefter din dator börjar ladda ner macOS. Den här nedladdningen tar lite tid, särskilt om du har en långsammare internetanslutning. Var tålmodig när ominstallationen är klar. Det kan ta några timmar så var noga med att ge dig tid att starta om systemet och komma tillbaka till jobbet.
När nedladdningen av macOS är klar kan du behöva starta installationen manuellt genom att acceptera installationen på din dator. När den bärbara datorn har installerat ditt operativsystem ska den starta om automatiskt och starta in på MacOS välkomstskärm, och uppmanar dig att starta ett nytt konto på systemet och att konfigurera ditt system.
Om du planerar att sälja din bärbara dator kan du mer eller mindre stänga av enheten här - din MacBook Air har återgått till fabriksstatus och är säker att levereras redo för en annan användare. Detta hindrar också köparen från att komma åt någon av din personliga eller privata information.

Återställa en Time Machine Backup
När du har konfigurerat din omformaterade Mac måste du återställa filerna som du har sparat på din externa hårddisk med hjälp av enTidsmaskinsäkerhetskopiering.Tidsmaskingör det enkelt att återställa från någon av de sparade säkerhetskopiorna på din enhet, och detta inkluderar att utföra den här åtgärden på nyformaterade datorer. Så här gör du det.
- Börja med att öppnaTidsmaskin,antingen från din docka eller, om du har tagit bort genvägen från din dockning, genom att klicka på Apple-ikonen i menyraden högst upp på skärmen, välja Systeminställningar och välja Time Machine.
- Med din externa hårddisk ansluten till dinMacbook Air,du kan användaTidsmaskinför att bläddra bland dina filer för att hitta vad du vill återställa. Tidslinjen till höger på din MacBook-skärm visar datum och tid för varje säkerhetskopia, så att du kan glida genom listan och hitta rätt eller senaste säkerhetskopia att återställa från.
När du väljer filen eller filerna kan du trycka på återställningsknappen för att återställa dem till din enhet. För att förhandsgranska en fil, välj en specifik fil och tryck på mellanslagstangenten på tangentbordet.
facebook hemsida hela webbplatsen ansikte

Alternativt om du vill återställa allt från dinTidsmaskinsäkerhetskopia kan du använda samma MacOS-återställningsskärm som vi använde tidigare i den här guiden för att formatera och installera om MacOS.
Tryck helt enkelt på Starta om på din enhet i Apple-logotypen, vänta tills din maskin slås på igen och håll 'Command + R' på tangentbordet när Apple-ikonen visas på din skärm.
När du är tillbaka i MacOS 'Utilities' -skärm väljer duÅterställ från Diskverktyg,och följ instruktionerna på skärmen för att återställa dina säkerhetskopierade appar och filer till din dator.
Fel vid återställning
Även om detta inte är något du vill göra regelbundet, är det ganska förvånande hur en enkel ominstallation kan få din åldrande Mac att känna sig helt ny igen. För att hålla din MacBook Air igång smidigt, gör denna återställning vartannat år.
Om du stöter på några problem med återkommande kontakt Apple Support . Vissa användare har rapporterat a Ingen påsepost fel när du försöker återställa äldre programvara. Om detta händer; din MacBook Air har problem med att ansluta till App Store och kan därför inte installera om macOS.
Du vill se till att din MacBook Air är ansluten till en stark wifi-källa. Användare har rapporterat att offentlig wifi inte tillåter din MacBook att utföra omstruktureringen.