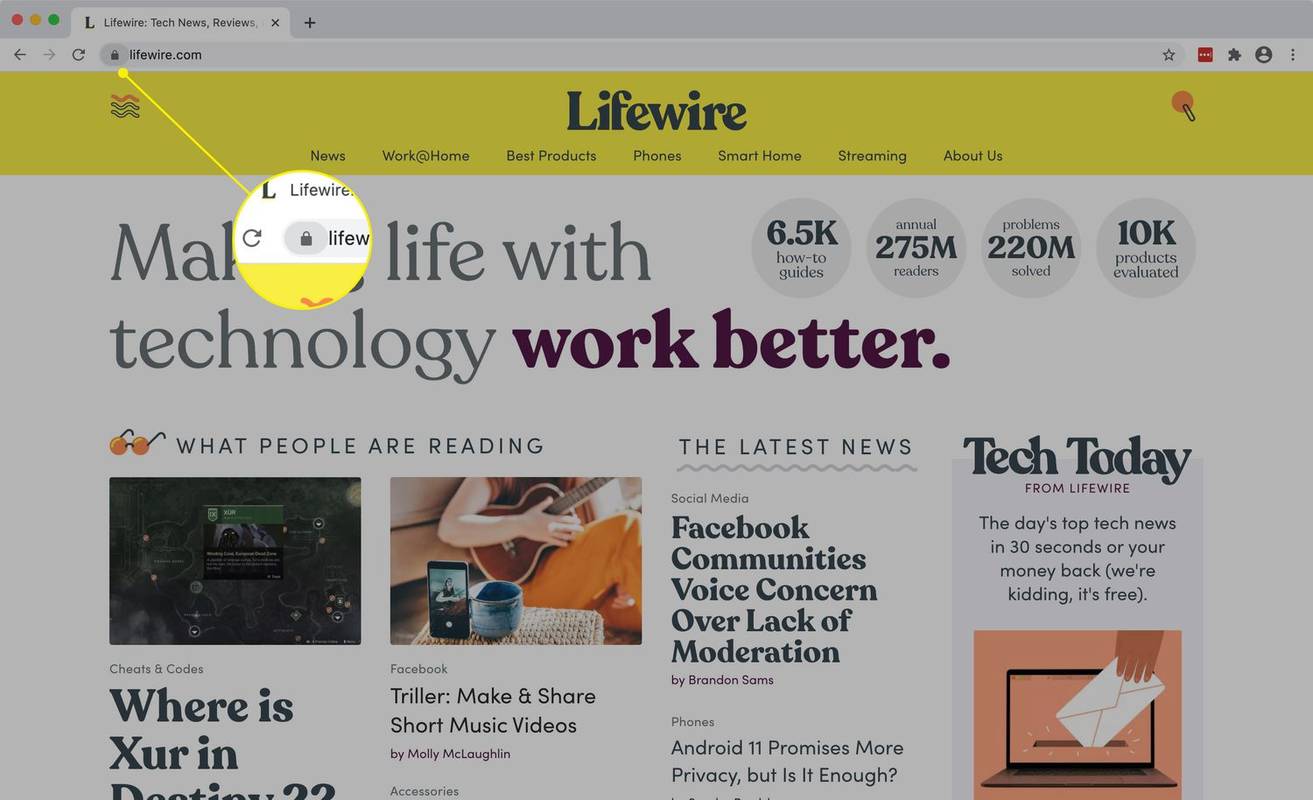Drivrutiner tillåter dina enheter att kommunicera och fungerar därför med din PC. Windows 10 levereras med en rad drivrutiner för skrivare, bildskärmar, tangentbord, grafikkort och annan hårdvara som redan är installerad.
Om du ansluter en enhet utan en förinstallerad drivrutin behöver du inte oroa dig. Den här artikeln går igenom hur du installerar och uppdaterar de drivrutiner du behöver för att din hårdvara ska kommunicera korrekt.
Installerar Windows 10 drivrutiner automatiskt?
Windows 10 laddar ner och installerar automatiskt drivrutiner för dina enheter när du först ansluter dem. Dock trots att Microsoft har ett stort utbud av drivrutiner i sina katalog , de är inte alltid den senaste versionen och många drivrutiner för specifika enheter hittas inte. Vid behov kan du även installera drivrutinerna själv.
Men om drivrutinerna som systemet identifierar är rätt eller om det finns ett annat problem, kan du behöva söka upp dem och installera dem manuellt. Det bästa är att gå till tillverkarens webbplats för den hårdvara du använder.
Behöver jag uppdatera mina drivrutiner för Windows 10?
Generellt sett bör du uppdatera drivrutiner i Windows 10 när det är möjligt. Visst, du kan lämna drivrutiner ifred, men uppdaterade versioner håller jämna steg med de senaste säkerhetsproblemen och anpassar sig till Windows 10-ändringar för att säkerställa en smidigare upplevelse.
Dessutom fixar drivrutinsuppdateringar kompatibilitetsproblem, fel och trasig kod, förutom att lägga till funktioner till hårdvaran.
Hur man uppdaterar drivrutiner på Windows 10: Automatisk installation
För att ändra inställningarna för automatisk drivrutinsinstallation på Windows 10 måste du först hitta sidan för drivrutinsinställningar.
- Skriv i Cortanas sökfält Ändra enhetsinstallation och klicka på Ändra enhetsinstallationsinställningar .

- Välj om du vill låta Windows ladda ner drivrutinen automatiskt eller göra det själv. Automatisk uppdatering är den enklaste metoden, där Windows vanligtvis söker efter drivrutinsuppdateringar och installerar dem.

- Om du klickar på det andra alternativet för att installera drivrutiner manuellt visas flera andra alternativ. Om du inte vill att Windows ska installera drivrutinen, välj det andra alternativet: Installera aldrig drivrutinsprogram från Windows Update .

Hur man manuellt uppdaterar drivrutiner i Windows 10
Om du vill uppdatera dina drivrutiner manuellt finns det några sätt. Vi går igenom de olika metoderna så att du kan välja vilket sätt som fungerar bäst för dig.
hur man får reda på en födelsedag
Manuell installation av drivrutiner via Enhetshanteraren
- Högerklicka på Start meny och välj Enhetshanteraren .

- Hitta enheten som kräver en drivrutinsuppdatering och högerklicka på den och välj sedan Uppdatera drivrutinen . Om du behöver information om den aktuella drivrutinen, välj Egenskaper istället. Därifrån kan du också uppdatera drivrutinen.

Manuell installation av drivrutiner via tillverkarens/enhetens webbplats
Du kan också uppdatera drivrutiner via enhetens företagswebbplats. Om du till exempel har ett NVIDIA-grafikkort installerat kan du uppdatera drivrutinen för kortet via NVIDIAs officiella webbplats.

När du har uppdaterat dina drivrutiner bör din enhet vara redo att användas med Windows 10. Om allt annat misslyckas kan du fabriksåterställning av Windows 10 och börja om på nytt. Se bara till att spara dina befintliga personliga filer som bilder, musik och mer innan du vidtar den åtgärden.
Sök efter valfria uppdateringar
Du kan enkelt söka efter drivrutinsuppdateringar i Windows-inställningarna. Här är hur:
- Använd Win + I kortkommando för att komma åt enhetsinställningarna. När fönstret öppnas, klicka på Uppdatering och säkerhet .

- Härifrån väljer du Visa valfria uppdateringar .

- Välj rullgardinsmenyn bredvid Uppdateringar av drivrutiner och välj de du vill installera.

Du kan också se vilka drivrutiner som redan är installerade genom att välja Visa uppdateringshistorik alternativet på Windows Update-sidan, som visas ovan.
Hur man avinstallerar drivrutiner
Beroende på vad du försöker åstadkomma eller vilka fel du har kan du avinstallera och sedan installera om drivrutiner på Windows 10. Om du har nya problem med en befintlig maskinvara kan det vara ett uppdateringsproblem . Alternativt kan det finnas några drivrutiner som du helt enkelt inte behöver längre och skulle vilja bli av med dem.
Hur man återställer drivrutinsuppdateringar
Att avinstallera drivrutiner kan vara lite knepigt, och du måste vara säker på att ditt system inte kräver att drivrutinen fungerar korrekt. Som sagt, vi kommer först att täcka hur du kan återställa en uppdatering på en befintlig drivrutin. Detta fungerar perfekt om du har problem efter en ny uppdatering. Och det är ingen oro att du kommer att ta bort en bildskärmsadapter du desperat behöver.
- Använd Win + X kortkommando och klicka på Enhetshanteraren (eller skriv det i sökfältet och tryck på Enter). Du kan också komma åt den här menyn genom att använda Win + R tangentbordskommando och skrivning devmgmt.msc , sedan slå Stiga på .
- Dubbelklicka på hårdvaran som ger dig problem. Vi kommer att använda Grafikkort , men processen kommer att vara densamma oavsett vilken hårdvara du väljer.

- Högerklicka på hårdvaran som ger dig problem och klicka på Egenskaper .

- Välj nu alternativet att Rulla tillbaka föraren. Om alternativet är nedtonat är den tidigare uppdateringen inte tillgänglig, och därför kan du behöva prova någon av de andra metoderna som vi har beskrivit i den här artikeln.

Hur man avinstallerar drivrutiner
Du kan avinstallera drivrutiner som du inte längre behöver, och processen är ganska enkel när du väl har en grundläggande förståelse för det. För det första, om du avinstallerar en drivrutin som du behöver, kan du orsaka allvarliga problem som är svåra att fixa, så se till att du avinstallerar en drivrutin du inte behöver (bara för att upprepa den punkten).
Nu har du ett par alternativ för att avinstallera drivrutiner. Den första är tillgänglig via samma instruktioner ovan. Istället för att klicka på Roll Back Driver, klicka på Avinstallera drivrutinen . När processen är klar, starta bara om ditt system, och du borde vara igång.
Ett annat alternativ är att ta bort drivrutinen via installationsprogrammet. Det här alternativet är inte tillgängligt för alla drivrutiner och hårdvara, så om du inte ser det måste du tillgripa metoden ovan.
Gå över till sökfältet och skriv Avinstallera ett program, slå sedan Stiga på på ditt tangentbord. En meny visas där du kan hitta drivrutinen du försöker ta bort. Dubbelklicka på programmet och följ anvisningarna för att avinstallera det. När du är klar, starta om datorn.