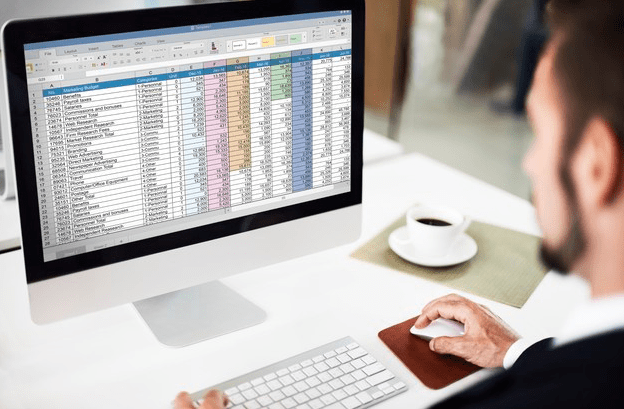Om du är orolig för säkerheten på webben kan du ha sökt runt Google Chrome för att se vilka sekretessfunktioner den erbjuder. Den populära webbläsarens säkerhetsåtgärder är många och att förhindra att du laddar ner misstänkta filer från internet är en sak den kan göra.

Detta kan vara en praktisk varning i många fall, men tänk om du ändå vill ladda ner filen? Kan du avinstallera den här funktionen i Google Chrome? Varför hindrar det dig från att ladda ner saker från internet?
Fortsätt läsa den här artikeln för att lära dig allt om den.
Avblockera nedladdningar i Google Chrome
Google Chrome är känt för att inte bara möjliggöra en utmärkt användarupplevelse utan också säkerställa säker surfning för alla som har en dator eller smartphone. Det håller dina data säkra genom att hindra dig från att antingen ladda ner, ändra eller öppna filer som innehåller skadlig kod.
Men antar att du fortfarande är fast besluten att ladda ner en viss fil eftersom du anser att den är säker (och webbläsare kan göra misstag - de är inte perfekta). I så fall finns det en väg runt den här Chrome-funktionen. Hur du kan avblockera nedladdningar beror på om det är webbplatsen som orsakar problemet eller filen du försöker ladda ner.
Hur man avblockerar en webbplats
Så här gör du om Google Chrome har blockerat en specifik webbplats och inte låter dig ladda ner filer från den.
- Starta Google Chrome på din dator.

- Välj ikonen med tre punkter i det övre högra hörnet för att se fler alternativ.

- Klicka på Inställningar.

- Bläddra för att hitta sekretess och säkerhet.

- Välj Säkerhet och välj Standardskydd på den nya sidan. Det innebär att du skyddas från kända farliga webbplatser, tillägg och nedladdningar.

- Kontrollera om dina nedladdningar är avblockerade nu. Om inte, kan du välja alternativet Inget skydd, men kom ihåg att denna inställning inte rekommenderas. Om du låser upp det här alternativet kan din dator äventyras.
Om dina nedladdningar fortfarande blockeras efter att du har utfört dessa steg kan du prova följande:
- Återigen öppnar du Sekretess och säkerhet i Inställningar och navigerar till Webbplatsinställningar.

- Därifrån väljer du Webbplatsinställningar.
- Klicka på Ytterligare behörigheter under Behörigheter.

- Välj Automatiska nedladdningar.

- Byt växeln för att inaktivera det här alternativet: Tillåt inte att någon webbplats laddar ner flera filer automatiskt.

Du kan också försöka lägga till en specifik webbplats i listan Tillåt nedan - klicka bara på knappen Lägg till höger.
Hur man avblockerar en fil
Har du lyckats ladda ner en fil från webben, men kan inte öppna den eller packa upp den på din dator eller smartphone? Här är två sätt att åsidosätta säkerhetsfunktionen.
Du kan göra det här:
- Öppna mappen Nedladdningar på din dator eller varhelst nedladdningsfilen finns.

- Högerklicka på önskad fil.
- Välj Egenskaper i popup-menyn.

- Gå till fliken Allmänt och hitta Unblock under Säkerhet.

- Markera rutan och välj Verkställ.

- Klicka på OK för att behålla dina ändringar.

Ser du inte alternativet Avblockera? Då kanske ditt Windows-operativsystem inte är anledningen till att din nedladdade fil är blockerad.
Om du har laddat ner flera filer men alla är blockerade från att öppnas kan det vara tidskrävande att avblockera dem manuellt en efter en. Här är vad du kan prova.
- Navigera till aktivitetsfältet och högerklicka på Start-knappen.

- Välj Windows PowerShell från menyn som visas.

- Skriv in följande: get-childitem PATH | avblockera-fil. I stället för ordvägen skriver du in (eller kopierar) sökvägen som tillhör mappen där filerna du försöker avblockera finns.

- Tryck på Enter och försök att komma åt filerna.
Så här aktiverar du nedladdningar i Google Chrome
Google Chromes standardinställningar gör att du kan ladda ner olika filer från internet. Allt du behöver göra är att öppna din webbläsare, hitta något du vill ladda ner och spara filen.
Vanligtvis gör du det genom att klicka på nedladdningslänken och låta Chrome ladda ner filen om du blir ombedd att göra det. Ibland kan du behöva högerklicka på filen och välja alternativet Spara som. Du kan också behöva välja den nedladdningsmapp där du vill att filen ska sparas.
Även medan dina filer laddas ner kan du fortfarande pausa den eller helt avbryta nedladdningen om du ändrar dig.
Om din Chrome-nedladdning av någon anledning är inaktiverad, följ instruktionerna nedan för att aktivera dem.
- Starta Google Chrome på din enhet och navigera till det övre högra hörnet.

- Klicka på de tre punkterna för att öppna en meny med fler alternativ.

- Välj Inställningar.

- Bläddra för att hitta sekretess och sekretess. Klicka på Säkerhet under det avsnittet.

- Här hittar du tre typer av skydd mot skadlig kod, dataläckage och mer. Standardskydd bör väljas som standard, men du kan också välja en uppgraderad version. För att aktivera nedladdningar i Google Chrome väljer du alternativet Inget skydd. Du bör veta att det inte rekommenderas, eftersom det inte håller dig borta från farliga webbplatser. Men det låter dig ladda ner önskade filer, oavsett om Google Chrome anser att de är säkra eller inte.

Obs! Se till att du aktiverar standardskyddet efter att du har laddat ner de blockerade filerna.
Hur avblockerar du nedladdningar i Google Chrome på Android
Om du vill avblockera nedladdningar med din Android-telefon har du två alternativ. Du kan aktivera automatisk nedladdning till din smartphone eller tillåta inget skyddsläge.
Följ stegen nedan för att aktivera automatisk nedladdning.
vizio textning kommer inte att aktiveras
- Tryck på Chrome-ikonen för att starta appen.

- Välj trepunktsikonen Mer längst upp till höger på skärmen.

- Navigera ner för att hitta Inställningar och tryck för att öppna menyn.

- Leta reda på webbplatsinställningar och välj det.

- Hitta automatiska nedladdningar och tryck på alternativet för att öppna dem. Tryck på växeln för att inaktivera funktionen Fråga först.

Gör följande för att aktivera läget Inget skydd.
- Öppna Google Chrome på din mobila enhet.

- Tryck på ikonen med tre punkter för att se Mer.

- Välj Sekretess och säkerhet.

- Tryck på Säker surfning.

- Välj Inget skydd för att möjliggöra nedladdning av någon filtyp.

Hur avblockerar du nedladdningar i Google Chrome på iPhone
Om du är Team iOS och vill avblockera nedladdningar på en iPhone eller iPad kan du följa samma steg som för Android-enheter. Den enda skillnaden kan vara var nedladdningsknappen för avblockering finns.
Om du till exempel vill ändra webbplatsinställningar och aktivera automatiska nedladdningar hittar du knappen Mer längst upp till höger på skärmen. Behörigheterna finns under Innehållsinställningar.
Så här aktiverar du RealPlayer Downloader i Google Chrome
Du kan använda RealPlayer för att ladda ner vilken typ av fil som helst i vilken webbläsare som helst, och om du vill aktivera den i Chrome gör du så här.
- Gå till webbplatsen RealNetworks och ladda ner RealPlayer.
- Installera programvaran och öppna den på din enhet.
- Välj fliken RealPlayer och klicka sedan på Inställningar.
- På den här skärmen väljer du Ladda ner och spela in för att ange en mapp där du vill behålla nedladdningarna.
- På samma skärm väljer du Aktivera nedladdning och inspelning av webben och öppna sedan Google Chrome.
- Välj pusselikonen i fönstrets övre högra hörn för att se tilläggen.
- Hitta RealPlayer och kontrollera objektet för att aktivera det.
Så här aktiverar du Orbit Downloader i Google Chrome
Här är instruktionerna att följa om du vill använda Orbit Downloader för att ladda ner filer i Chrome.
- Ladda ner Orbit Downloader och installera den på din enhet.
- När installationen är klar navigerar du till systemfältet till höger i aktivitetsfältet.
- Högerklicka på ikonen Orbit Downloader och klicka på Inställningar när en snabbmeny öppnas.
- Välj Övervakning från panelen till vänster.
- Navigera till menyn till höger och se till att kryssrutan Chrome är markerad. Den finns under webbläsarintegration.
- Välj andra webbläsare om du blir ombedd.
- Välj OK för att bekräfta dina ändringar och öppna Chrome.
- Du kan behöva starta om både din enhet och Orbit Downloader för att säkerställa att integrationsprocessen lyckas. Sedan kan du gå vidare till att använda programmet för att ladda ner filer.
Ytterligare vanliga frågor
Har du fler frågor relaterade till nedladdningar i Google Chrome? Här är några som kan vara till hjälp för dig.
Hur avblockerar jag farliga filer i Google Chrome
Du kan avblockera skadliga filer på din dator med en av metoderna som beskrivs i föregående avsnitt.
Du bör dock vara 100 procent säker på att du är redo att ta risken för eventuella skador på dina data. Filen du vill avblockera kan innehålla ett virus som kan förstöra eller läcka information som du har på din dator.
Varför blockerar Google Chrome mina nedladdningar?
Det finns flera anledningar till att Google Chrome kan blockera en fil som du försöker ladda ner.
• Filen är inte säker, även om webbplatsen du laddar ner från är markerad som säker. Du kanske kan fortsätta med nedladdningen.
• Filen innehåller ett virus eller annan skadlig kod som kan skada din dator.
• Filen kan försöka göra oönskade ändringar på din dator eller mobiltelefon. Du kanske tror att du laddar ner enkel programvara när det faktiskt kräver åtkomst till viktiga datoperationer.
• Chrome känner inte igen filen du försöker ladda ner och har inte åtkomst till dess säkerhet.
• Filen kommer från en webbplats som har varit känd för att distribuera falska eller skadliga filer.
Hur hindrar jag Windows från att blockera mina nedladdningar i Chrome?
Dina Chrome-inställningar kanske inte är problemet. Om filerna du vill ladda ner blockeras av ditt operativsystem kan du försöka avblockera dem med hjälp av en metod från avsnittet Så här avblockerar du en fil.
Båda metoderna är enkla, men Windows PowerShell är mer användbart om du har flera filer att avblockera.
Om Windows anser att en fil som du vill ladda ner är farlig kan det hända att en virussökning misslyckades eller ett virus upptäckt meddelande på skärmen. Om du har ett antivirusprogram installerat på din dator kan det ha blockerat filen och därmed hindra dig från att ladda ner den.
Ladda ner allt annat än att vara säker
Är du säker på att du vill avblockera dina nedladdningar? Chrome är programmerat för att blockera specifika filer från dina enheter, men det kan göra misstag. Om du tror att Chrome hindrar dig från att ladda ner filer till din dator eller smartphone utan en giltig anledning kan du använda en av våra föreslagna metoder för att avblockera filerna och säkerställa åtkomst till dem.
Har Chrome felaktigt blockerat nedladdning av säkra filer? Känner du till några andra blockeringsmetoder? Låt oss veta i kommentarfältet nedan.
startmenyn öppnar inte vinst 10