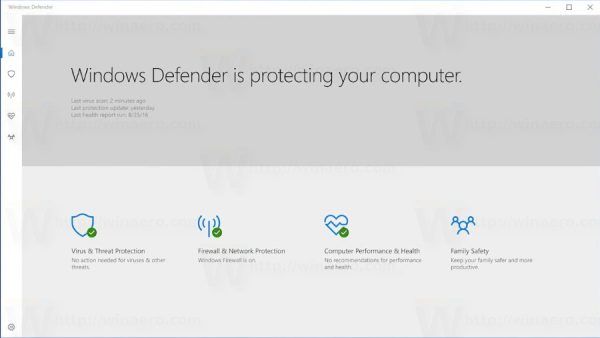Det finns många saker att älska med Windows 10-skrivbordet, men det finns ett område i livet där Windows-användare till synes måste titta avundsjukt på sina Mac-bröder och systrar, och det är användningen av snabbtangenter för att kontrollera volymnivån på maskinen. Men misströsta inte! Det är möjligt att få samma funktionalitet på en Windows 10-dator.

I den här artikeln visar vi dig tre sätt att lägga till snabbtangenter för volymkontroll till din Windows 10-dator, om den inte redan har dem.
Justera ljudnivån i Windows 10 med snabbtangenter
Innan du pratar om att lägga till snabbtangenter för ljud till Windows 10, se till att ditt tangentbord eller bärbara dator inte redan innehåller den här funktionen. Det kan till exempel vara snabbtangenter för volymkontroll Fn + F5 för att sänka volymen och Fn + F6 För upp.
Det finns några sätt att lägga till snabbtangenter för ljud till Windows 10 om din enhet inte redan har dem. Vi täcker dem separat.
Windows 10 Audio Hotkeys med 3RVX
Förutom att låta dig tilldela vilka snabbtangenter du vill styra ditt systemljud, har 3RVX en skärmvisning (OSD) som du kan anpassa. Du kan till och med finjustera exakt hur volymen svarar på dina kommandon. Du kan inte göra det på macOS!
- För att starta, ladda ner och installera den senaste versionen av 3RVX från utvecklarens webbplats och starta sedan programmet från Windows Start-meny. Detta kommer att dra upp 3RVX-inställningarna.

- Klicka på Snabbtangenter fliken för att anpassa snabbtangenterna för volymjustering. Det finns inga standardkommandon; du måste lägga till några manuellt.

- Klicka på + för att lägga till en ny snabbtangent, klicka sedan på det grå fältet vid Nycklar i Snabbtangentredigerare .

- En dialogruta kommer att visas som ber dig att skriva en snabbtangent. Försök att använda något som inte redan är tilldelat en annan systemfunktion. Jag rekommenderar att du använder Windows-tangenten med en mushjulsåtgärd.
- När du har valt en snabbtangent, tilldela den till en åtgärd. Klicka på Handling menyn i Snabbtangentredigerare och välj om du vill att snabbtangenten du skrev ska öka, minska eller stänga av ljudet. Du kommer att märka att du också kan tilldela åtgärder för att öka eller minska skärmens ljusstyrka, öppna CD-facket och mer.
- Prova att lägga till snabbtangenter för att öka, minska och stänga av ljudet och klicka sedan på Tillämpa knapp.
- För att testa det, stäng 3RVX-inställningarna. När du skriver din snabbtangent bör du se en ljudikonöverlagring visas på skärmen, nästan identisk med macOS.

- För att köra det här programmet vid uppstart, välj Allmän fliken, kontrollera Kör vid start av Windows alternativet och klicka Spara för att tillämpa inställningarna.

Justera Windows 10-ljud med AutoHotKey
Ibland vill du inte lägga till ytterligare en applikation till ditt system, eller så kanske du redan använder det AutoHotKey för andra uppgifter och vill utöka ditt AHK-skriptbibliotek till att inkludera ett som ger dig snabbtangenter för volymkontroll. AutoHotKey är ett oerhört kraftfullt skript- och automatiseringssystem för Windows. Det är helt gratis och du kan ladda ner det här .

Det ligger utanför ramen för den här artikeln att förklara hur man programmerar i AutoHotKey, så istället kommer vi att förse dig med två grundläggande skript. Det första manuset är det mest grundläggande av allt. Om du lägger den här texten i en. AHK-fil och dubbelklicka sedan på AHK-filen, det ger dig en enkel snabbtangentkontroll över volyminställningen. Om du trycker på Alt och vänsterpilen sänks volymen med ett steg, medan Alt-högerpilen höjer den med ett. Här är manuset:
+Vänster::SoundSet, -5
+Höger::SoundSet, +5
Lämna tillbaka
Det enkla skriptet ovan anger dock inte var volymnivån är! Lyckligtvis innehåller den nedan de användbara detaljerna du behöver för att förstå skriptet. Den skrevs av Joe Winograd – en fantastisk AutoHotKey-kodare och guru.
hur man exporterar Chrome-bokmärken Android
Joes manus ger en visuell representation av växlande volym och spelar ett ljud som visar volymnivån när du flyttar den uppåt eller nedåt med Alt-vänster- och Alt-höger-tangenterna. Joes script placerar också en hörlursikon i verktygsfältet så att du kan styra dess utförande.
Här är Joes manus:
#Warn,UseUnsetLocal
#NoEnv
#SingleInstance force
SetBatchLines,-1
hur man ansluter spotify till oenighet
SoundGet,Volume
Volume:=Round(Volume)
TrayTip:="Alt+LeftArrow or Alt+RightArrow to adjust volume" . "`nCurrent Volume=" . Volume
TrayIconFile:=A_WinDir . "\System32\DDORes.dll" ; get tray icon from DDORes.dll
TrayIconNum:="-2032" ; use headphones as tray icon (icon 2032 in DDORes)
Menu,Tray,Tip,%TrayTip%
Menu,Tray,Icon,%TrayIconFile%,%TrayIconNum%
Return
!Left::
SetTimer,SliderOff,3000
SoundSet,-1
Gosub,DisplaySlider
Return
!Right::
SetTimer,SliderOff,3000
SoundSet,+1
Gosub,DisplaySlider
Return
SliderOff:
Progress,Off
Return
DisplaySlider:
SoundGet,Volume
Volume:=Round(Volume)
Progress,%Volume%,%Volume%,Volume,HorizontalVolumeSliderW10
TrayTip:="Alt+LeftArrow or Alt+RightArrow to adjust volume" . "`nCurrent Volume=" . Volume
Menu,Tray,Tip,%TrayTip%
Return
Nu kan du snabbt justera volymen på Windows med ditt val av snabbtangent!
Windows 10 Audio Hotkeys med genvägar
Den här kommer direkt från Melchizedek Qui, en moderator på Microsoft Answers-forumet, och det är ett smart och okomplicerat tillvägagångssätt.
- Högerklicka på ett tomt område på skrivbordet och välj Nytt > Genväg .

- I textrutan, skriv eller klipp ut och klistra in 'C:\Windows\System32\SndVol.exe -T 76611119 0' (inga citattecken) och tryck Nästa .

- Ange ett namn för genvägen - till exempel 'Ljudkontroll' och klicka på Avsluta .
- Högerklicka på den nya genvägen och välj Egenskaper .

- I den Snabbtangent textrutan, skriv vilken genväg du vill ha och klicka OK .

Nu, när du vill justera volymen från tangentbordet, tryck bara på snabbtangenten, så laddas volymmixern. Du kan sedan använda upp- och nedpilarna för att justera volymkontrollen. Enkel!
Ljudjustering i Windows 10 på ett enkelt sätt
Även om många tangentbord och bärbara datorer nu har inbyggda snabbtangenter för att justera volymen, är det inte alla som har det. Så om du upplever att du har det här problemet kan du snabbt åtgärda situationen. Oavsett vilket alternativ du väljer kan volymkontrollen göras enklare i Windows 10.