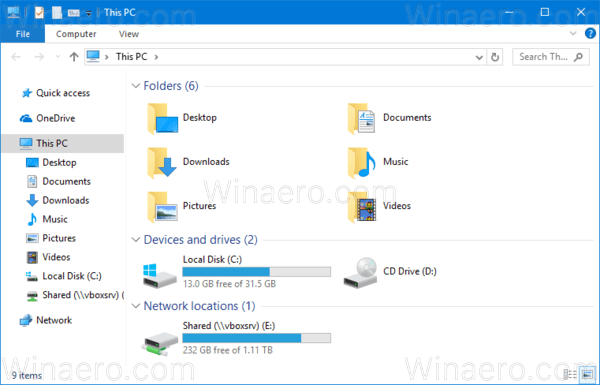Tack vare dess plattformsoberoende funktion låter Steam dig bära dina spelframsteg genom alla dina enheter. Du kan lämna en spelsession på en PC vid en viss tidpunkt och hämta den på en Mac vid samma tidpunkt, bevara din statistik, spelinställningar, erhållna objekt etc. Saker kan dock gå fel när Steam laddar ner sparad data från sin moln till din enhet. Filer kan misslyckas med att laddas eller visas som skadade. Om detta är ditt problem, var lugn. Allt handlar bara om att söka efter filer på rätt plats och manuellt ladda ner dem till din enhet. Låt oss se hur man gör det.

Hur man kommer åt och laddar ner Steam Cloud Saves
Som standard aktiverar Steam molnsparande för varje ny titel i ditt bibliotek som stöder det. Anta att du är van vid att spela på din PC, men nyligen började spela på en andra plattform. Om du vill behålla dina framsteg när du byter från en dator till en annan, måste du se till att automatisk synkronisering är aktiverad.
hur man aktiverar batteriprocent i Windows 10
För ett givet spel, tveka inte att rådgöra med communityn eller utvecklaren för att bekräfta om och hur molnintegreringen över plattformar fungerar.
Hur man aktiverar Steam Cloud Sync
- Starta Steam och öppna biblioteket.

- Välj ett spel från listan, högerklicka på dess namn eller ikon och välj 'Egenskaper...'.

- Välj det andra alternativet i menyn, fliken 'UPPDATERINGAR'.

- Under avsnittet 'AUTOMATISKA UPPDATERINGAR' måste alternativet 'Håll alltid detta spel uppdaterat' vara aktiverat.

- I samma meny, kontrollera om det finns ett 'Steam Cloud' synkroniseringsalternativ. Om det finns, se till att uppdateringsrutan är markerad.

- På huvudinstrumentpanelen, klicka på fliken 'Steam' och gå till undermenyn 'Inställningar', det femte alternativet i listan.

- Gå till fliken 'Cloud' och markera rutan för 'Aktivera Steam Cloud-synkronisering för applikationer som stöder det.'

- Välj 'OK' för att spara dina inställningar.

Med dessa alternativ bör din enhet ladda upp dina sparade spel till Steam-molnet när du avslutar en spelsession. Nästa gång den eller en annan enhet startar samma spel bör den hämta dessa data från molnet.
Hur man laddar ner Steam Cloud Saves
Om Steam rapporterar en konflikt när du laddar ner molnlagringar eller inte kan hämta den data, finns det en chans att du kan ladda ner dessa sparar manuellt. Här är vad du behöver göra:
- Öppna din föredragna webbläsare och ladda Steam Cloud webbsida .

- Logga in med ditt konto.

- Leta efter spelet du vill ladda ner och välj alternativet 'Visa filer'.

- En lista över filer som tillhör det valda spelet kommer att visas. Klicka på ordet 'Ladda ner' skrivet till höger i varje listad fil.

- Spara filerna i en vald mapp på din maskin.
Nu är det viktigt att placera filer på rätt plats för att spelet ska fungera korrekt. Följ rutterna nedan för att hitta mappen som motsvarar ditt operativsystem:
- Mac:
- PC:
Tänk på att många spel lagrar sparad data i en '%AppData%'-sökväg utanför steam-mapparna. För sådana spel kommer en snabb sökning online att visa dig den exakta platsen där du behöver lägga dessa besparingar för att de ska vara synliga i spelet.
Hur man tar bort Steam Cloud Saves på Windows
Det kan komma en tid när du vill bli av med framstegen i ett visst spel. Detta är vanligtvis när du kommer tillbaka till ett spel efter ett längre uppehåll. Även om du tar bort lokala sparade filer kommer filer som sparats på molnet att laddas ner nästa gång du laddar spelet.
Att radera filer som sparats i molnet kan inte göras enkelt, eftersom Steam vanligtvis inte tillåter massradering.
kan du spela Xbox-spel på PC
Den enda lösningen som tillåter massradering använder en Steam-konflikt för att spara i molnet. Detta är dock en ganska gammal lösning vid det här laget och kanske inte längre fungerar. Om du vill ta bort sparade filer på ett säkert sätt kan du göra det en i taget. Vi kommer dock att publicera det 'snabbare' sättet nedan, med varningen att det kanske inte fungerar och kan kräva att du installerar om spelet om det börjar krascha:
- Starta Steam och navigera till fliken 'Cloud' för att vara säker på om rutan för 'Aktivera Steam Cloud-synkronisering för applikationer som stöder det' är markerad.

- Välj fliken 'Uppdateringar' och kopiera fältet 'AppID'.

- Avsluta Steam.
- Öppna Aktivitetshanteraren. Det kan göras genom att högerklicka över aktivitetsfältet och välja 'Starta Aktivitetshanteraren.'

- Klicka på fliken 'Processer' och tvinga fram slutet av alla pågående Steam-processer. Knappen 'Avsluta process' visas efter listan, till höger.

- Navigera till installationsmappen 'Steam'.

- Öppna undermappen 'användardata'.

- Leta efter spelets app-ID och öppna dess mapp.

- Öppna undermappen 'fjärr'.

- Håll ned Skift-tangenten, högerklicka på ett tomt område i filutforskaren och välj alternativet 'Öppna Windows PowerShell' eller 'Öppna kommandofönstret här.'

- Skriv in '
clc C:\Steam\userdata\[SteamID]\[AppID]\remote*” utan citattecken (clc + absolut sökväg till din fjärrmapp + * för att påverka alla filer, fyll i SteamID- och AppID-fälten manuellt). Eftersom det inte finns någon bekräftelse när du trycker på 'Enter', dubbelkolla informationen du kopierar så att du inte av misstag raderar system- eller användarfiler!
- Stäng PowerShell eller kommandofönstret. App-ID-mappen bör visa tomhet.
- Gå tillbaka till undermappen App ID, leta efter 'remotecache.vdf' och ta bort den.

- Öppna Steam och starta spelet (referat av app-ID). Placera dig själv på skärmen 'Cloud Sync Conflict' men klicka inte på dialogrutan.

- Öppna mappen App ID igen för att ta bort undermappen 'remote' och filen 'remotecache.vdf'.

- Tillbaka till Steam. Välj alternativet som lyder 'Ladda upp till Steam Cloud.'

Vid det här laget bör Steam ladda upp en tom mapp till molnet och skriva över tidigare data.
Du kan avmarkera molnsynkroniseringsalternativen för varje spel om du inte vill att det ska ladda upp framtida data.
Du måste upprepa dessa steg för varje spel i ditt bibliotek som du vill ta bort molnlagringar för.
Moln och klart
Att hantera Steam-molnbesparing kan vara ett krångel, men det är det enda sättet att förhoppningsvis återställa gamla sparade filer. Vi hoppas att den här artikeln hjälper dig att undvika att förlora de framsteg som gjorts under dina otaliga speltimmar.
Har du ett annat sätt att manövrera runt Steams molnbesparingar? Låt oss veta i kommentarerna nedan.