hur man avbryter cbs all access-prenumeration
Varje streamad sändning på Twitch kan sparas som en VOD (video on demand). Både streamers och tittare kan ladda ner Twitch VODs för att komma åt dem, även när de är offline.
I den här guiden kommer du att se hur du laddar ner Twitch VODs på olika enheter och upptäcker vanliga frågor och svar relaterade till ämnet. Låt oss börja.
Hur man laddar ner Twitch VOD-videor
Att använda VOD-funktionen hjälper dig att växa din kanal som en Twitch-streamer. Det är den idealiska lösningen för dem som inte hinner i tid till din sändning. När du har aktiverat VOD-lagring kan du spara tidigare sändningar och sedan ladda upp dem på andra strömmande webbplatser. Det ger också dina tittare tillgång till dem när du inte är online.
Tänk på att dina VOD:er automatiskt raderas efter en viss tid, beroende på vilken typ av Twitch-konto du har. Om du är en vanlig Twitch-kontoanvändare kan du ladda ner dina tidigare sändningar i upp till två veckor. Prime-användare, som Twitch Partners, kan behålla sina VODs på Twitch-webbplatsen i upp till 60 dagar. Detsamma gäller Twitch Affiliates.
Hur man aktiverar Twitch VOD automatisk nedladdningsfunktion
Innan du kan ladda ner dina Twitch VODs måste du aktivera den automatiska nedladdningsfunktionen. Du kan göra detta på Twitch-webbplatsen:
- Besök Twitch hemsida .
- Logga in på ditt konto.

- Klicka på ditt användarnamn i det övre högra hörnet på skärmen.
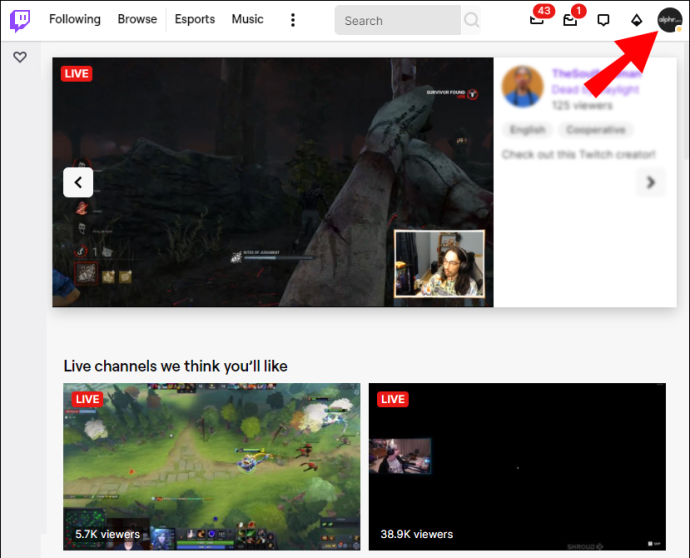
- Gå till 'Inställningar' i rullgardinsmenyn.
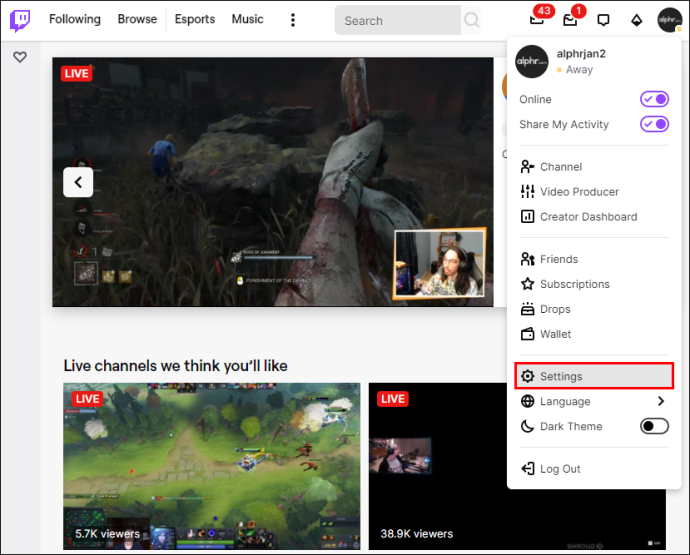
- Fortsätt till fliken 'Kanaler och videor'.
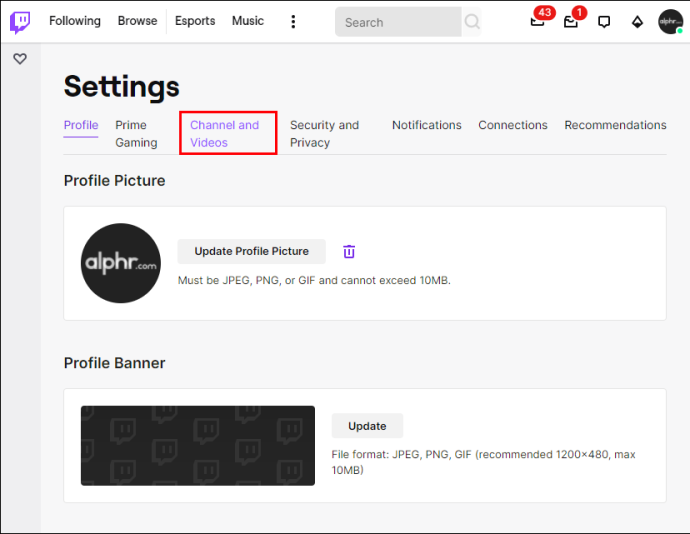
- Rulla ned till avsnittet 'Inställningar' och klicka sedan på 'Strömma'.
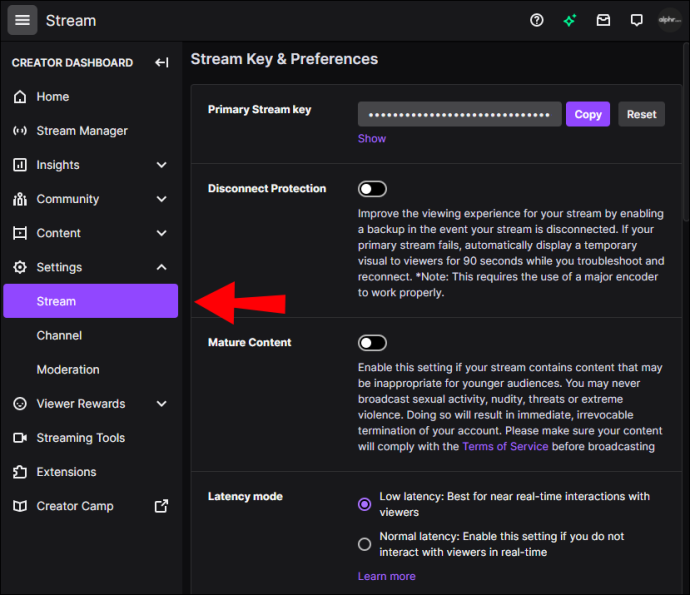
- Under avsnittet 'Stream Key & Preferences' ändrar du reglaget 'Lagra tidigare videor'.
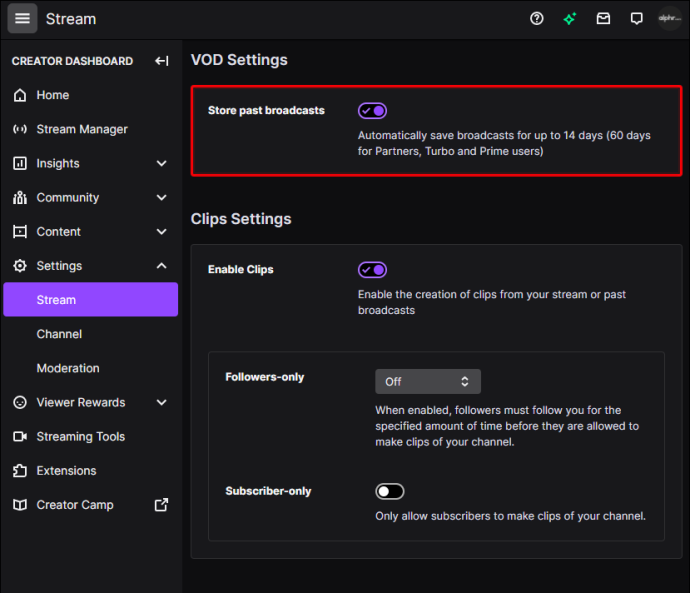
Nu när du har aktiverat den automatiska nedladdningsfunktionen sparas alla dina sändningar under den tillåtna tiden. Låt oss se hur du skulle ladda ner dem på din enhet.
Hur man laddar ner Twitch VODs på en iPhone
Att spara Twitch-videor på din telefon är något mer komplicerat. Även om du kan ladda ner dina VODs direkt från Twitch-webbplatsen på din dator, behöver du en tredjepartsapp för att göra det på din telefon. Om du är en iPhone-användare kan du ladda ner en gratis mediaspelare-app som heter VLC .
Så här kan du använda VLC för att ladda ner Twitch VODs på en iPhone:
- Gå till Twitch hemsida på din iPhone.
- Navigera till 'aA' i det övre vänstra hörnet.
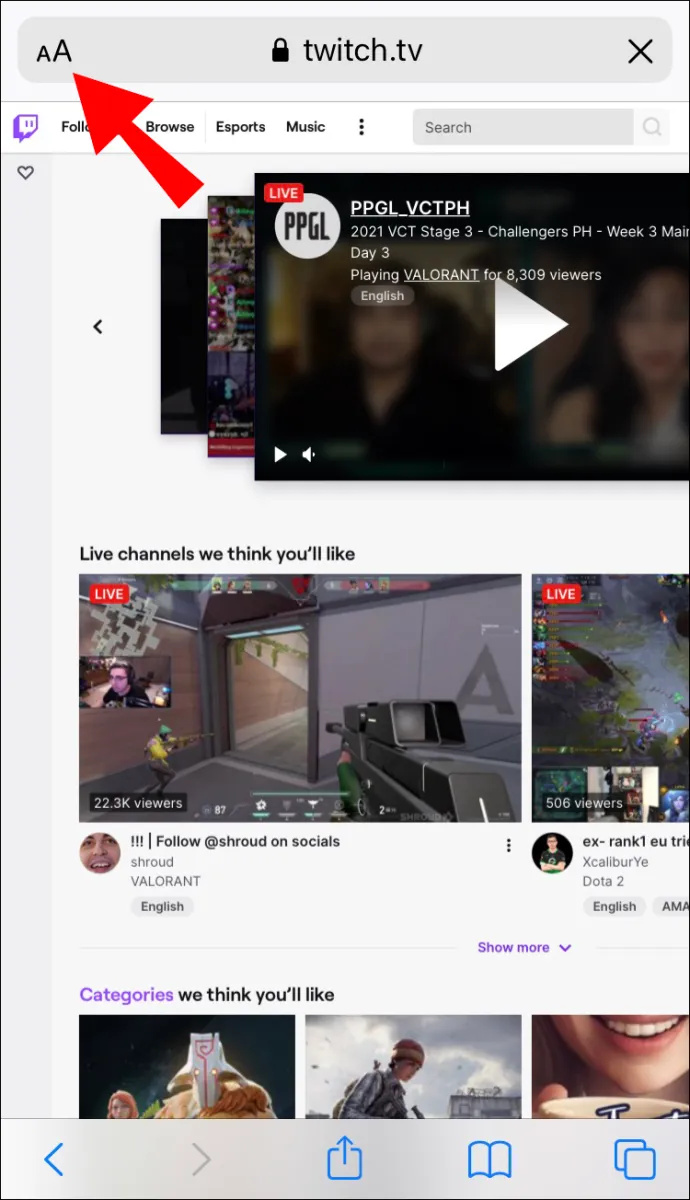
- Välj 'Begär skrivbordswebbplats' från rullgardinsmenyn.
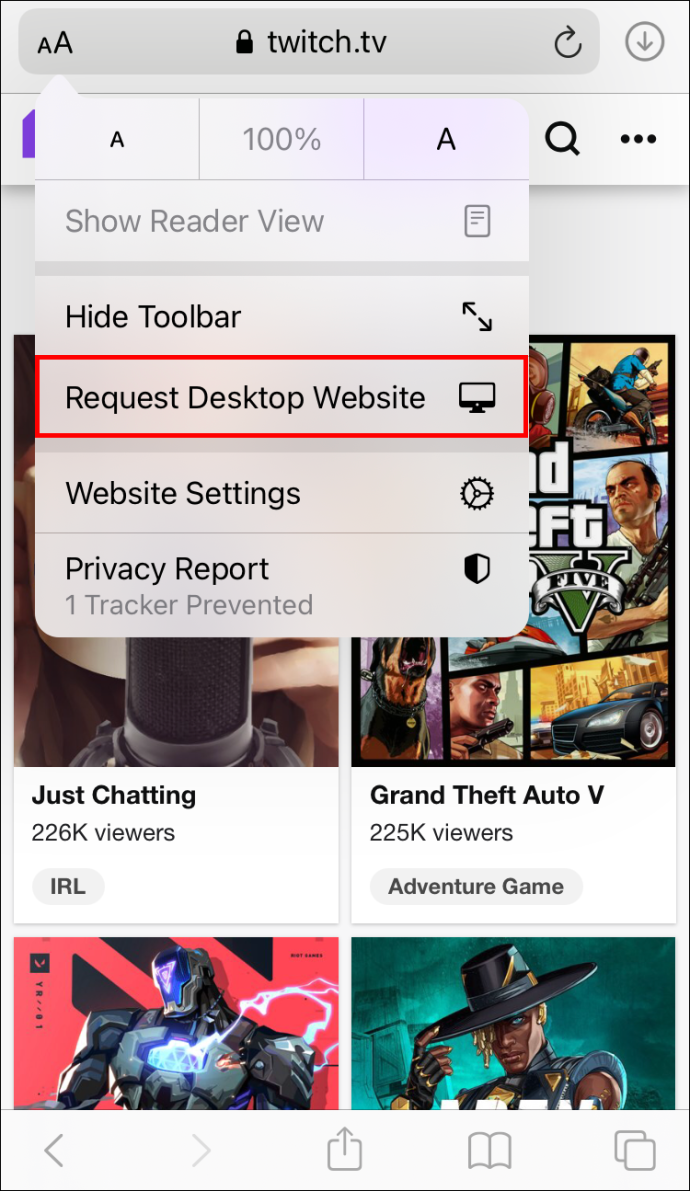
- Tryck på ditt användarnamn i det övre högra hörnet på skärmen.
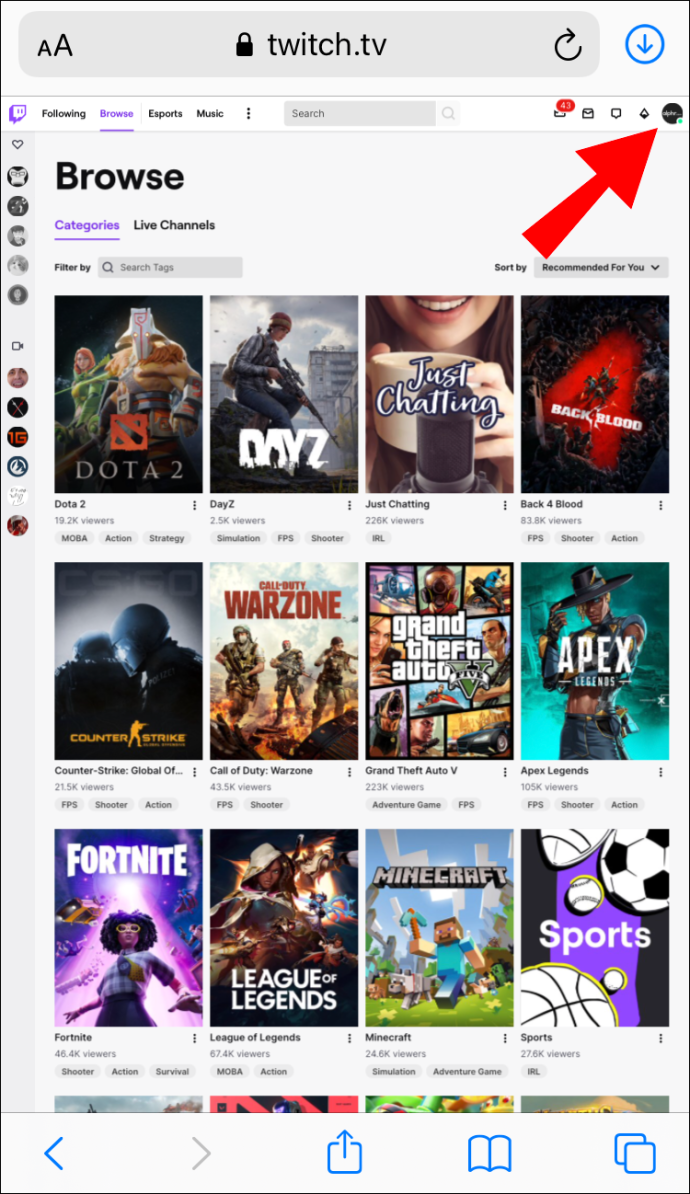
- Välj 'Videoproducent'.
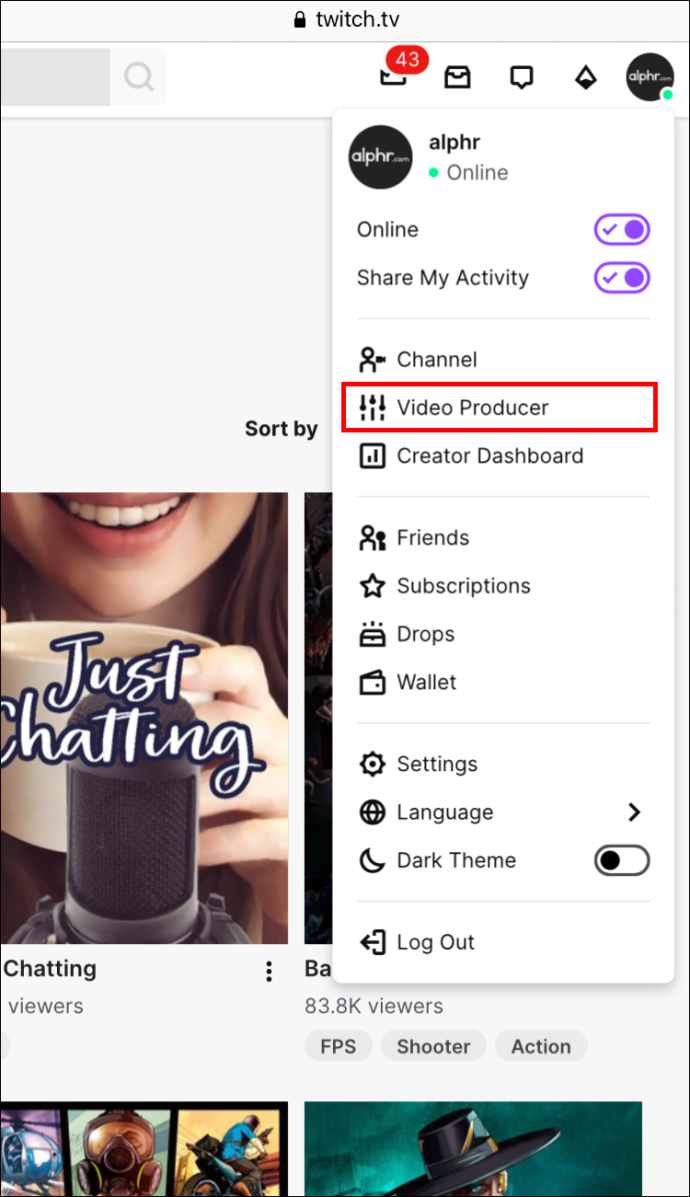
- Gå till dina tidigare sändningar och hitta den VOD du vill ladda ner.
- Kopiera VOD-länken.
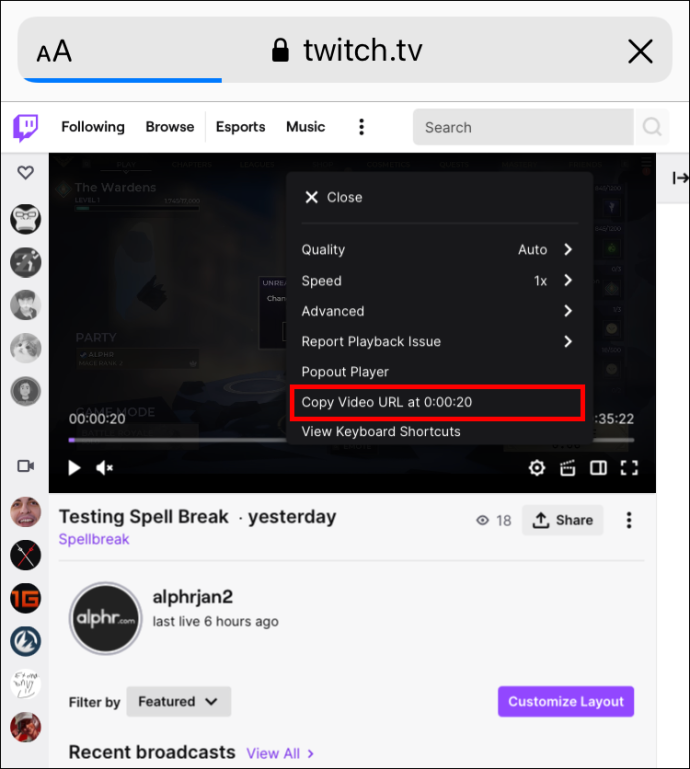
- Starta VLC app .
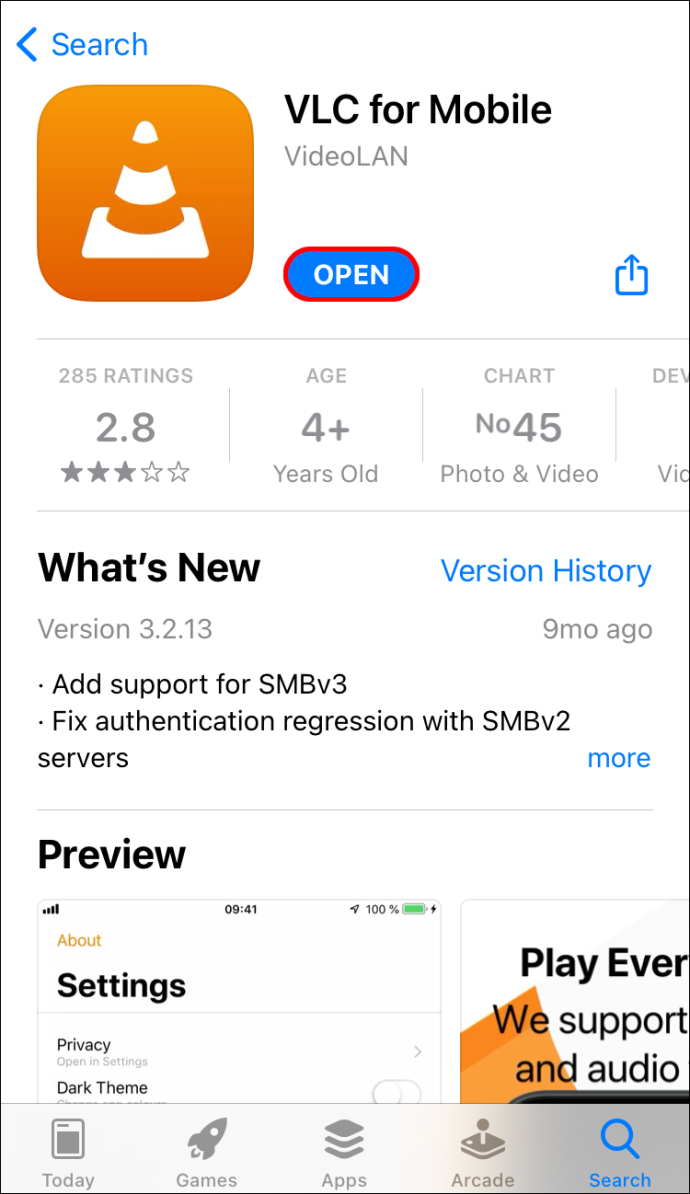
- Tryck på ikonen 'Nätverk' i det nedre högra hörnet av skärmen.
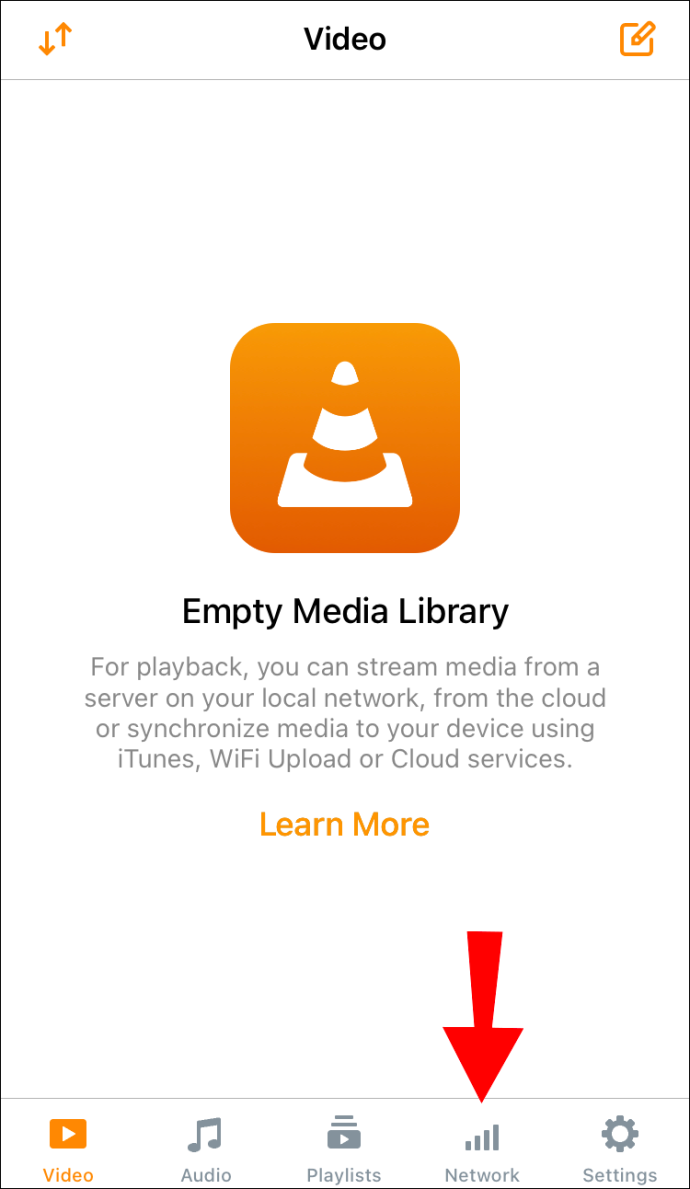
- Fortsätt till 'Nedladdningar'.
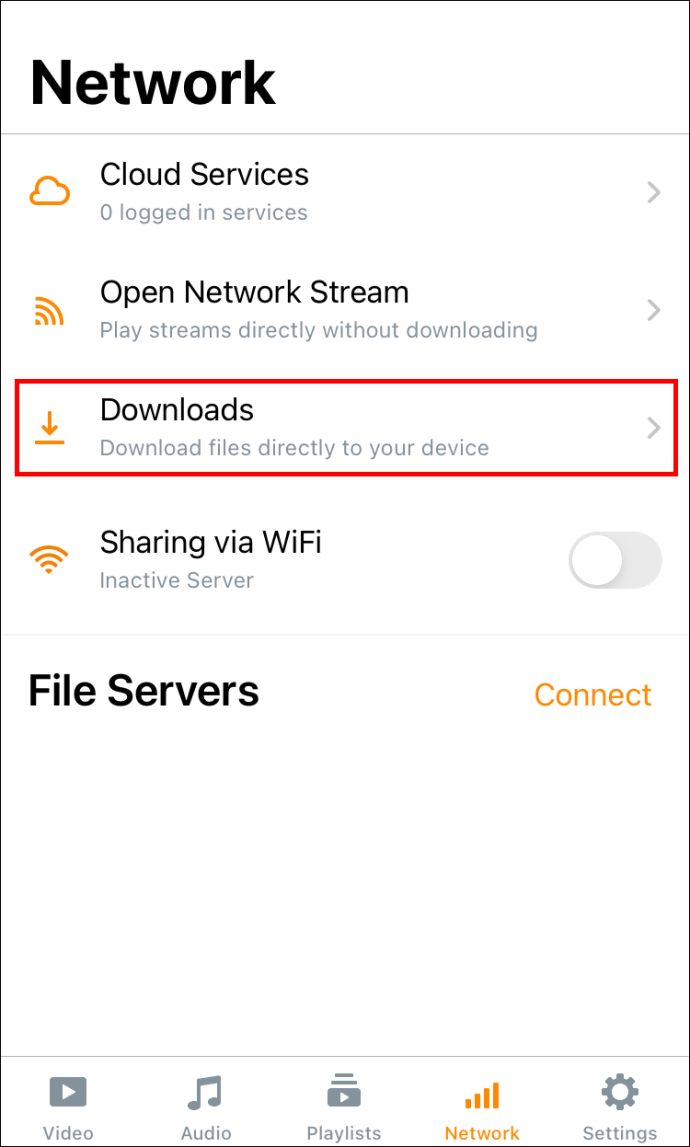
- Klistra in länken i adressfältet högst upp på skärmen.
- Tryck på knappen 'Ladda ner'.
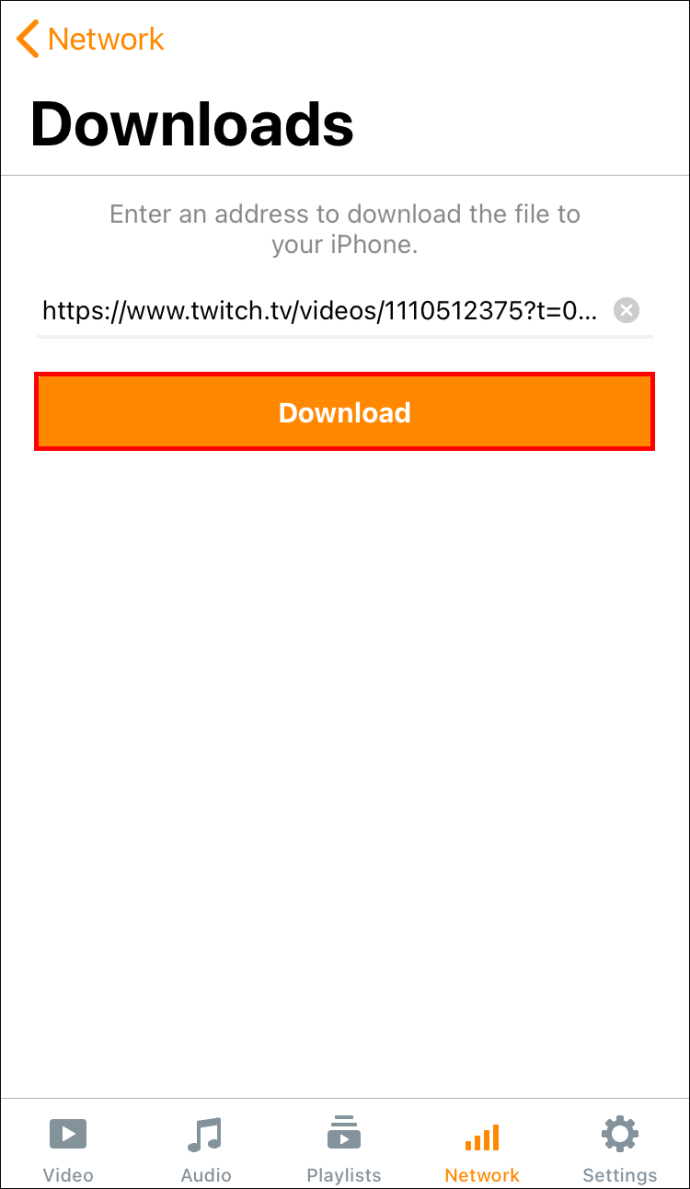
När du har sparat Twitch-strömmen kan du titta på den på din iPhone.
hur du ändrar ditt fortnite-namn på mobilen
Hur man laddar ner Twitch VODs på Android
För att spara Twitch-strömmar på din Android-enhet behöver du en app som heter Ladda ner video för Twitch – VOD & Clips Downloader av Angolix. När du har laddat ner den från Google Play måste du göra detta.
- Öppna Twitch hemsida på din Android.
- Gå till de tre prickarna i det övre högra hörnet och välj 'Desktop Site'.
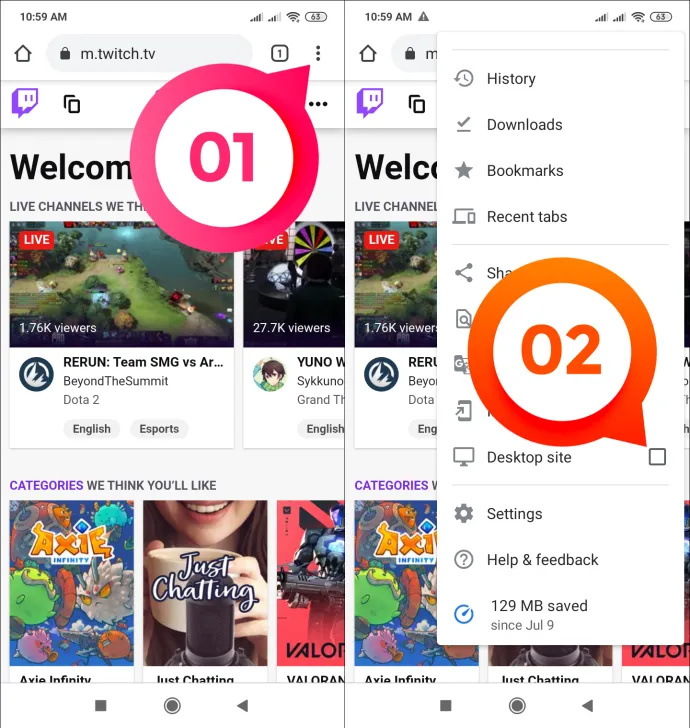
- Tryck på ditt användarnamn på din startskärm och gå till 'Videoproducent.'
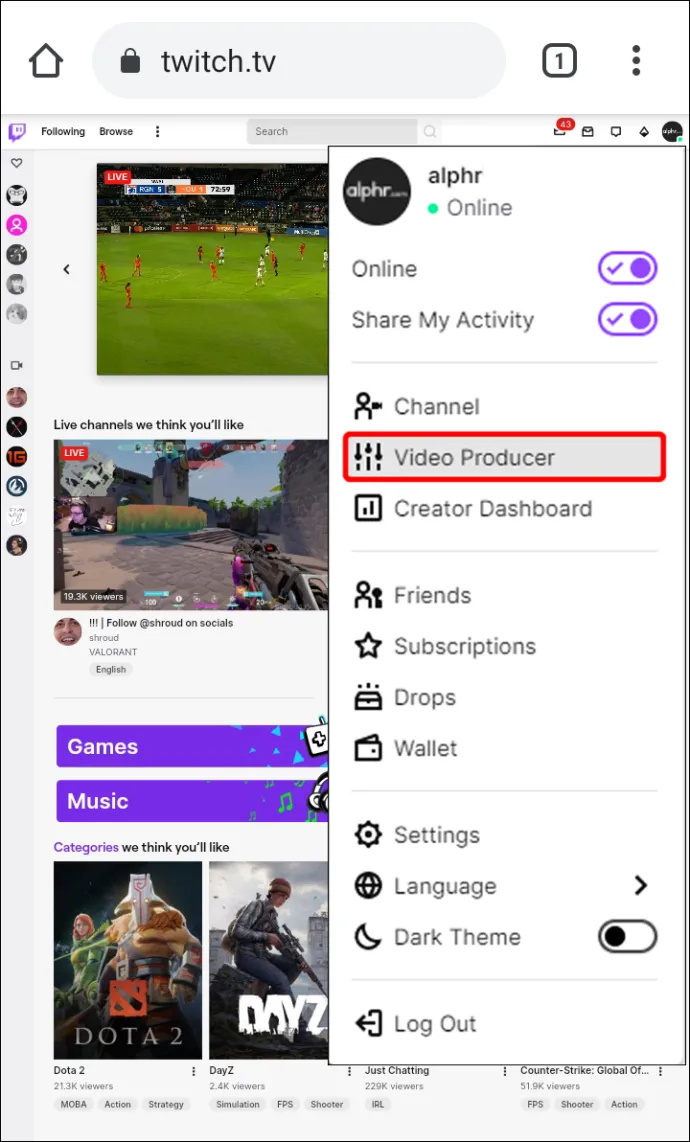
- Hitta den VOD som du vill ladda ner.
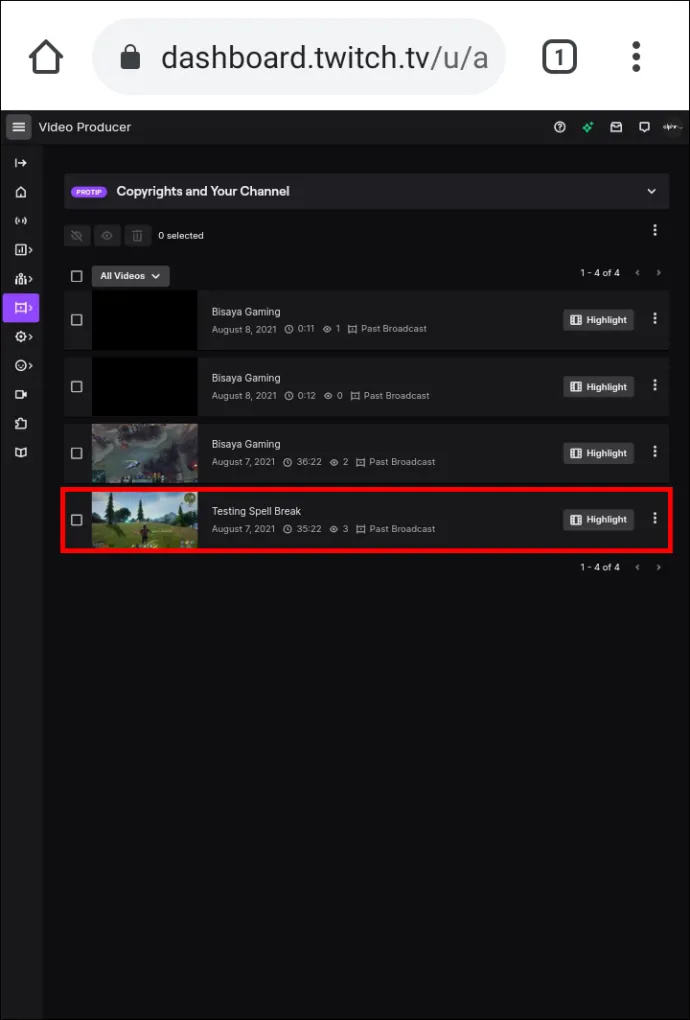
- Tryck på de tre prickarna på höger sida av strömmen.
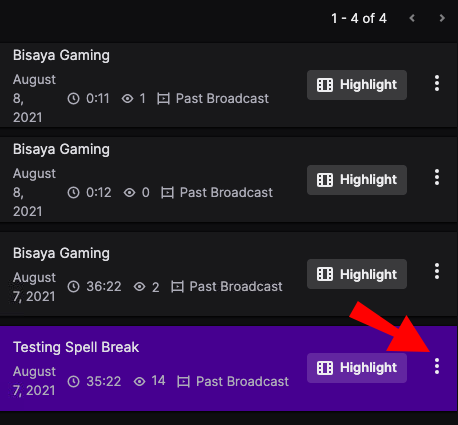
- Välj 'Kopiera'.
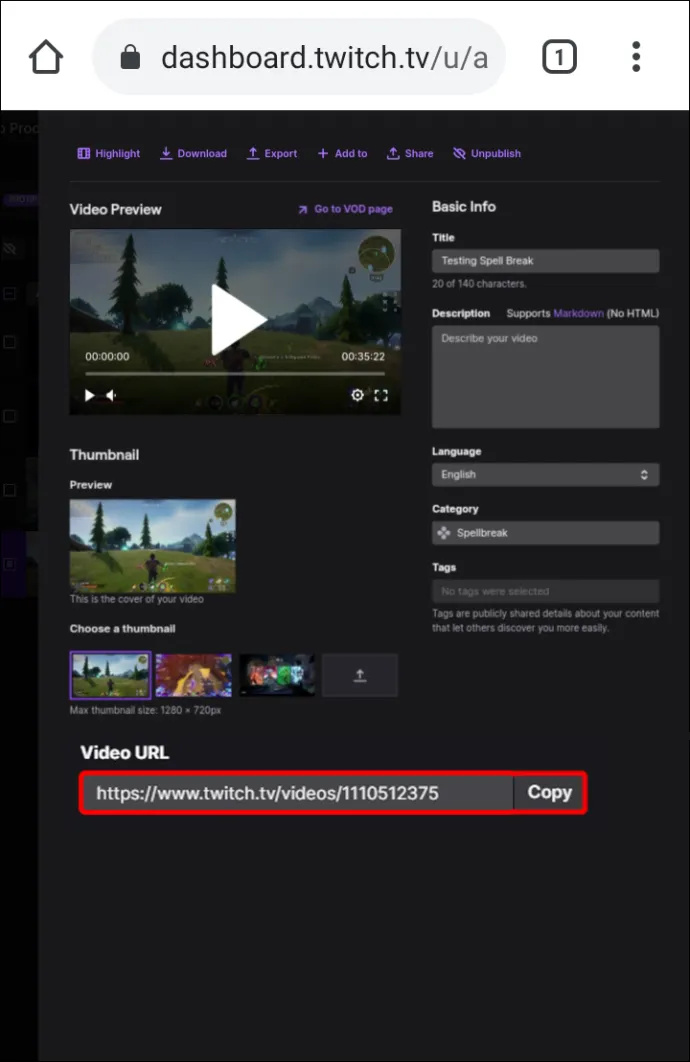
- Öppna videonedladdningsappen.
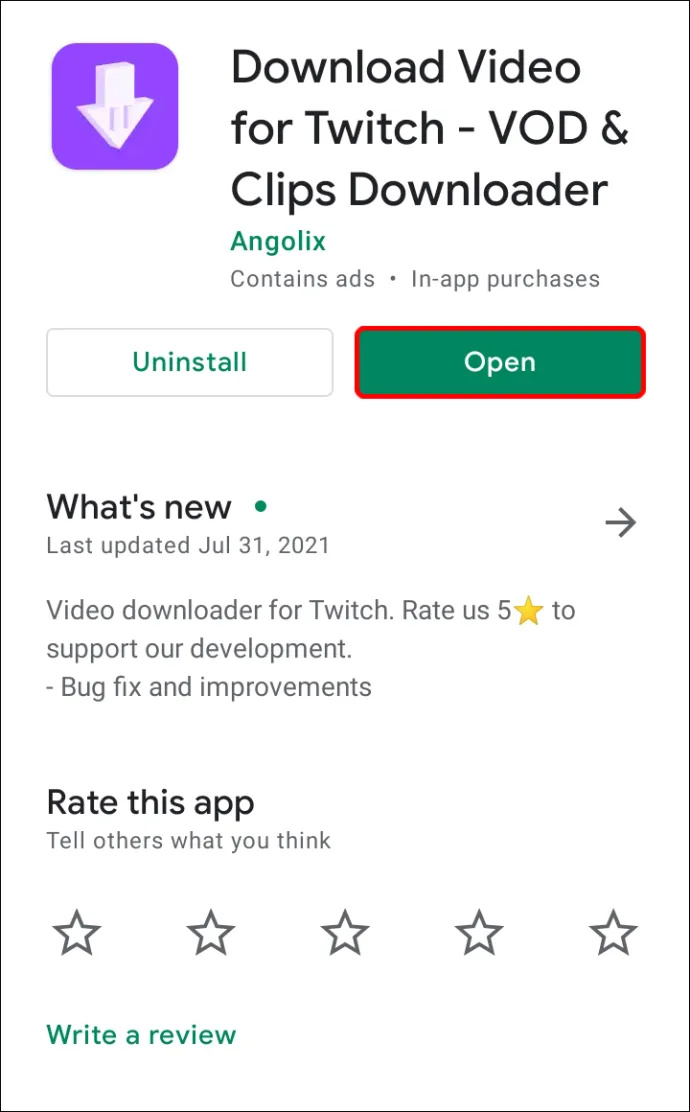
- Klistra in länken i det översta fältet.
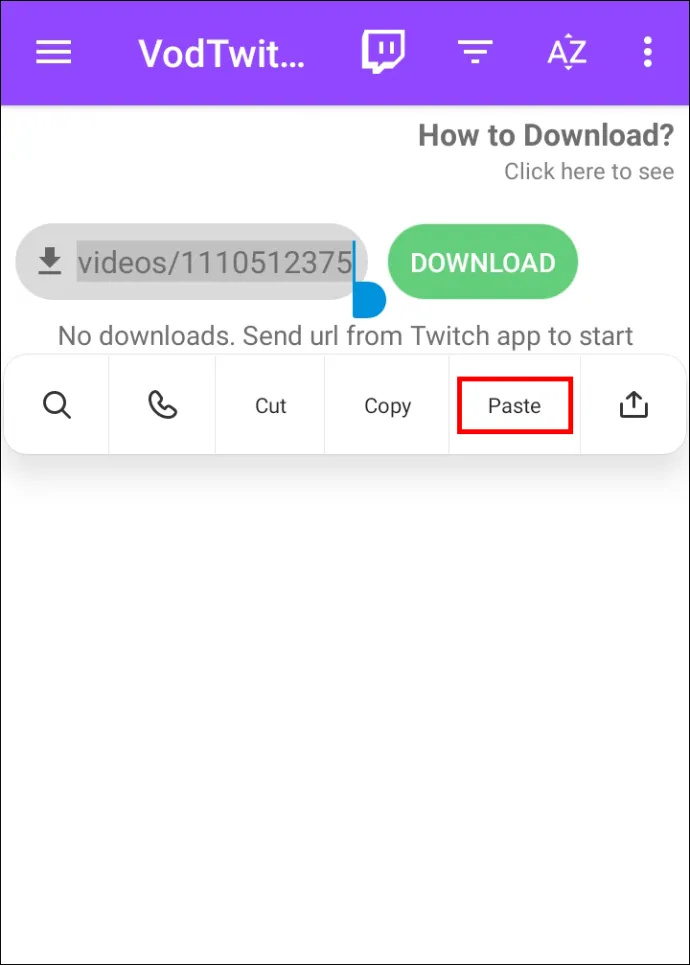
- Tryck på knappen 'Ladda ner'.
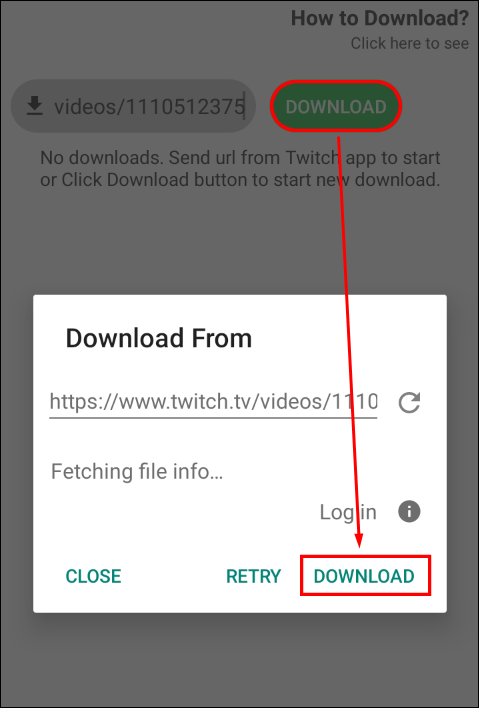
Hur man laddar ner Twitch VODs på Mac
Det enklaste sättet att ladda ner Twitch VODs är direkt från Twitch-webbplatsen. Så här kan du göra det på din Mac.
- Gå till Twitch hemsida i din webbläsare.
- Klicka på ditt användarnamn i det övre högra hörnet på din startsida.
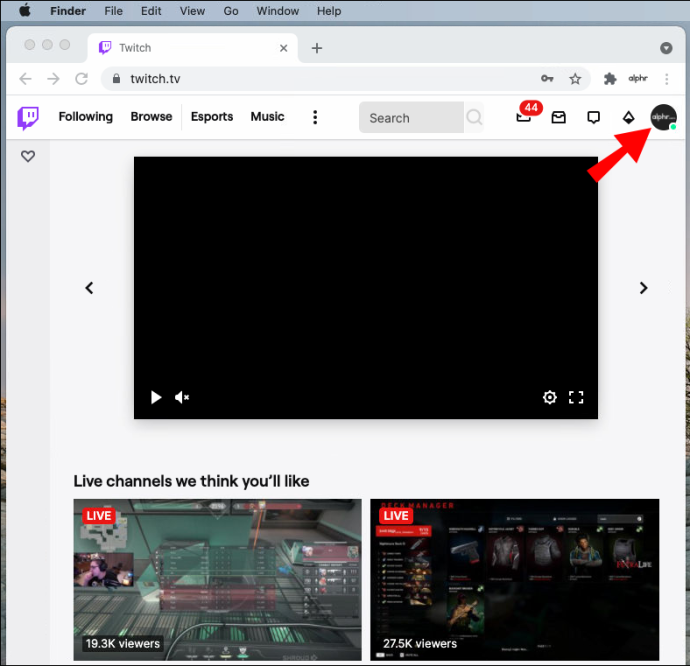
- Välj 'Videoproducent' från rullgardinsmenyn.
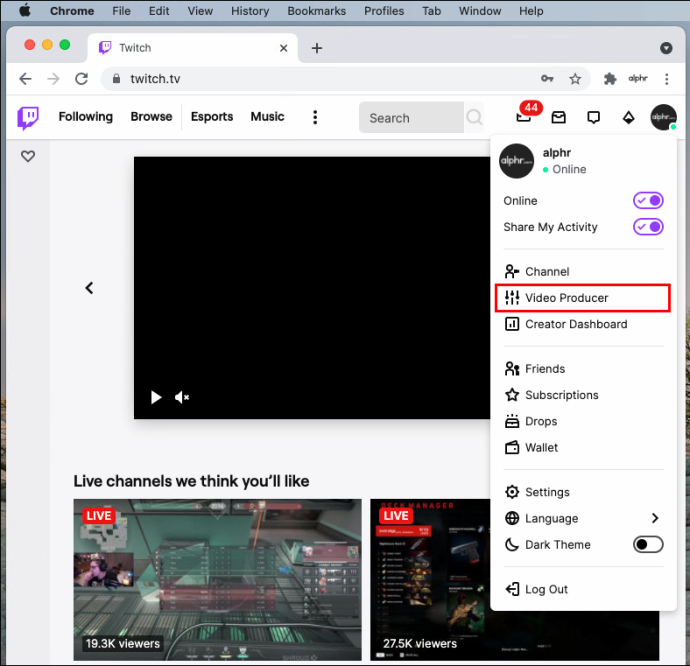
- Under fliken 'Alla videor' väljer du 'Tidigare sändning'.
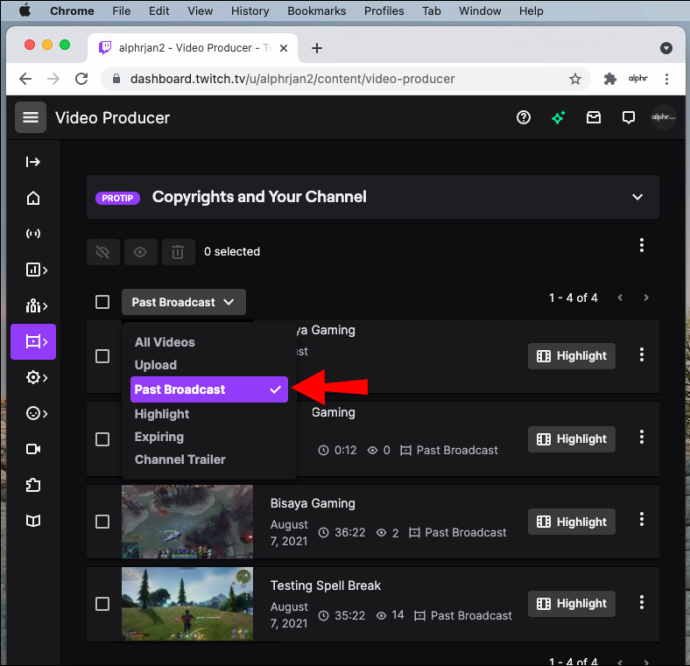
- Leta reda på den VOD som du vill ladda ner.
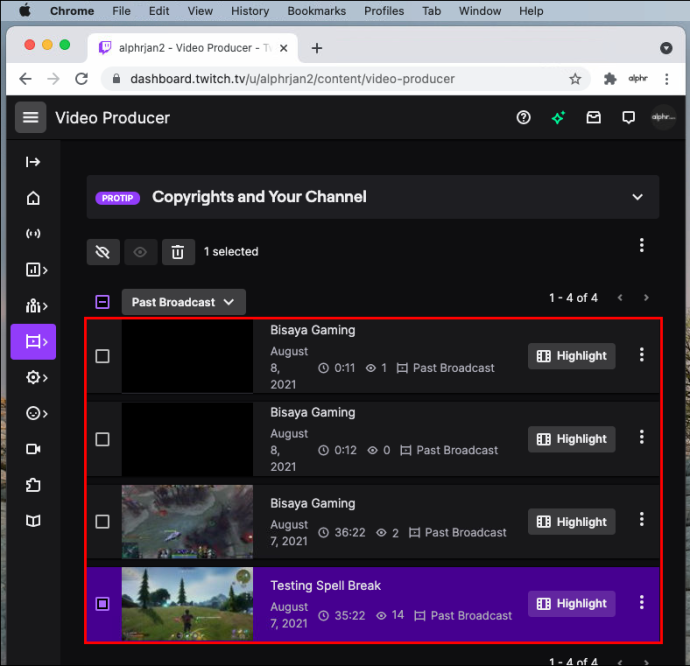
- Klicka på de tre prickarna på höger sida av VOD.
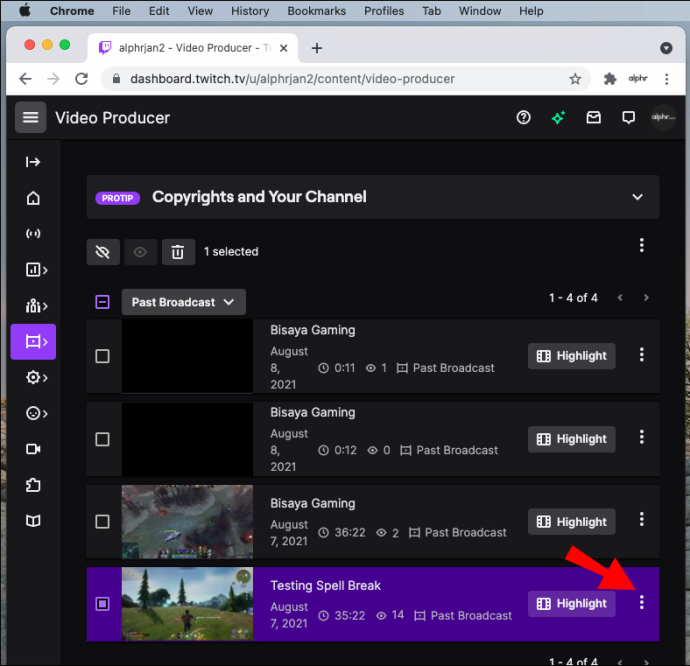
- Välj 'Ladda ner' från popup-menyn.
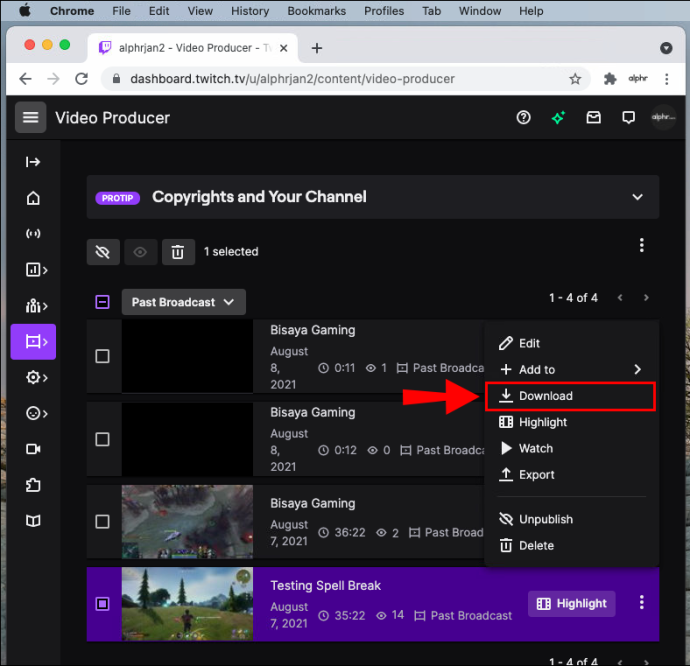
VOD:en sparas automatiskt på din Mac. Kom ihåg att du bara kan använda den här metoden för att ladda ner dina tidigare strömmar. För att ladda ner en annan Twitch-användares VOD, måste du använda en tredjepartsapp.
Hur man laddar ner Twitch VODs på Windows
Att ladda ner en Twitch VOD på Windows är lika enkelt som på en Mac.
- Besök Rycka till i din webbläsare och logga in på ditt konto.
- På din startsida, gå till ditt användarnamn i det övre högra hörnet.
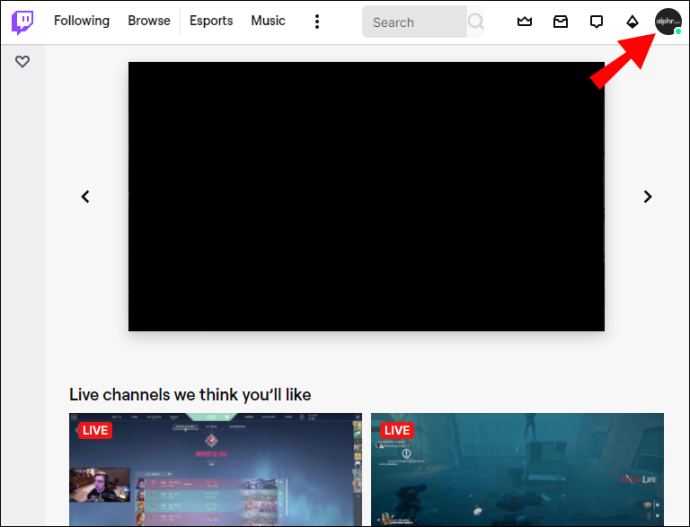
- Välj 'Video Producer' från listan med alternativ.
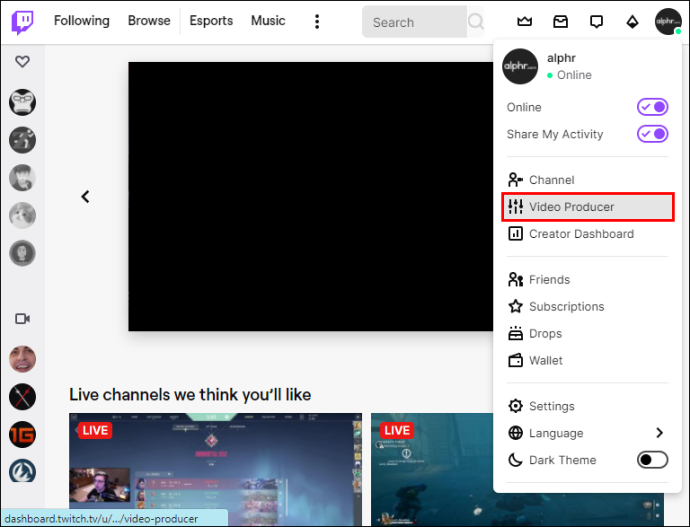
- Välj alternativet 'Tidigare sändningar' från fliken 'Alla videor'.
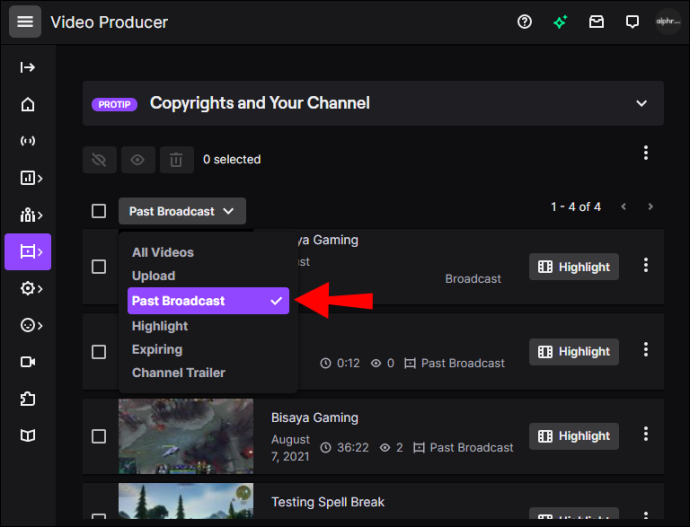
- Hitta den VOD som du vill ladda ner till din Windows.
- Klicka på de tre prickarna på höger sida av VOD.
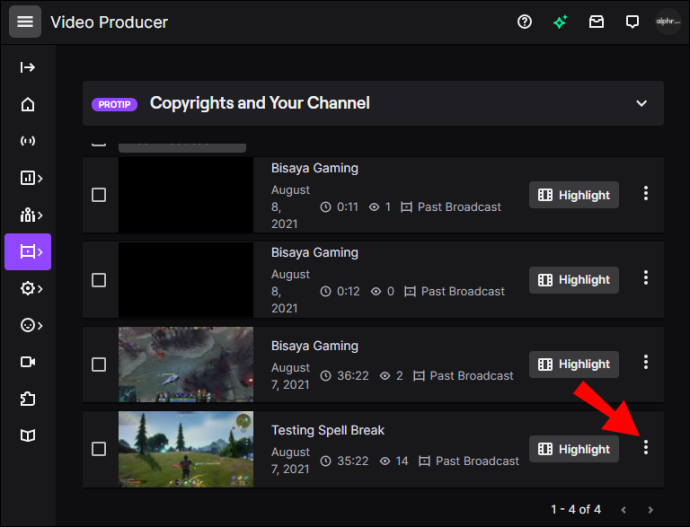
- Välj 'Ladda ner.'
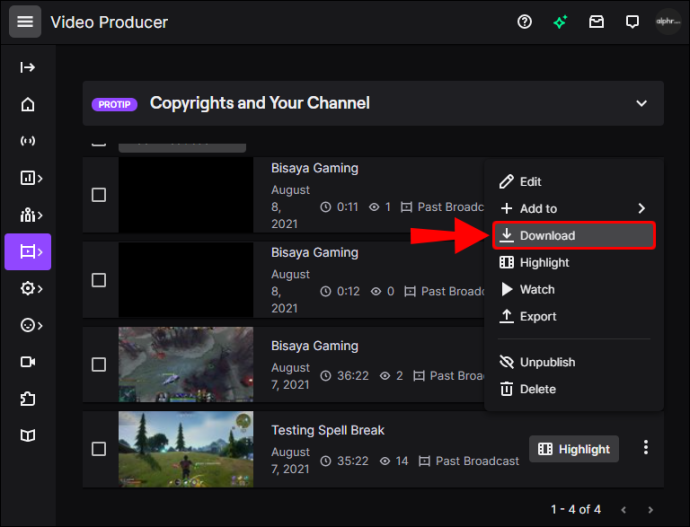
Det är allt som finns. Du kan nu titta på, redigera och ladda upp din VOD till en annan streamingtjänst.
Hur man laddar ner Twitch VODs på en Chromebook
Du kan också använda Twitch-webbplatsen för att ladda ner VOD på din Chromebook. Så här gör du:
- Öppna Google Chrome och gå till Twitch hemsida .
- Navigera till ditt användarnamn i det övre högra hörnet på skärmen.
- Välj 'Videoproducent' från rullgardinsmenyn.
- Välj 'Tidigare sändning'.
- Hitta den VOD som du vill spara på din Chromebook.
- Klicka på de tre prickarna på höger sida av VOD.
- Gå till alternativet 'Ladda ner'.
Hur man laddar ner VOD från någon annans ström
Tyvärr kan du inte ladda ner en annan streamers VOD direkt från Twitch-webbplatsen. Det bästa sättet att göra det är med en tredjepartsapp som heter Twitch Leecher. Denna app låter dig ladda ner Twitch VODs gjorda av alla användare på nätverket, och det är helt gratis.
Så här använder du Twitch Leecher för att ladda ner någon annans stream på Twitch:
- Ladda ner tredjepartsappen på din dator.
- Följ instruktionerna på skärmen för att installera appen.
- Öppna appen.
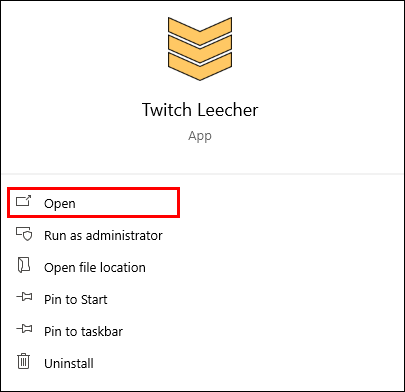
- Klicka på fältet 'Sök' i toppmenyn.
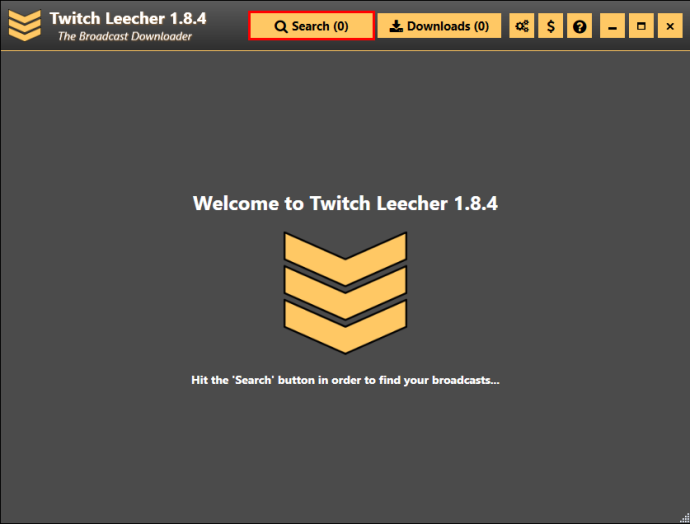
- Gå till Twitch-webbplatsen.
- Navigera till 'Sök'-fältet högst upp på skärmen och hitta kanalen med VOD-en du vill spara.
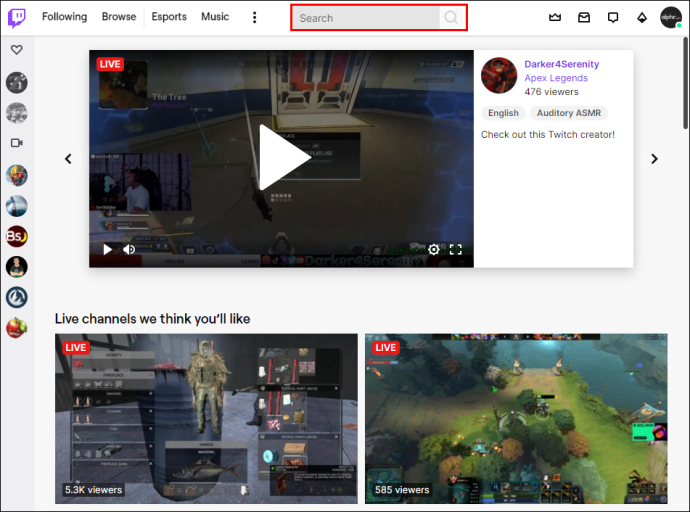
- Klicka på fliken 'Videos' på streamerns profil.
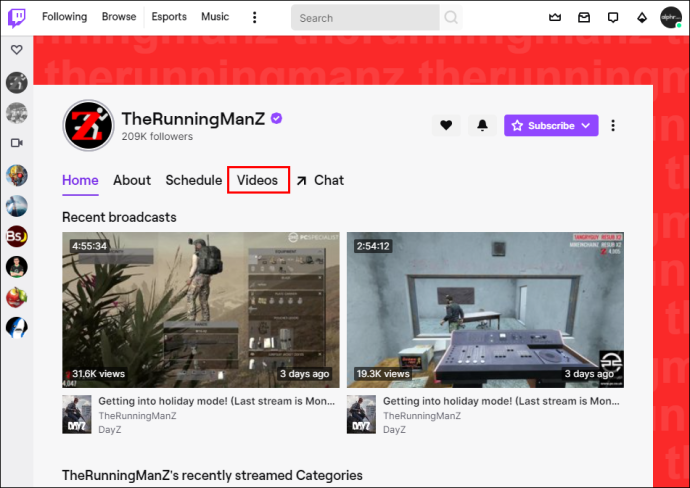
- Hitta streamerns VOD som du vill spara.
- Högerklicka på VOD:n och välj 'Kopiera länk.'
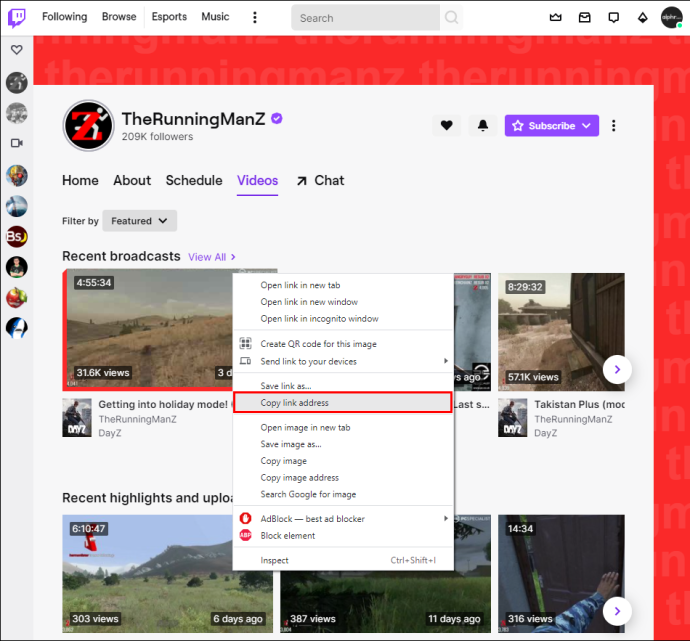
- Öppna Twitch Leecher och klistra in länken under fliken 'URLs'.
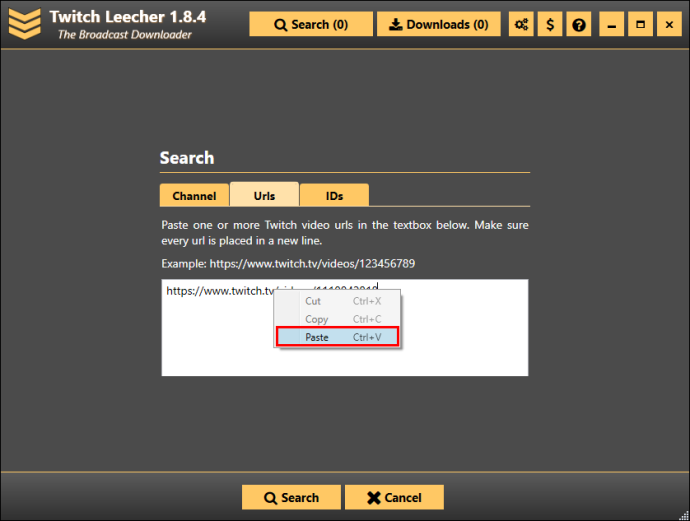
- Klicka på knappen 'Sök'.
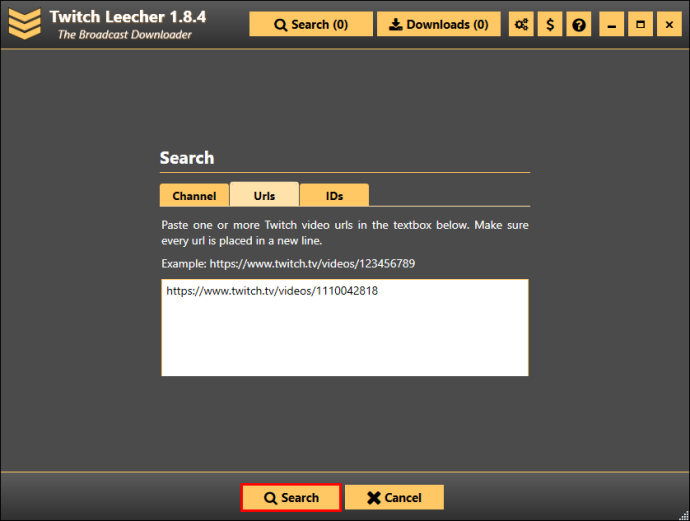
- Välj 'Ladda ner.'
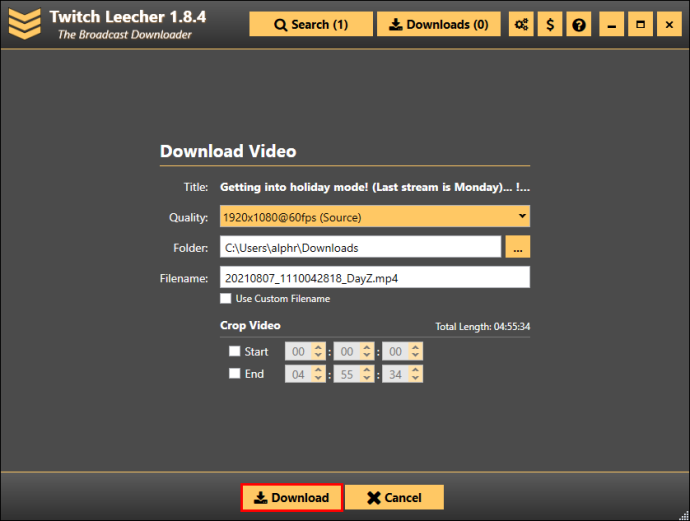
- Välj upplösningsstorlek och mappplats för att spara den.
- När du är klar med att ställa in alternativen klickar du på knappen 'Ladda ner' igen.
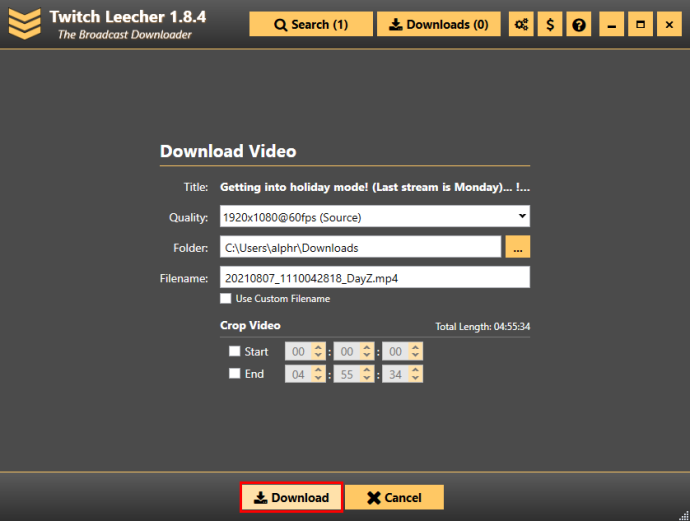
Även om det kan ta dig ytterligare några minuter, är den här metoden enkel och låter dig ladda ner vilken Twitch VOD du vill.
Hur man laddar ner Twitch VOD snabbare
Det bästa sättet att ladda ner Twitch VODs är med Twitch-webbplatsen. Denna metod kräver en stabil internetanslutning och tillräckligt med utrymme på din enhet för att lagra tidigare sändningar. Din internethastighet är den främsta bidragande faktorn till att ladda ner VOD snabbare.
Hur man laddar ner Twitch VODs som redaktör
Oavsett vad du tänker göra med dina Twitch VOD:s kan du ladda ner dem med samma metod. Först måste du aktivera den automatiska nedladdningsfunktionen på Twitch-webbplatsen. Då kan du ladda ner tidigare sändningar direkt från hemsidan.
hur man berättar vilken ram du har Windows 10
Twitch-streamers redigerar sina VOD:s innan de laddar upp dem på YouTube eller någon annan videoströmningsplattform. Det finns olika appar och program du kan använda för att redigera dina videor. Du kan till och med göra detta direkt på YouTube.
För att utöka din Twitch-kanal måste du veta hur du laddar ner dina viktigaste VOD:s. Oavsett vilken metod du använder, när du väl har sparat VOD:erna på din enhet kan du komma åt, redigera och ladda upp dem.
Har du någonsin laddat ner dina Twitch VODs tidigare? Gjorde du det via webbplatsen eller med en tredjepartsapp som Twitch Leecher? Låt oss veta i kommentarsfältet nedan.









