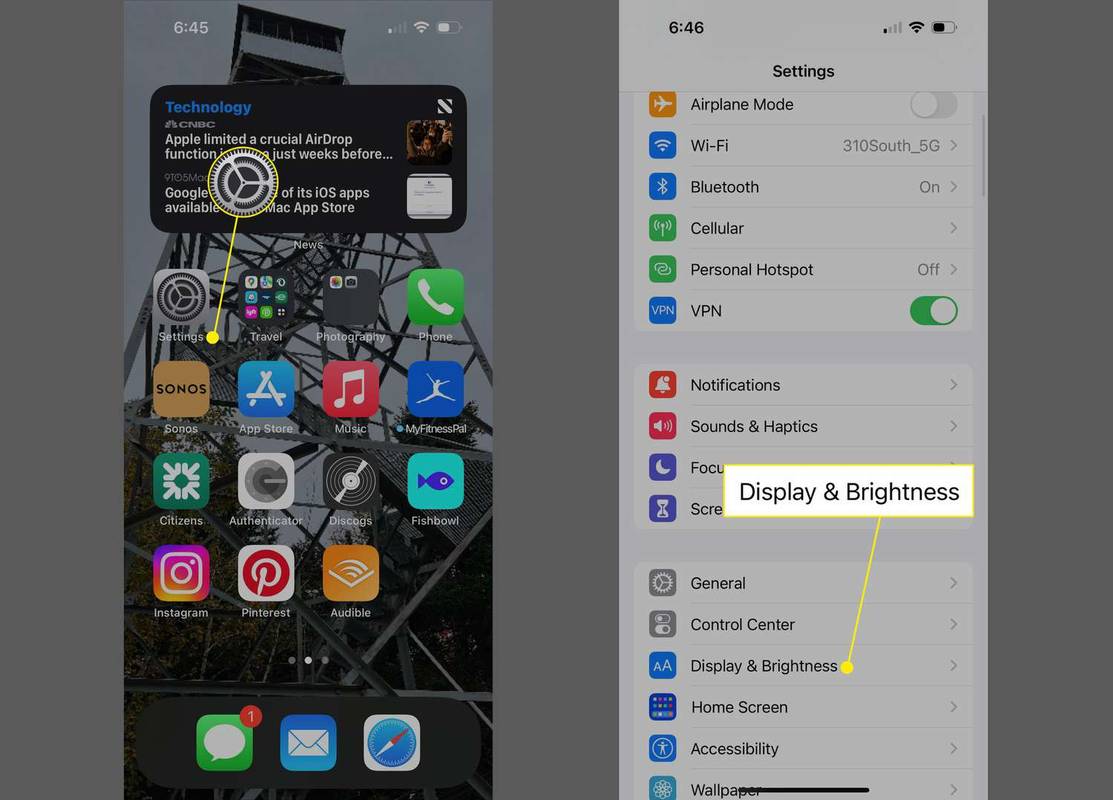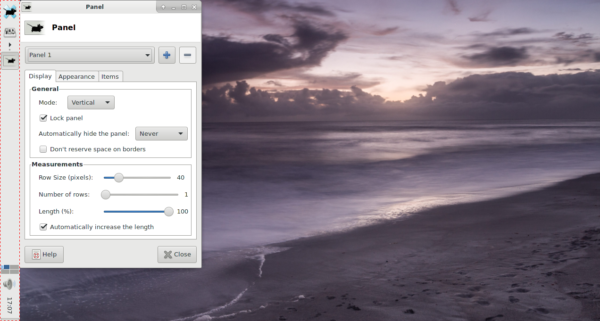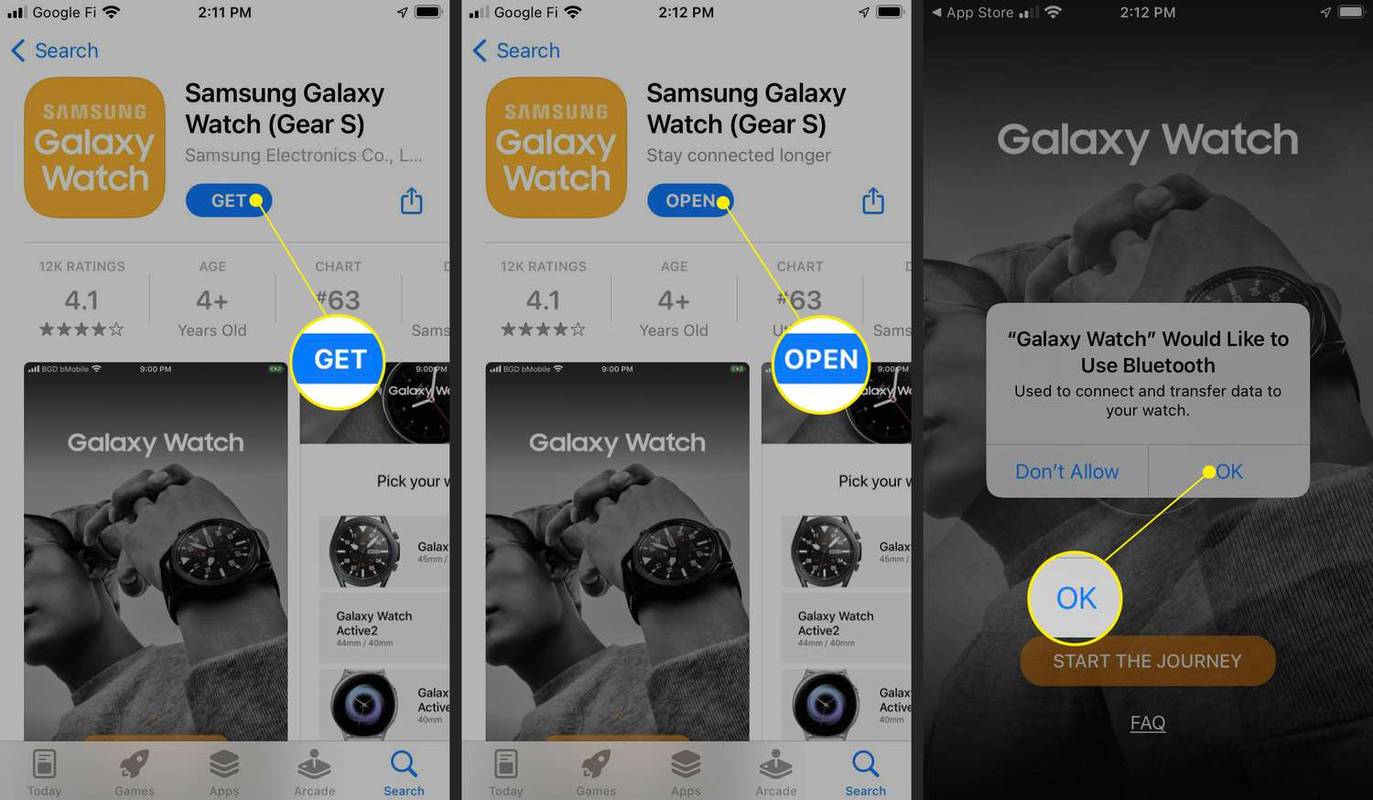Att lägga till användare på Cloudflare är en enkel uppgift och kan göras från vilken enhet som helst som har en internetanslutning. När du lägger till en användare får de tillgång till Cloudflares säkerhetstjänster. Det är dock bara superadministratörer som har rätt att lägga till användare till ett konto.

I den här artikeln visar vi dig hur du lägger till användare på Cloudflare.
hur man aktiverar arkivering på twitch
Hur man lägger till en användare till ett Cloudflare-konto med en PC
För den här metoden kommer du att använda din webbläsare för att lägga till en användare. För att göra det, följ dessa steg:
- I instrumentpanelen, hitta och välj fliken 'Medlemmar' högst upp på sidan.

- I textrutan som säger 'Bjud in medlemmar', skriv in e-postadresserna till alla du vill bjuda in till Cloudflare-kontot. Se till att sätta ett kommatecken mellan varje e-postadress.
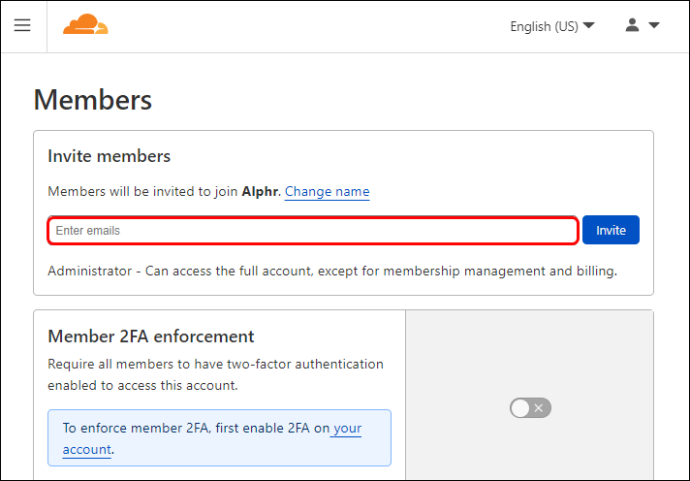
- Välj 'Bjud in'.
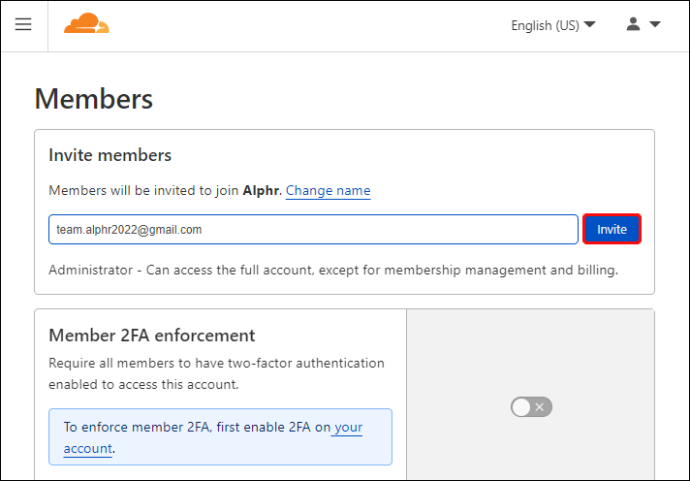
- För att acceptera en inbjudan måste du komma åt e-postmeddelandet från Cloudflare.
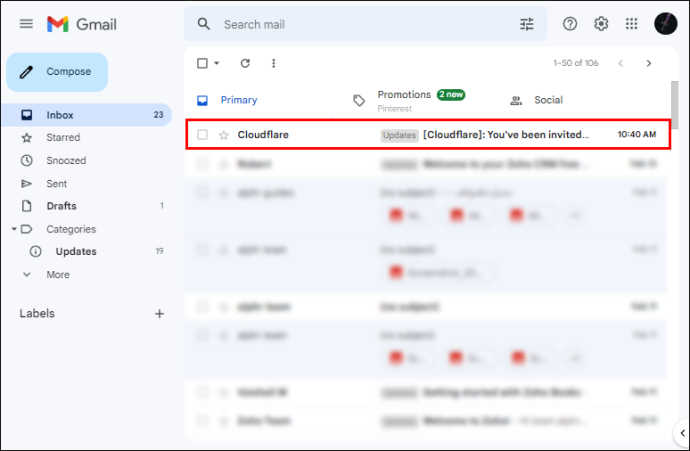
- Klicka på länken, logga sedan in med dina Cloudflare-uppgifter och välj sedan 'Gå med.' Du är nu framgångsrikt en del av Cloudflare-kontot.

Hur man lägger till en användare till ett Cloudflare-konto med en iPhone
Att använda Cloudflare på en iPhone kräver lite mer arbete än på en PC. Först måste du ansluta till Cloudflare-servrarna med din enhet och konfigurera dina DNS-inställningar. För att göra det, följ dessa steg:
hur man gör rutnät mörkare på Google-ark
- Gå till menyn 'Inställningar' genom att trycka på ikonen.
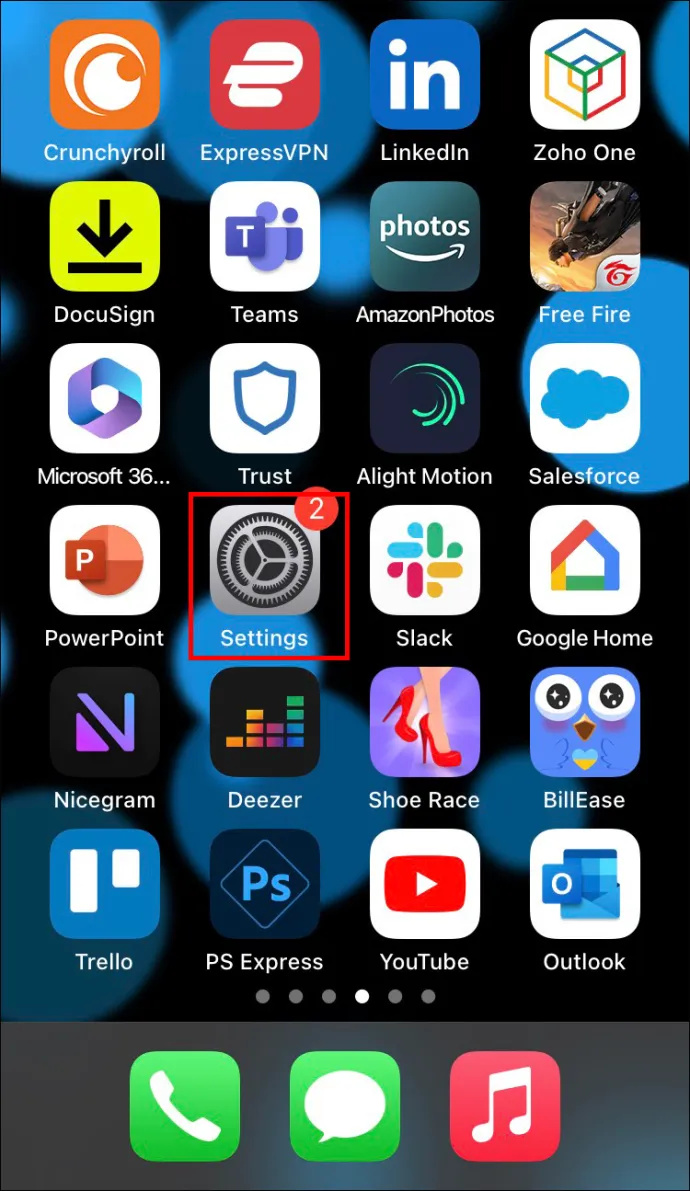
- Tryck på 'Wi-Fi' och tryck sedan på den lilla 'i'-ikonen till höger om routerns namn.
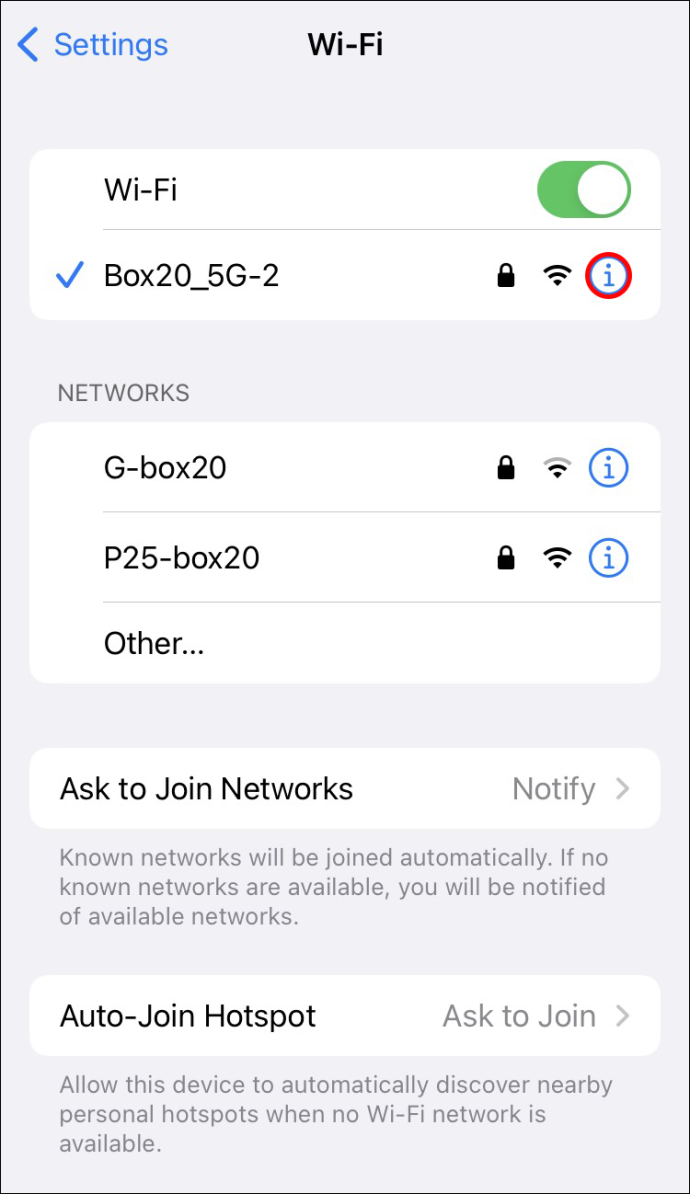
- I den här menyn hittar du fliken 'Konfigurera DNS' och trycker på den. Byt sedan från 'Automatisk' till 'Manuell'.

- Under 'DNS-servrar', tryck på alternativet 'Lägg till server' med den gröna '+'-symbolen.
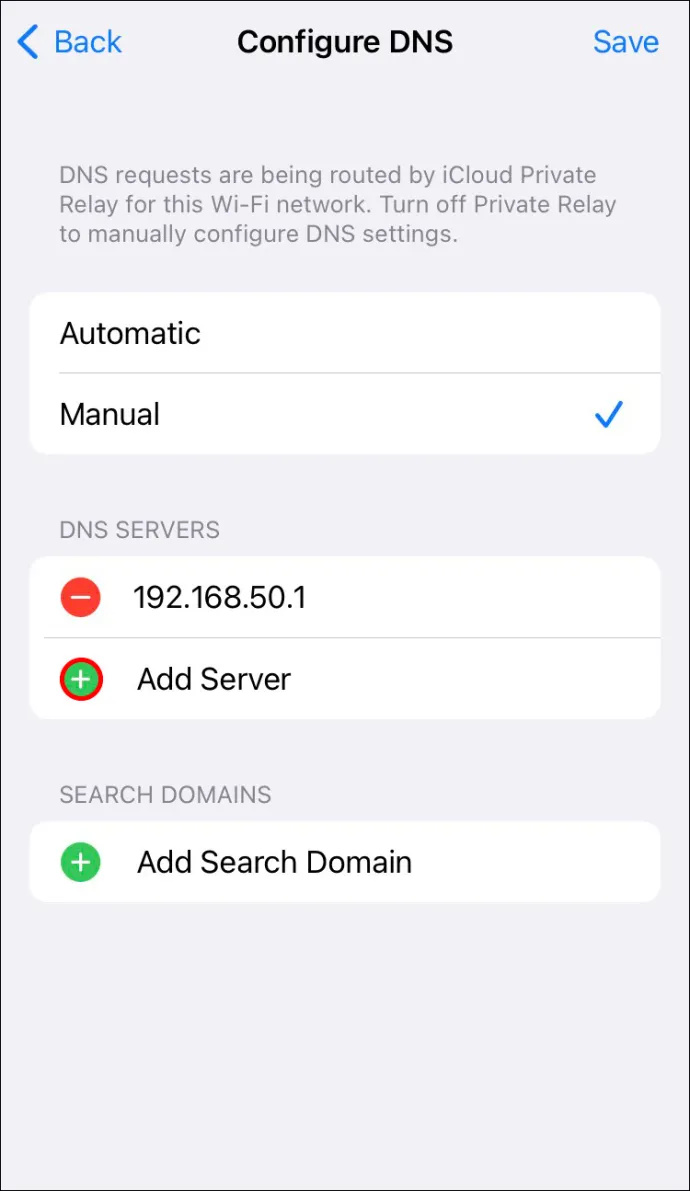
- Ange följande IP-adress: 1.1.1.1

- När du har angett IP-adressen trycker du på 'Lägg till server' igen och anger följande: 1.0.0.1

- I det övre högra hörnet trycker du på alternativet 'Spara'.

- Stäng inställningsmenyn. Din enhet bör vara ansluten till Cloudflare nu. Om det inte är det kan du behöva rensa din DNS-cache för att få den att fungera korrekt.
Att göra detta ger lite mer integritetsskydd, vilket du vill ha när du loggar in på ditt Cloudflare-konto. För att lägga till användare till ditt Cloudflare-konto, följ dessa steg:
- I instrumentpanelen, hitta och välj fliken 'Medlemmar' högst upp på sidan.
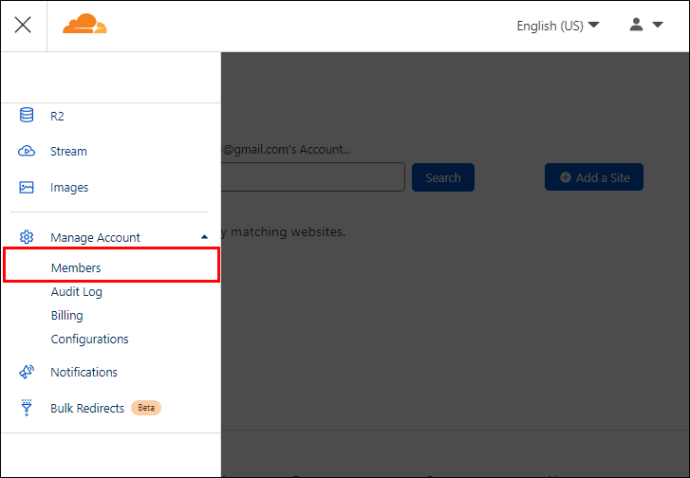
- I textrutan som säger 'Bjud in medlemmar', skriv in e-postadresserna till alla du vill bjuda in till Cloudflare-kontot. Se till att sätta ett kommatecken mellan varje e-postadress.

- Välj 'Bjud in'.

- För att acceptera en inbjudan måste du gå till din e-post och öppna e-postmeddelandet från Cloudflare.
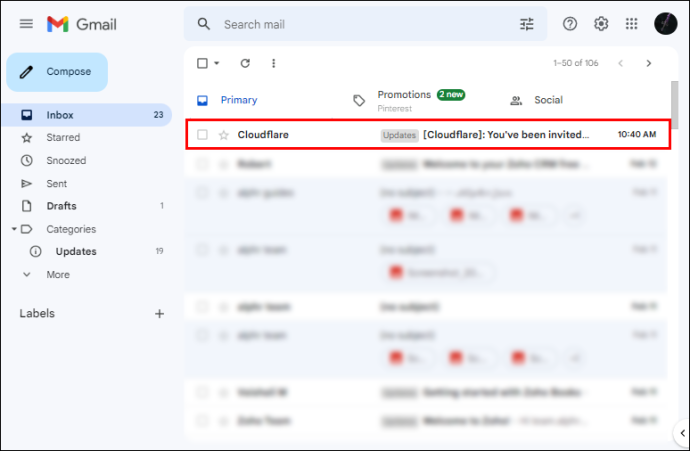
- Klicka på länken, logga sedan in med dina Cloudflare-uppgifter och välj sedan 'Gå med.' Du är nu framgångsrikt en del av Cloudflare-kontot.
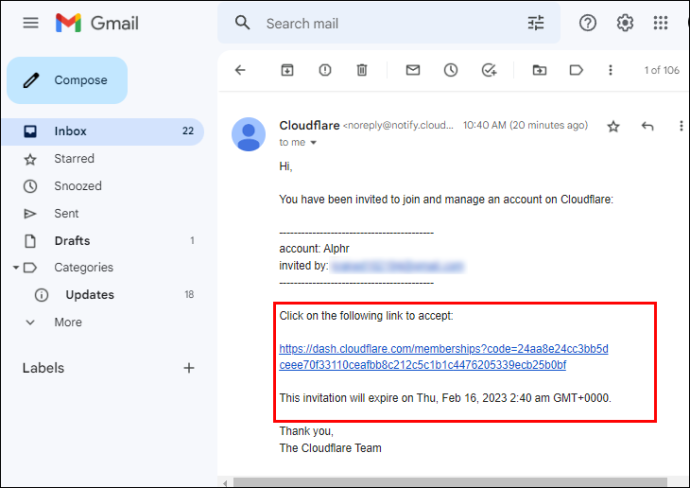
Hur man lägger till en användare till ett Cloudflare-konto med en Android-enhet
Android-användare kan också dra nytta av Cloudflares DNS-inställningar för att få bättre integritet när de är på ett mobilt nätverk eller offentligt Wi-Fi. För att ställa in DNS-inställningarna på din Android-enhet, gör följande:
- Svep den övre menyn nedåt och välj sedan 'Wi-Fi'.
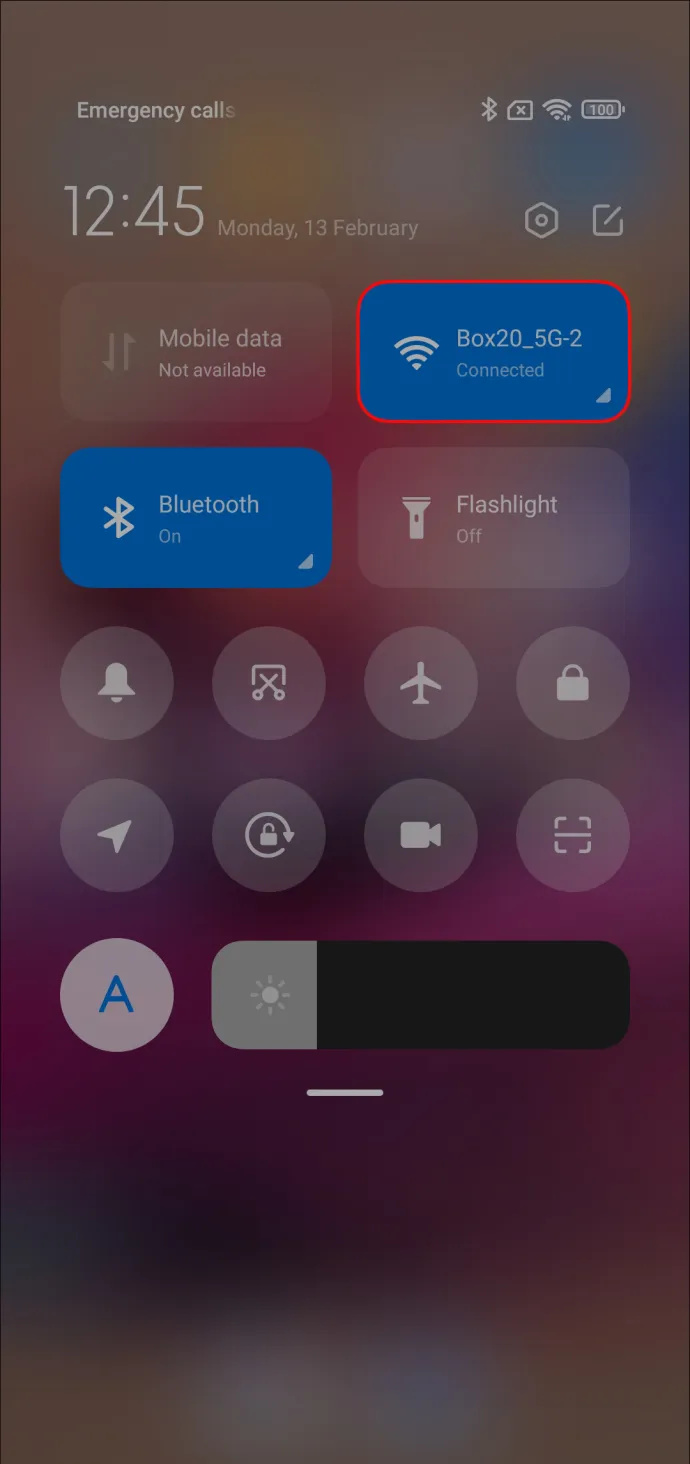
- I menyn 'Wi-Fi', bläddra till botten av din routerlista och välj 'Fler inställningar'.
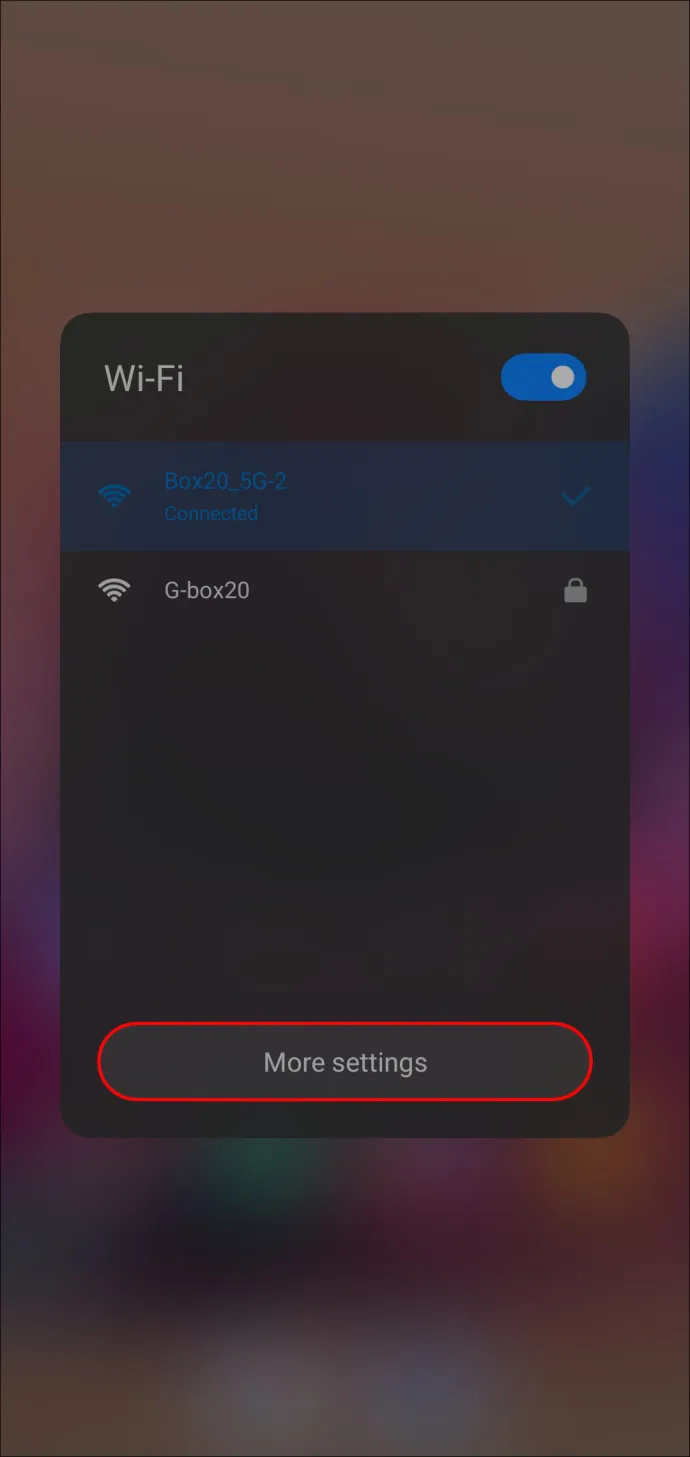
- Hitta nätverket du använder och håll fingret nere på ikonen tills alternativet 'Ändra nätverk' dyker upp på skärmen.
- På nästa sida väljer du 'Avancerade alternativ' och sedan 'IP-inställningar'.

- Välj alternativet 'Statisk'.
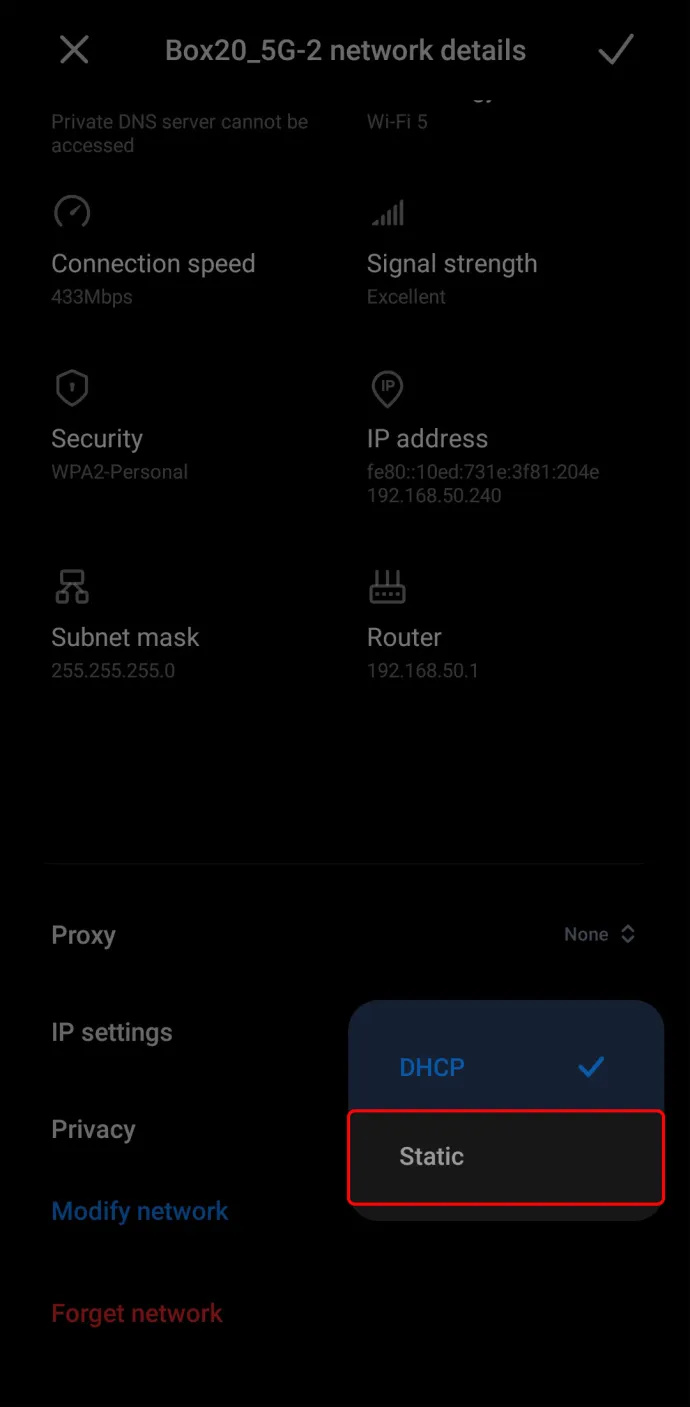
- Rulla ned tills du ser 'DNS 1' och 'DNS 2.'

- Du måste ändra siffrorna. Innan du gör det, skriv ner siffrorna som finns där om du vill byta tillbaka till dessa servrar.
- Ange 1.1.1.1 under 'DNS 1'. Ange 1.0.0.1 under 'DNS 2'.

- Tryck på 'Spara'. Du är nu ansluten till Cloudflares servrar.
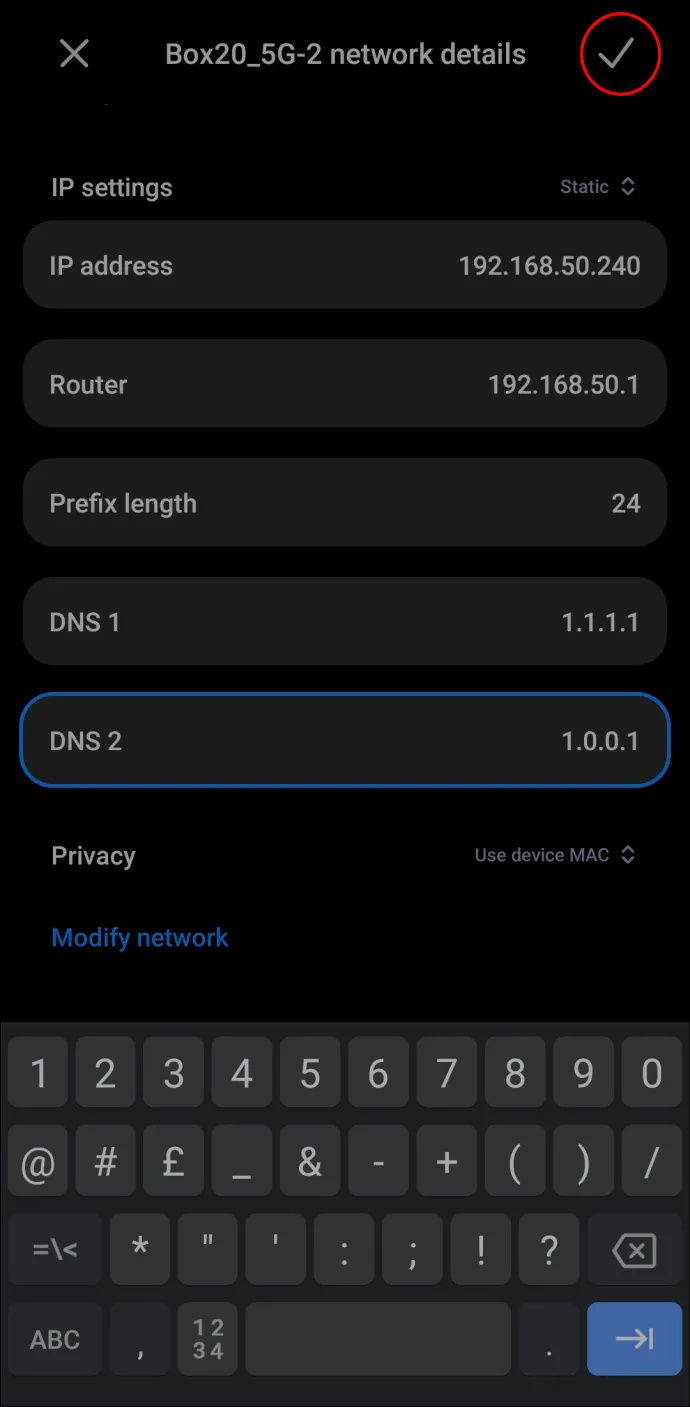
För att lägga till användare till ditt Cloudflare-konto på Android, följ dessa steg:
vad betyder hallon på snapchat
- I instrumentpanelen, hitta och välj fliken 'Medlemmar' högst upp på sidan.

- I textrutan som säger 'Bjud in medlemmar', skriv in e-postadresserna till alla du vill bjuda in till Cloudflare-kontot. Se till att sätta ett kommatecken mellan varje e-postadress.
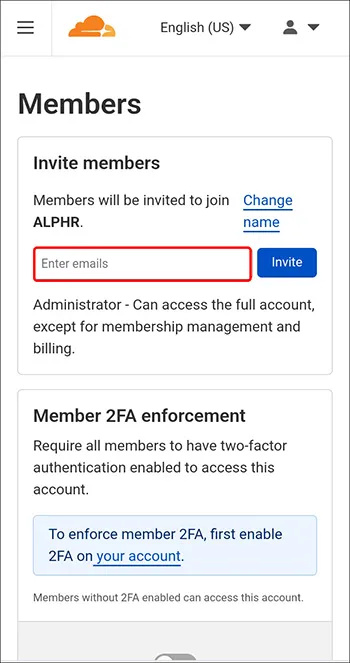
- Välj 'Bjud in'.

- För att acceptera en inbjudan måste du gå till din e-post och öppna e-postmeddelandet från Cloudflare.

- Klicka på länken, logga sedan in med dina Cloudflare-uppgifter och välj sedan 'Gå med.' Du är nu framgångsrikt en del av Cloudflare-kontot.

Hur man tar bort användare från Cloudflare
Precis som att lägga till användare, kan bara den avancerade administratören ta bort användare. Så här tar du bort användare från ditt Cloudflare-konto:
- Välj fliken 'Medlemmar' högst upp på sidan.
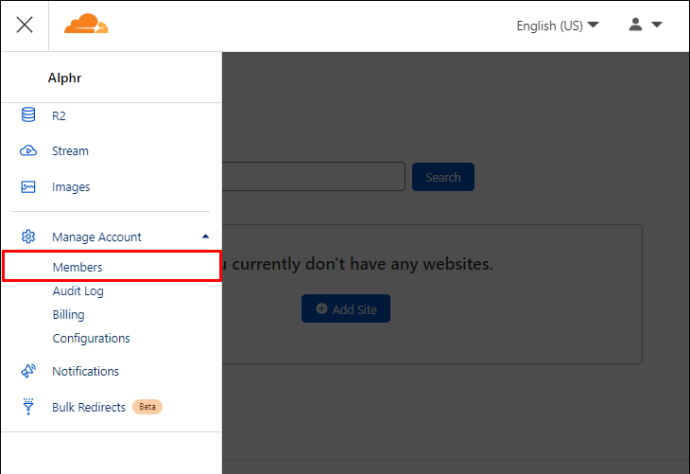
- Hitta användarnamnet för den användare du vill ta bort.
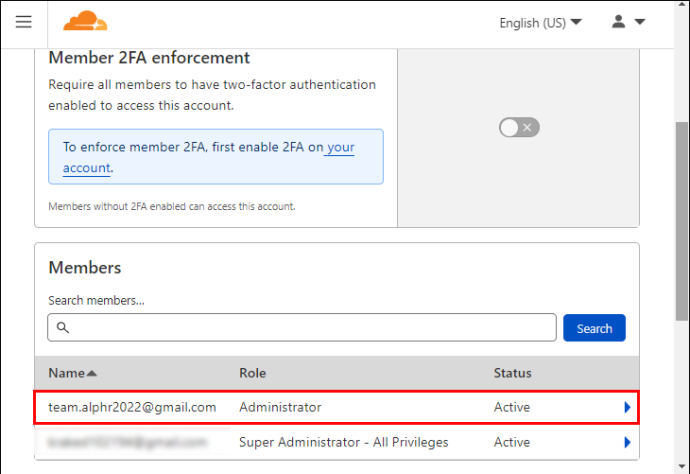
- Klicka på användarnamnet. Till höger kommer det att finnas en röd ikon som säger 'Återkalla.' Klicka på det.
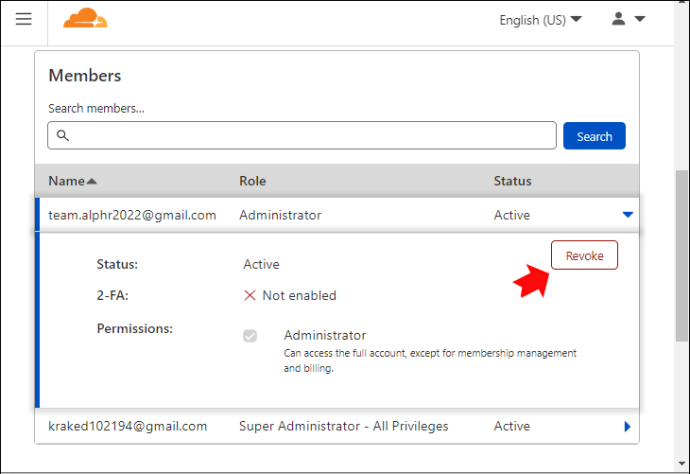
- Du kommer att få ett sista bekräftelsemeddelande. Välj 'Ja, återkalla åtkomst.'
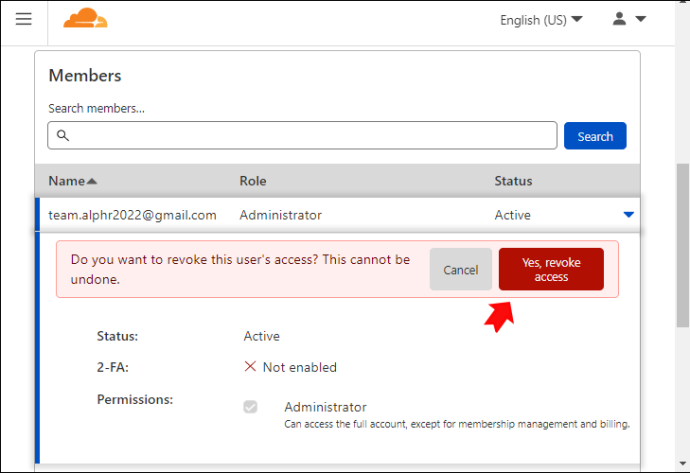
- Gå tillbaka till fliken 'Medlemmar'. Användaren ska inte visas i listan över användarnamn. Du har tagit bort en användare från ditt Cloudflare-konto.
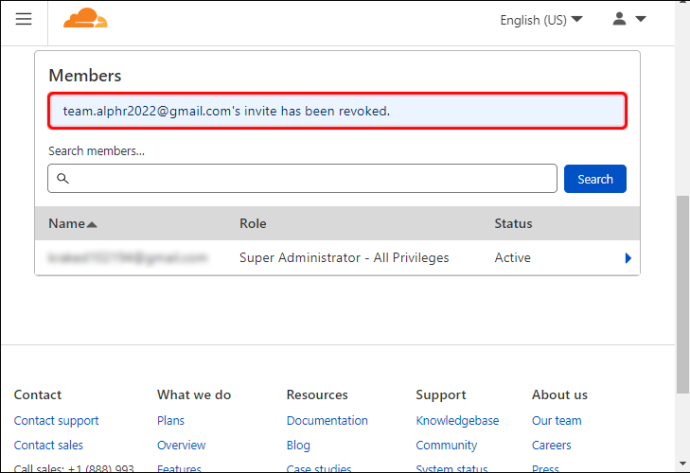
Alla dina Cloudflares är täckta
Cloudflare är ett bra verktyg för att lägga till ett lager av integritet till dina nätverk. Det är också lätt att få fler användare till dina servrar. Du kan komma åt Cloudflares instrumentpanel var som helst genom vilken webbläsare som helst genom att följa metoderna som beskrivs ovan. Kom alltid ihåg att alla ändringar av kontot måste göras av superadministratören. Alla andra kontotyper kan inte lägga till eller ta bort användare.
Använder du Cloudflare? Har du använt någon av våra metoder för att lägga till användare? Låt oss veta i kommentarsfältet nedan.