De flesta LinkedIn-rekryterare som vill ha kandidater med specialiserad kunskap använder certifieringsnyckelord för att upptäcka dem. Om de hittar de referenser de letar efter på din profil, har de större förtroende för dina förmågor. För att särskilja dig från andra arbetssökande måste du veta hur du uppdaterar din profil med dina senaste certifieringar.

Om du inte vet hur du lägger till certifiering till din LinkedIn-profil kommer den här artikeln att visa dig hur.
Lägga till en certifiering på LinkedIn
Även om LinkedIn inte gör certifieringar obligatoriska, erkänner det värdet de tillför din karriärutveckling. Du kan lägga till så många certifikat till din profil som du vill och till och med låta andra proffs rekommendera dig för specifika certifieringar.
Generellt faller LinkedIn-certifieringar in i tre kategorier:
- Utbildningscertifikat: Dessa hänför sig till formella utbildningsprestationer, inklusive diplom, examina, master och doktorsexamen.
- Branschspecifik certifiering: De visar din specialisering inom ett specifikt område.
- Allmänna certifieringar: Dessa certifikat faller inte inom någon av ovanstående kategorier utan visar din skicklighet inom ett visst område, såsom kommunikation eller ledarskap.
Dessa är stegen för att lägga till certifiering till din LinkedIn-profil:
- Logga in på ditt LinkedIn-konto och navigera till det övre högra hörnet.
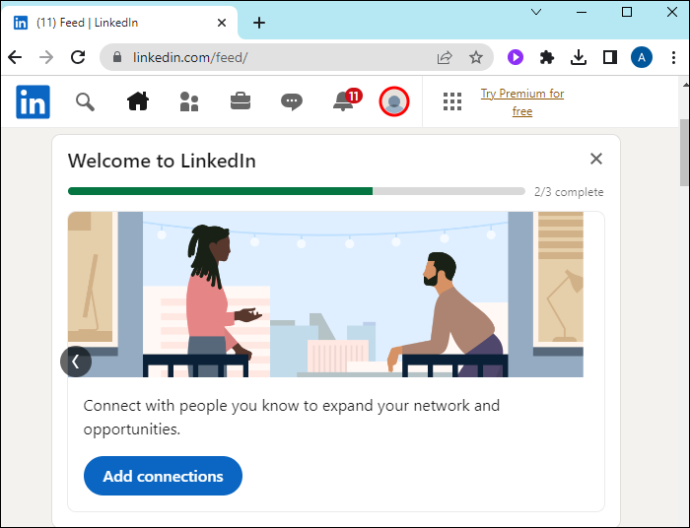
- Tryck på 'Mig' och välj 'Visa profil' från rullgardinsmenyn. Detta öppnar din profilsida.

- Rulla ned till 'Licenser och certifieringar.' Om du inte har använt avsnittet tidigare kanske det inte visas i din profil. Gå till toppen av sidan under din rubrik och tryck på knappen 'Lägg till professionell sektion'.

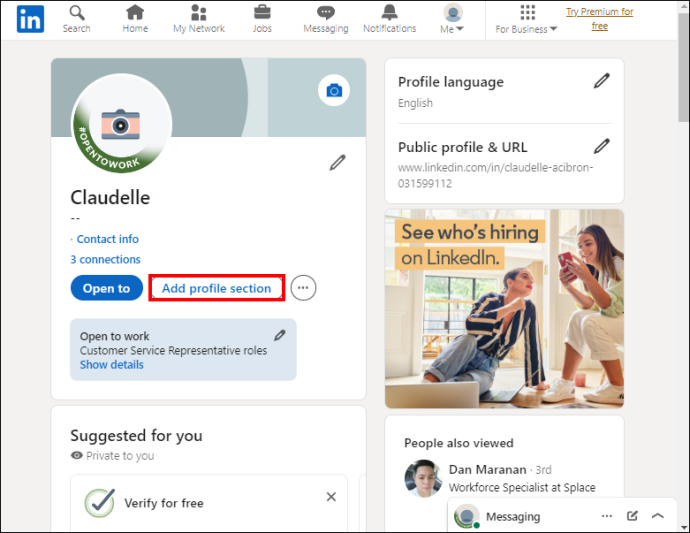
- Tryck på 'Rekommenderas' och välj 'Licenser och certifieringar.'
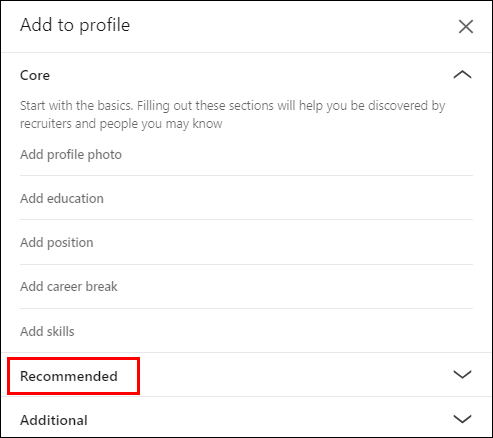

- Skriv ditt certifieringsnamn i fältet Namn. Under namnfältet anger du den utfärdande organisationens namn och väljer det från rullgardinsmenyn. Endast organisationer med en LinkedIn-sida visas på rullgardinsmenyn efter att ha skrivit in sitt namn.
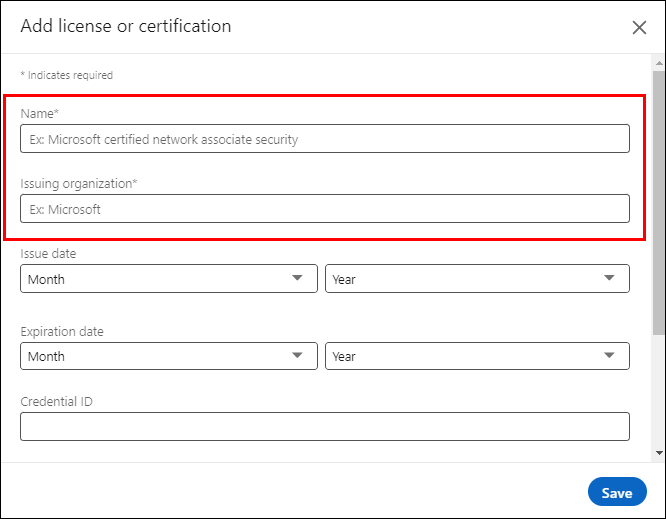
- Om ditt certifikat inte har något utgångsdatum, markera 'Denna autentiseringsuppgifter upphör inte att gälla' och välj utfärdandedatum. Avmarkera alternativet om ditt certifikat har ett utgångsdatum och ange utfärdande- och utgångsdatum.
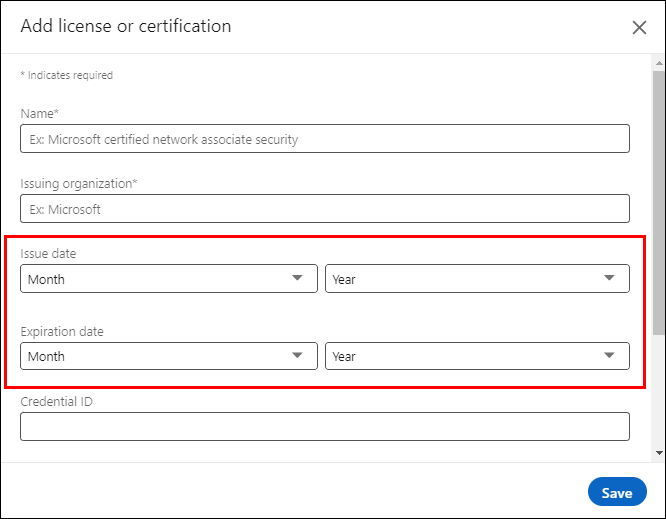
- Ange ditt certifierings-ID i avsnittet 'Autentiserings-ID' om det har ett.
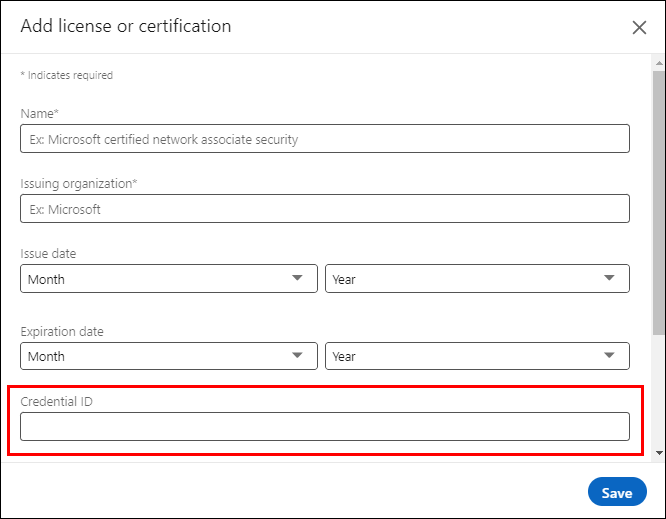
- Slutligen, kopiera ditt certifikats länk från utfärdarens webbplats och klistra in den i rutan 'Autentiseringsadress'. När du är klar trycker du på 'Spara', din certifiering ska synas i din profil. Om ditt certifikat är i PDF-format, kontrollera hur du skapar en länk i avsnittet nedan.
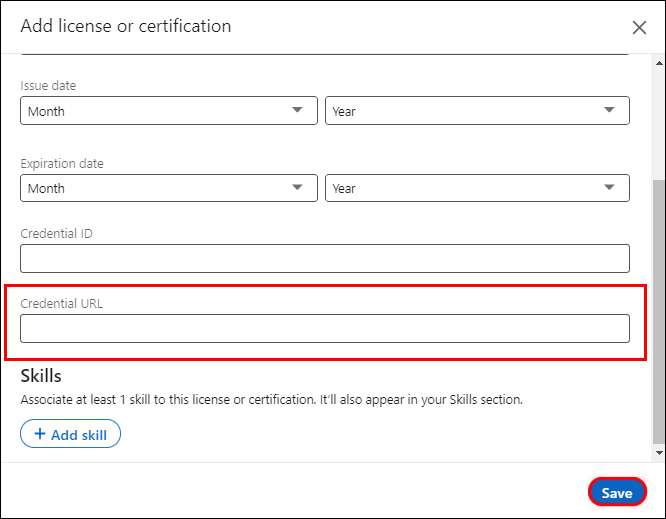
Skapa en länk för PDF-certifikat
LinkedIn tillåter inte att du laddar upp ditt certifikat för att bevisa att du har tjänat det. Istället har sidan med licenser och certifieringar en webbadress för autentiseringsuppgifter där du kan omdirigera någon för att se ditt certifikat. Om ditt certifikat är en PDF-fil eller om du inte kan komma åt det från utfärdarens webbplats, skapa en länk innan du fyller i certifieringsformuläret på LinkedIn.
Här är stegen att följa:
- Gå till ditt Google Drive-konto eller registrera dig om du inte har ett.
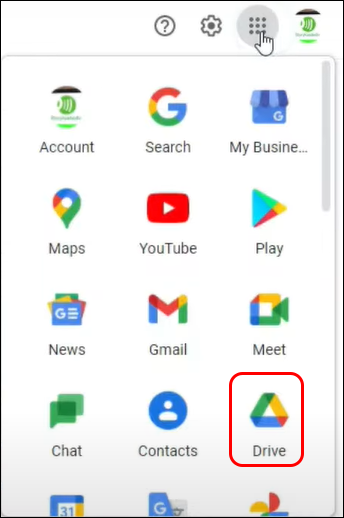
- När du loggar in laddar du upp ditt PDF-certifikat från din enhet. Navigera till vänster sidofält och välj 'Ny'.
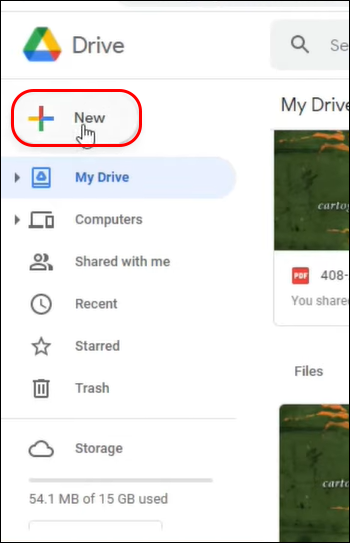
- Välj 'Filuppladdning' från rullgardinsmenyn. Detta öppnar en filutforskare, från vilken du kan hitta ditt certifikat på din enhet.
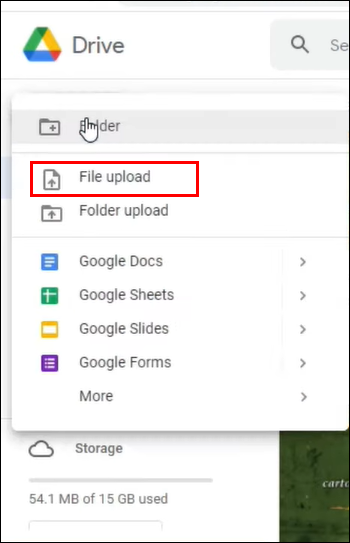
- Välj ditt certifikat och tryck på 'Öppna' för att flytta det till din Google Drive.
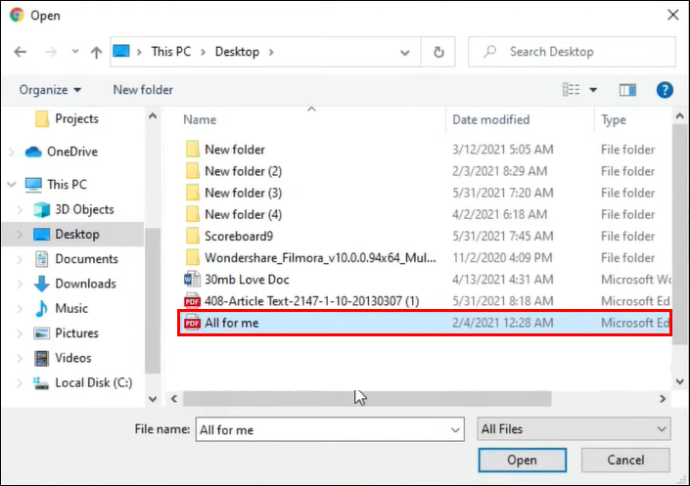
- Högerklicka på certifikatet och välj 'Hämta länk.' Ett popup-fönster öppnas där du kan kopiera din länk.
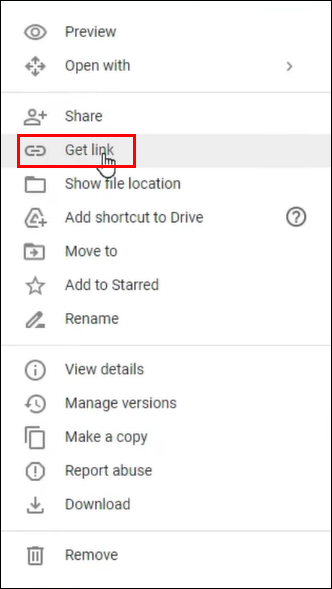
- Innan du kopierar länken, tryck på rullgardinsmenyn bredvid 'Begränsad' och välj 'Alla med länk' för att ge alla som tittar på din profil tillgång till ditt certifikat.
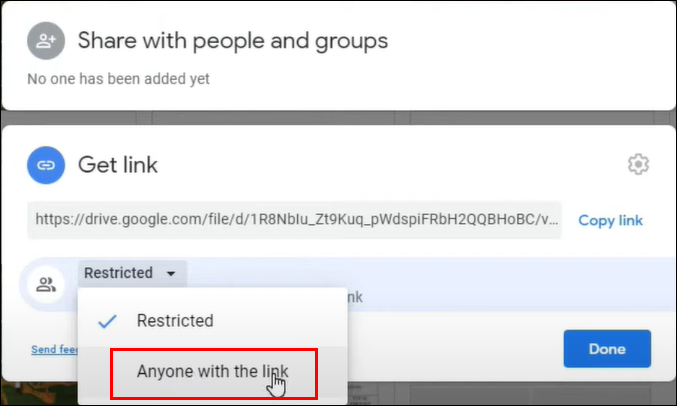
- Tryck på 'Kopiera länk' och klistra in den i avsnittet 'Autentiseringslänk'.
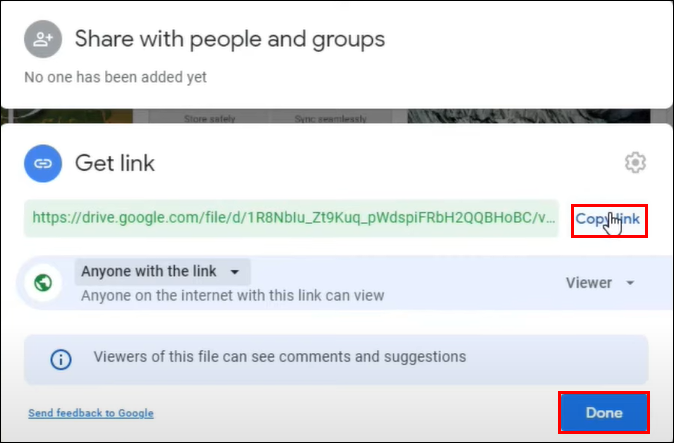
Hur man lägger till ett LinkedIn-certifikat från utfärdarens plattform
Om du får ett certifikat från en av LinkedIns partners kan du lägga till det i din profil från deras sida.
- Gå till ditt certifikat på emittentens sida och leta efter alternativet 'Dela'. Det visas oftast under certifikatet men kan skilja sig beroende på plattform.
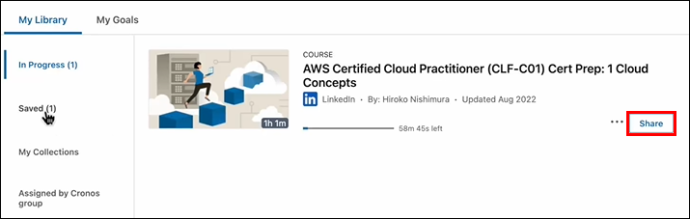
- Välj alternativet 'LinkedIn' för att dela ditt certifikat med LinkedIn. Du kommer att få en inloggningsfråga om du loggar ut från din LinkedIn.
- När du har loggat in får du två alternativ: att dela ditt certifikat som ett inlägg eller att lägga till det i din profil. Välj 'Lägg till i min profil.'
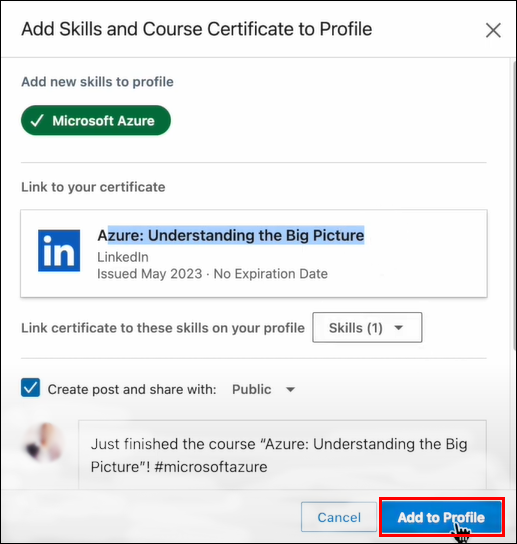
- Ovanstående steg öppnar automatiskt sidan 'Licens och certifieringar'. Ursprungligen skulle dina certifieringsuppgifter fyllas i automatiskt, men nu anger du dem manuellt, som förklarats ovan.
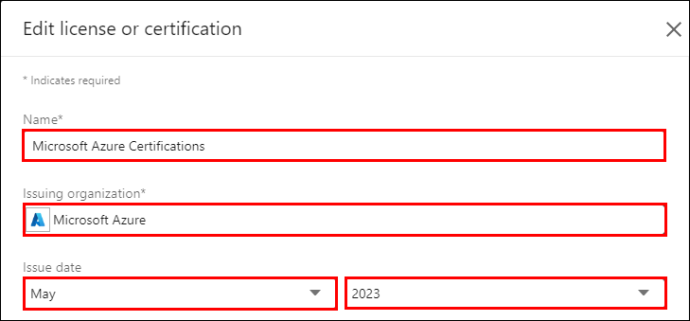
- Tryck på 'Spara' när du är klar.
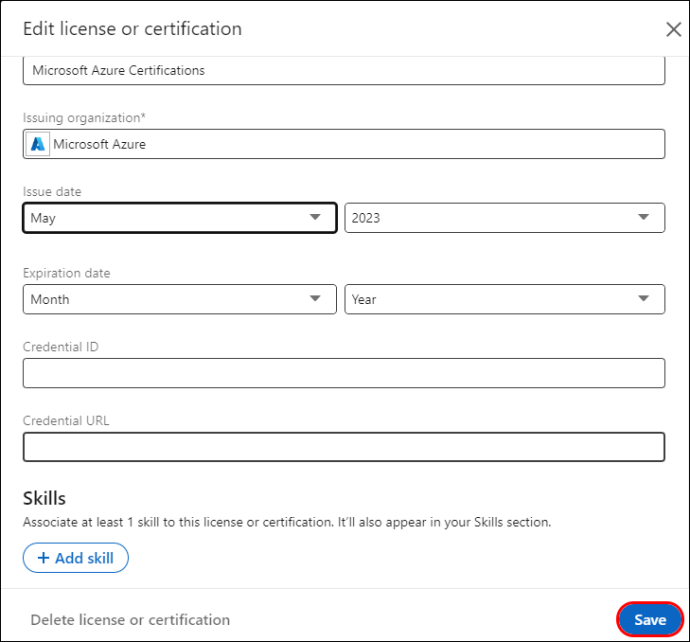
Hur man lägger till LinkedIn-certifieringar till din profil
Förutom att erbjuda en heltäckande plattform som kopplar samman proffs, främjar LinkedIn också en kultur av kontinuerligt lärande. Den tillhandahåller certifieringskurser för att hålla proffs uppdaterade med branschtrender och bästa praxis.
Om du tjänar ett av LinkedIns certifikat kan du lägga till det i din profil enligt följande:
- Logga in på ditt LinkedIn-konto och tryck på 'Lärande' i det övre högra hörnet. Detta tar dig till dina kurser.
- Navigera till 'Inlärningshistorik' i det vänstra sidofältet för att komma åt dina avslutade kurser.
- Välj det certifikat du vill lägga till i din LinkedIn-profil.
- När den öppnas väljer du 'Lägg till i LinkedIn-profil.'
- I det nya fönstret, tryck på 'Lägg till i profil' för att bekräfta.
- Uppdatera ditt LinkedIn-konto och tryck på 'Mig' i det övre högra hörnet. Välj 'Visa profil.'
- Bläddra till 'Licenser och certifieringar' och dina LinkedIn-certifikatdetaljer kommer att visas. Om du klickar på 'Visa referenser' kommer länken att omdirigera dig till certifikatet.
Hur du redigerar eller tar bort din LinkedIn-profilcertifiering
Om du vill uppdatera din certifieringsinformation eller ta bort den följer du stegen här:
- Öppna din LinkedIn-profil och scrolla till avsnittet 'Licenser och certifieringar'.

- Tryck på 'Penna'-ikonen till höger för att aktivera redigeringsläge för alla certifikat.
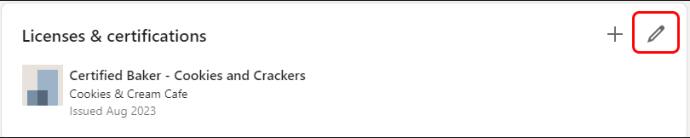
- Välj certifikatet du vill redigera och tryck på ikonen 'Penna'.
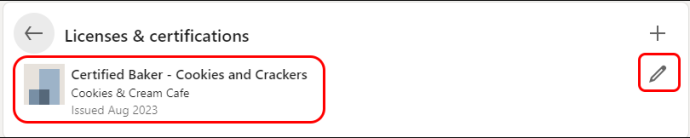
- Redigera de avsnitt du vill ha och tryck på 'Spara'. Omvänt, om du vill ta bort certifikatet, tryck på 'Ta bort licens eller certifiering' i det nedre vänstra hörnet.
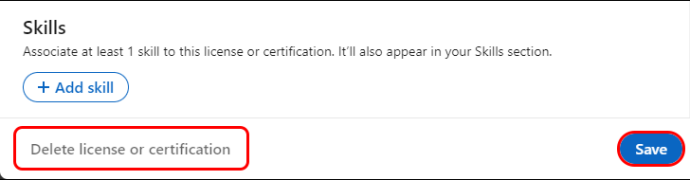
Vanliga frågor
Har jag kontroll över hur mina certifikat ser ut?
LinkedIn erbjuder inte ett sätt att ordna om dina certifikat som du vill. Den beställer dem automatiskt, med de utan utgångsdatum som visas överst. De med utgångsdatum visas nedan, från längst bort till närmaste utgångsdatum.
Vad händer om mitt certifikat inte är anslutet till någon organisation? Kan jag lägga till det i min LinkedIn-profil?
Du kan lägga till vilket certifikat som helst i din LinkedIn-profil för att visa dina överförbara färdigheter. Gå till licens- och certifieringssektionen och ange din certifieringsinformation. Se till att du skapar en webbadress för autentiseringsuppgifter för att hänvisa tittarna till ditt certifikat för verifiering.
Vad ska jag göra om jag inte kan hitta den utfärdande organisationen på LinkedIns rullgardinsmeny?
Om den utfärdande organisationen inte visas i rullgardinsmenyn har den ingen LinkedIn-sida. Gå vidare och ange rätt namn. Även om den tomma logotypfältet gör din certifiering mindre attraktiv, kan du inte skapa en organisations sida utan administrativa rättigheter. Du kan dock begära att den utfärdande organisationen skapar en LinkedIn-sida.
hur man spoiler taggar på oenighet
Förbättra din profil med certifieringar
Underskatta inte potentialen som dina certifikat har på LinkedIn. Oavsett om de är akademiska eller inte, kan de hjälpa dig att öppna nya nätverksmöjligheter och bana väg för accelererad karriärtillväxt. Så närhelst du tjänar ett certifikat från någon institution, gå till din LinkedIn och lägg till det i din profil med ovanstående metoder.
Hur många LinkedIn-profilcertifieringar har du? Har du fått en positiv inverkan efter att du lagt till dem? Berätta för oss i kommentarsfältet nedan.









