Överlägg är ett bra sätt att anpassa ditt innehåll. Många streamers använder dem för att visuellt stimulera sina tittare under pauser eller till och med innan de börjar streama. När allt kommer omkring, att ha en färgstark skärm slår att stirra på en intetsägande bakgrund.

OBS Studio låter dig lägga till ett brett utbud av överlägg, från stillbilder till animerade gifs. Du kan använda en mall eller till och med designa din egen med hjälp av fotoredigeringsprogram och onlineverktyg. I den här handledningen kommer vi att förklara hur du lägger till överlägg till OBS och berättar var du kan få de bästa tillgängliga gratisversionerna.
Hur lägger man till överlägg på OBS?
Vanligtvis är en överlagring en grafik som används för att engagera tittaren medan du ställer in eller tar en kort paus. Det kan också fungera som en skärm som innehåller informationsbitar som 'Startar snart' eller 'Be Right Back'. Vissa Twitch-streamers använder också överlägg för att visa data som antalet prenumeranter eller tittardonationer.
De flesta överlägg görs med bilder eller textfiler. Det finns dock några mer avancerade alternativ som animerade gifs eller anpassade QR-koder. Du kan leka med olika typer av överlägg eftersom du inte är begränsad till bara en. Det är ett roligt sätt att sticka ut från mängden och skapa en igenkännbar estetik.
Tack vare det strömlinjeformade gränssnittet är det ganska enkelt att lägga till överlägg till OBS Studio. Du kan lägga till antingen professionellt designade mallar eller skräddarsydd grafik, beroende på din smak. Låt oss börja med stegen för att lägga till en bildöverlagring:
- Lansera OBS Studio och scrolla ner till Scener låda. Klicka på den lilla + knappen i det nedre vänstra hörnet för att skapa en ny scen. Lägg till en titel i det lilla popup-fönstret och tryck OK .
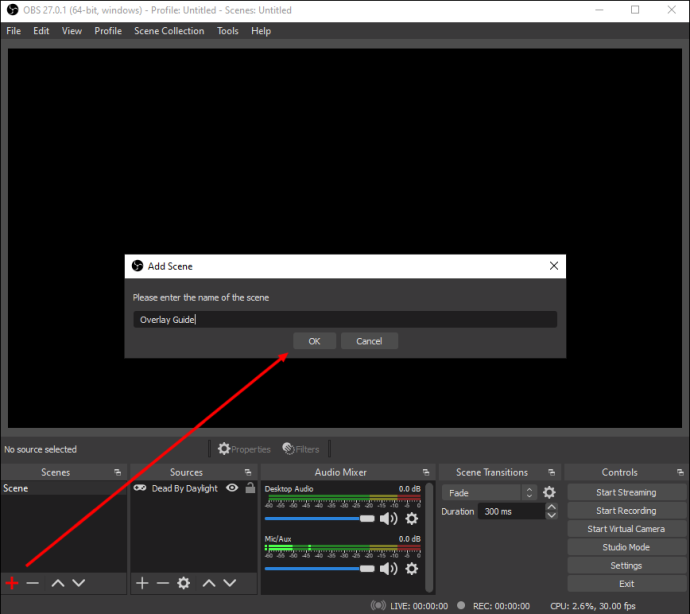
- Klicka sedan på + ikonen längst ned på Källor låda. En popup-meny visas. Välj Bild från listan med alternativ.
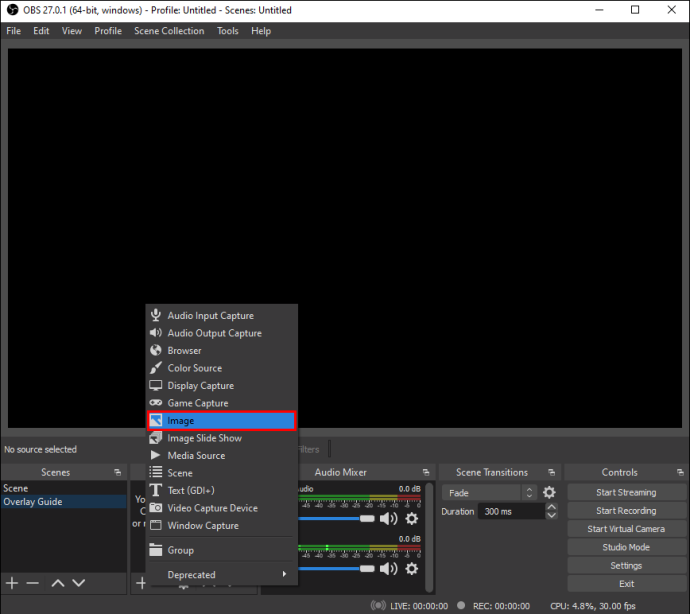
- En liten popup-ruta visas. Ange först titeln på strömöverlagringen i motsvarande fält. Klicka sedan OK .
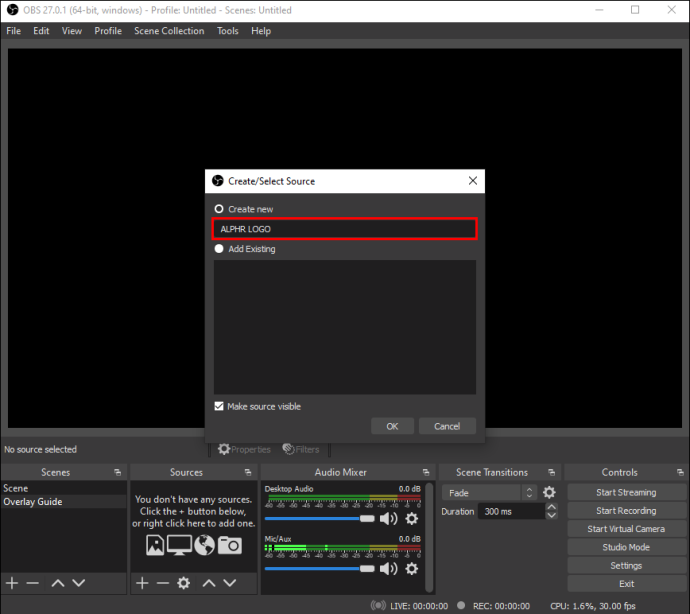
- I det nya fönstret klickar du på Bläddra knappen på höger sida för att hitta den förvalda bilden. Du kommer att se en förhandsvisning av strömöverlagringen.
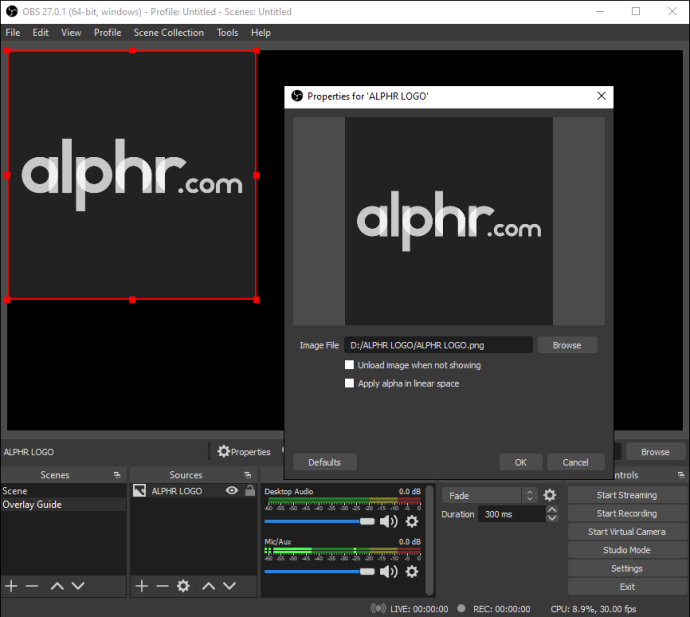
- Om bilden inte passar arbetsytan kan du ändra storlek på den med Alt Cropping. Håll först markören över de små röda prickarna som konturerar överlägget. Nästa, vänsterklicka och tryck Allt (eller Kommando för Mac-användare). Dra slutligen de röda prickarna för att sträcka ut bilden.
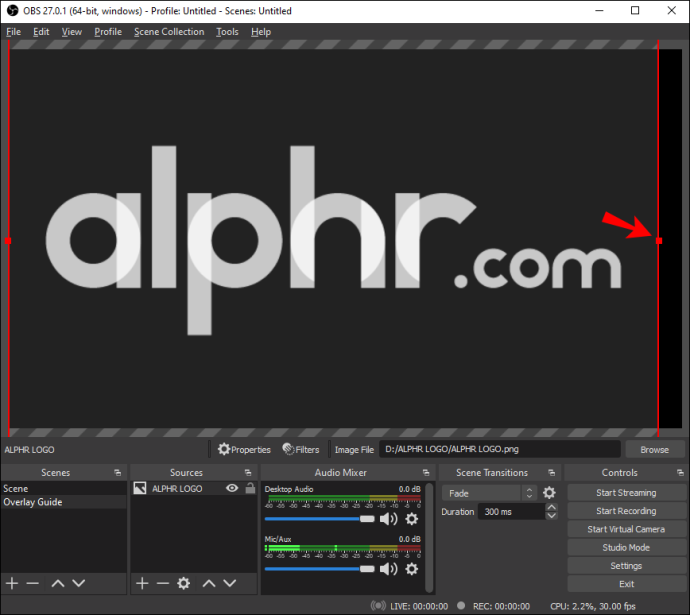
Därefter, om du vill lägga till en textöverlagring, finns det två sätt att göra det. Här är den första metoden:
- Scrolla ner till Källor låda. Klicka sedan på den lilla + ikonen i det nedre vänstra hörnet av rutan.
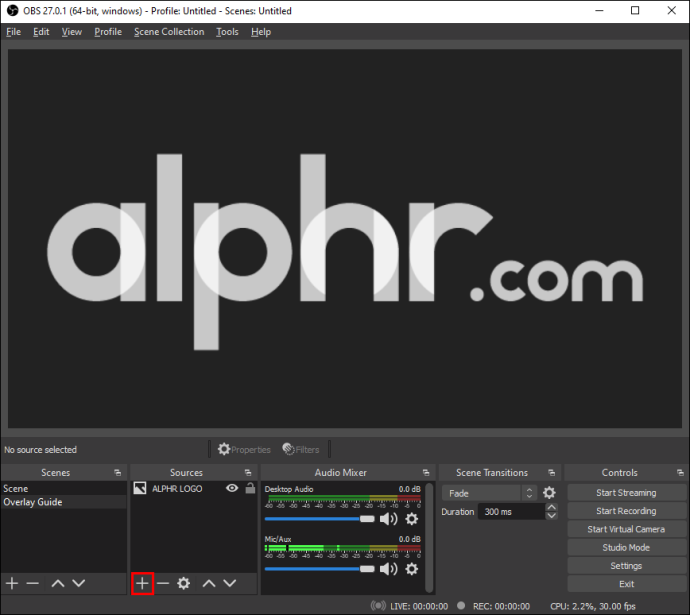
- Välj från popup-menyn Text . Lägg sedan till en titel till överlägget och tryck OK .
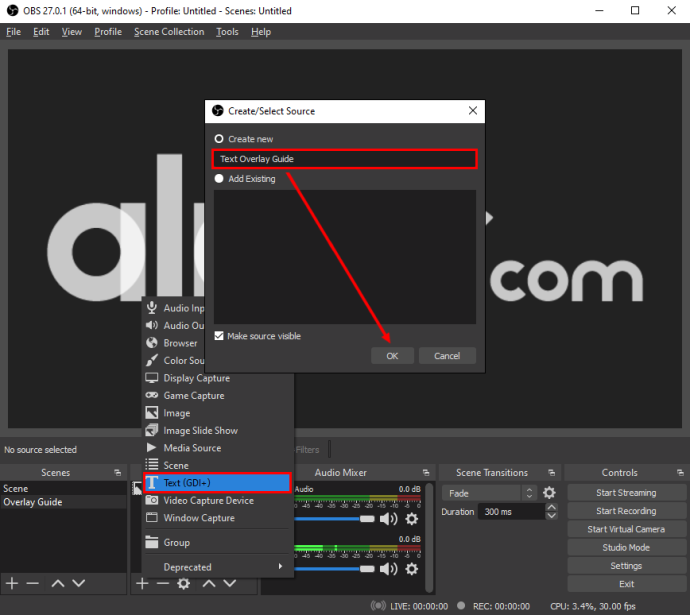
- Ett nytt fönster visas. Skriv vad du vill att överlägget ska stå i den markerade rutan Text .
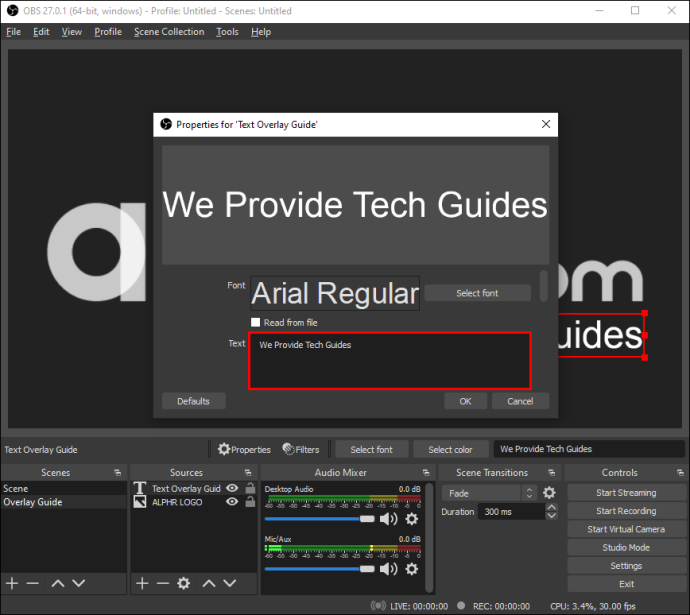
- När du är klar klickar du OK .
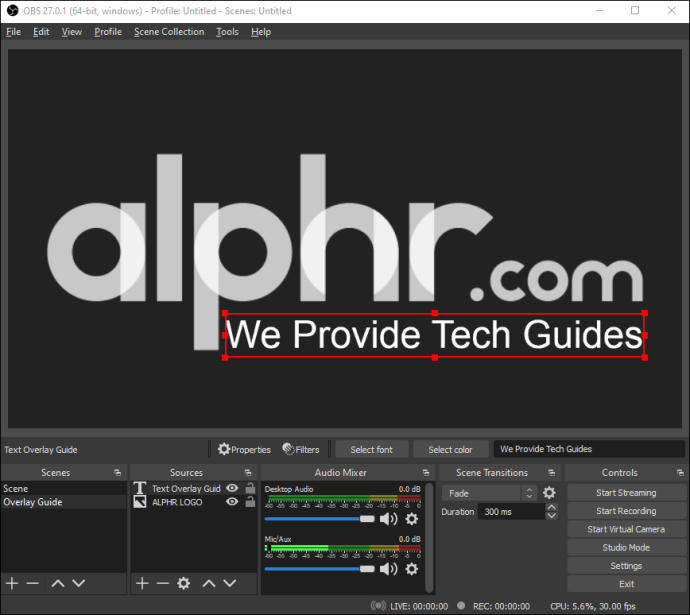
Den andra metoden är att använda ett separat fotoredigeringsprogram för att designa en textfil. Du kan sedan spara den som en .png-fil och lägga till den i OBS som en bild genom att följa stegen från föregående stycke.
Slutligen, om du vill sätta upp det, kan du lägga till gifs eller animerade logotyper till din stream. Så här lägger du till videofiler som överlagringar på OBS:
- Bläddra till Källor och öppna popup-menyn genom att klicka på + knapp.
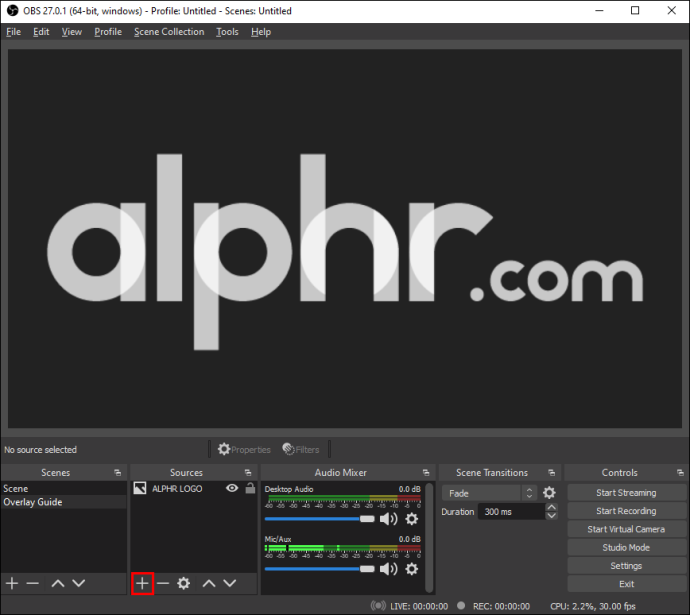
- Välj Mediekälla från listan med alternativ. Ange källtiteln i den lilla popup-rutan och tryck OK .
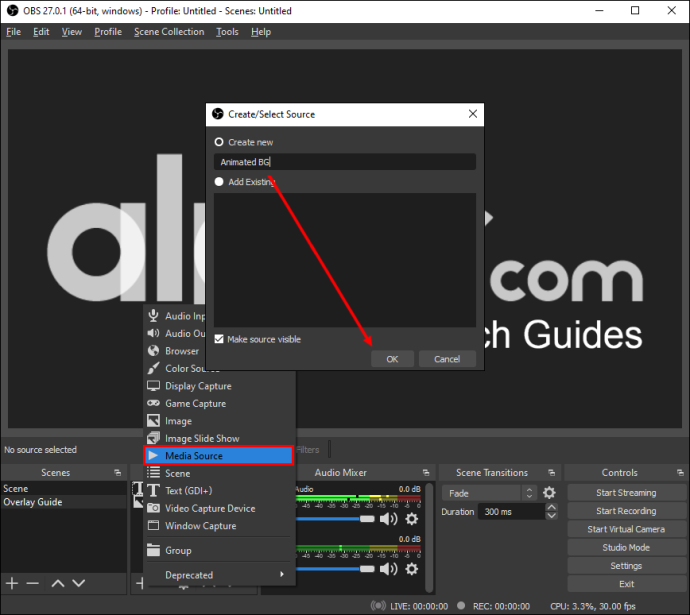
- Ett nytt fönster visas. Klicka på Bläddra knappen på höger sida och leta upp den animerade filen på din dator. Välj den med markören och tryck Öppen .
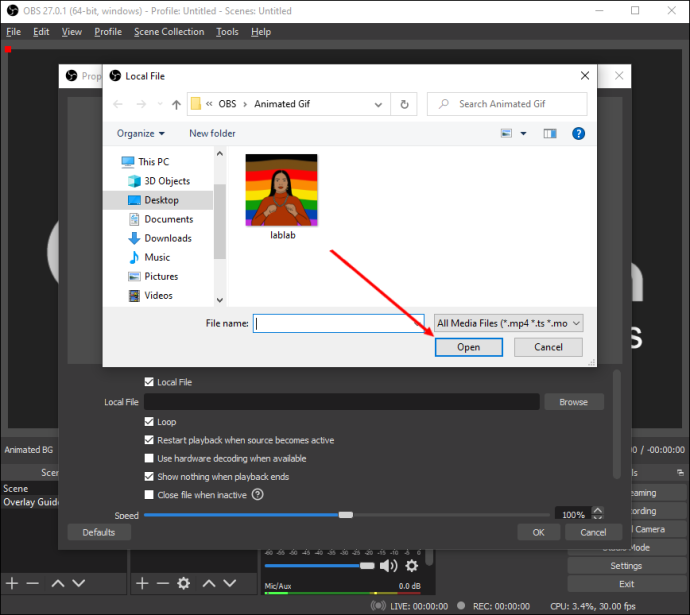
- Se till att markera rutan bredvid under förhandsgranskningsfönstret Slinga . Annars försvinner överlägget efter att animeringen är klar.
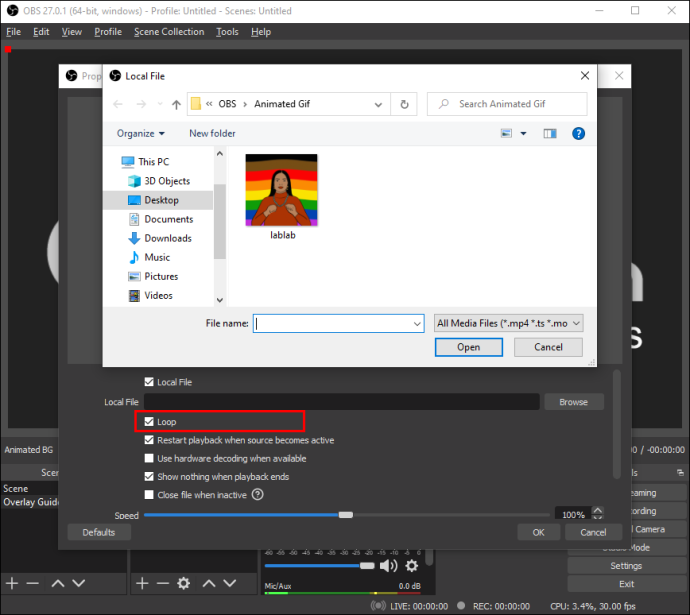
- När du har lagt till överlägget högerklickar du på det för att komma åt en rullgardinspanel. Välj från listan med alternativ Omvandla och då Anpassa till skärm .
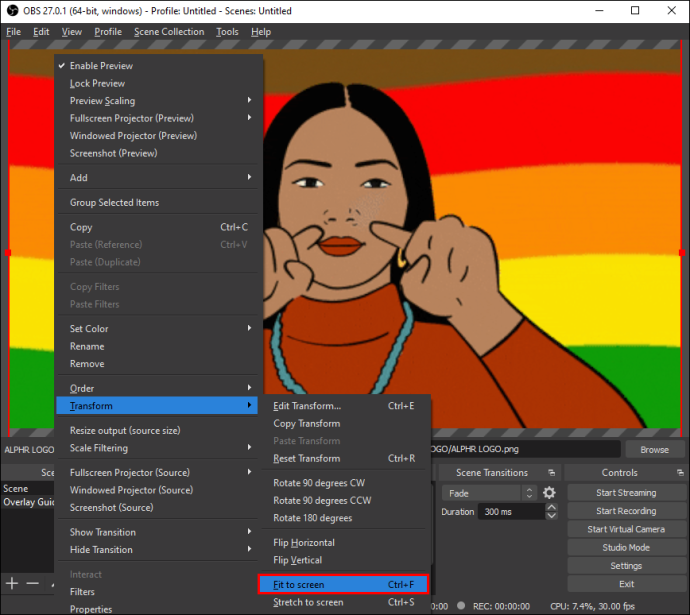
Ytterligare vanliga frågor
Varför använda en Stream Overlay?
Som nämnts är överlägg ett bra sätt att skapa ett igenkännbart varumärke. Eftersom det finns så många typer av grafik du kan använda är designmöjligheterna oändliga. Dessutom kommer du att bespara dina tittare från att stirra på en vit skärm medan du förbereder dig, vilket minskar antalet utloggningar.
Du kan också använda överlagringar för att öka målgruppsengagemanget. Till exempel lägger många Twitch-streamers till webbkameraöverlägg till sina strömmar så att tittarna kan se deras spontana reaktioner. Som ett resultat är det mer sannolikt att de interagerar med innehållet genom att skicka emotes eller kommentera i gruppchattar.
Slutligen, att lägga till överlägg är ett effektivt sätt att förmedla information i realtid till dina tittare. Om det finns ett tekniskt problem eller om du bara desperat behöver en paus i badrummet, kan det hjälpa att lägga till en 'BRB'-hållskärm.
Var kan jag få gratis OBS-överlägg?
Det finns ingen brist på onlinekällor för förstklassiga gratis överlägg. Men även om det är roligt att skapa en unik estetik, kan det också vara överväldigande, särskilt för nybörjare. Så det är ingen dålig idé att titta på några professionellt designade mallar bara för att komma igång. Här är några webbplatser du kan titta på:
Vissa av webbplatserna innehåller också gratisverktyg som kan hjälpa dig att skapa anpassad grafik.
Men om du inte nöjer dig med grundläggande design, så är premiumöverlägg vägen att gå. Visst, du måste punga ut lite pengar, men mallarna är rimligt prissatta i de flesta fall. Dessutom kan en intrikat överlagring i din stream hjälpa dig att se mer professionell ut. Så här är ett par webbplatser där du kan hitta förstklassiga design:
· Egen3DTv
Own3DTV är en av de mer populära leverantörerna. Förutom betalda överlagringspaket kan du också gräva upp några gratis mallar. Allt du behöver göra är att gå till Own3D Pro och registrera ett konto. Det finns en gratis plan tillgänglig som låter dig lägga till plugin till din OBS-app.
Hur gör jag min egen strömöverlagring?
Eftersom överlägg mestadels är varumärkesrelaterade funktioner är det vettigt att försöka skapa en själv. Sedan kan du bli kreativ och komma på en design som får dig att sticka ut från havet av andra streamers.
Om du är skicklig med Photoshop eller annan fotoredigeringsprogramvara kan du använda den för att designa skräddarsydda överlägg för din stream. Men även om du har fullständig kreativ frihet finns det några saker att tänka på:
· Försök att inte lägga till för mycket. Överlägg ska komplettera strömmen, inte stjäla rampljuset.
· Se till att grafiken är läsbar. Det är ingen idé att lägga till överlägg om tittarna inte kan se vad som avbildas.
· Försök att komma på en tydlig fokuspunkt. Du vill inte att dina tittare ska bli distraherade. Använd överläggen för att betona den viktigaste aspekten av strömmen, det vill säga spelet.
· Se till att temat är sammanhängande. För många kolliserande grafik kan vara visuellt föga tilltalande. Det är bättre att ha enhetlig estetik, till exempel en igenkännlig färgpalett.
· Glöm inte att inkludera relevant information. Att lägga till saker som länkar till sociala medier och kanalmål kan vara en bra uppmaning.
hur man tar bort alla google röstmeddelanden
Naturligtvis behöver du inte vara en Photoshop-assistent för att skapa en personlig överlagring. Det finns ett brett utbud av onlineverktyg du kan använda istället. Vi rekommenderar Placera det , en gratis onlinegenerator för malldesign. Det är ganska lätt att använda, så du behöver inte ha någon erfarenhet av grafisk design. Följ bara dessa steg:
1. Öppna din webbläsare och gå till placeit.net .
2. Från menyraden högst upp på sidan, klicka på Spelande flik.
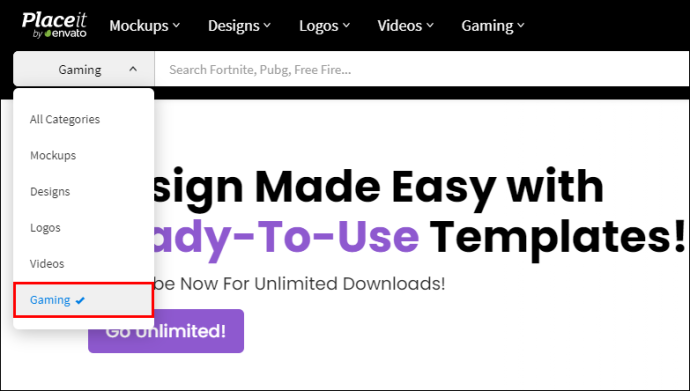
3. Klicka på OBS-överlägg fliken i verktygsfältet nedan.
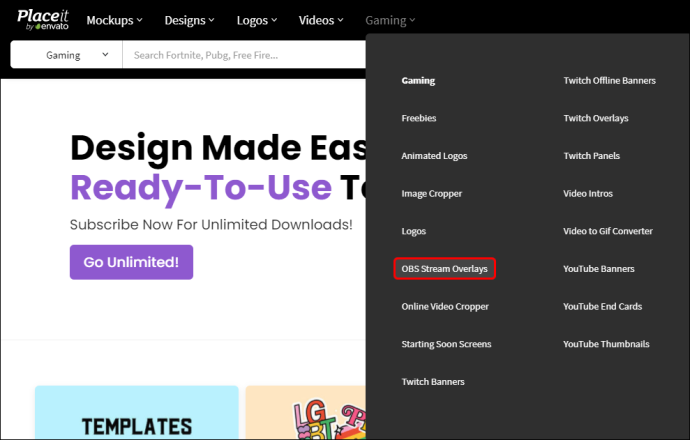
4. Bläddra igenom urvalet av mallar. När du hittar den du gillar markerar du den med markören.
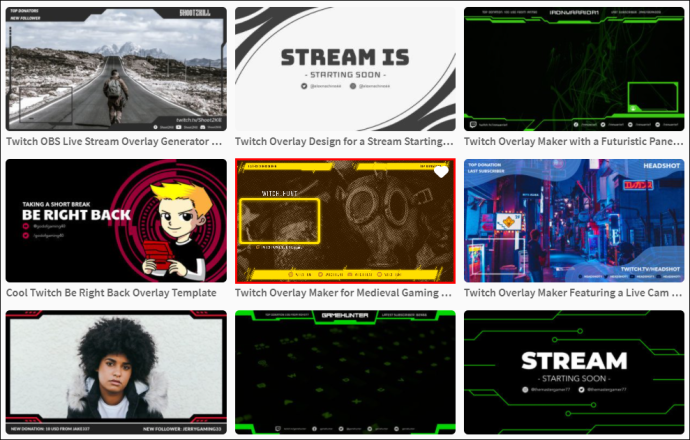
5. Du omdirigeras till ett nytt fönster. Det finns ett brett utbud av gratis anpassningsverktyg i panelen till höger. Du kan till exempel ställa in bakgrunden, ikonfärgen och webbkameraramsfärgen som du vill.
För bakgrunden kan du antingen välja en befintlig bild eller en enfärgad.
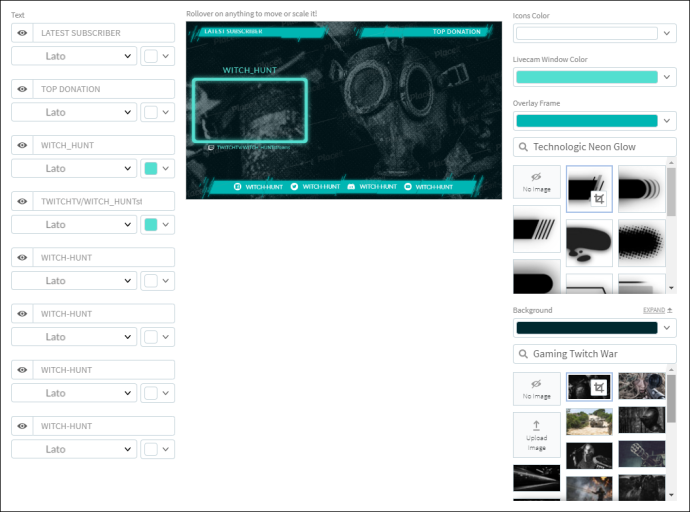
6. För att välja en färgpalett, bläddra till botten av sidan. Klicka sedan på i det nedre vänstra hörnet Överläggsram dialog ruta. En popup-panel visas med färgvalet.
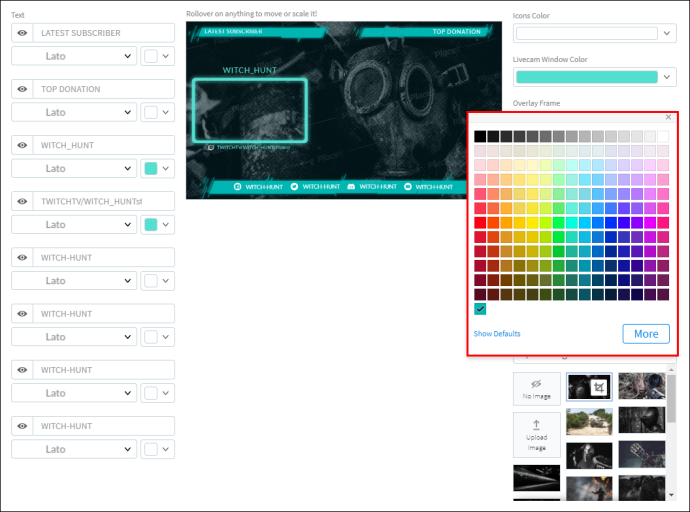
7. Du kan anpassa texten i panelen till vänster. Dessutom finns det ett brett utbud av teckensnitt tillgängliga för varje sektion av överlägget.
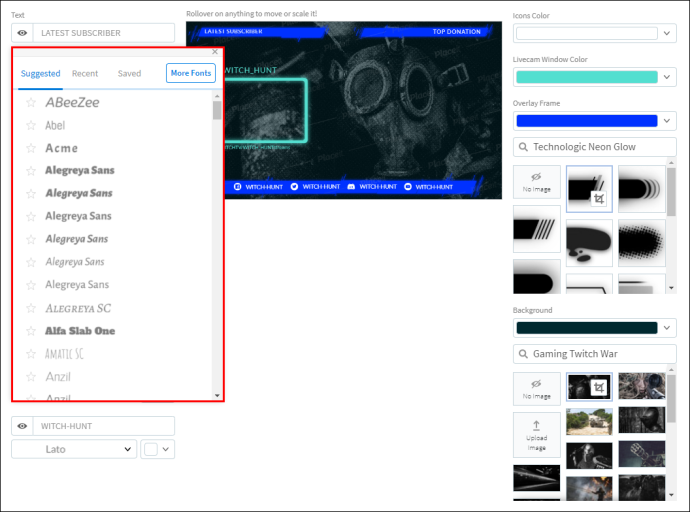
8. Använd dra-och-släpp för att ändra placeringen av varje element.
9. När du är klar klickar du på den blå Ladda ner knappen högst upp på sidan.
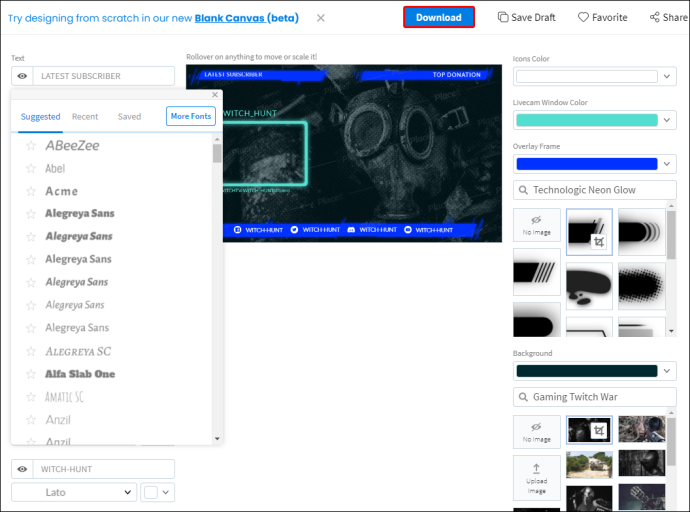
Lägg till lager av kul till ditt innehåll
Överlägg kan göra en värld av skillnad när det kommer till streaming. De stärker inte bara ditt varumärke, utan de fungerar också som ett sätt att interagera med dina tittare. Du kan dela värdefull information i realtid och undvika eventuell felkommunikation.
Det finns ett brett utbud av alternativ för grafik, och du kan lägga till flera överlägg till en enda streamsession. Dessutom är OBS Studio otroligt användarvänligt, vilket gör att du enkelt kan infoga bilder, text och till och med videofiler. Med så många valmöjligheter kan du lägga till lager av kul till ditt innehåll och kanske locka en större publik.
Skapar du dina överlägg, eller föredrar du att använda mallar? Vad är din erfarenhet av OBS Studio? Kommentera nedan och berätta om du har några tips för en bra överläggsdesign.







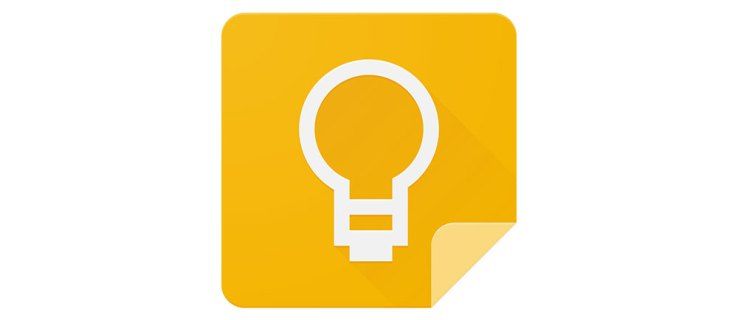

![Hur man söker igenom hela Craigslist på en gång [november 2020]](https://www.macspots.com/img/other/36/how-search-all-craigslist-once.jpg)