VLC är en robust mediaspelare med stöd för olika medieformat och ett bibliotek med rika funktioner. Appen tillhandahåller en stor uppsättning mediekontroller som ger mer kontroll över media du spelar. En av funktionerna som VLC erbjuder är att loopa en video.

Om du vill veta hur man loopar en video med VLC Media Player, har du kommit till rätt ställe. Den här artikeln går igenom allt du behöver veta om looping av videor på VLC Media Player. Fortsätt läsa för att lära dig mer.
Hur man loopar en video med VLC på en PC
VLC har en inbyggd loop-funktion som låter dig loopa videor. Den är dock inaktiverad som standard. Du måste aktivera funktionen manuellt om du vill att din video ska spelas i en loop. Att göra det är relativt enkelt. Så här går du tillväga.
- Öppna VLC Media Player .

- Navigera till 'Media' och sedan 'Öppna fil' och välj videon du vill spela.

- Klicka på knappen 'Öppna'.

- Vänta tills videon börjar spelas upp och klicka på loopikonen (två ikoner vända mot varandra) från kontrollerna längst ner till vänster i fönstret.
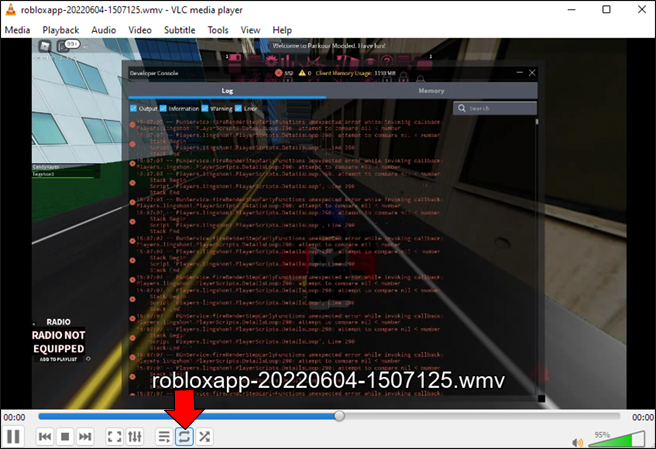
Med loopikonen vald bör din video nu spelas upp kontinuerligt utan att stanna. För att lämna loop-läget, klicka på loop-ikonen igen.
Obs: Om du använder en Mac, liknar stegen de för att loopa en video med VLC för Android.
hur man blockerar nedladdning av gratisappar på Android
Hur man loopar en del av en video med VLC Media Player på en PC
VLC Media Player låter dig loopa en videos sektion med funktionen 'A-B repeat'. Så här går du tillväga.
- Gå till på din dator VLC Media Player .

- Gå till 'Media' och sedan 'Öppna fil.'

- Välj videon du vill spela och klicka på knappen 'Öppna'.

- När filen är öppen, navigera till 'Visa' och sedan 'Avancerade kontroller.' Detta bör ta upp en extra meny ovanpå standardknappen för mediakontroller.
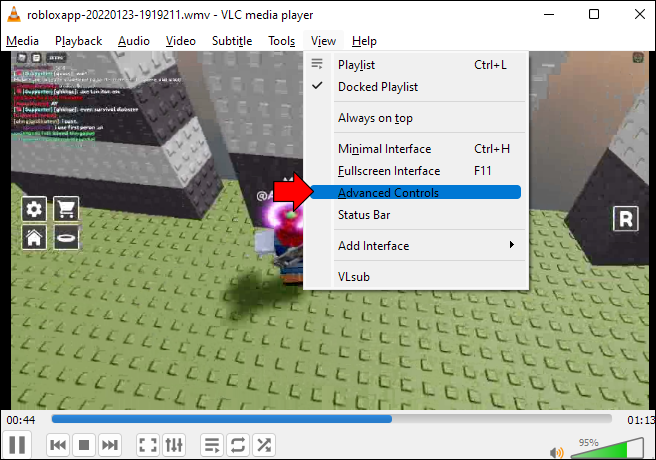
- Pausa videon.
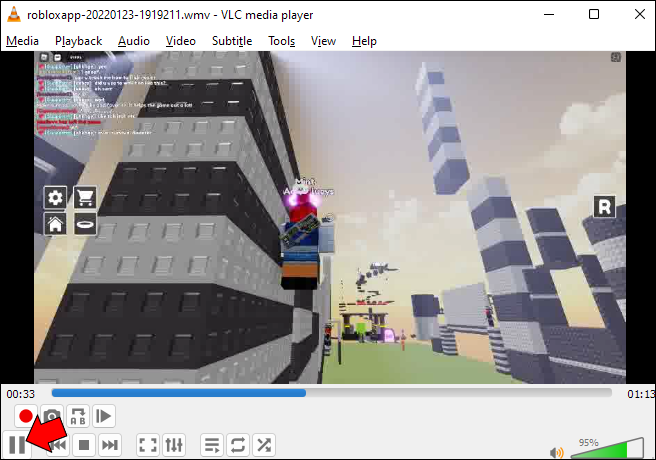
- Välj en startpunkt på din video och klicka på 'A-B' loop-ikonen på den nya menyn.
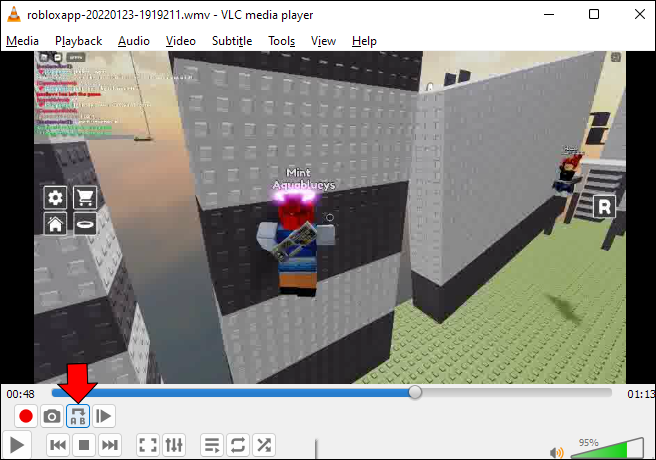
- Välj slutpunkten på videon och klicka sedan på 'A-B' loop-ikonen igen. Alla bokstäverna på slingikonen ska nu vara orange.
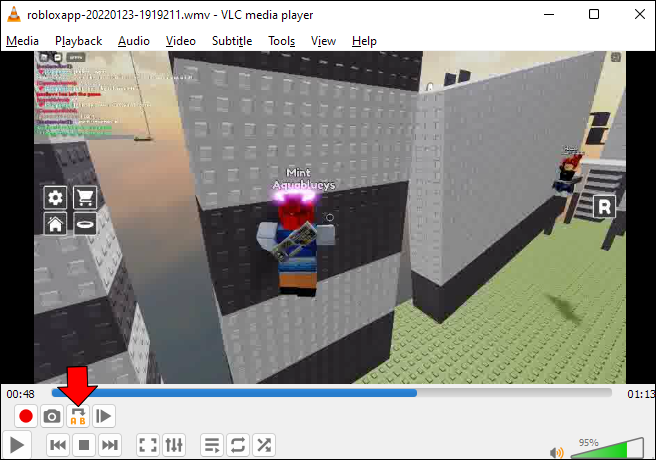
- Den valda delen av videon ska nu spelas upp i en loop.
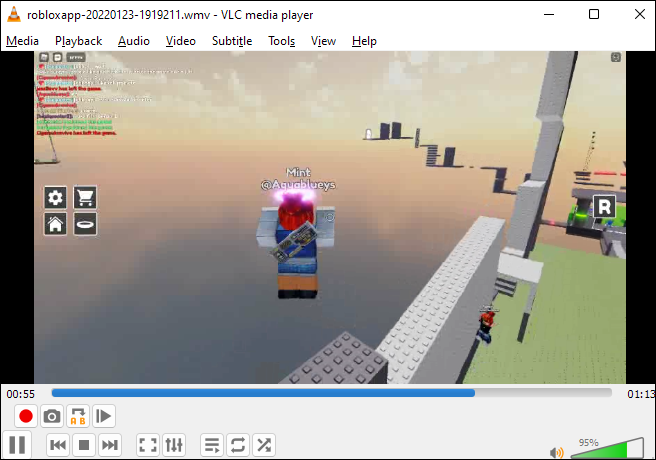
Hur man loopar flera videor med VLC på en PC
För att loopa flera videor samtidigt med VLC, följ dessa steg.
- Starta VLC Media Player .

- Navigera till 'Visa' och sedan 'Spellista'.
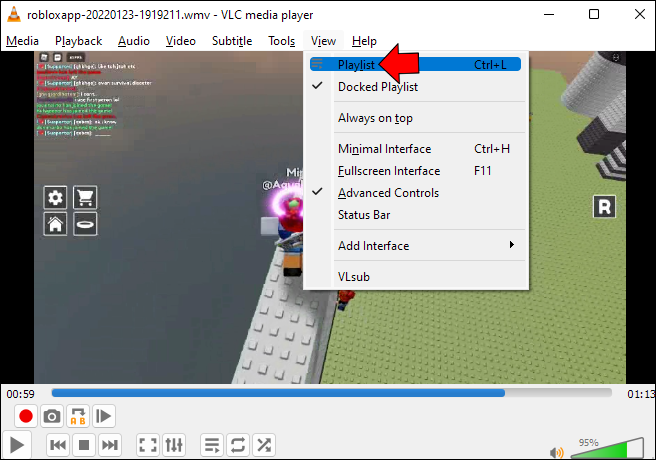
- Högerklicka på valfri video i spellistan och välj 'Spela' från alternativen. Videon ska nu vara öppen i ett nytt VLC-fönster.
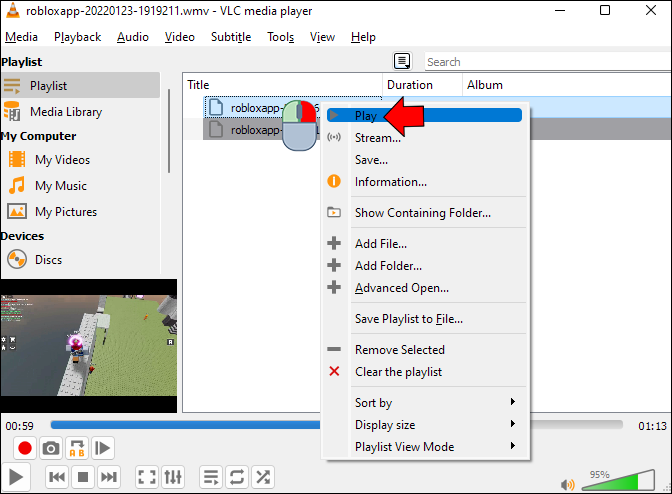
- Klicka på loopikonen för att loopa den aktuella videon.
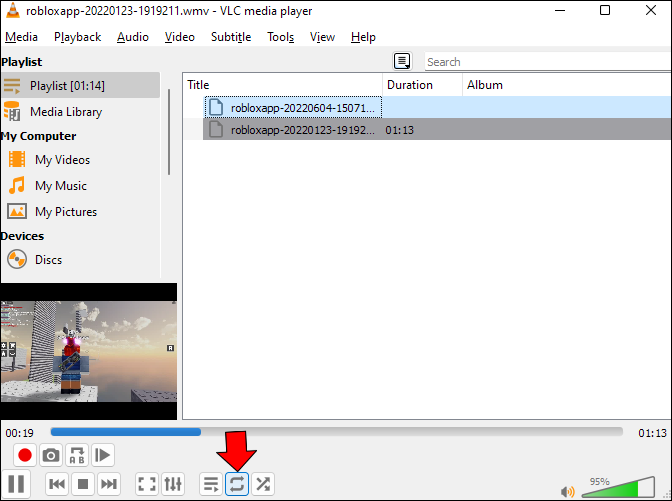
- Klicka på loopikonen igen för att loopa alla videor på spellistan.
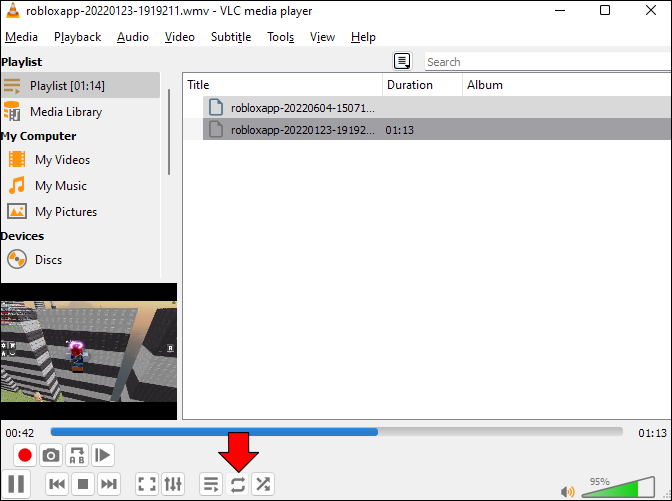
- För att lämna slingan du just har skapat klickar du helt enkelt på ikonen 'A-B loop' igen.
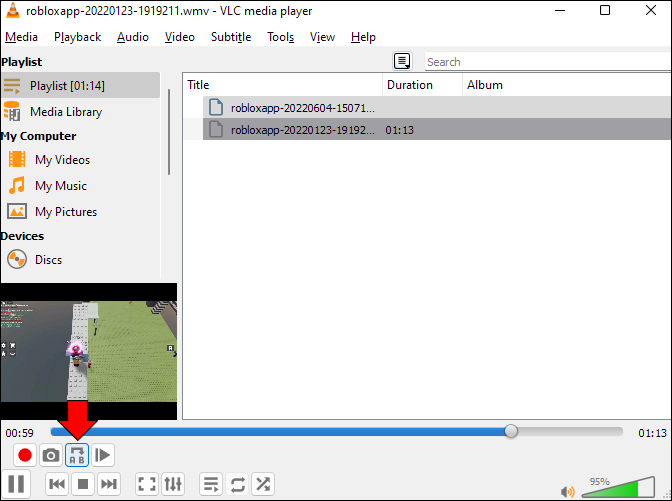
Hur man loopar en video med VLC på en Android-enhet
VLC för Android låter dig spela upp videor i en loop. Följ dessa steg för att loopa en video med appen.
- Öppna VLC för Android app.

- På hemskärmen väljer du videon du vill spela en loop.

- Tryck på de tre prickarna i det nedre högra hörnet av skärmen.

- Från alternativen väljer du 'Repeat mode'.
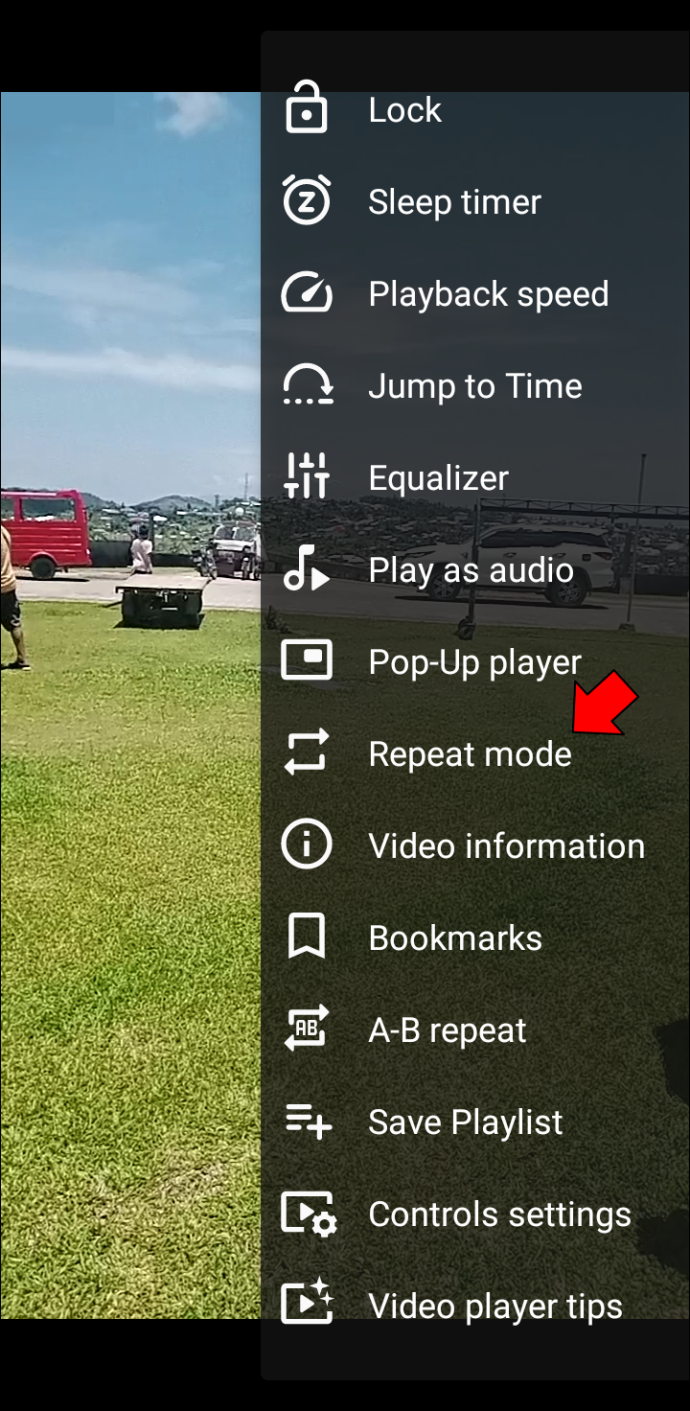
- Med 'Repeat mode' aktiverat bör din video nu spelas upp i en loop.
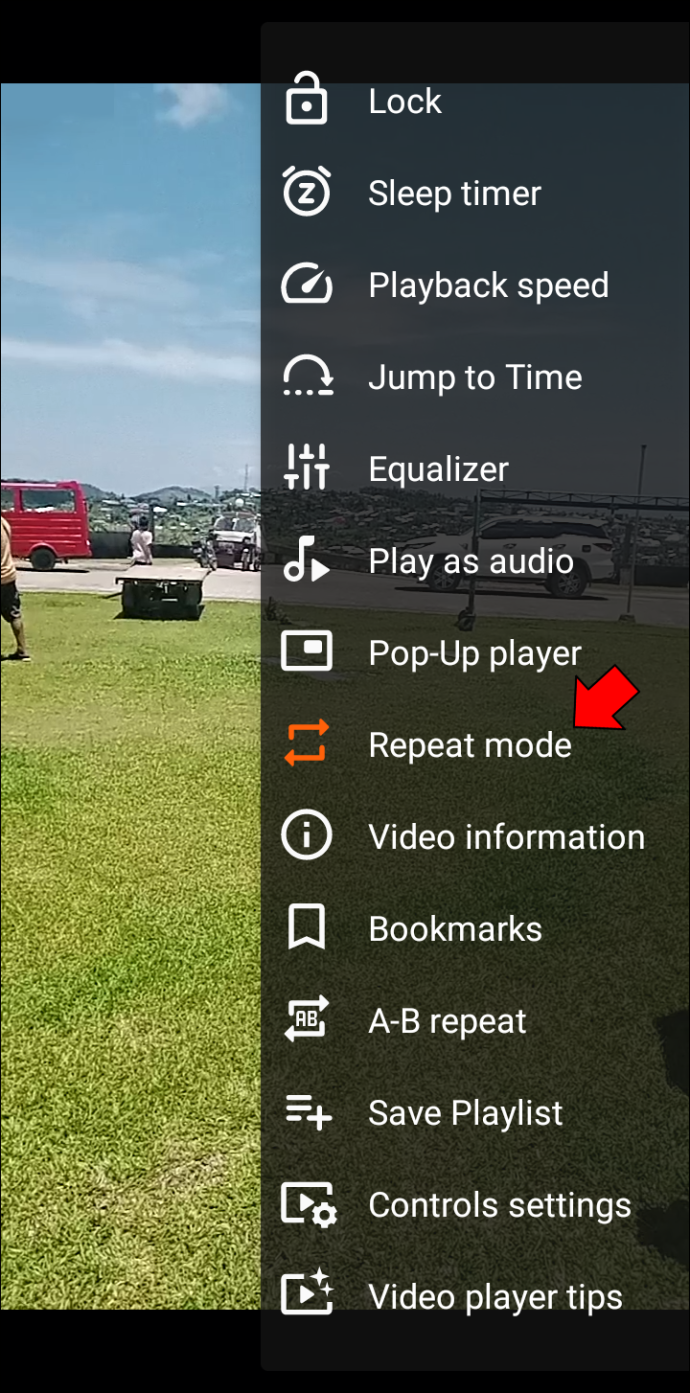
För att gå ur Repeat-läget, tryck bara på Repeat-läget igen. För att avgöra om lägesfunktionen är påslagen, titta på färgen. Alternativet ska vara markerat i orange om funktionen är påslagen. Annars kommer den att ha samma färg som andra alternativ i menyn.
Hur man loopar en sektion av en video på VLC för Android
Följ dessa steg för att loopa ett avsnitt av en video på VLC för Android.
- Öppet VLC för Android .

- Välj videon du vill spela på startskärmen.

- Tryck på de tre prickarna i det nedre högra hörnet av skärmen.

- Från alternativen, välj 'A-B repeat.'
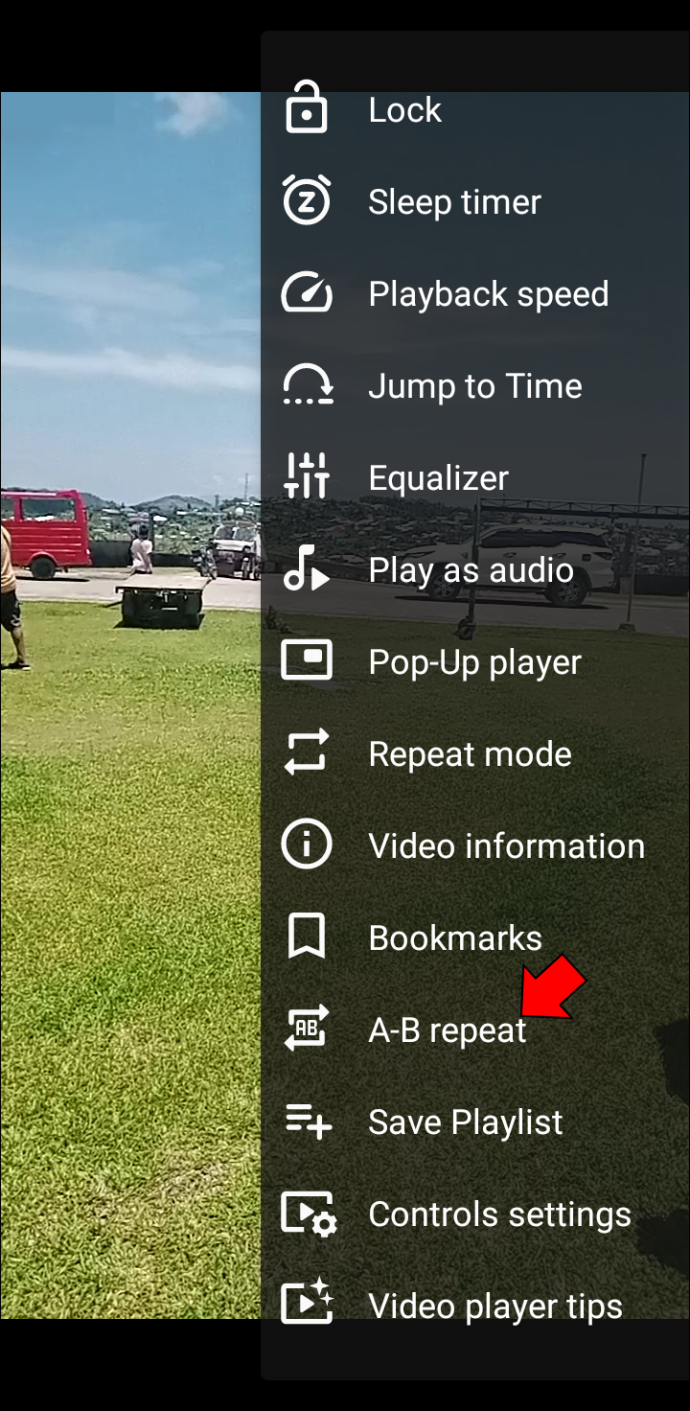
- På videon trycker du på startpunkten där du vill att loopen ska börja och trycker på 'STÄLL IN STARTPUNKT.'
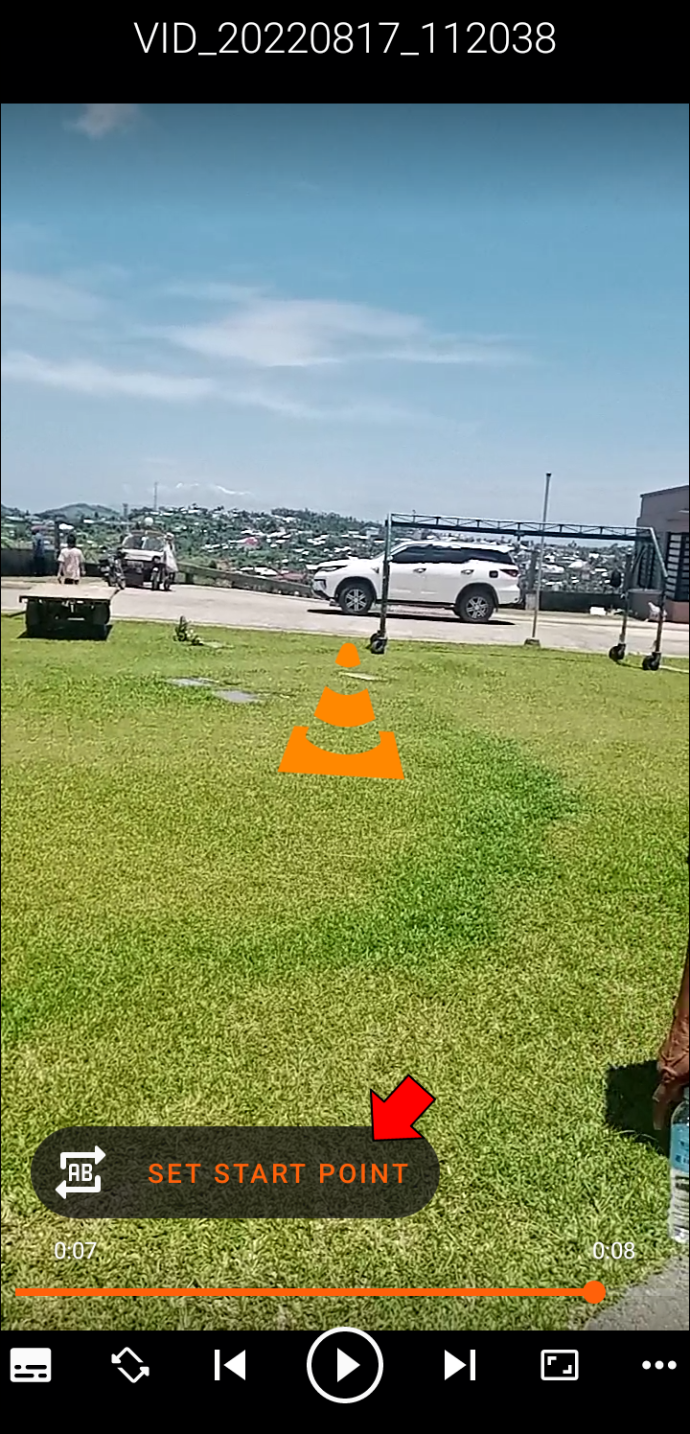
- Tryck på den punkt där du vill att slingan ska sluta och tryck på 'SET END POINT.'
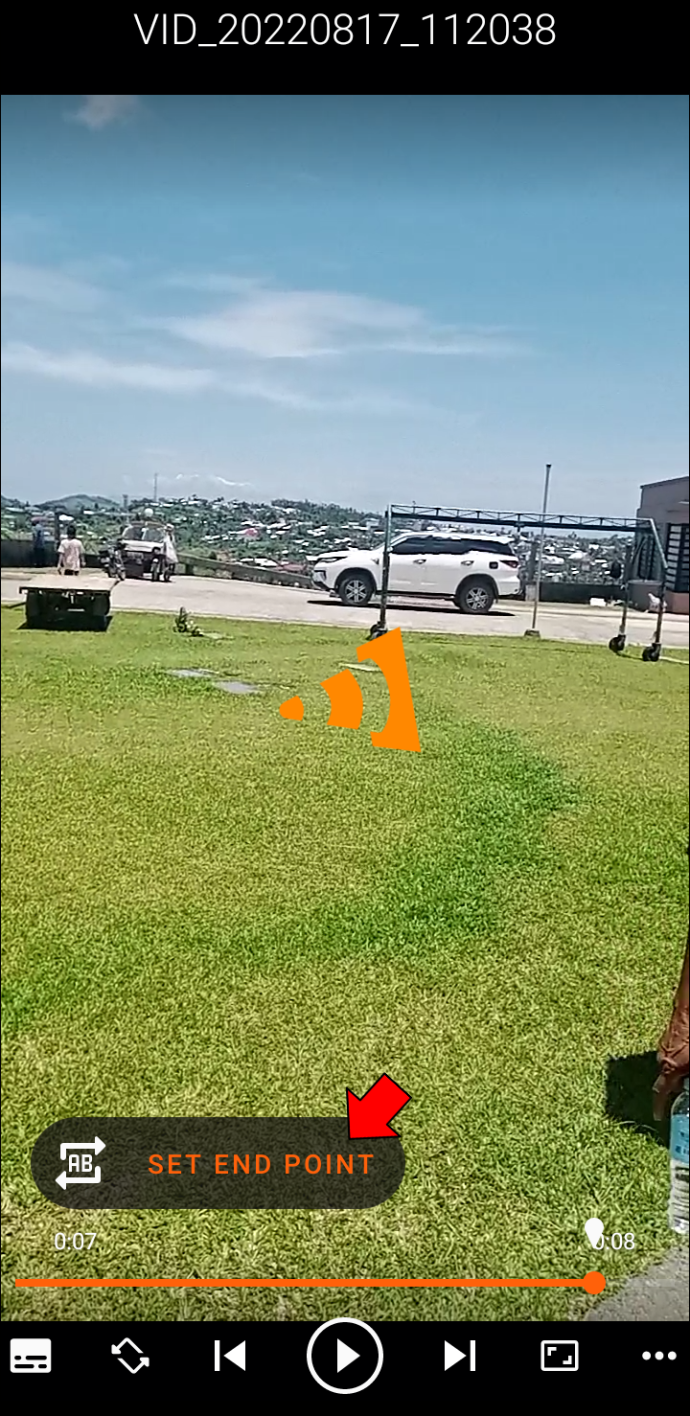
- För att stoppa loopen, tryck på 'A-B'-ikonen.
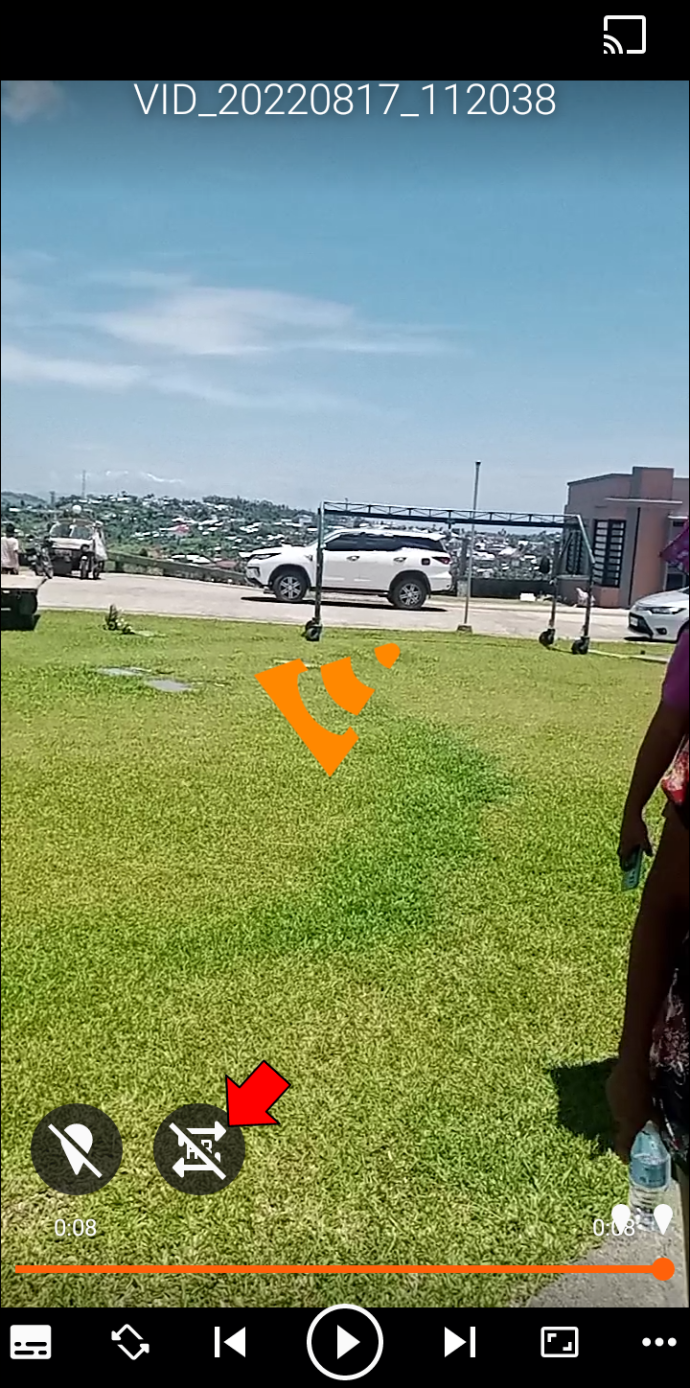
Hur man loopar flera videor med VLC för Android
Följ dessa steg för att loopa flera videor på en Android.
hur man byter språk i legender
- Öppet VLC för Android .

- Skapa en spellista med de videor du vill spela.
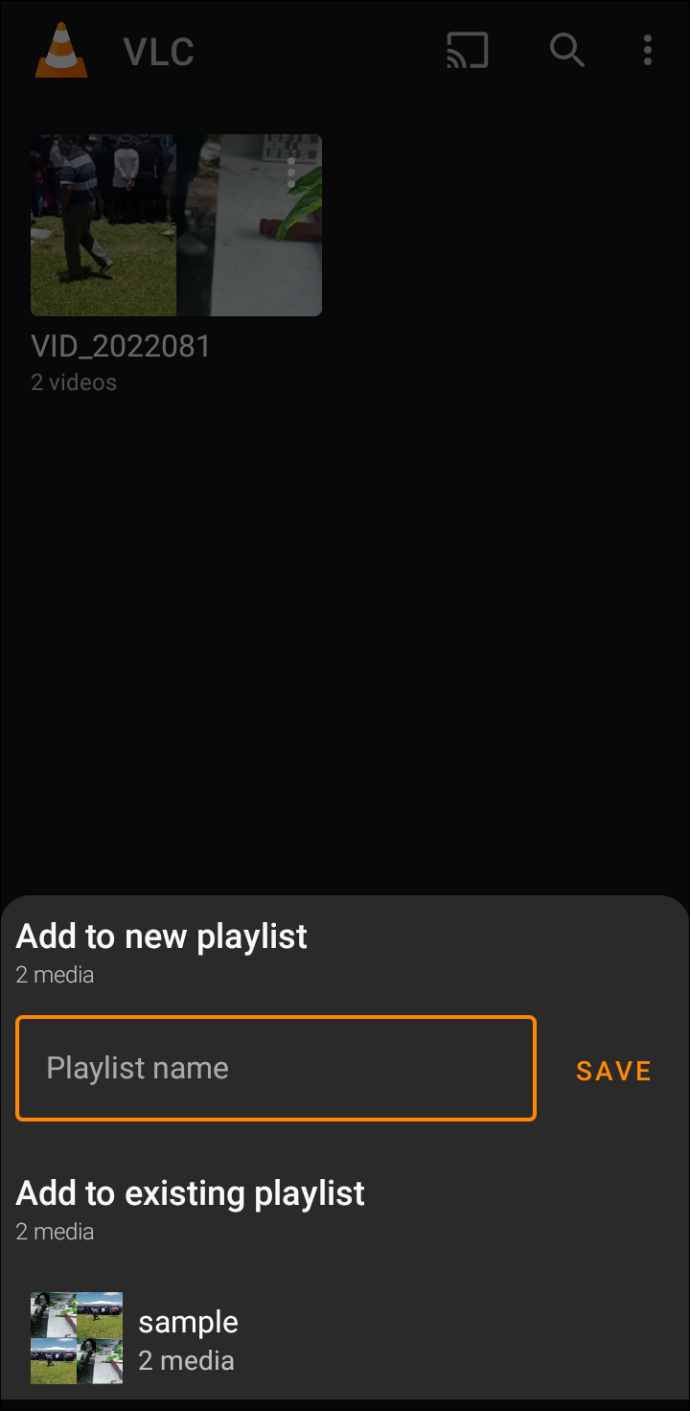
- Navigera till 'Spellistor' och tryck på de tre prickarna för den spellista du vill spela.
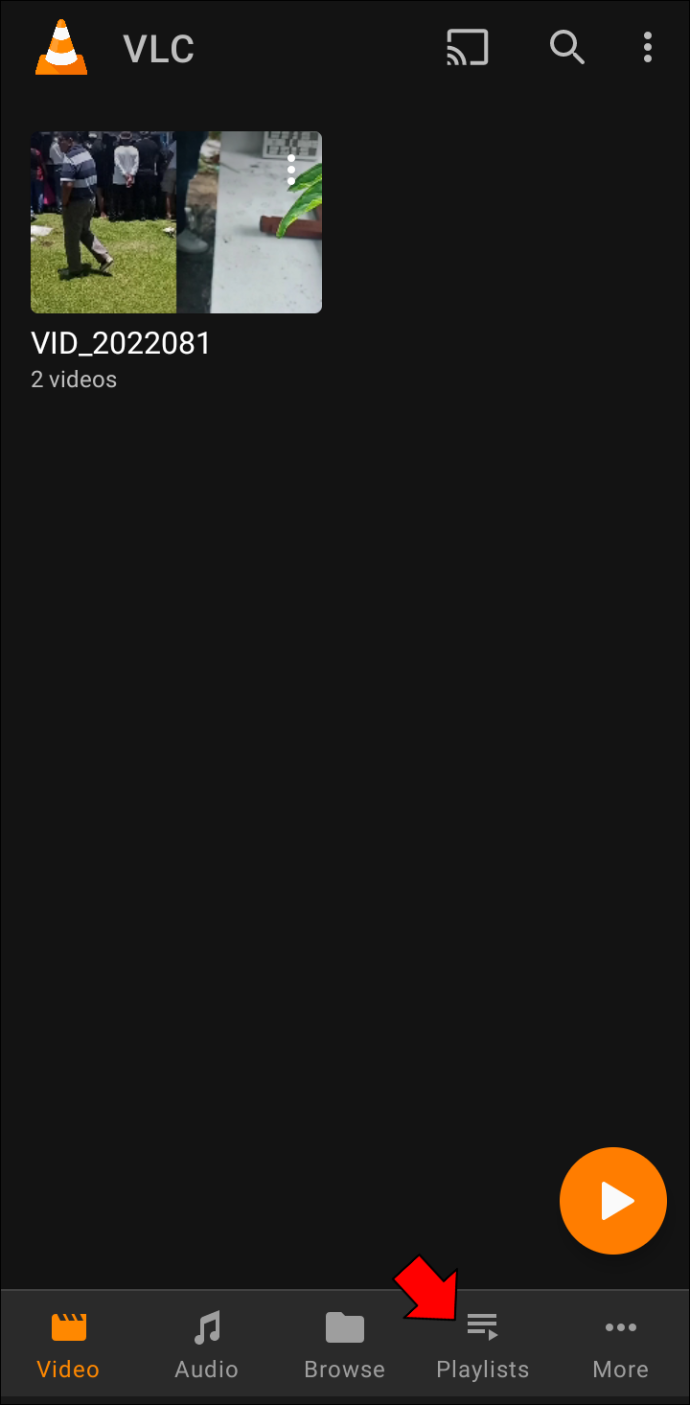
- Från alternativen väljer du 'Spela'.
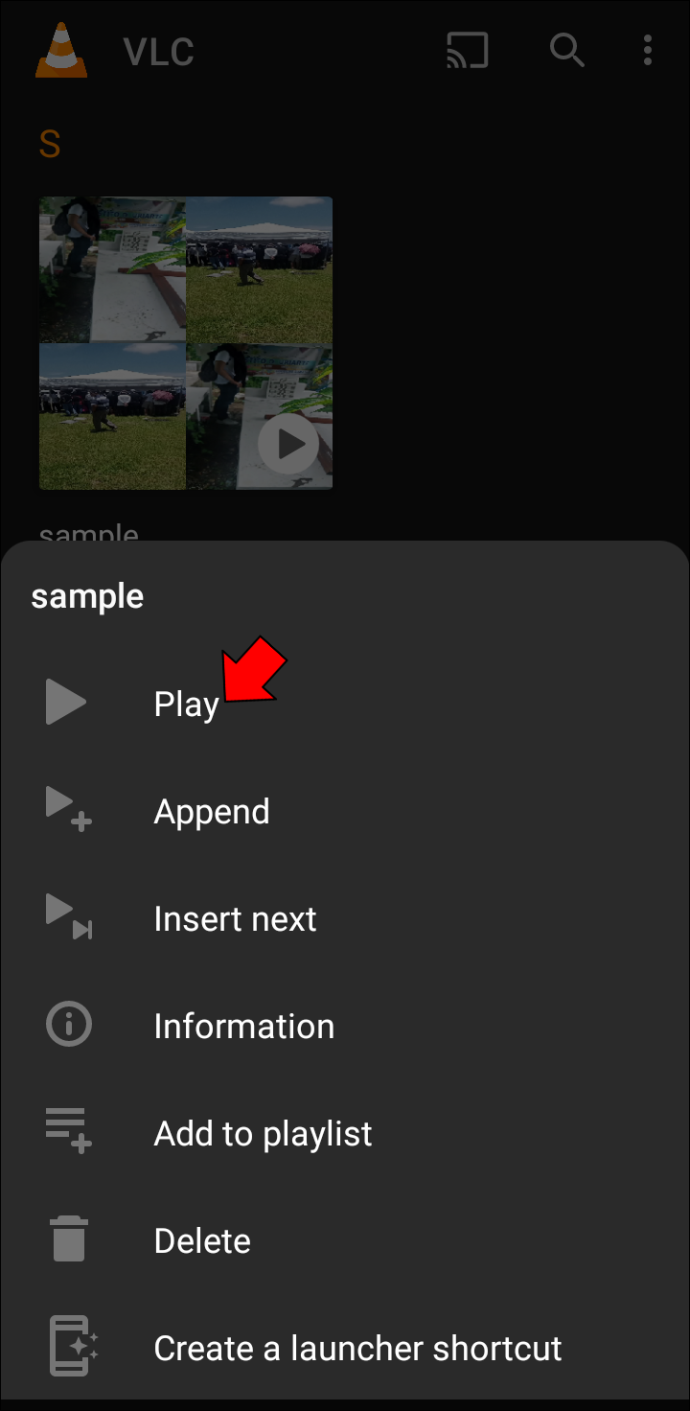
- När videon börjar spelas trycker du på de tre prickarna längst ner till höger på skärmen.
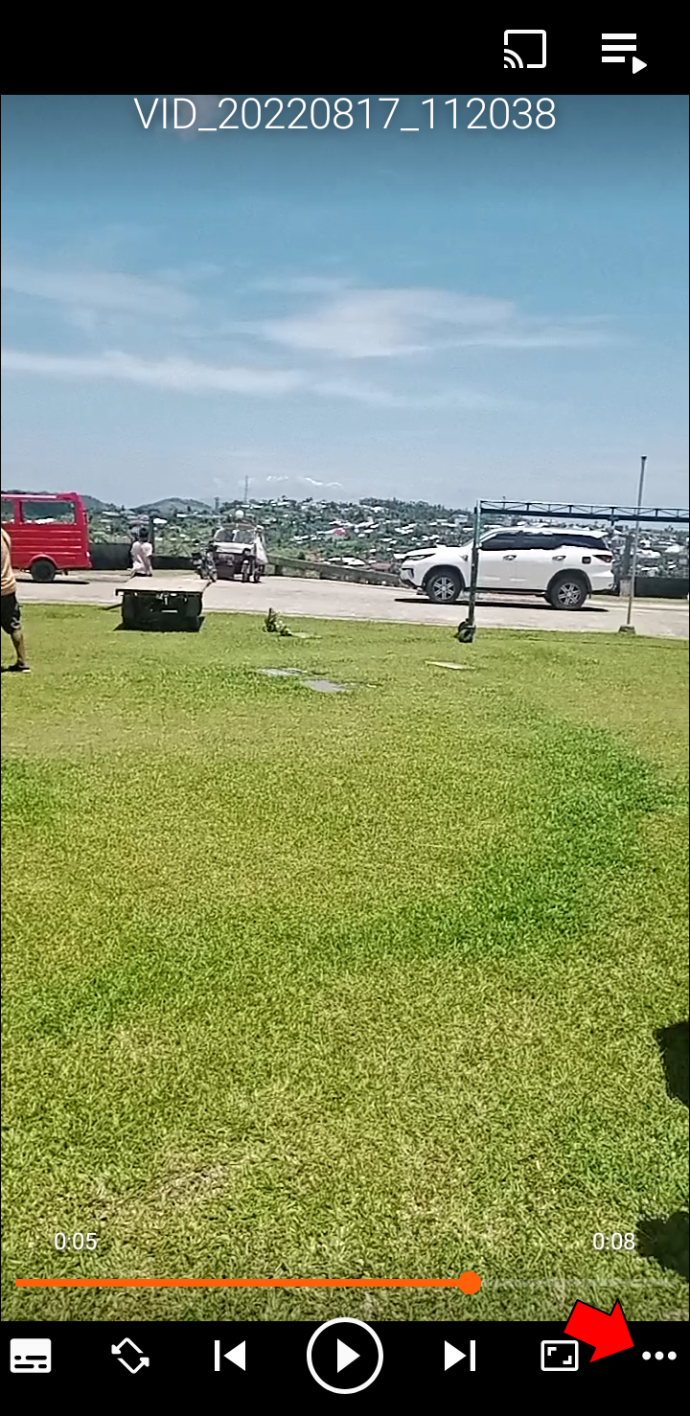
- Från alternativen, välj 'Repeat mode' för att loopa den aktuella videon. För att loopa hela spellistan, tryck på 'Repetera läge' igen.
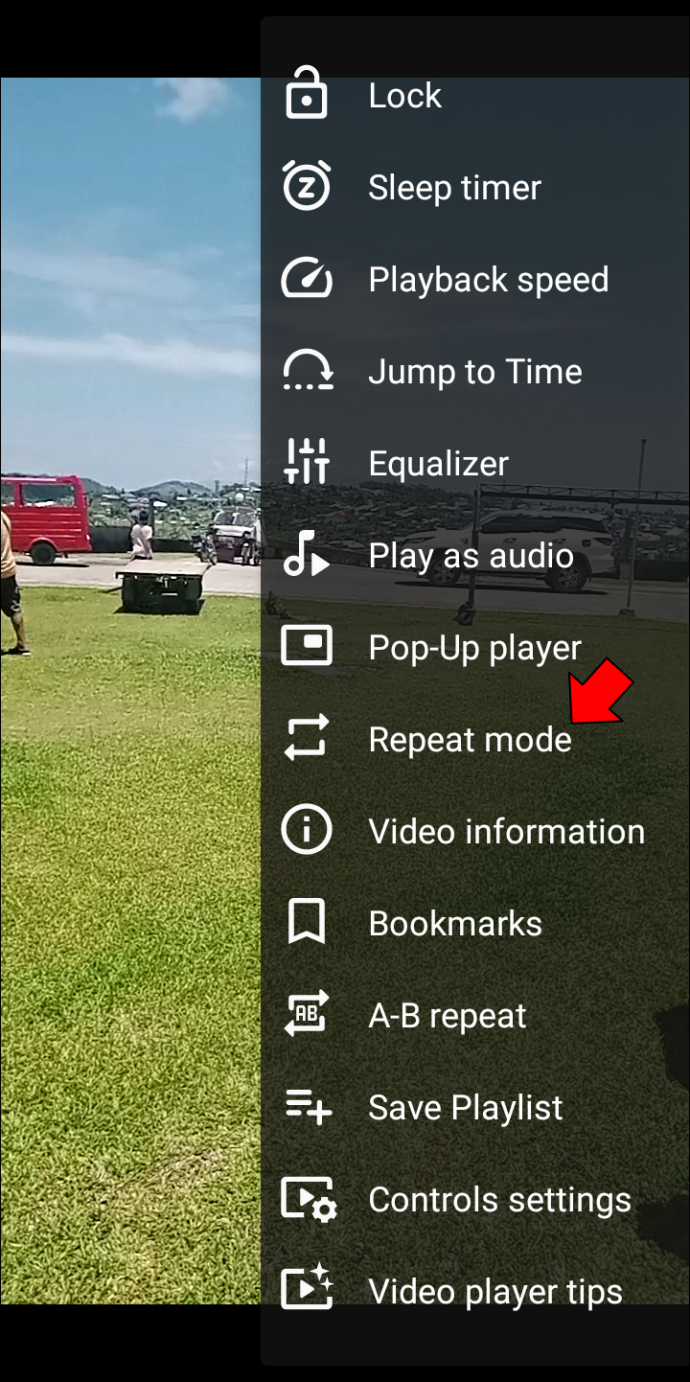
Videorna på din spellista bör nu spelas upp i en loop. För att gå ur slingan, tryck på 'Repeat mode' igen.
Hur man loopar en video med VLC på en iPhone
Följ dessa steg för att loopa en video med VLC-appen på en iPhone.
- Öppna VLC för iOS-appen .
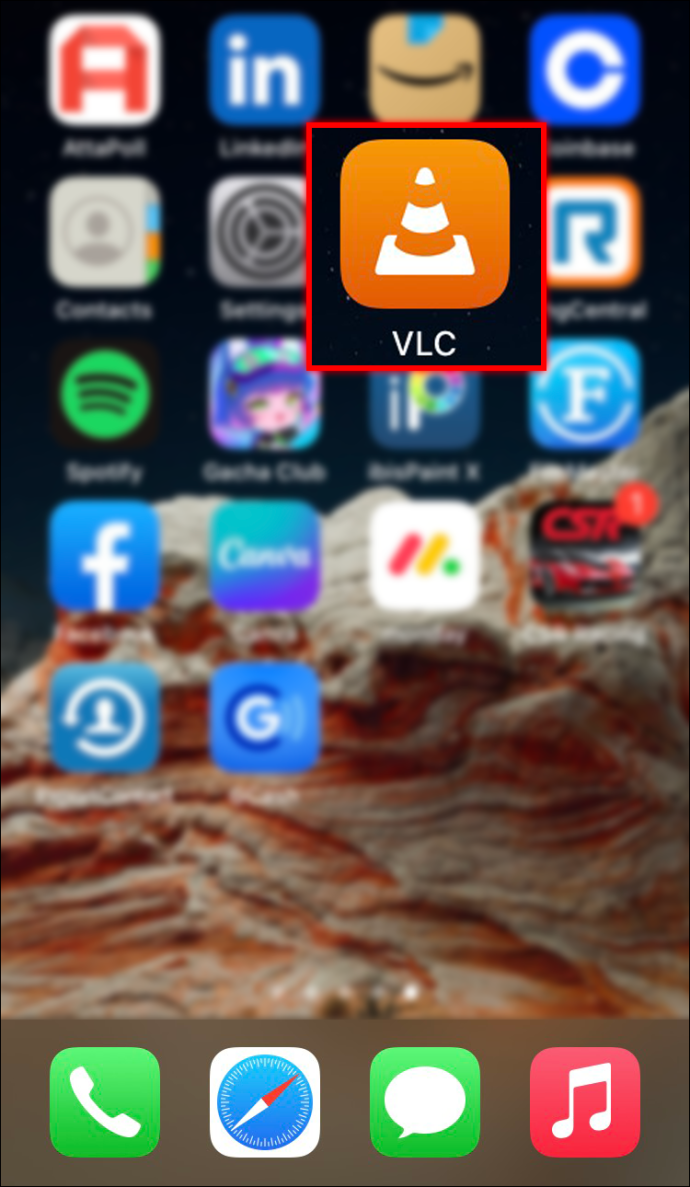
- Välj videon du vill spela i en loop.
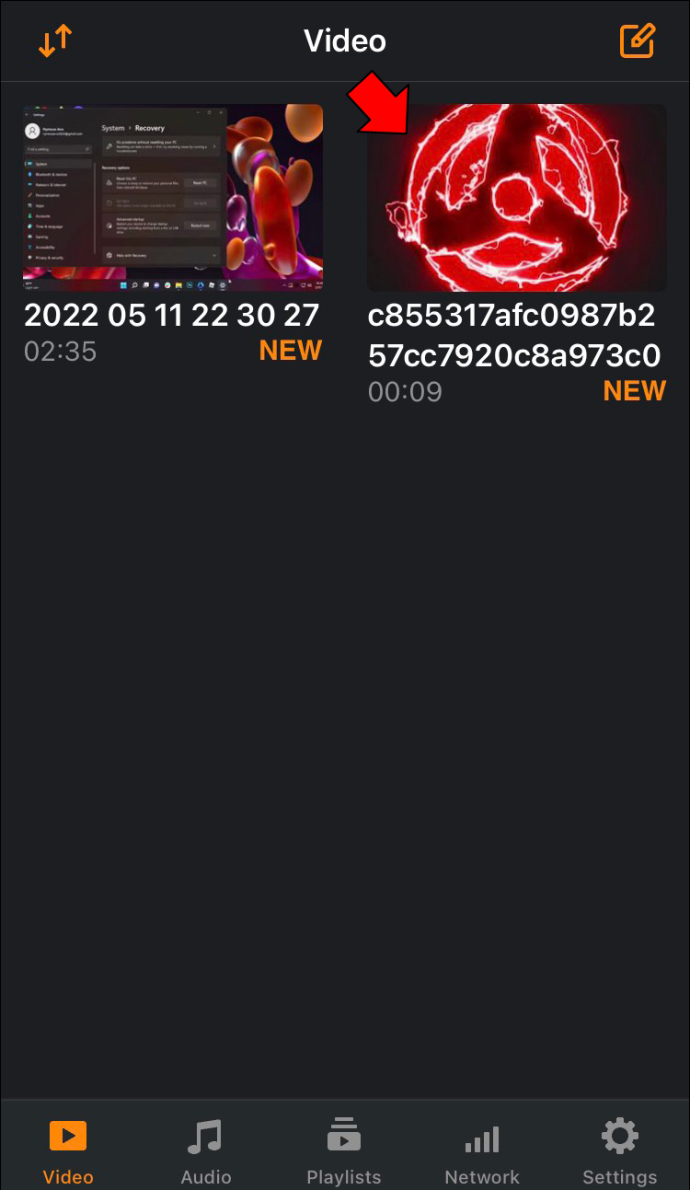
- Tryck på de tre prickarna i det nedre högra hörnet av skärmen.
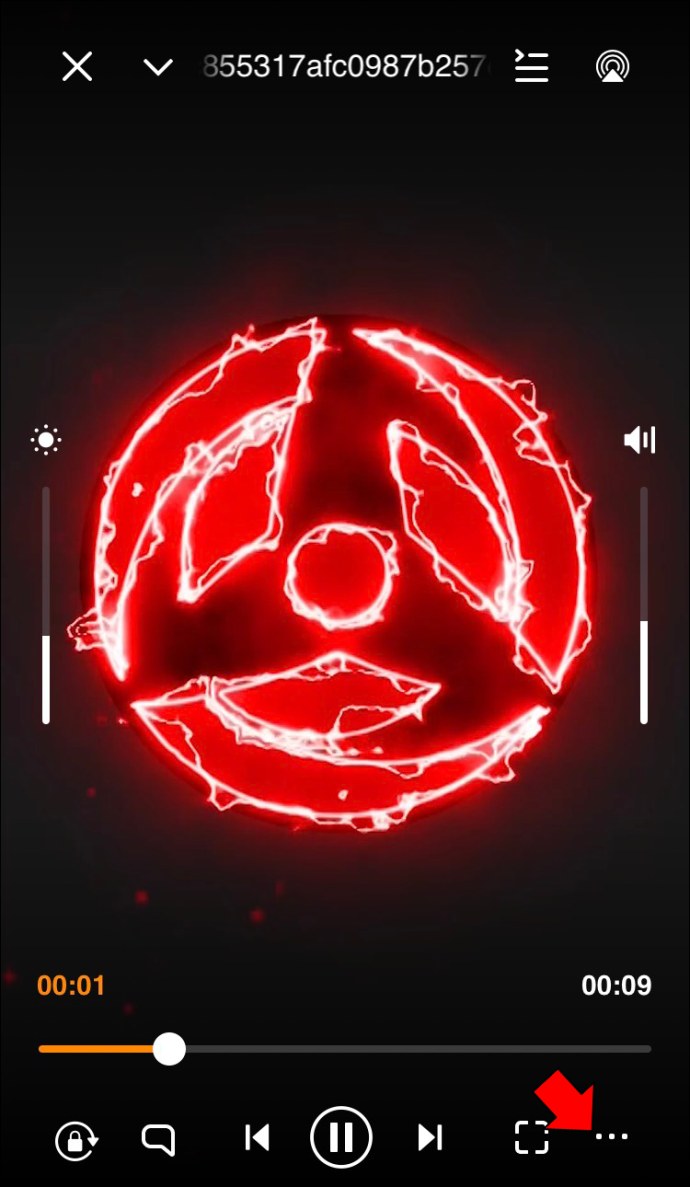
- Från alternativen, välj 'Upprepa en.'
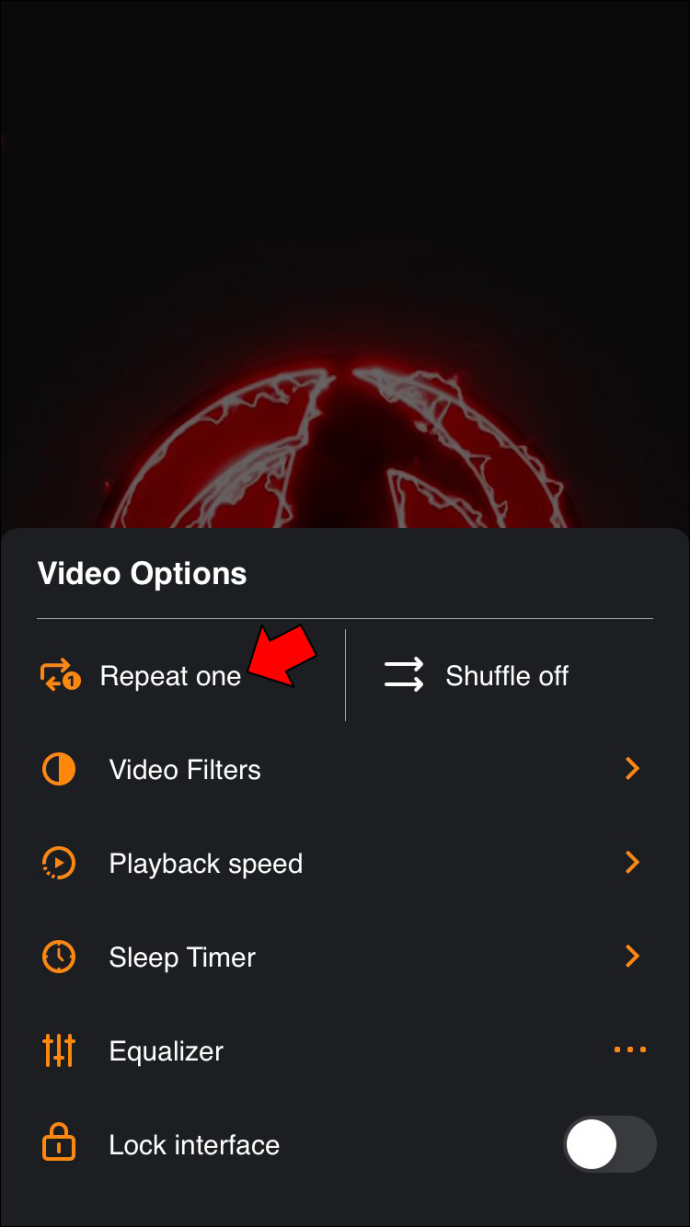
Hur man loopar en video med VLC på en iPad
VLC för iOS låter dig loopa videor. Så här går du tillväga.
- Öppna din iPad VLC för iOS .
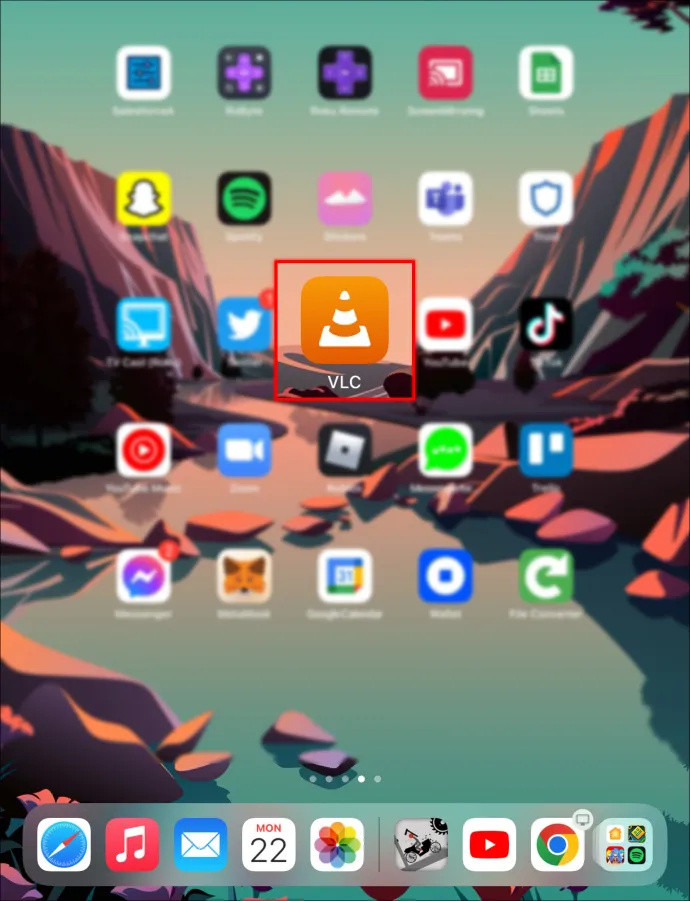
- Börja spela upp videon du vill spela.
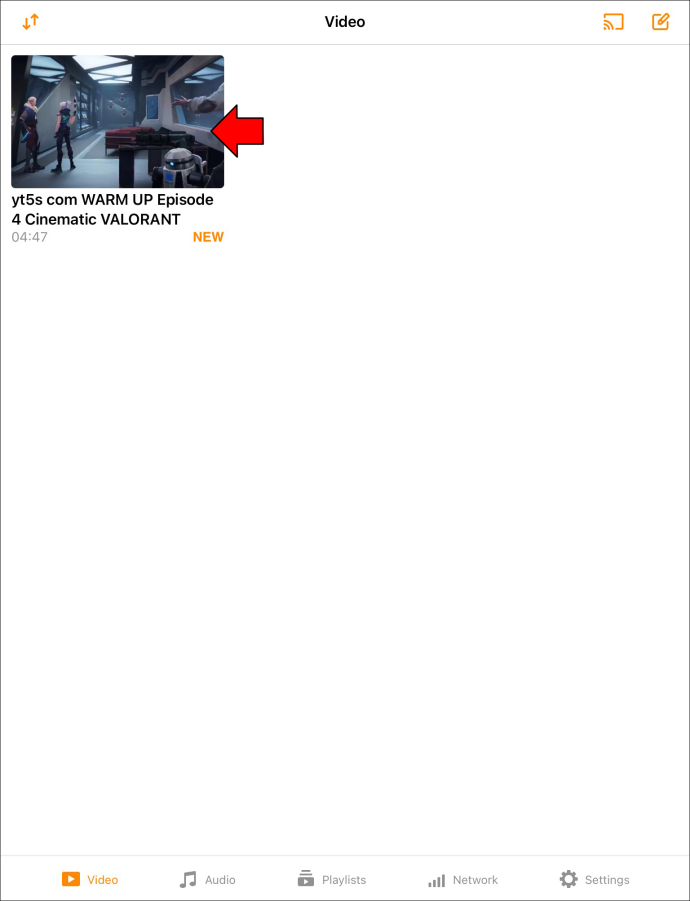
- Tryck på de tre prickarna i det nedre högra hörnet av skärmen.
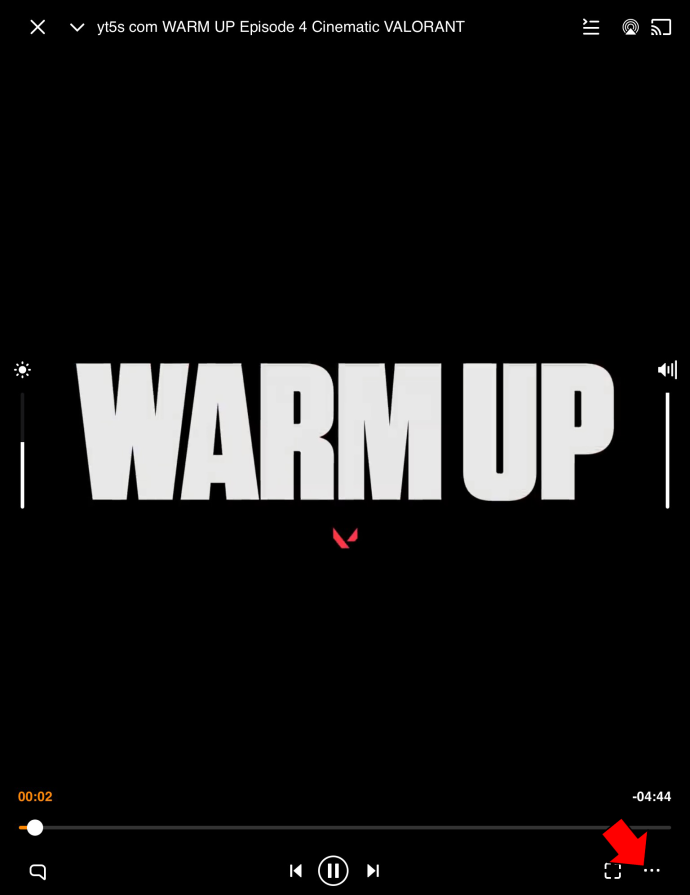
- Välj 'Upprepa en' i menyn.
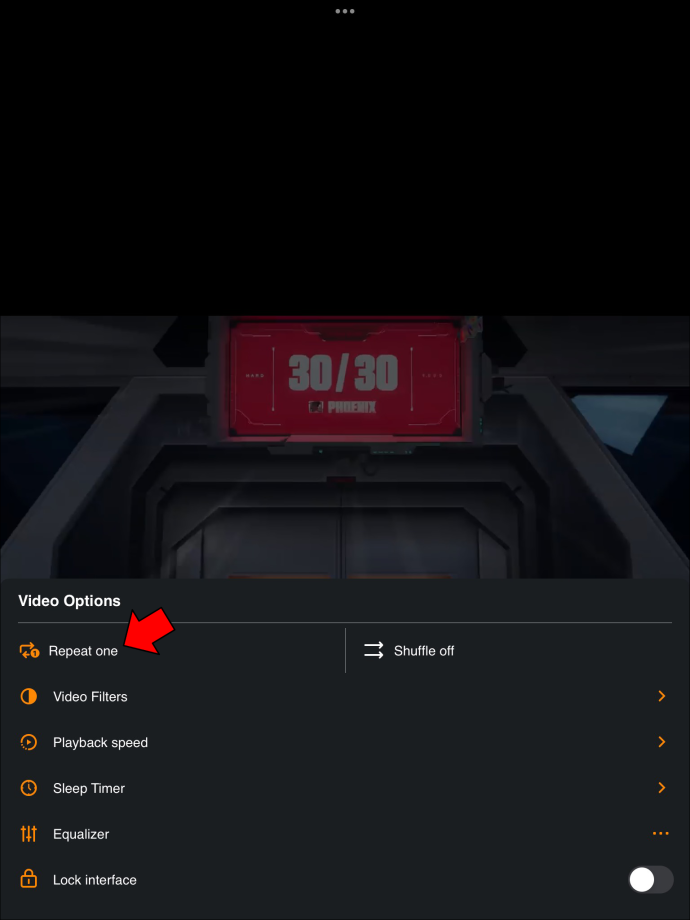
FAQ
Kan jag loopa musikfiler på min VLC mediaspelare?
Ja, alla mediaformat som VLC stöder kan loopas med appen.
Varför visas inte min video i VLC-appen efter att ha tryckt på de två pilikonerna längst ner på skärmen?
hur man söker på facebook utan att logga in
Det är frestande att tro att de två pilarna längst ner i VLC-fönstret är avsedda för looping av videor, men det är långt ifrån sanningen. Pilarna är avsedda att ändra liggande läge för din video. På så sätt, när du roterar skärmen, kommer din video att använda det horisontella landskapet och vice versa.
Varför kan jag inte se loopikonen på min VLC?
Om du inte ser loopikonen på din VLC-mediaspelare, använder du troligen en föråldrad version. För att lösa problemet, försök att uppdatera appen till den senaste versionen och se om det löser problemet.
Om det inte åtgärdar felet, ta bort appen helt och installera den igen.
Njut av tillfredsställelsen av en loopande video
Att loopa videor med VLC Media Player behöver inte vara ett krångel. Appen har en inbyggd loop-funktion som gör att du enkelt kan spela upp videor på repeat. Dessutom kan du loopa flera videor samtidigt, vilket är ganska bekvämt när du tittar på tutorials eller en serie. Nu kan du loopa videor på VLC oavsett din enhet.
Har du testat att loopa dina videor på VLC? Vänligen meddela oss i kommentarsfältet nedan.









