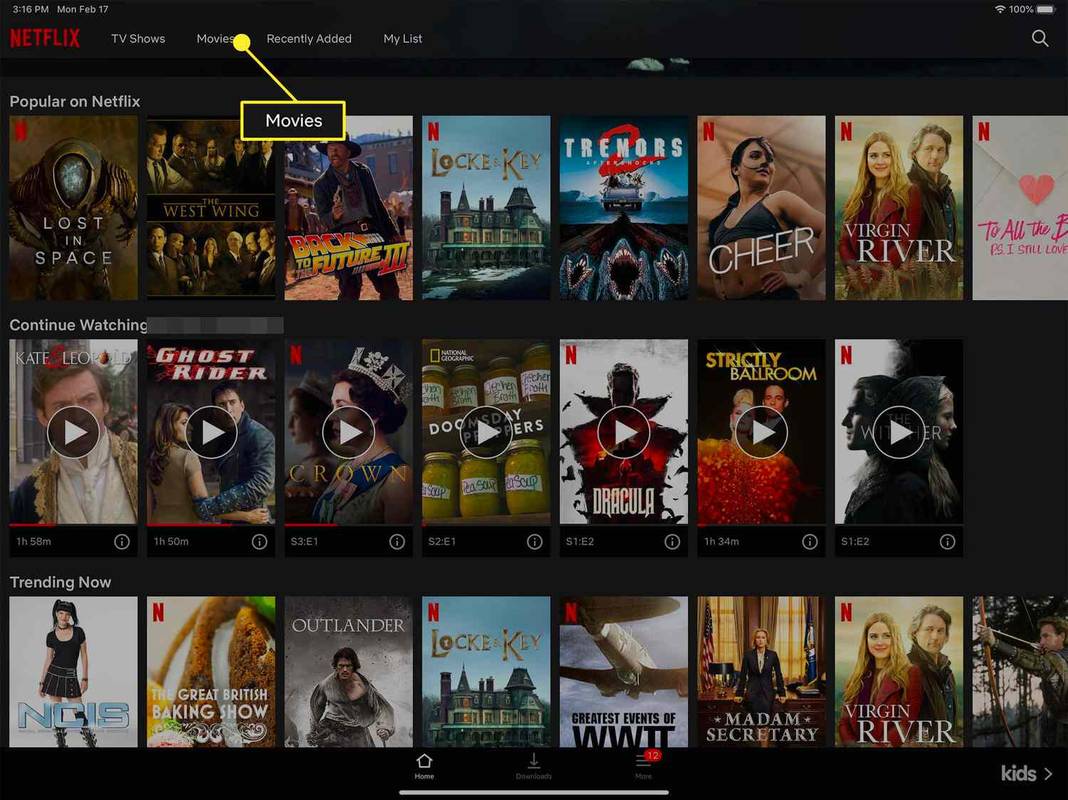Discord är definitivt en av de bästa apparna för röstkommunikation som finns idag. Tack vare superoptimerad ljudkomprimering kan den ge en oavbruten röstchatt av hög kvalitet även när du streamar resurstunga videospel.

Discord fungerar via virtuella servrar, som dirigerar kommunikationen direkt mellan chattdeltagarna. Även om det kan låta komplicerat, är det faktiskt ganska enkelt att sätta upp din egen Discord-server. Den här artikeln kommer att lära dig hur du ställer in en Discord-server på vilken enhet som helst.
Hur man gör en Discord-server på en webbläsare
För att använda Discord på en Windows- eller Mac-dator kan du antingen använda dess webbapp via en webbläsare eller ladda ner och installera skrivbordsappen. När du väl har ställt in Discord kommer processen att skapa din första server att vara densamma, oavsett vilken appversion du använder.
För att skapa en Discord-server med hjälp av webbappen, följ dessa steg:
hur man skapar en jpeg från word-dokument
- Besök https://discord.com/ .

- Klick ' Öppna Discord i din webbläsare ” på huvuddelen av skärmen. Om den knappen inte är tillgänglig kan du klicka på ' Logga in ” i det övre högra hörnet av skärmen.

- Ange ditt användarnamn och klicka på knappen med pilen som pekar åt höger.

- Nu måste du förmodligen lösa en reCAPTCHA 'Jag är inte en robot'-utmaning. När du har klarat testet kommer du in i Discord-appen.

- Välj ditt födelsedatum och klicka på ' Nästa .”

- Nästa skärm låter dig antingen skapa din server från början eller använda en av de vanliga mallarna, som Gaming, Friends, etc. För den här handledningens skull, välj ' Skapa min egen .”

- Nu kan du definiera om denna server ska vara för ditt personliga bruk eller för en klubb eller community. För nu, välj ' För mig och mina vänner .”

- Nästa skärm låter dig anpassa din server. Du kan ladda upp en bild för att använda för din server och definiera serverns namn. När du är klar klickar du på ' Skapa .”

- Nästa sida låter dig definiera ämnet för din server. Naturligtvis finns det en 'Hoppa över'-knapp om du inte vill göra detta nu.

- När det är gjort ser du meddelandet 'Din server är klar!' underrättelse. Klicka på ' Ta mig till min server! ”-knappen för att fortsätta.

- Slutligen låter Discord dig göra anspråk på servern du just har skapat. För att göra det måste du skapa ett Discord-konto genom att ange din e-postadress och ett lösenord.

Hur man skapar en Discord-server på skrivbordsappen
Om du vill använda Discord-skrivbordsappen skiljer sig processen något från den som förklaras ovan:
- Besök https://discord.com/.

- Klicka på ' Ladda ner för … ”-knappen i huvuddelen av skärmen. Beroende på ditt operativsystem kommer webbplatsen att justera formuleringen för denna knapp. Om du till exempel använder Windows kommer det att läsa ' Ladda ner för Windows .”

- Appens installationsfil bör börja laddas ner nu, så vänta tills den är klar. Eftersom appen är ganska liten (cirka 65 MB) bör det inte ta mer än en minut för den att ladda ner.

- När appens installationsfil har slutfört nedladdningen går du till mappen Nedladdningar och dubbelklickar på filen för att starta installationen.

- Nu kommer installationen att ladda ner de senaste uppdateringarna och öppna appen när den är klar.

- Du borde se ' Välkommen tillbaka! ' skärmen nu. Om du inte har ett Discord-konto ännu, klicka på ' Registrera ' under knappen 'Logga in'.

- Ange nu din e-postadress, användarnamn, lösenord och födelsedatum. När du är klar klickar du på ' Fortsätta .”

- Efter detta kommer appens startsida att visas, så att du kan börja använda Discord.

- Innan du fortsätter, se till att verifiera din e-postadress med Discord:
- Öppna brevlådan för den e-postadress du har använt för att registrera dig hos Discord.

- Hitta mailet från Discord med ämnet ' Verifiera e-postadress för Discord ' och öppna den.

- Klicka på ' Verifiera Email ' knapp.

- En ny webbläsarflik öppnas och säger ' E-post verifierad! ”

- Klick ' Fortsätt till Discord .”

- Denna åtgärd öppnar automatiskt Discord-webbappen. När det väl gör det kommer du förmodligen att se 'Open Discord?' underrättelse. Klick ' Öppna Discord ” för att komma tillbaka till appen. Naturligtvis kan du också stänga den här fliken och gå tillbaka till appen själv. Klicka bara på appens ikon i aktivitetsfältet.
- Öppna brevlådan för den e-postadress du har använt för att registrera dig hos Discord.
- När du återvänder till Discord-skrivbordsappen kommer du att märka ett gult utropstecken i menyn längst till vänster. Den svävar över ' Skapa en server ' knapp. Klicka på det.

- Följ nu processen som förklaras i steg 6 till 9 från föregående avsnitt. Detta tar dig till din nya server.
Hur man gör en Discord-server på Android
För att skapa en Discord-server på Android måste du installera Discord-mobilappen på din mobila enhet från Google Play .
- När du startar appen måste du skapa ditt Discord-konto genom att ange din e-post, lösenord, användarnamn och födelsedatum.
Notera : Om du har ett Discord-konto, hoppa till Steg 3 .
- När appen öppnas, tryck på 'hamburger'-menyn. Det är ikonen som ser ut som tre horisontella linjer i det övre vänstra hörnet av appen.

- Nu kommer du att se ' Skapa en server ”-ikon som ser ut som ett plustecken. Tryck på den.

- Knacka på ' Skapa en server .”

- Lägg till en bild för din server, namnge den och tryck på ' Skapa server .”

- Nu kan du bjuda in personer att gå med i din server om de använder Discord. Om inte kan du dela länken längst ner på skärmen. Du kan hoppa över detta steg genom att trycka på 'x' i det övre vänstra hörnet.

Och det är allt. Din nya Discord-server är klar.
Hur man gör en Discord-server på iPhone
Att skapa en Discord-server på iPhone eller någon annan iOS-enhet är ganska lik hur det görs på Android.
- Det första steget för att skapa en Discord-server på en iPhone eller någon annan mobil iOS-enhet är att ladda ner appen från Apple App Store.

- När du har installerat appen startar du den och fyller i alla nödvändiga uppgifter om dig själv.

- När det är gjort och appen öppnas, tryck på de tre horisontella linjerna i det övre vänstra hörnet.

- Tryck på ikonen 'Skapa en server', som ser ut som ett plustecken i menyn till vänster.

- Tryck nu på ' Skapa en server” längst ner på skärmen.

- På nästa skärm lägger du till en bild och ett namn för din server. När du är klar trycker du på ' Skapa server .”

- Du kan hoppa över ' Bjud in medlemmar ' för nu genom att trycka på 'Stäng' i det övre vänstra hörnet.

- Nu tar appen dig till din nya Discord-server.
Hur man skapar en Discord-server på Chromebook
För alla som använder en Chromebook finns det två sätt att skapa en Discord-server:
- Använd webbläsaren Chrome för att navigera till Discord-webbappen. Denna process förklaras i den första delen av avsnittet 'Hur man skapar en Discord-server på Windows och Mac' i den här artikeln.
- Installera Android-app från Google Play . För att göra detta, följ stegen som förklaras i avsnittet 'Hur man skapar en Discord-server på Android' ovan.
När du använder en Chromebook blir upplevelsen mycket bättre med webbappen. Android-appen är gjord för mobila enheter, och gränssnittet kan bli klumpigt när du använder det på en bärbar dator.
Hur man gör en Discord-server offentlig
Discord-servrar är så offentliga som du vill att de ska vara. I början kan ingen gå med i din server om du eller någon annan inte har bjudit in dem genom att dela serverns länk. Om du publicerar din Discord-servers länk offentligt på en webbplats eller var som helst på sociala medier, kommer den att ha en allmän uppfattning.
Men om du vill skapa en verkligt offentlig server som alla kan komma åt utan att använda en länk, måste du aktivera alternativet 'Community'. Var medveten om att det kommer att ta lite tid innan din server faktiskt blir offentlig, eftersom Discord har strikta riktlinjer som du måste uppfylla först.
- Högerklicka på serverns ikon från menyn till vänster.

- Klick ' Serverinställningar .”

- Klicka på ' Aktivera gemenskap ” alternativ från menyn till vänster.

- Klick ' Komma igång ” från huvudskärmen.

- Nu kommer Discord att utöka uppsättningen funktioner på din server, så att du kan nå en bredare publik.

- För att bli offentligt synlig klickar du på 'Upptäckt' i avsnittet 'Community'.

- Du kommer att se ' Aktivera upptäckt' knappen i huvudfönstret, men den blir nedtonad.

- För att göra din server offentlig måste du uppfylla alla krav som anges under knappen 'Aktivera upptäckt'.

Hur man gör en Discord-server privat
Att göra en Discord-server privat är ganska enkelt.
- Högerklicka på serverns ikon.

- Klicka på 'Serverinställningar'.

- Klicka på 'Roler' i menyn till vänster.

- Klicka på 'Standardbehörigheter' från huvudskärmen.

- Klicka nu på 'Rensa behörigheter.'

På så sätt kommer bara de personer du lägger till på servern att ha åtkomst. Om du vill kan du också finjustera deras åtkomstbehörigheter ytterligare genom att tilldela dem en ny regel som du kan skapa.
Ytterligare FAQ
Vi har inkluderat lite mer information för att svara på dina frågor i det här avsnittet.
Hur många Discord-servrar kan jag skapa?
Enligt Discord kan du skapa 100 servrar per konto. Det är många Discord-servrar!
Hur organiserar jag kanaler i Discord?
Den allmänna tumregeln är att börja med följande struktur:
Välkommen
# regler
# meddelanden
# nya medlemmar
Allmän
# lobby
# orelevant
# Röst
Ämnen
# topic_1
varför fungerar inte min Windows-knapp
# topic_2
# topic_3
Moderatorer
# mod_chat
# mod_log
När du väl har blivit bekant med Discord kan du anpassa kanallistan ytterligare.
Är Discord-servrar gratis?
Ja, Discord-servrar är gratis.
Hur ställer jag in roller i discord?
För att ställa in roller i Discord, följ stegen nedan:
• Högerklicka på serverns ikon från menyn till vänster.

• Klicka på 'Serverinställningar'.

• Klicka på 'Roller' i menyn till vänster.

• Klicka på '+'-ikonen bredvid avsnittet 'Roller' i det övre vänstra hörnet av huvudskärmen.

• En ny roll kommer att dyka upp, så ge den ett namn och anpassa den som du vill.

Hur tar jag bort en Discord-server?
Det kan komma en tid när du är redo att ta bort en Discord-server. Även om processen är ganska enkel, kanske du vill kolla in den här artikeln att överlåta tronen till en annan användare eller lämna en server som du skapade först.
Om du är redo att ta bort din server gör du så här:
1. Öppna Discord, klicka på servern du vill ta bort och klicka sedan på pilikonen i det övre vänstra hörnet.

2. Klicka på Serverinställningar.
hur man formaterar fönster 7 utan cd

3. Klicka på Ta bort server längst ner i menyn till vänster.

4. Skriv serverns namn och klicka på Ta bort server.

5. Låt Discord veta varför du bestämde dig för att ta bort din server.

Det är allt som finns! Kom ihåg att när du tar bort en server är den borta för alltid, tillsammans med alla meddelanden och data.
Få ordning på din discord
Nu när du vet hur man skapar en Discord-server är det dags att lägga till dina vänner och starta konversationer. Genom att använda röstkanalerna på din server kan du få alla fördelar med Discord, som är mycket bättre än andra appar, som Skype, Zoom, Google Meet, etc.
Har du lyckats skapa din Discord-server? Vilken plattform använder du den på? Vänligen dela dina tankar i kommentarsfältet nedan.