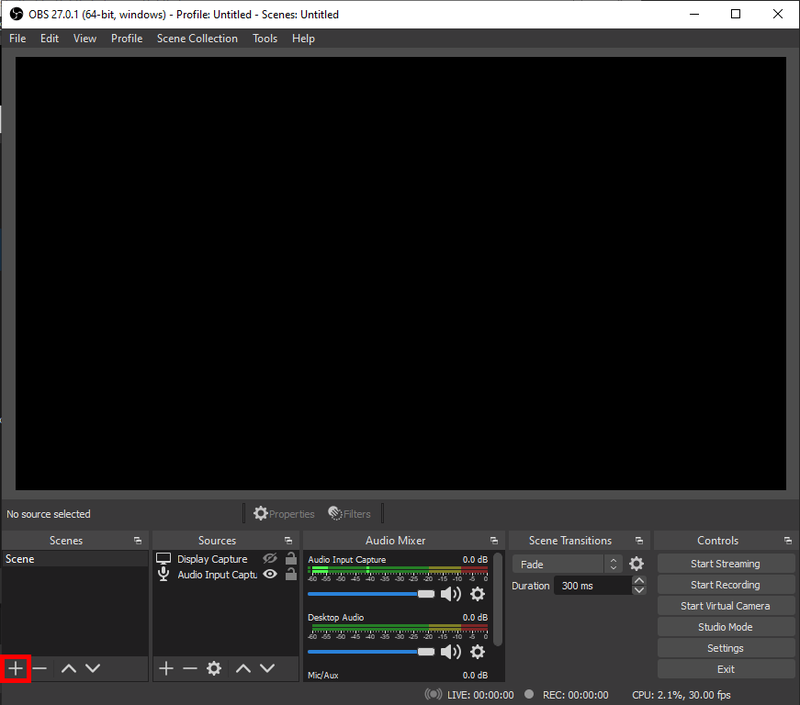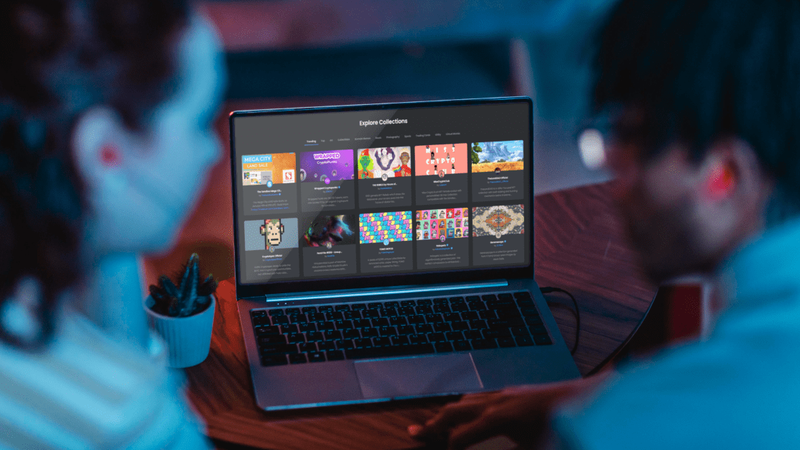Om inget annat anges fungerar Google Dokument med dessa webbläsares två eller fler senaste versioner. Vilket operativsystem du än använder, se till att du har cookies och JavaScript aktiverat.
Skapa en Google Doc-försättssida från början med en webbläsare
Nu när du har valt din webbläsare är det dags att bestämma hur du ska göra din försättssida. Ett alternativ är att göra försättsbladet från grunden. Detta ger dig ett försättsblad som är unikt för dig.
- Gå till ' Google Dokument ' webbplats på nätet.

- Välja 'Tom' för att öppna ett nytt dokument.
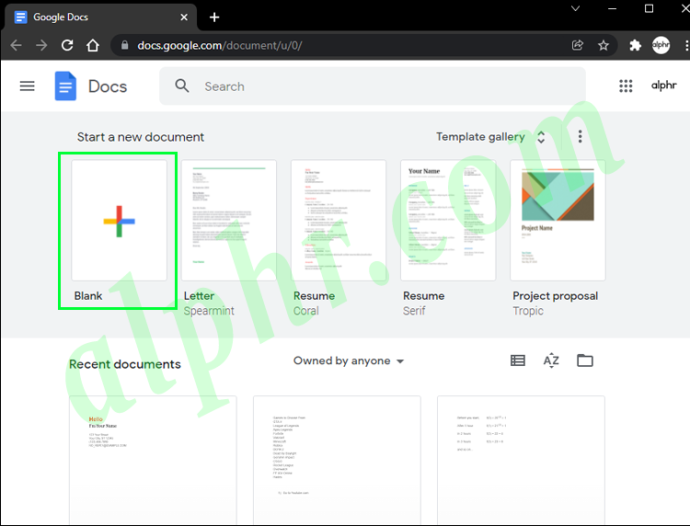
- Välj 'Arkiv > Sidinställningar' för att redigera sidlayouten.
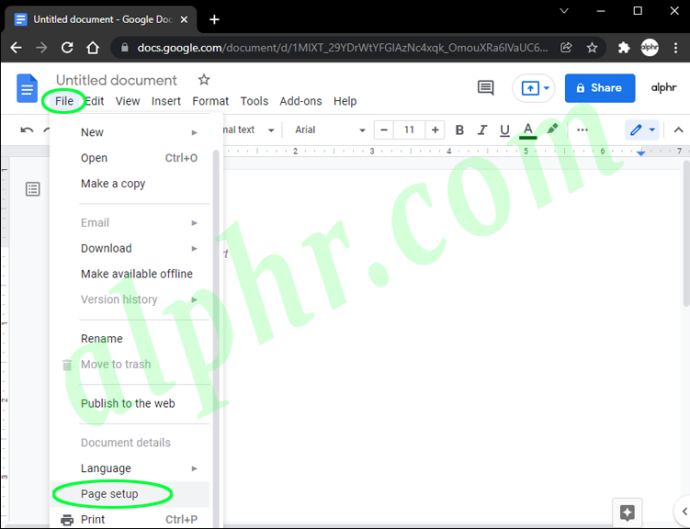
- Välja 'Format > Text' för att välja din textstil.
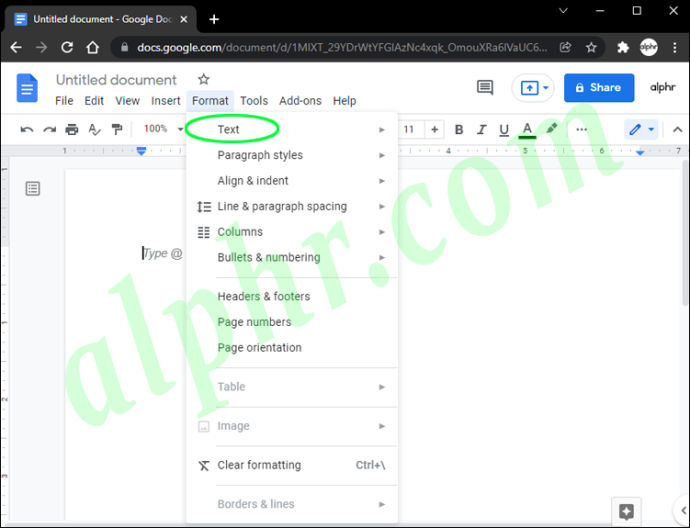
- Skriv ditt försättsbladsinnehåll.
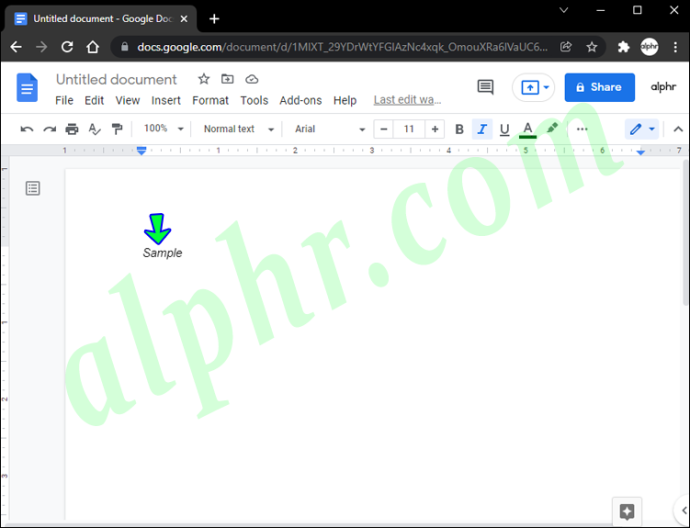
- Klick 'Infoga > Bild' för att lägga till en bild.
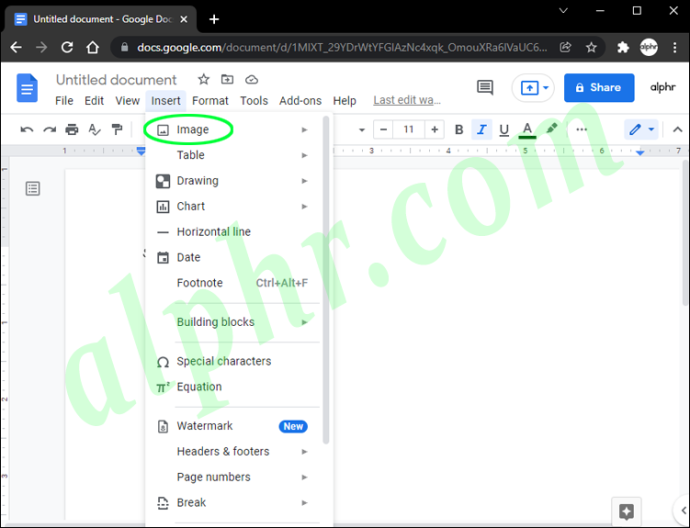
- Välj 'Arkiv > Ladda ner' för att namnge och spara ditt dokument.
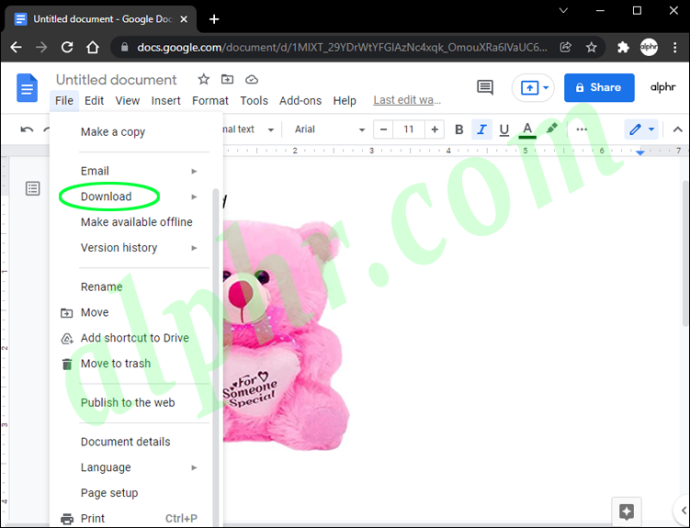
När ditt dokument har sparats kan du återvända för att göra ändringar när som helst. Utforska ytterligare funktioner som Google Dokument erbjuder för idéer för att förbättra ditt dokument. Kom ihåg att spara din sida när ändringarna har gjorts.
Skapa en Google Doc-försättssida med mallar i en webbläsare
Att skapa en försättssida på Google Docs från ett tomt blad är ett utmärkt alternativ om du är säker på dina designfärdigheter. Om inte, kan du skapa en försättssida från Google Doc-mallar på Windows eller macOS. Mallar är en snabbstart på din försättssida, men lämna utrymme för att lägga till dina egna speciella detaljer. Så här ändrar du en Google Dokument-mall:
- Gå till ' Google Dokument ' webbplats på nätet.

- Klicka på 'Mallgalleri.'
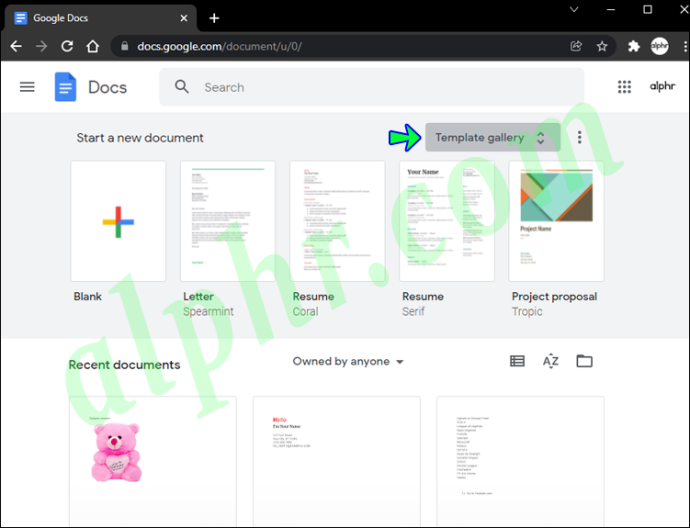
- Välj en lämplig mall att arbeta med.
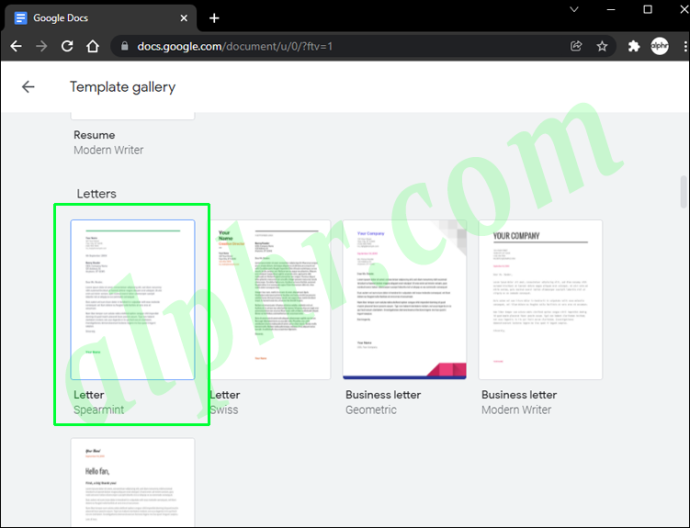
- Anpassa mallen med dina bilder, text, etc.
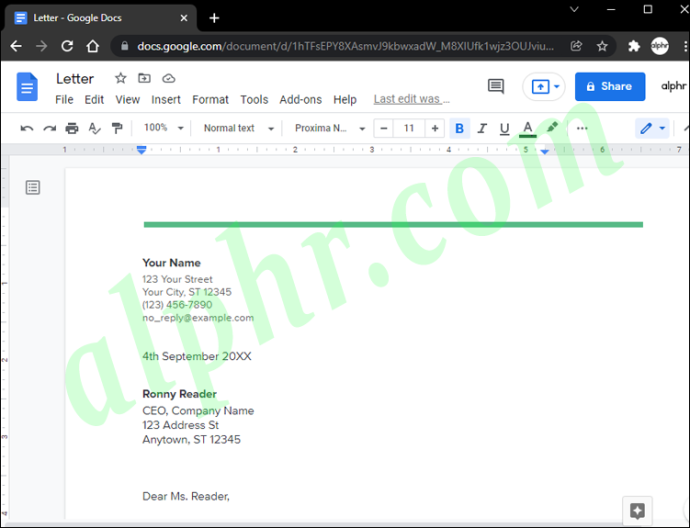
- Välj 'Arkiv > Ladda ner' för att spara försättsbladet.
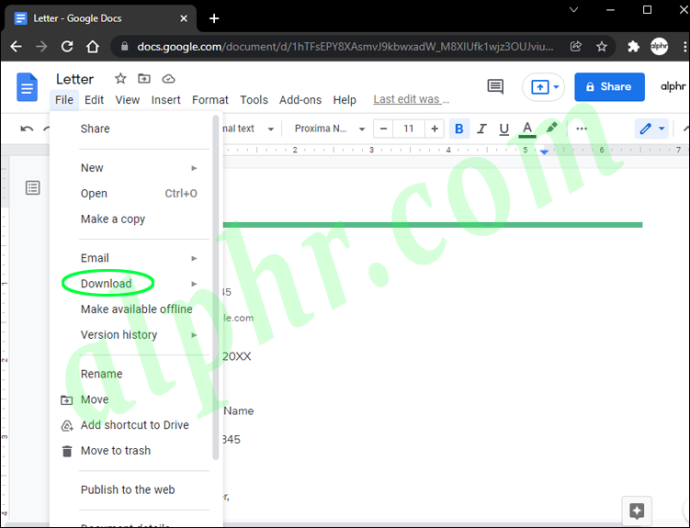
Du kan spara försättsbladet på din dator i flera olika format så att du kan redigera eller dela det när som helst.
Hur man skapar en försättssida i Google Dokument på en iPhone
Med Google Dokument kan du designa ett snyggt försättsblad på andra enheter än din dator. Även om du kan skapa en försättssida med Google Dokument på en iPhone, är synbarheten begränsad. Därför är det inte det bästa alternativet. Oavsett vilket visar detta avsnitt hur du skapar en på din iPad.
- Öppna 'App Store' och tryck på 'Ikon för förstoringsglas' (sökikon).
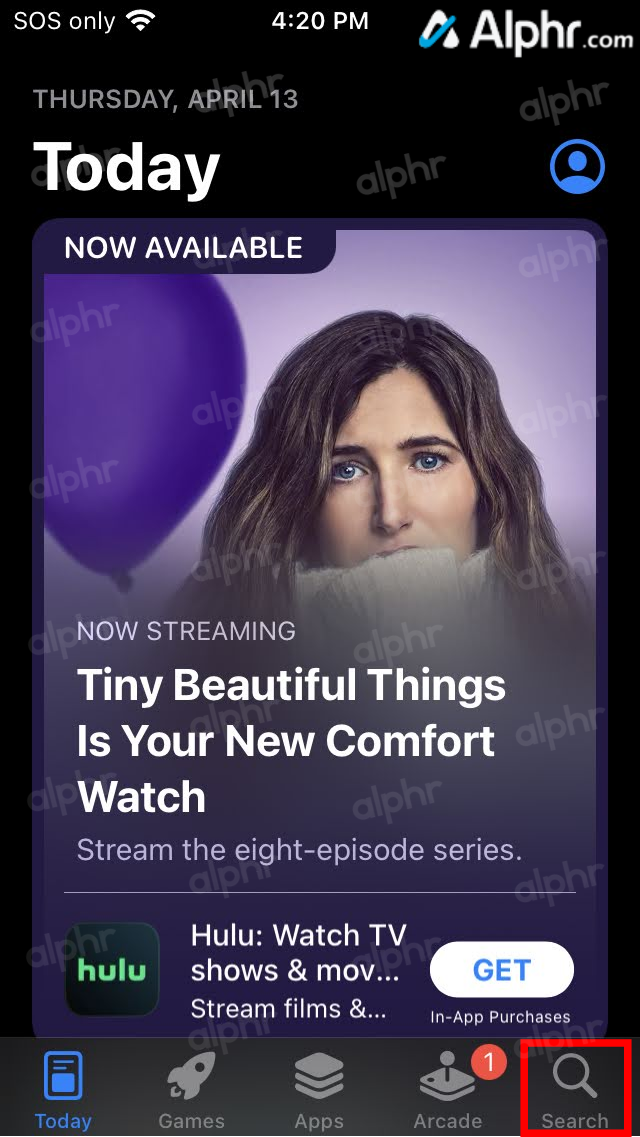
- Typ 'Google Dokument' i sökfältet och tryck sedan på 'Sök' knapp.
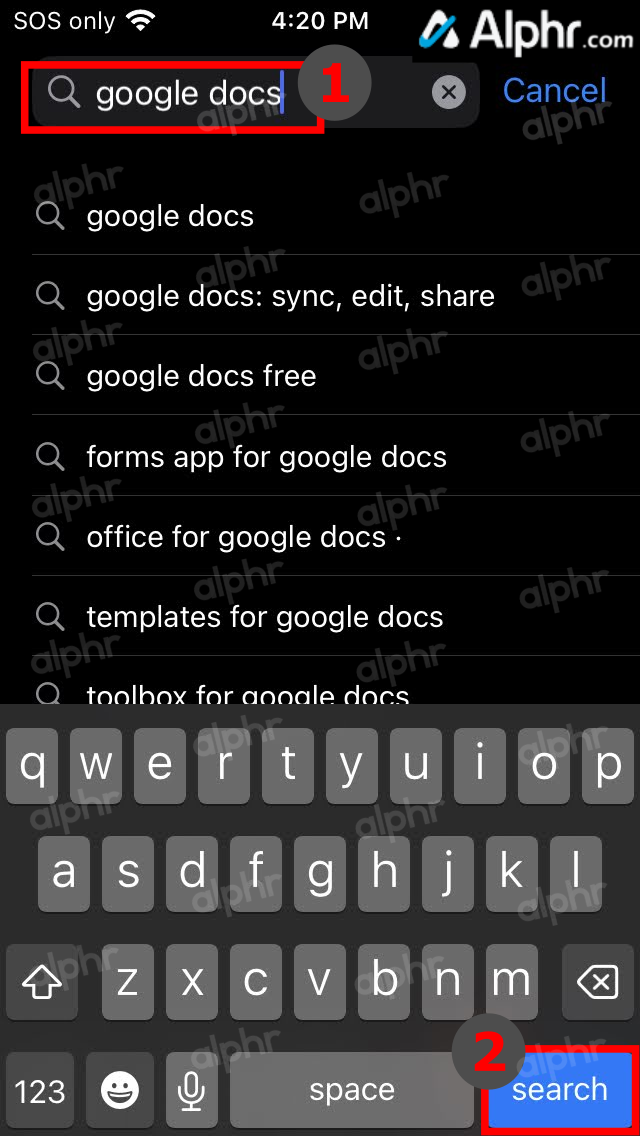
- Se till att rätt app visas och tryck sedan på 'Skaffa sig.'
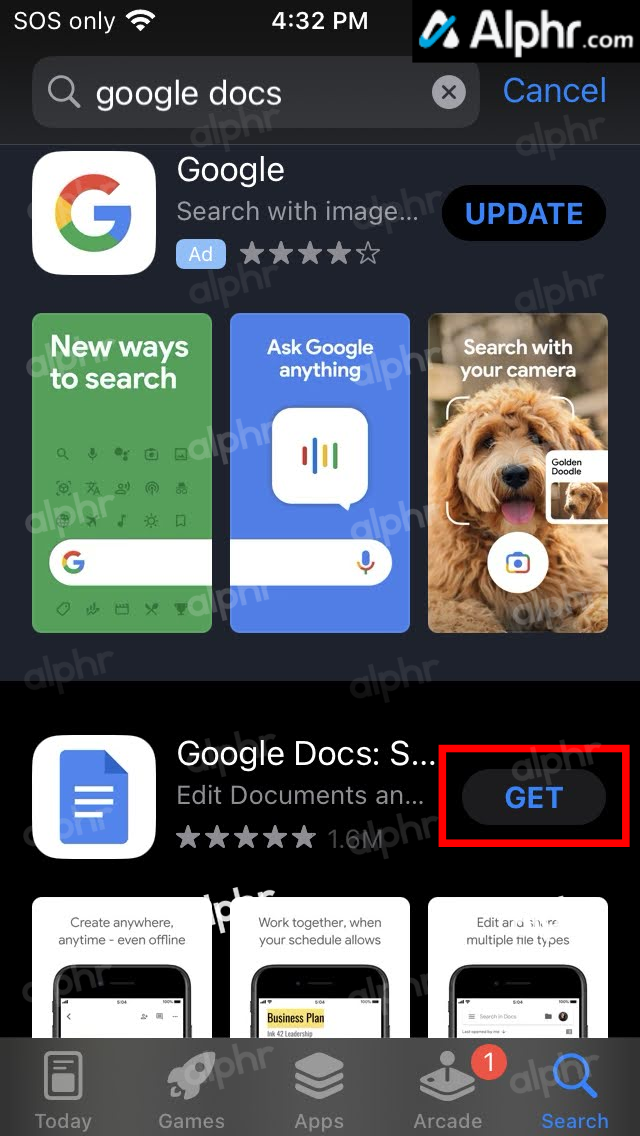
- Tryck på 'Installera' knappen i fönstret som dyker upp.
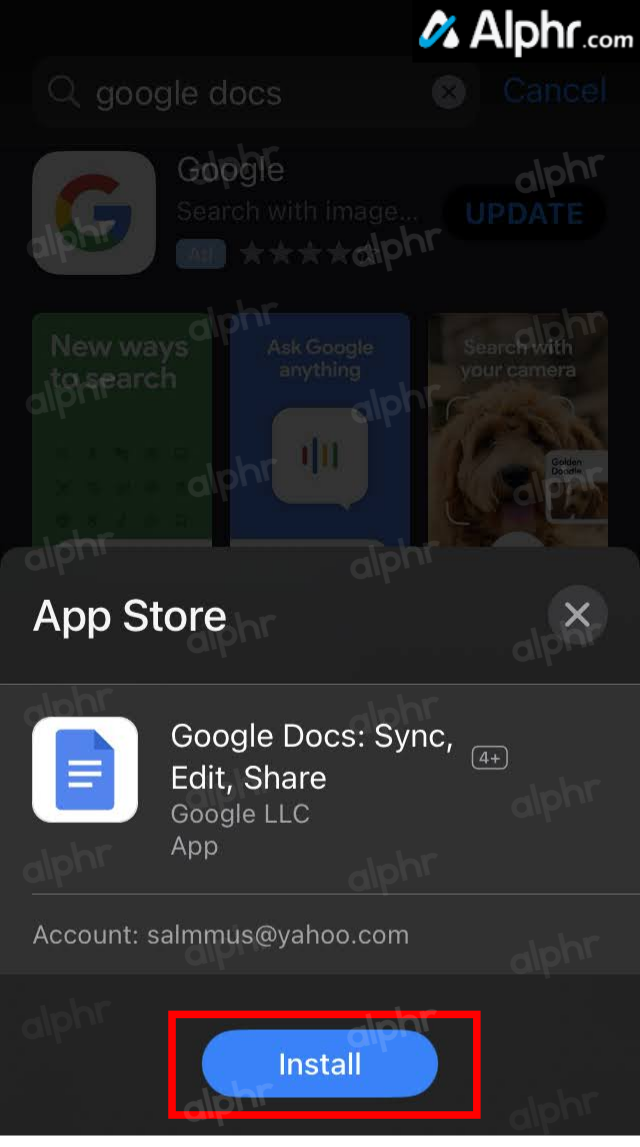
- Logga in med ditt Apple-ID om du uppmanas.
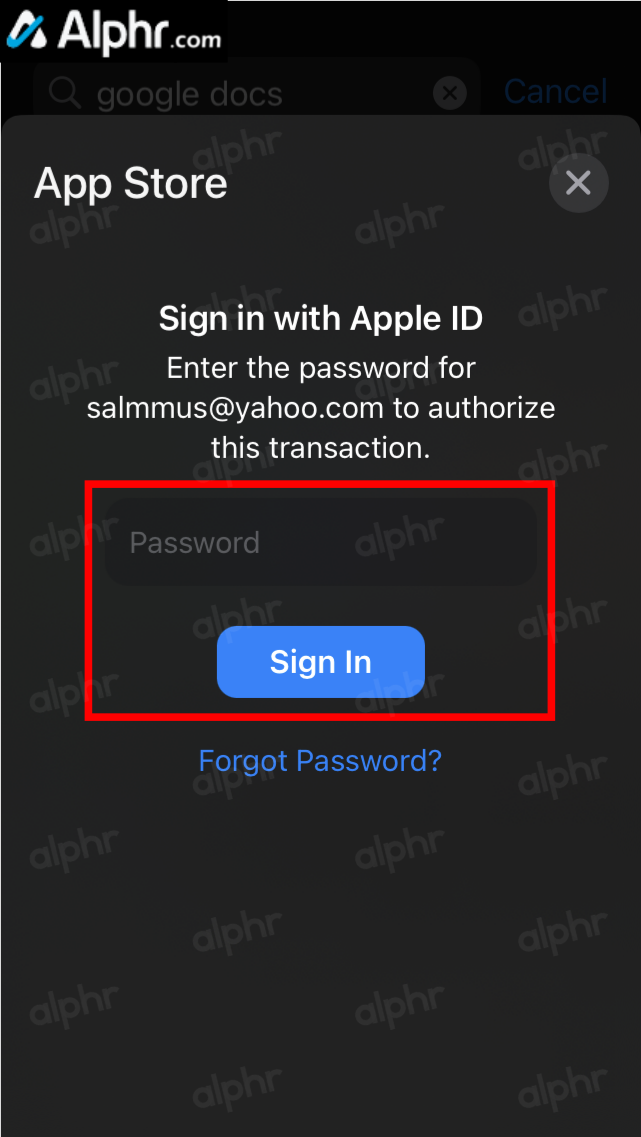
- Välj 'Öppen' i 'App Store' eller tryck på ikonen i applådan för att starta Google Dokument.
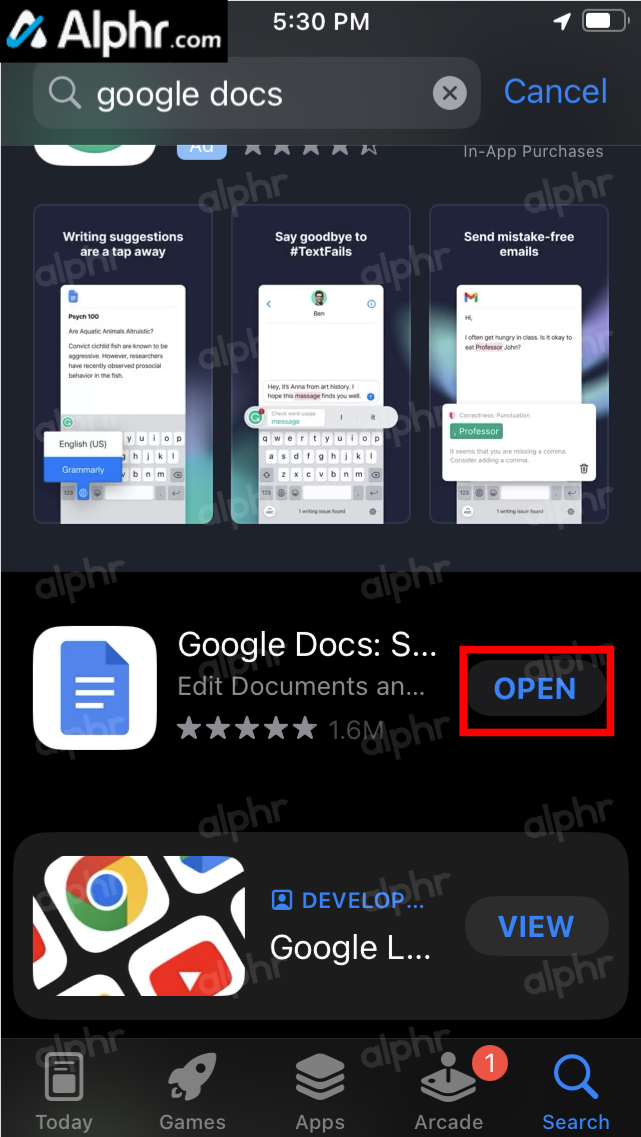
- Tryck på 'LOGGA IN' länk i det nedre vänstra avsnittet.
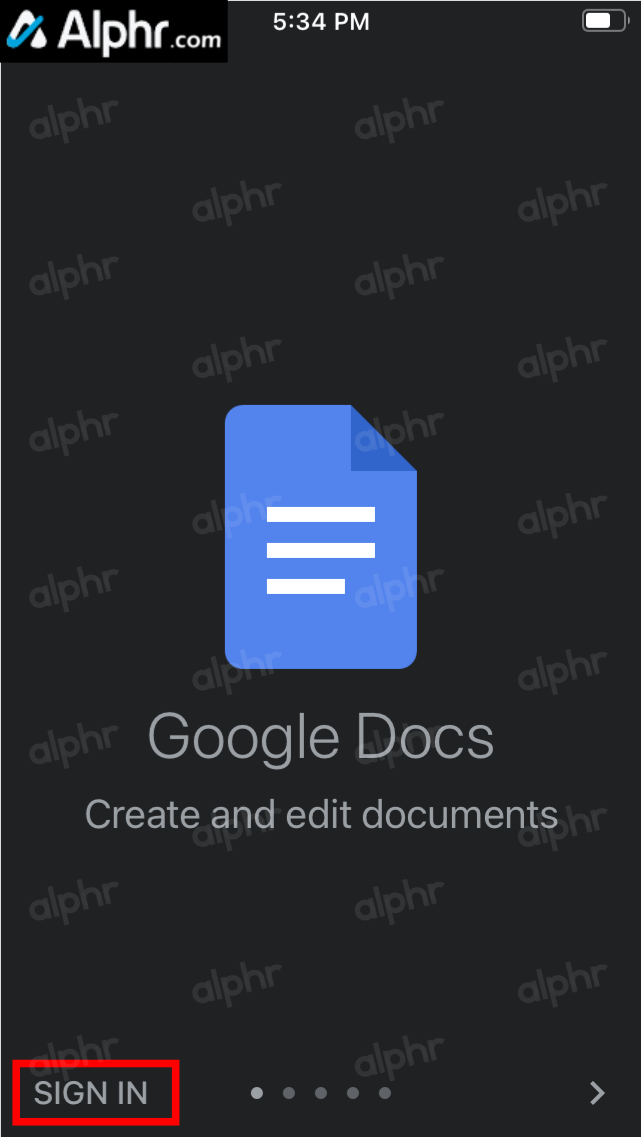
- Välj rätt Google-konto eller lägg till det om det behövs.
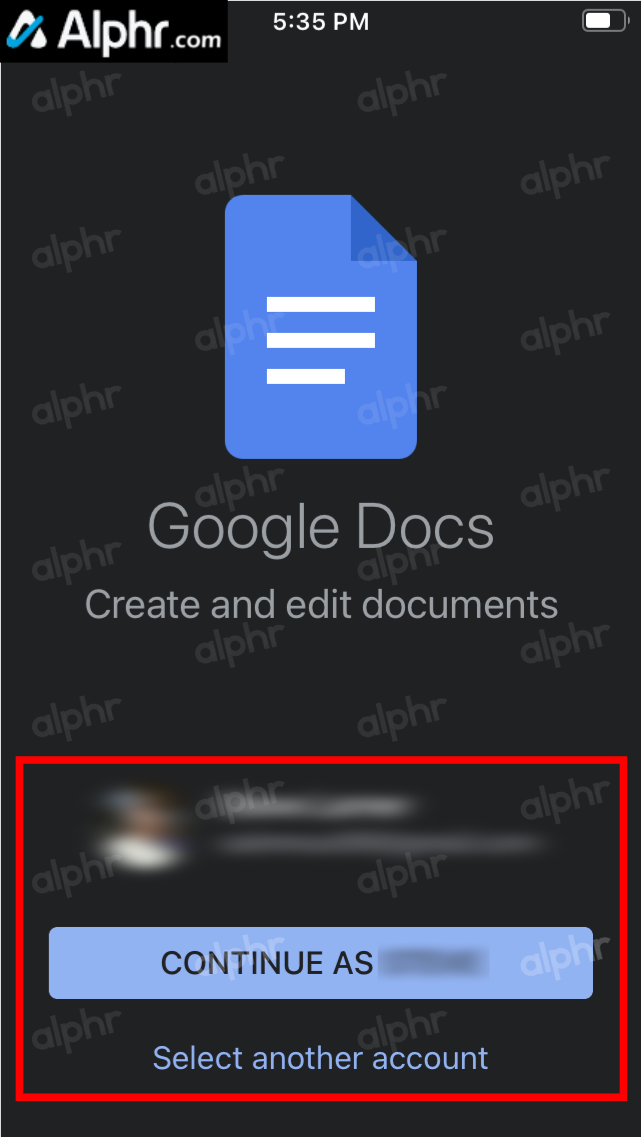
- Tryck på '+' ikonen i det nedre högra avsnittet för att designa ett försättsblad från början.
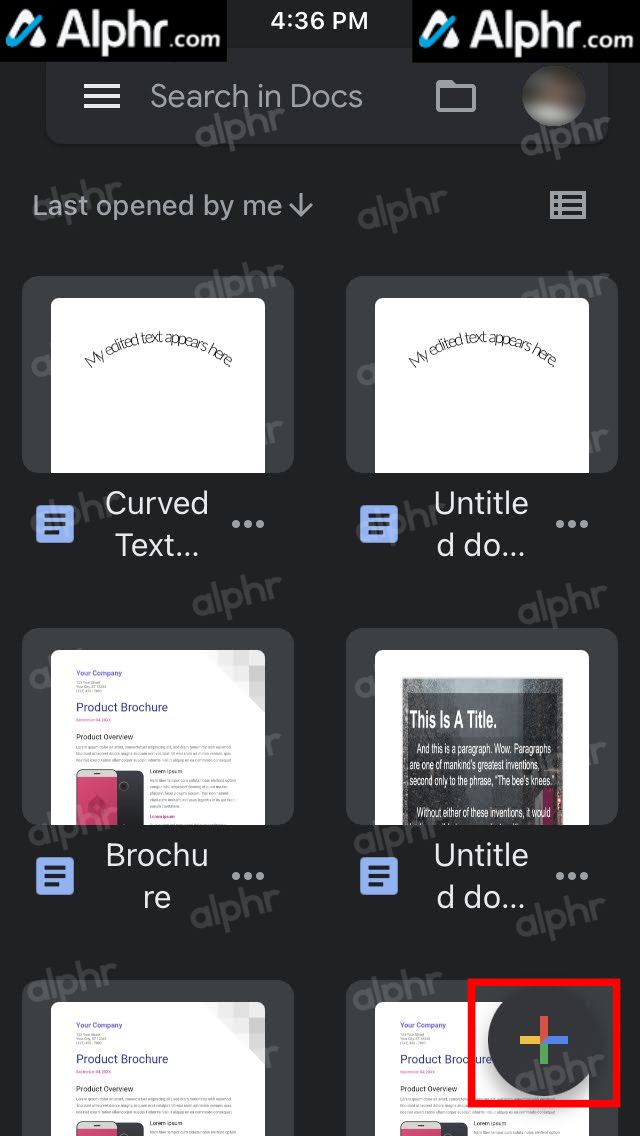
- Välj 'Välj mall.'
- Bläddra och välj mallen du vill redigera.
- Tryck på 'penna' ikon för att redigera dokumentet (din försättssida).
- Du kan redigera texten genom att använda den nedre halvan av skärmen och välja ' djärv , kursiverad , Understrykning , text färg , markeringsfärg , och kultyp ' (om det behövs).
- I de översta alternativen kan du trycka på ' ångra , göra om , Lägg till , och avancerade textalternativ .”
- När du trycker på ' + '-ikonen (avancerade textalternativ), kan du lägga till en ' länk , kommentar , bild , tabell , vågrät linje , etc. '
- När du trycker på ' A '-ikonen (avancerade textalternativ), kan du redigera text (' genomstruken , index , stil , font , storlek , etc. ') och styckeformatering (' inriktning , radavstånd , avancerade kulalternativ , etc. ').
- När allt är på plats, tryck på 'bock' ikonen i det övre vänstra hörnet för att spara dokumentet.
- Knacka på 'vertikal ellips' (tre vertikala punkter) låter dig exportera till PDF och Word (.docx) om så önskas.
Hur man skapar en försättssida Google Docs på en Android-enhet
Det är inte svårt att skapa en iögonfallande försättssida med din Android-telefon eller surfplatta, även om den har begränsad synbarhet som en iPhone. Google Docs fungerar med samma lätthet på Android. Till att börja med måste appen laddas ner på din enhet. Följ dessa steg:
- Sök efter Google Docs-appen för Android i Google Play Butik.
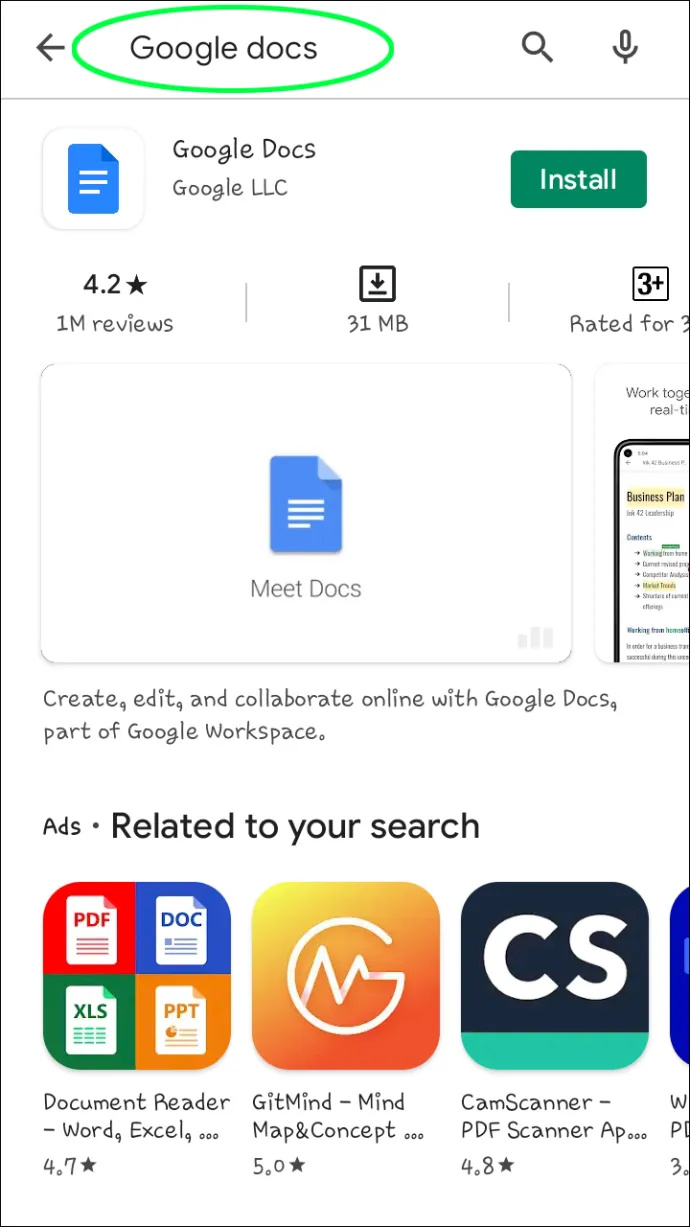
- Knacka Installera .
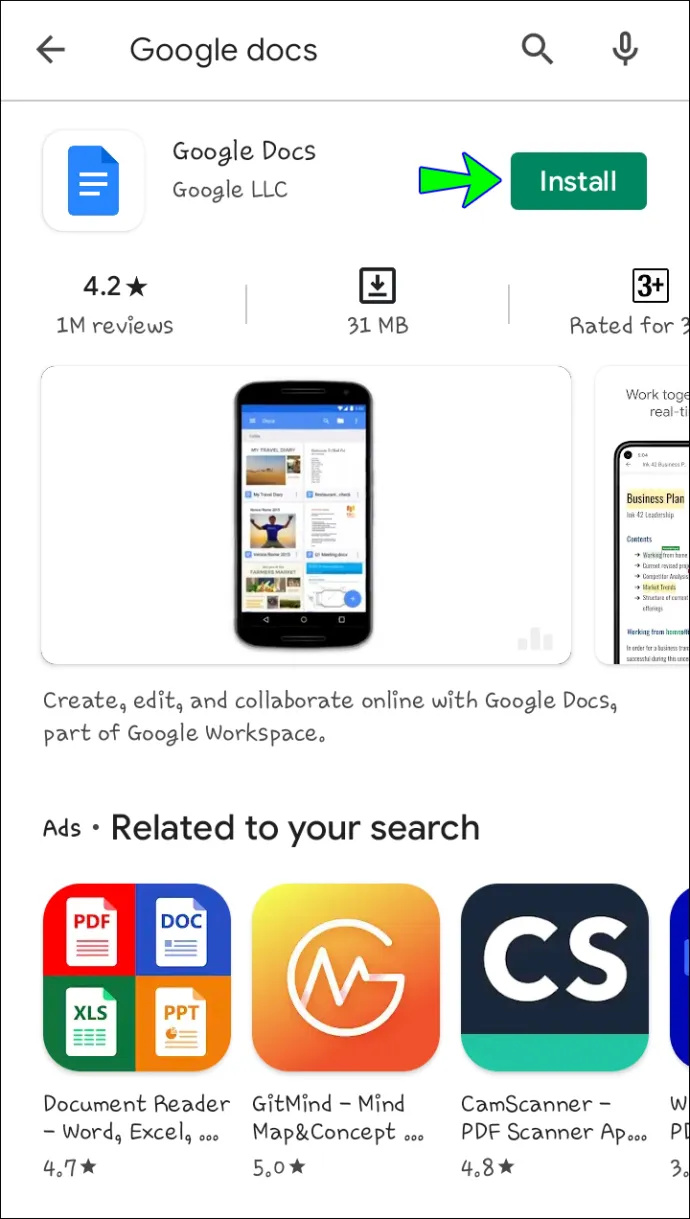
- Välj Öppen .
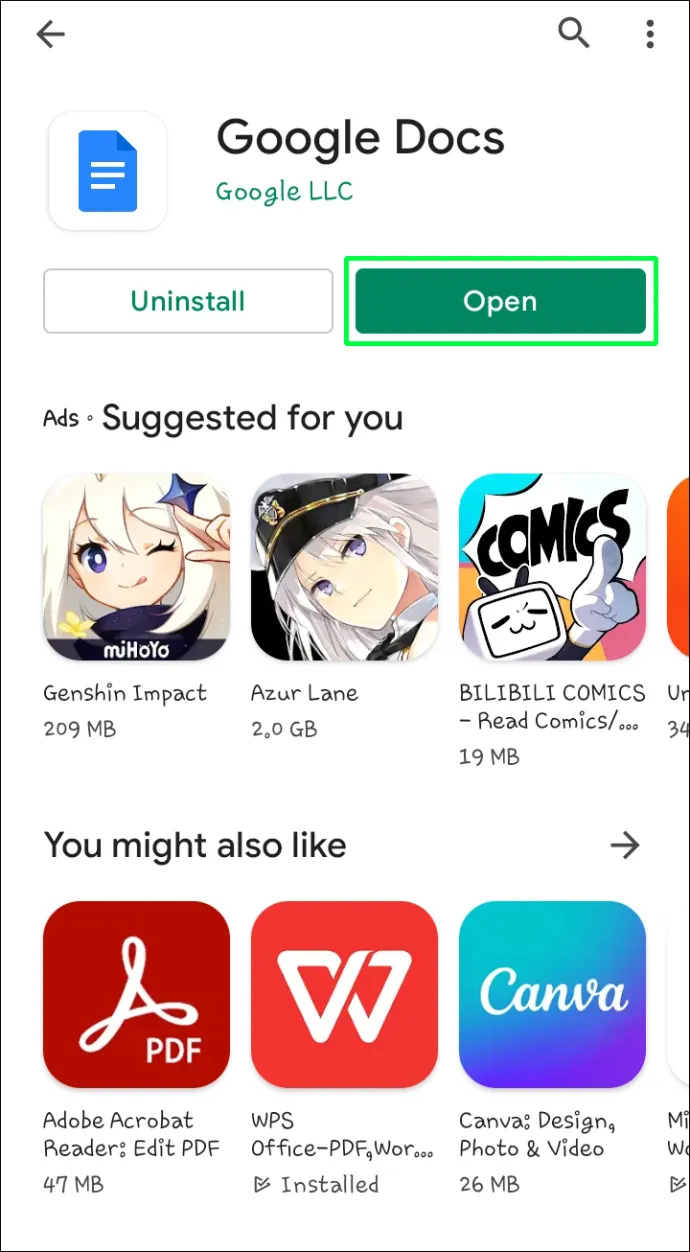
Du är redo att skapa och spara ditt försättsblad och ha mobil åtkomst till dokumentet. Öppna bara sidan och gör ändringar om du plötsligt får en ny idé. Här är hur:
- Öppna webbläsaren, gå till Google Dokument och välj Tomt dokument .
- Knacka Arkiv > Utskriftsformat för att anpassa layouten.
- Välj Format > Text för att formatera texten. Skriv ditt innehåll.
- Knacka Föra in och Bild för att lägga till en bild.
- Namnge och spara försättsbladet.
Att använda en mall kan bli ännu enklare med dessa steg:
- Öppna appen och välj en mall från listan som visas.
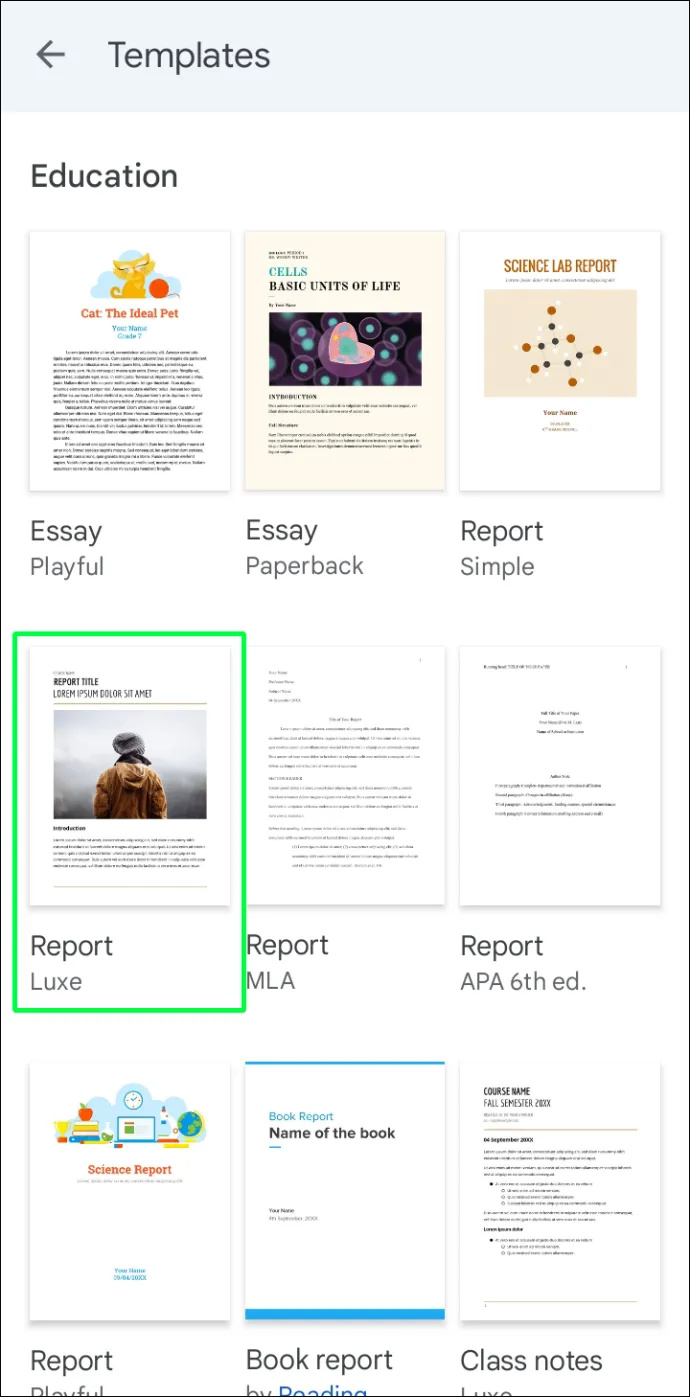
- Ändra mallen efter eget tycke.
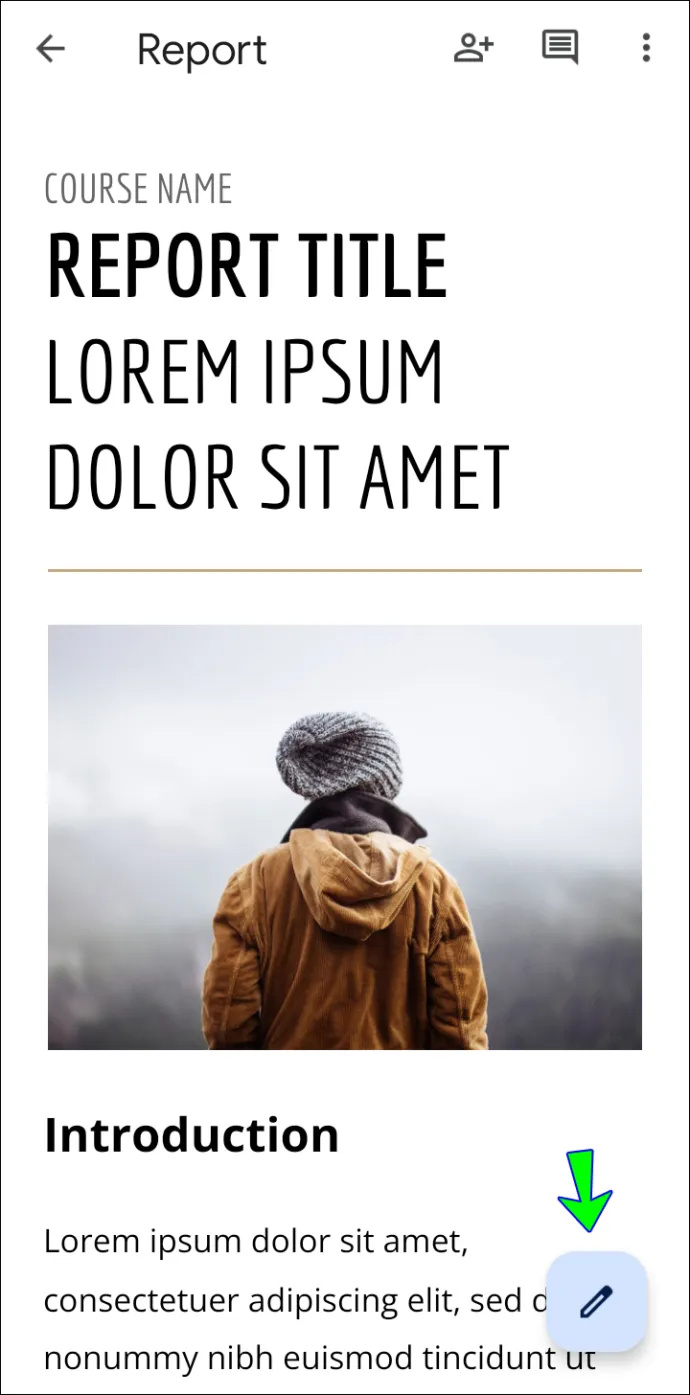
- Namnge och tryck på den blå bockmarkeringen uppe till vänster för att spara mallen.
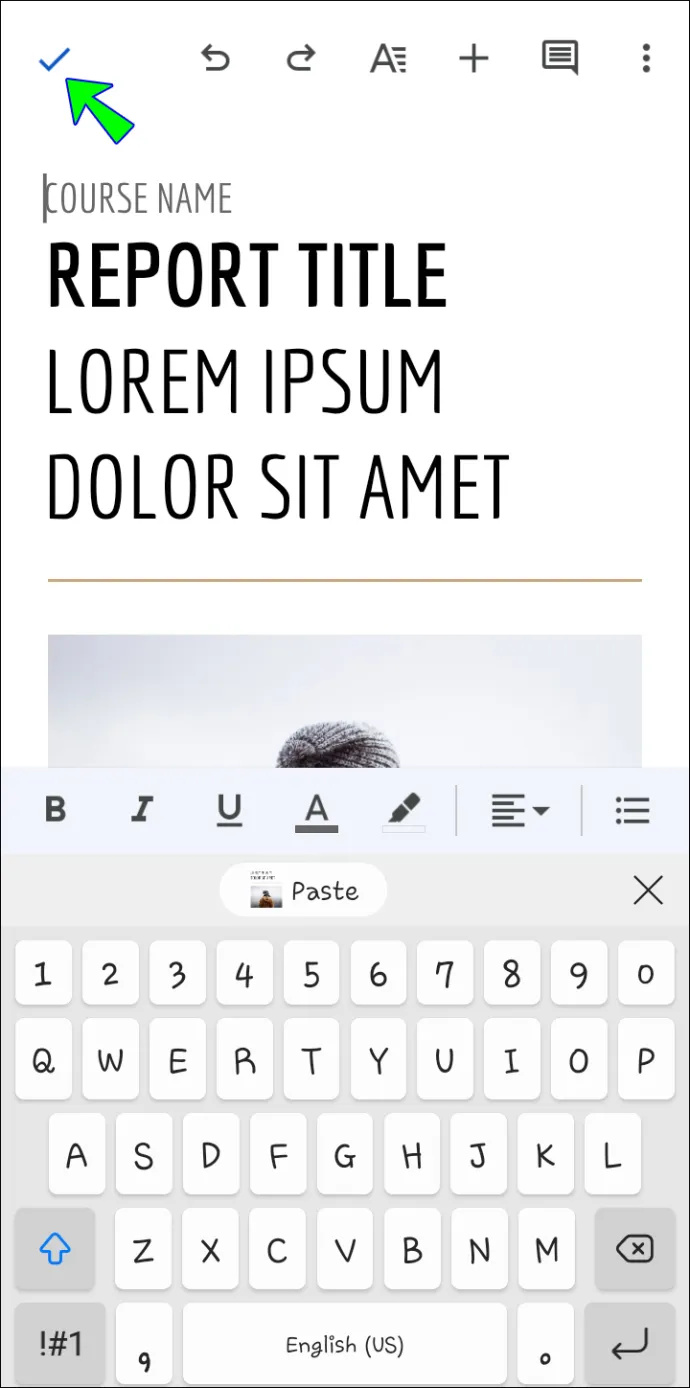
Nu är försättsbladet nära till hands. Öppna den en gång i sista minuten innan den skickas till sin slutdestination.
Windows 10 kan inte visa startmenyn
Designa ett bländande dokument
Försättsbladet är porten till ditt dokument. Som ordspråket säger, 'bild är allt', och du kan använda Google Dokument för att enkelt skapa en försättssida med ett polerat utseende. Du vet aldrig vem som kommer att se ditt imponerande dokument och vart den handlingen leder dig.
Har du använt Google Dokument för att skapa en försättssida? Berätta för oss om du tycker att det gjorde en positiv skillnad i ditt dokument i kommentarsfältet nedan.