Friskrivningsklausul: Vissa sidor på denna webbplats kan innehålla en affiliate-länk. Detta påverkar inte vår redaktion på något sätt.
Vill du veta hur man ställer in ett VPN på en Windows 10 PC eller Mac? När du vill ställa in en virtuellt privat nätverk (VPN) för personlig säkerhet eller för att streama de vida överlägsna filmerna av Amerikanska Netflix , kan det ofta vara svårt att hitta en pålitlig leverantör eller ta reda på hur du får din Windows 10- eller Mac-enhet att känna igen nätverket. Tack och lov är vi här för att hjälpa till.

Innan du ställer in ett VPN vill du hitta en säker VPN . Det finns många VPN-leverantörer tillgängliga idag; i den här artikeln använder vi ExpressVPN eftersom det är kompatibelt med en mängd olika enheter, inklusive din Mac och PC, även om instruktionerna är desamma för vilken VPN du än har valt.
hur man sorterar gmail efter bifogad storlek
Hur man ställer in ett VPN på Windows 10
Om du är en PC-användare är det här avsnittet för dig. Det finns flera olika metoder för att installera och kontrollera ett VPN på din dator, så vi delar upp dem i avsnitt.
Använd den dedikerade appen
De flesta VPN-tjänster idag har en dedikerad Windows-applikation som du kan installera på din dator. Detta är förmodligen den enklaste metoden för att ställa in ett VPN på din Windows 10-enhet.
- Gå över till din VPNs webbplats och leta efter alternativet att ladda ner den dedikerade applikationen. Om du använder ExpressVPN hittar du länken här . Notera : Du kan behöva logga in på ditt konto innan du kan ladda ner appen.
- Öppna appen (du kan använda sökfältet längst ner till vänster) och logga in på ditt VPN-konto. Du kan behöva besöka VPN-webbplatsen igen för att få en kod eller slutföra verifieringsstegen.
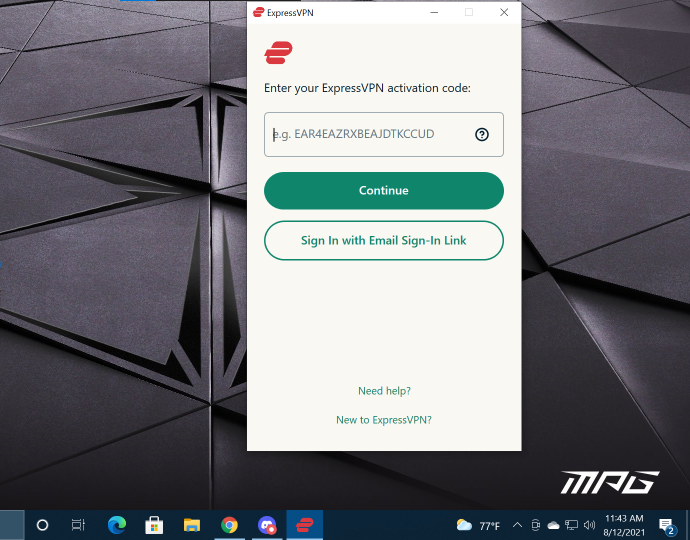
- När du loggar in kan du ansluta och koppla från ditt VPN samt ändra din plats.
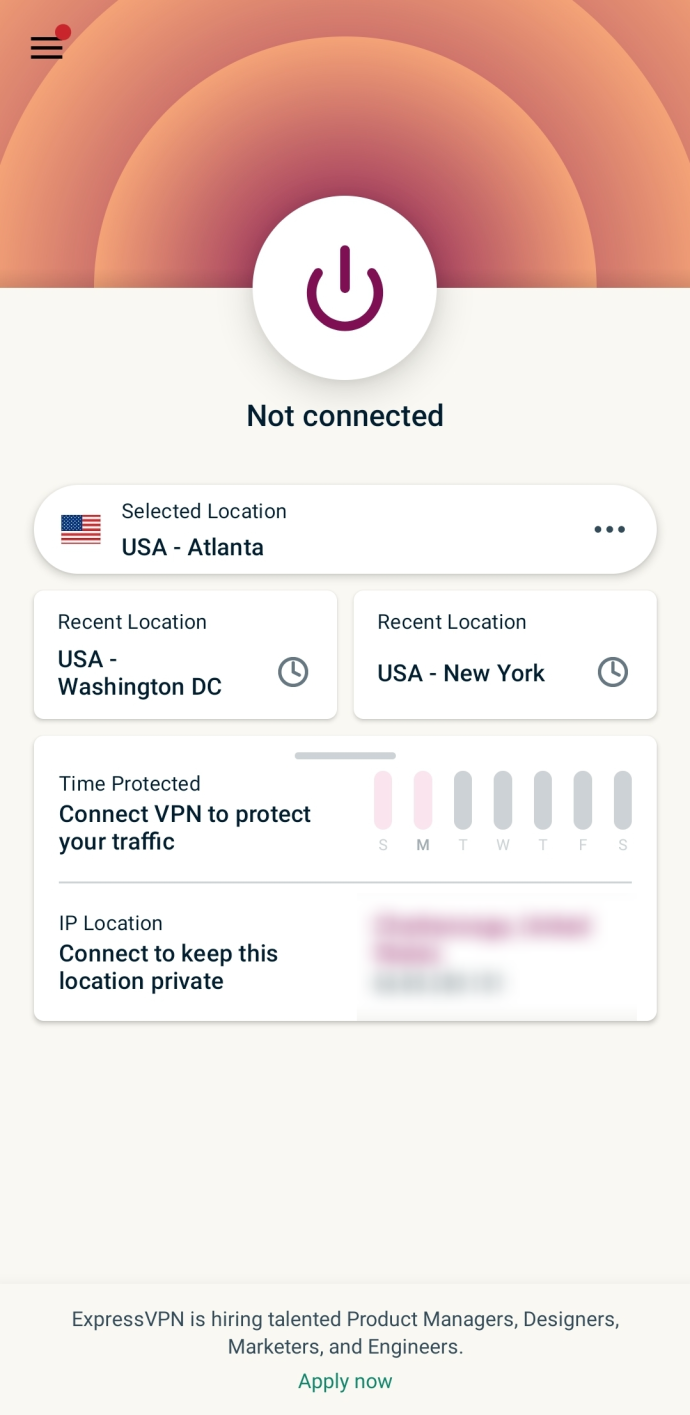
Lägg till en VPN-anslutning på Windows 10
Du kan enkelt ställa in din VPN i inställningarna på din Windows 10-enhet. Här är hur:
Notera: Du kan behöva kontakta din systemadministratör eller VPN-leverantör för en del av den information som behövs för att slutföra stegen i det här avsnittet.
Begränsat erbjudande: 3 månader GRATIS! Skaffa ExpressVPN. Säkert och streamingvänligt.- Klicka på Windows-ikonen i det nedre högra hörnet av din dator och tryck på inställningar planterade.
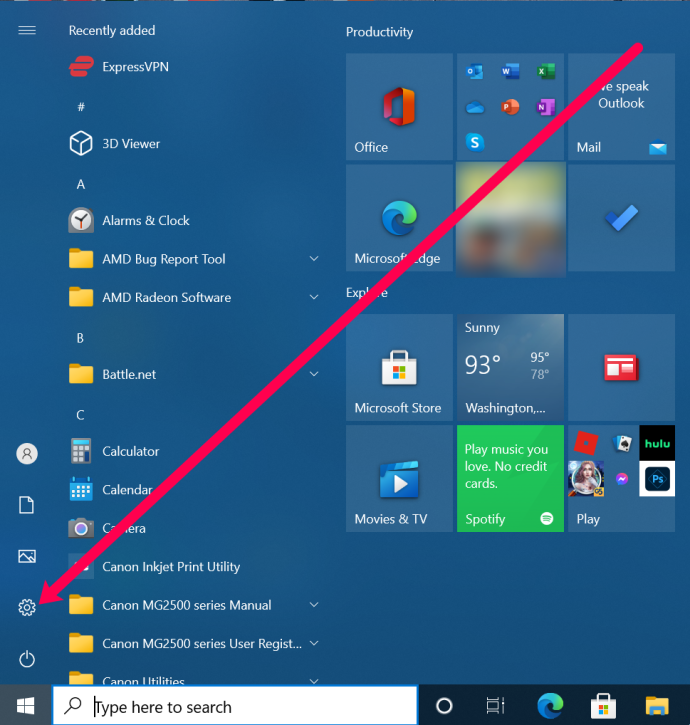
- Klicka på Nätverk & Internet .
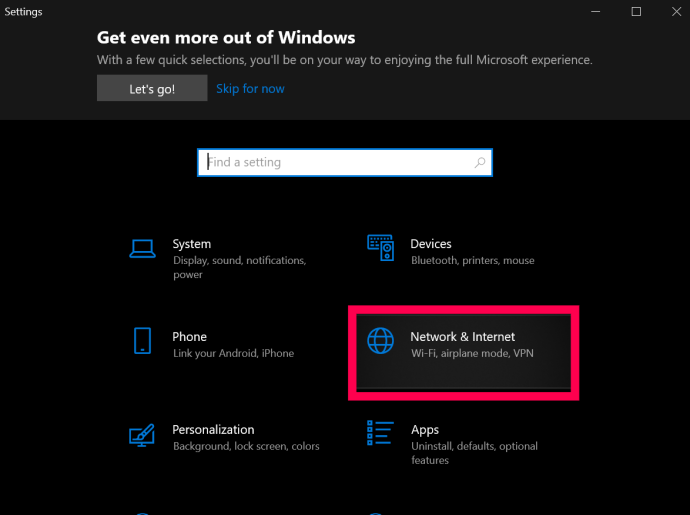
- Klicka på VPN.
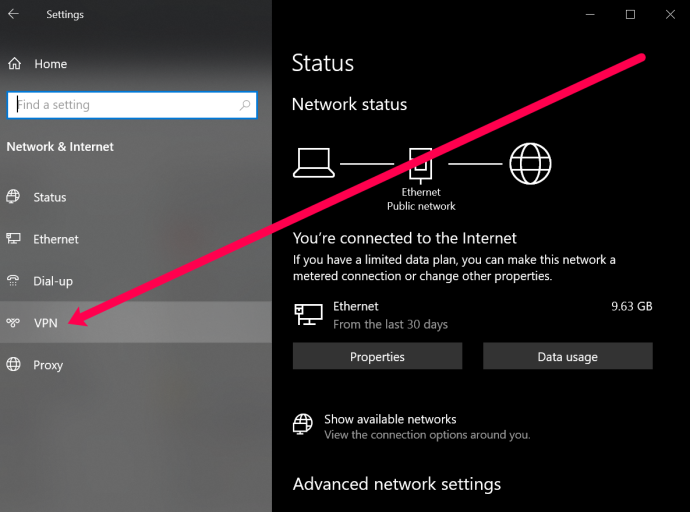
- Klicka på Lägg till en VPN-anslutning.
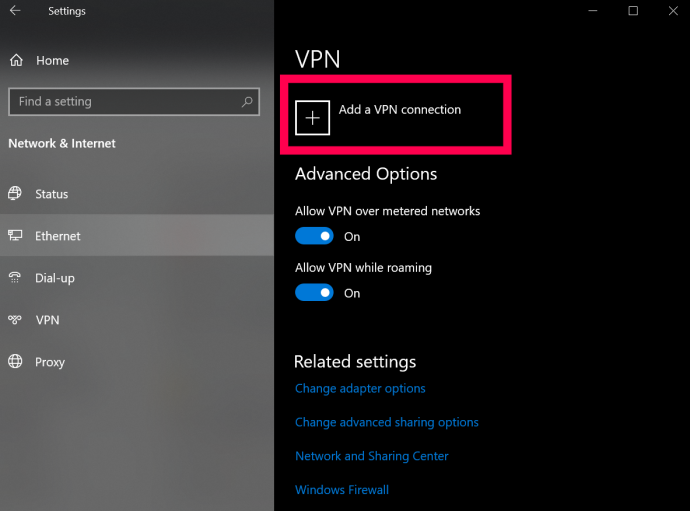
- Nu kommer du att se en sida med flera fält att fylla i. Klicka på rullgardinsmenyn högst upp och välj Fönster (inbyggt).
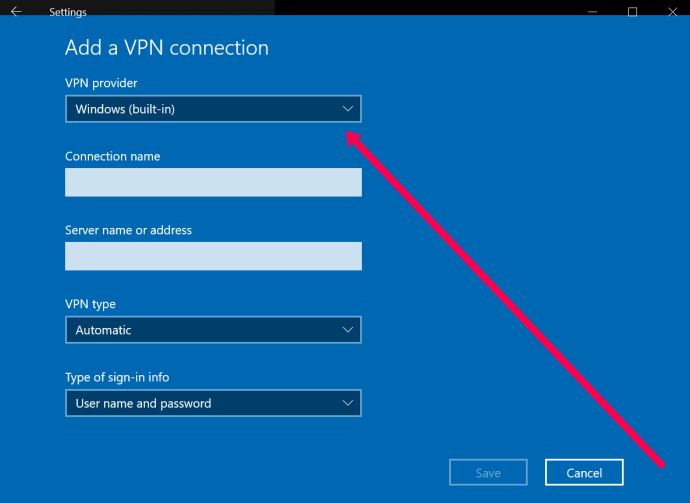
- Namnge sedan ditt VPN. Ange sedan adressen till VPN-servern i nästa ruta.
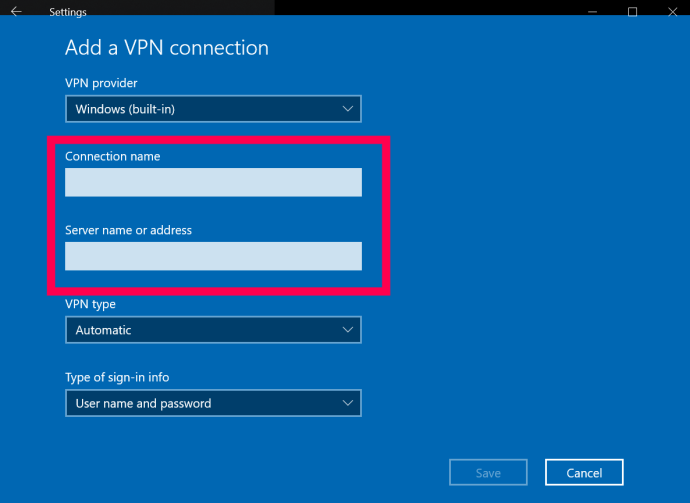
- Nästa ruta frågar efter VPN-typ. Klicka på rutan för rullgardinsmenyn och klicka på den typ av VPN-anslutning du behöver använda.
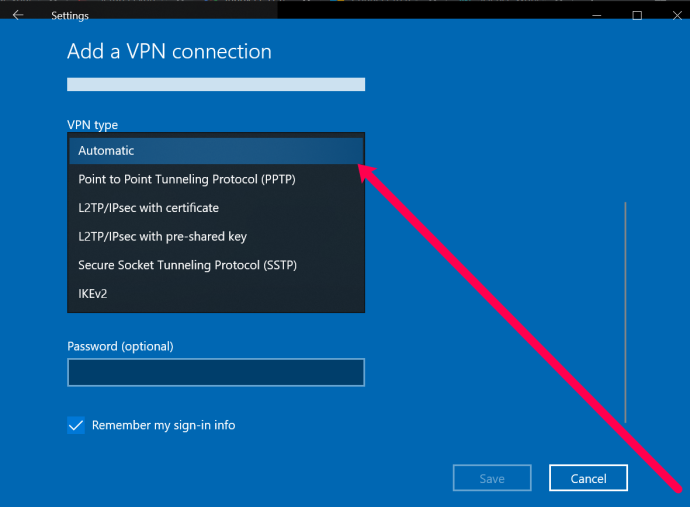
- Nu kan du ange ditt användarnamn och lösenord. Detta är inte det användarnamn och lösenord du använder för att logga in på din VPN-leverantör. Det tillhandahålls dock av tjänsten. Kontakta din VPN-leverantör eller leta efter denna information på VPN:s webbplats.
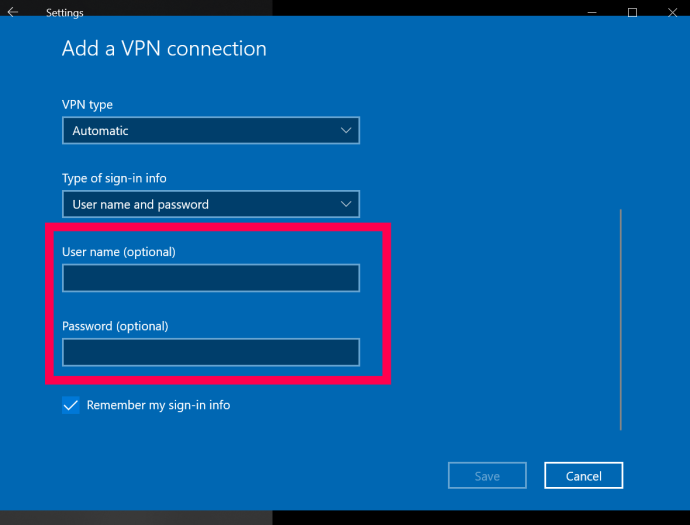
- Klicka slutligen Spara på botten.
När du har slutfört dessa steg kan du kontrollera och ansluta till din VPN genom att klicka på uppåtpilen i aktivitetsfältet och högerklicka på din VPN. Sedan kan du välja Anslut/koppla från .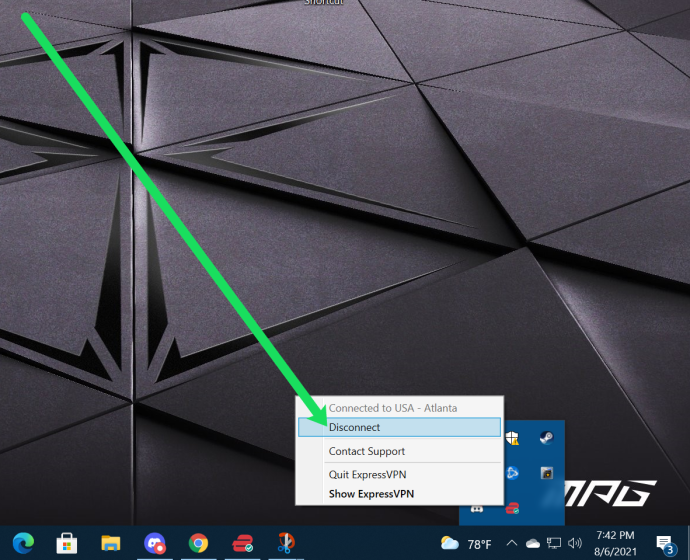
kan jag spela Wii U-spel på Nintendo Switch
Hur man ställer in ett VPN på MacOS
Att ställa in ett VPN i din Mac är också relativt enkelt. I likhet med PC-instruktionerna kan du installera en dedikerad applikation (om din leverantör erbjuder en) från VPN-webbplats , eller så kan du ställa in en i inställningarna. Här är hur:
- Hitta rätt meny genom att välja Apple-menyn | Systeminställningar | Nätverk.
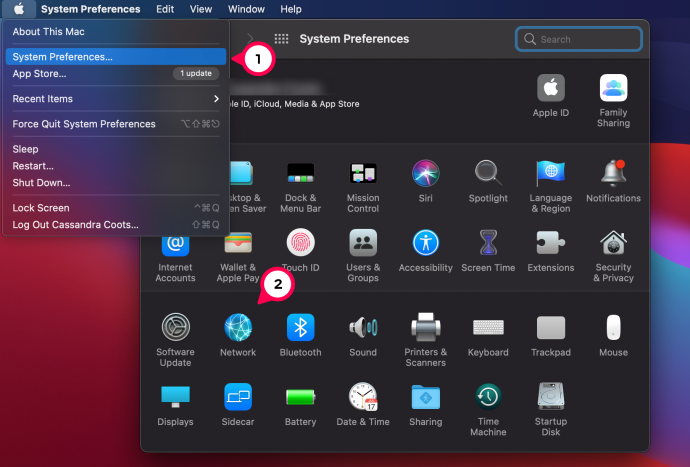
- Längst ner till vänster i listan över anslutningar finns ett litet +-tecken. Välj det.
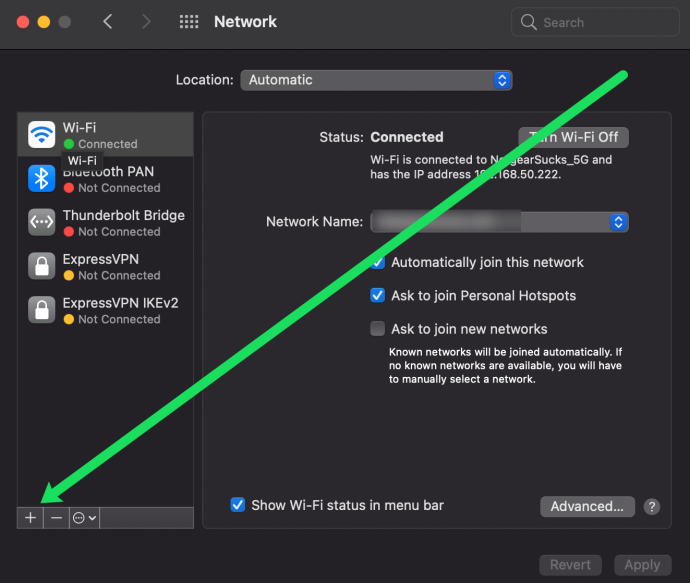
- I popup-fönstret som visas väljer du den blå pilen i fältet 'Gränssnitt' för att öppna en rullgardinsmeny. Välj 'VPN.'
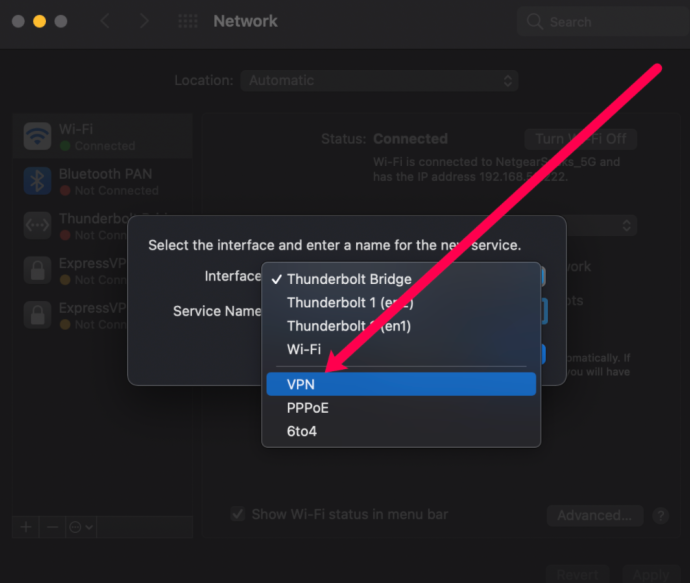
- I fältet nedan, kallat 'VPN-typ', välj den blå pilen och välj rätt typ av VPN som anges av din leverantör.
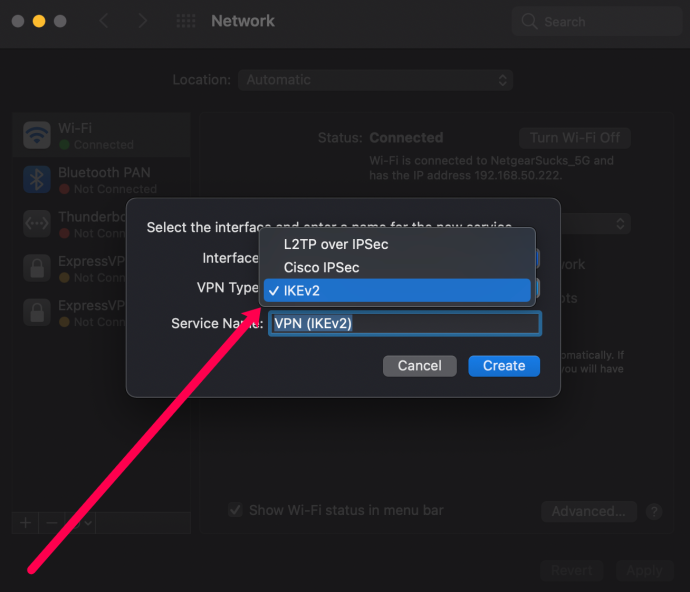
- Välj ett namn för din VPN, som bara är för din referens, och klicka sedan på 'Skapa.'
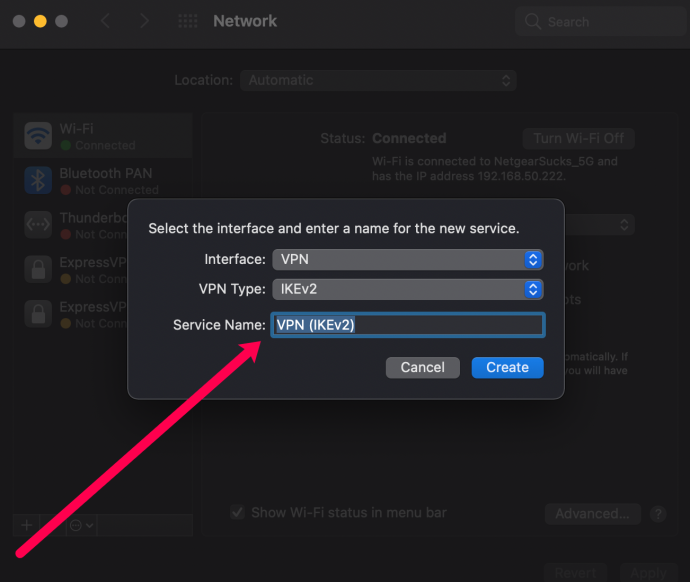
- Fyll i fälten för serveradress och kontonamn beroende på information från din leverantör.
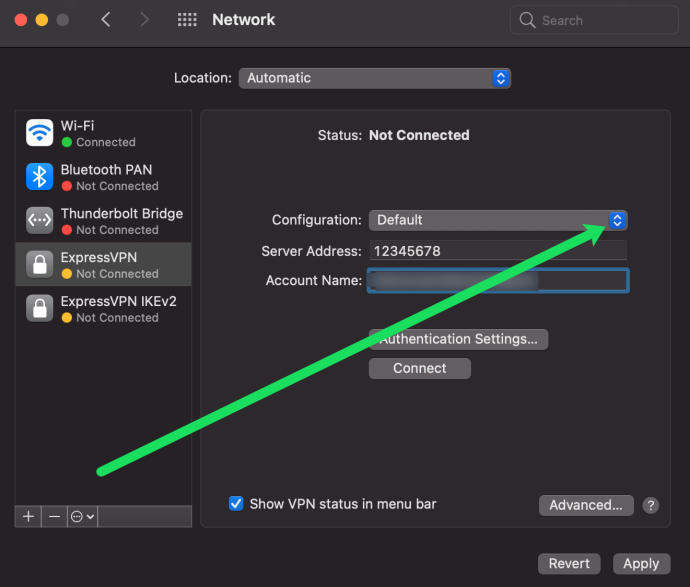
- Klicka på 'Autentiseringsmetod' och välj det alternativ som din leverantör rekommenderar. Välj 'OK'.
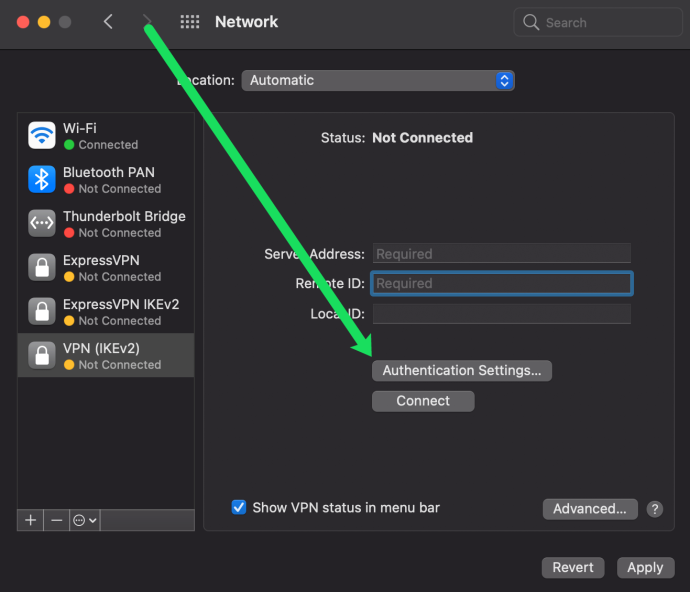
- Klicka på 'Avancerat' och markera rutan bredvid 'Skicka all trafik via VPN-anslutning'. Välj 'OK'.
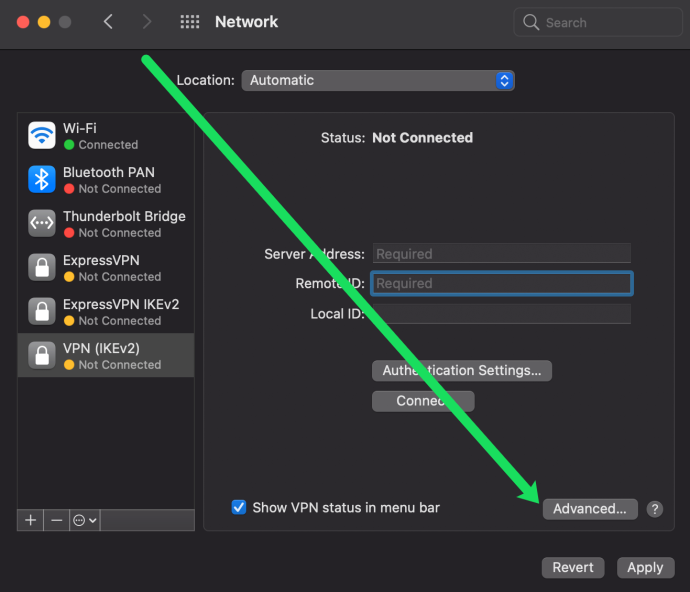
- Markera rutan bredvid 'Visa VPN-status i menyraden' och välj sedan 'Använd' längst ner till höger.
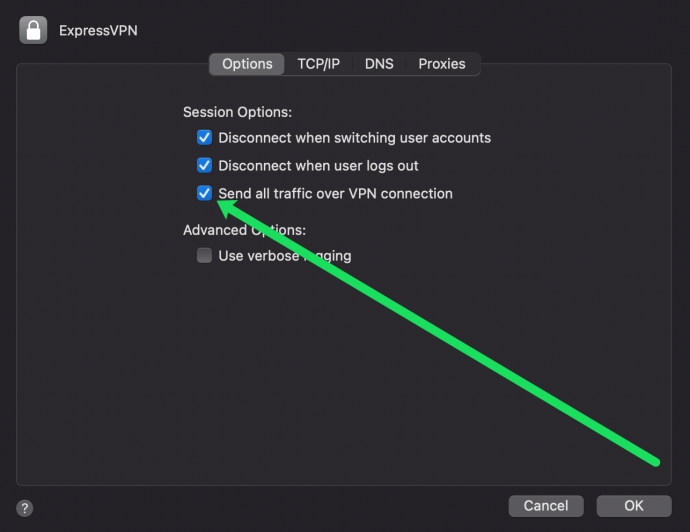
- Längs menyraden i det övre högra hörnet kommer en ny ikon - det här är VPN-ikonen. Välj den och klicka på 'Anslut' för att ansluta dig till VPN.
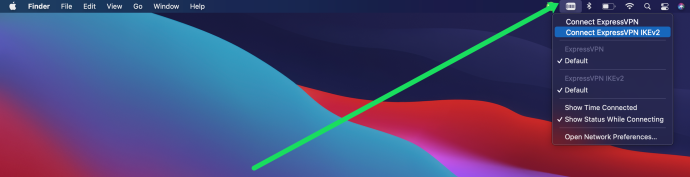
Nu är installationen av din VPN klar på din macOS-enhet.









