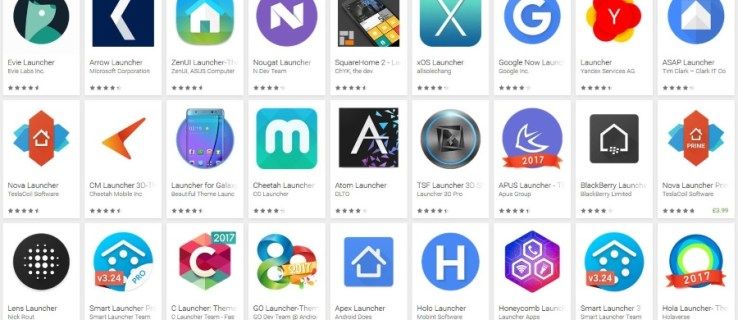Försvinner din Gmail-inkorg? Vill du hantera det och optimera det lite?
Gmail är en fantastisk, gratis e-posttjänst som erbjuder ett antal anpassningsalternativ för att göra ditt liv enklare när du använder tjänsten. Om du försöker göra din inkorg enklare att hantera är det ett bra sätt att lära sig att använda filter.
Låt oss ta en titt på hur du beställer Gmail efter storlek och några fler tips för att hantera din Gmail-inkorg.
Hur man söker i Gmail efter storlek

Storlek är en av de många parametrarna du kan använda för att beställa dina e-postmeddelanden. Om du är delningstyp och har många bilagor kan det komma till nytta. Dessutom, om du behöver göra plats genom att radera stora e-postmeddelanden, kommer det att hjälpa till med det.
- Öppna Gmail

- Lokalisera Sök efter e-post högst upp i Gmail

- Skriv
size:5MBi Sök efter e-post tryck sedan på Enter
Detta returnerar en lista med e-postmeddelanden som är större än 5 MB i storlek. Du kan använda sökoperatörer för att göra mer exakta storleksfrågor, inklusive ”mindre_ än” och ”större_ än.” Ange till exempel följande i sök-e-postrutan för att hitta e-post mellan 2 MB och 10 MB i storlek.
larger_than:2MB smaller_than:10MB
Hur man beställer Google Drive efter storlek
Dina Gmail-bilagor använder din Google Drive-utrymme tilldelning så att det kan bli lättare att hantera din Google Drive direkt. Lagringsvyn kan ordnas efter storlek i stigande eller fallande ordning.
- Öppna din Google Drive
- Välj siffrorna under Lagring i den vänstra panelen
- Välj Lagring används längst upp till höger på nästa skärm för att sortera efter filstorlek i stigande eller fallande ordning
Du kan nu hantera din lagring enligt dina önskemål, sorterad från de största till de minsta filerna eller från de minsta till de största filerna.

Fler tips för att hantera din Gmail-inkorg
Att sortera efter filstorlek är inte det enda sättet att hantera din inkorg - Gmail erbjuder flera sätt att filtrera din inkorg för att göra det lättare att hitta, sortera och hantera dina e-postmeddelanden.
Filtrera efter datum i Gmail
Om du inte beställer Gmail efter storlek, vad sägs om att beställa dem efter datum?
Detta kan vara mycket användbart för att sortera äldre e-postmeddelanden och radera dem. Vi kan använda ett sökfilter för det snarare än för storlek.
- Öppna Gmail
- Skriv
older:2018/05/09i Sökmail fält - Träffa Stiga på
olderoperatörfiltrerar alla e-postmeddelanden som är äldre än 9 maj 2018. Du kan sedan radera dem efter behov. Jag brukar ta bort allt som är äldre än ett år för att hålla sakerna snygga. Om e-postmeddelandet är viktigt lägger jag till en etikett för att hålla den säker. Resten är engångsbruk.
Hur man filtrerar liknande meddelanden i Gmail
Om du vill filtrera meddelanden som liknar ett e-postmeddelande för att du får många liknande e-postmeddelanden och vill hantera dem på samma sätt, kan du bara öppna ett exempel på e-post som du kan använda som grund för ditt filter.
Du kan filtrera baserat på ett antal kriterier och ange regler för när liknande e-postmeddelanden kommer. Ett exempel kan vara om du får många e-postmeddelanden från samma adress och du vill att Gmail automatiskt ska ta bort alla e-postmeddelanden från avsändaren.
- Öppna ett e-postmeddelande från avsändaren du vill filtrera
- Klicka på de tre punkterna längst upp till höger i e-postmeddelandet som öppnar en rullgardinsmeny
- Välj från rullgardinsmenyn Filtrera meddelanden så här

- En dialogruta visas
- Klicka på Skapa filter
- Markera kryssrutan som anger filterkriterier
- Klick Skapa filter

Det här filtret är mycket effektivt men dubbelkolla vilka e-postmeddelanden som valdes för att se till att filtret fungerar som förväntat.
Ångra skicka
Om du någonsin har skickat ett e-postmeddelande bara för att ångra det senare eller inser att du inte inkluderade bilagan måste du aktivera detÅngra skicka.Det är som en pausknapp som lagrar e-postmeddelandet under en viss tidsperiod.
- Öppna Gmail och välj inställningar från kugghjulsikonen längst upp till höger
- Välj fliken Allmänt
- Markera rutan bredvid Ångra skicka
- Ställ in tidsgräns : 5, 10, 20 eller 30 sekunder
- Klick Spara ändringar på botten

Jag föreslår att du ställer in den på 30 sekunder och lämnar den där.
hur man byter facebook till mörkt läge
Använd Gmail-etiketter
Etiketter är en av de coolaste sakerna med Gmail. De gör att du kan tilldela mappar till specifika e-postmeddelanden för att markera dem i en upptagen inkorg.
- Öppna Gmail och välj inställningar från kugghjulsikonen längst upp till höger.
- Välj Etiketter flik.
- Klick Skapa ny etikett på botten av sidan

Du bör se dina nya etiketter visas i den vänstra rutan på Gmail-skärmen. Klicka på om de inte är direkt uppenbara Mer för att visa alla etiketter alla.
Använd stjärnor för att markera viktiga e-postmeddelanden
Stjärnor i Gmail är som '! Viktigt markör i Outlook. Till att börja med finns det många stjärnor du kan använda i Gmail, och när de används korrekt kan de göra sortering av e-postmeddelanden väldigt enkla. Du kan tilldela olika stjärnfärger till olika saker, vilket gör Inbox-navigering till en lek.
- Öppna Gmail och välj inställningar från kugghjulsikonen längst upp till höger.
- Stanna kvar i allmän flik
- Bläddra ner till Stjärnor
- Klick Spara ändringar på botten.

Nu kan du klicka på en grå stjärna i inkorgen för att ge den en färg. Klicka på den flera gånger för att arbeta dig igenom alternativen. När du behöver filtrera efter dessa e-postmeddelanden skriver du 'har: orange-stjärna' i sökrutan.
Schemalägg e-post för leverans

E-postschemaläggning är ett användbart hack av olika skäl. Säg till exempel att du vill att det ska se ut som om du är på jobbet medan du verkligen är på stranden. Du kan få ditt arbete gjort tidigt och planera att dina e-postmeddelanden ska skickas med jämna mellanrum hela dagen så att det ser ut som om du arbetar.
- Installera Boomerang för Gmail .
- Skriv din e-post som vanligt.
- Välj Skicka senare längst ner istället för Skicka.
- Välj en tid eller fördröjning och tryck på Skicka.

Du kan ställa in en fördröjning eller ange en viss tid och datum med denna snygga app. Jag använder det hela tiden!
Slutgiltiga tankar
Gmail är en av de bästa, om intedebästa, tillgängliga e-posttjänster och användare kan dra nytta av en mängd olika verktyg, filter och anpassningsalternativ för att anpassa och optimera deras Gmail-inkorg.
Om du vill lära dig mer Gmail-tips och tricks, skulle det vara en bra nästa artikel att läsa Hur man tömmer papperskorgen automatiskt i Gmail eller Hur man automatiskt märker e-postmeddelanden i Gmail.